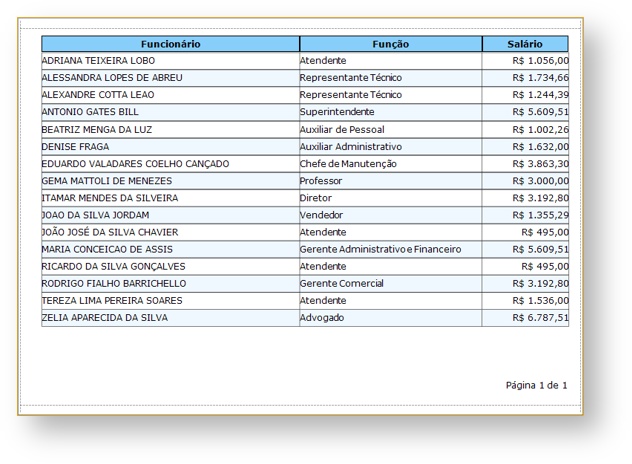Para criar um relatório utilizando o controle tabela, neste tutorial comece com um relatório vinculado à tabela "PFUNC", de exemplo.
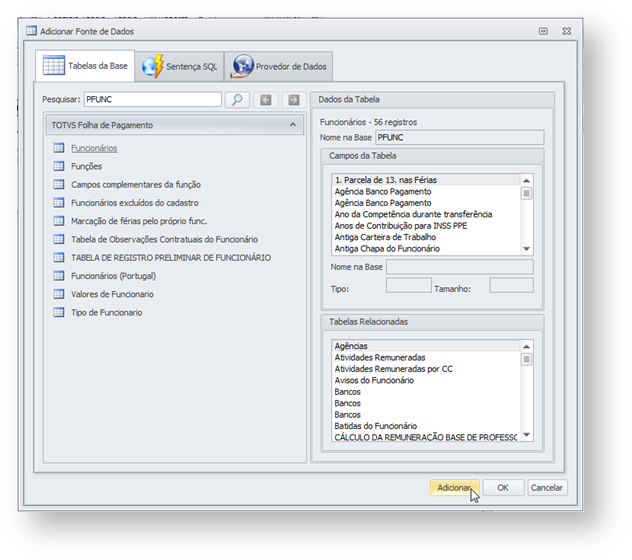
Para imprimir o cabeçalho de coluna na parte superior das informações do documento, adicione uma faixa de cabeçalho de página ao relatório. Para fazer isso, clique com o botão direito do mouse na superfície do relatório e selecione Inserir Seção | Cabeçalho do Detalhe, no menu de contexto que é chamado.
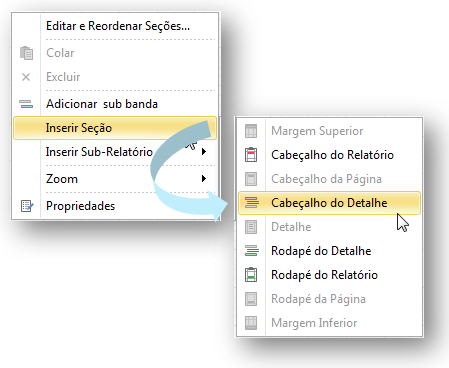
Selecionando a Caixa de Ferramentas, inclua controles do tipo Texto e atribua a nomenclatura desejada para as colunas da tabela.
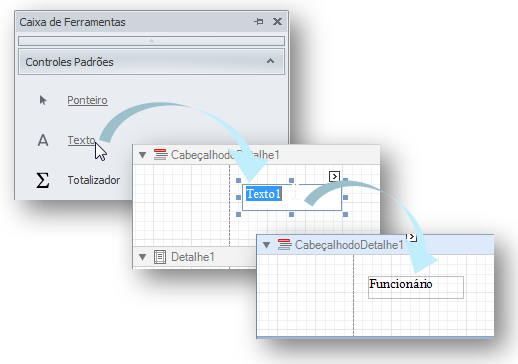
Para incluir o controle Tabela acesse a aba de Caixa de Ferramentas | Controles Avançados, selecione e arraste para o corpo do relatório.
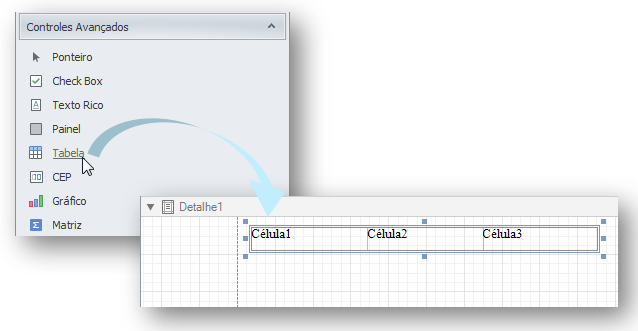
Para fornecer conteúdo dinâmico às colunas da tabela, alterne para a Lista de campos. Selecione o campo, arraste-o e solte-o na célula desejada.
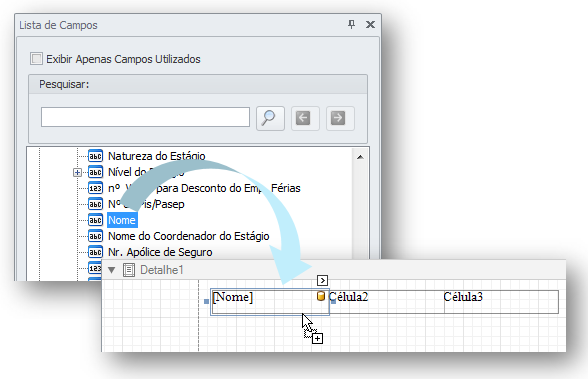
Depois de associado os campos às células da tabela e as formatando, teremos o seguinte resultado no exemplo:
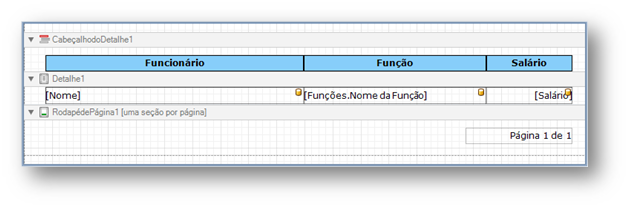
Preview do relatório gerado: