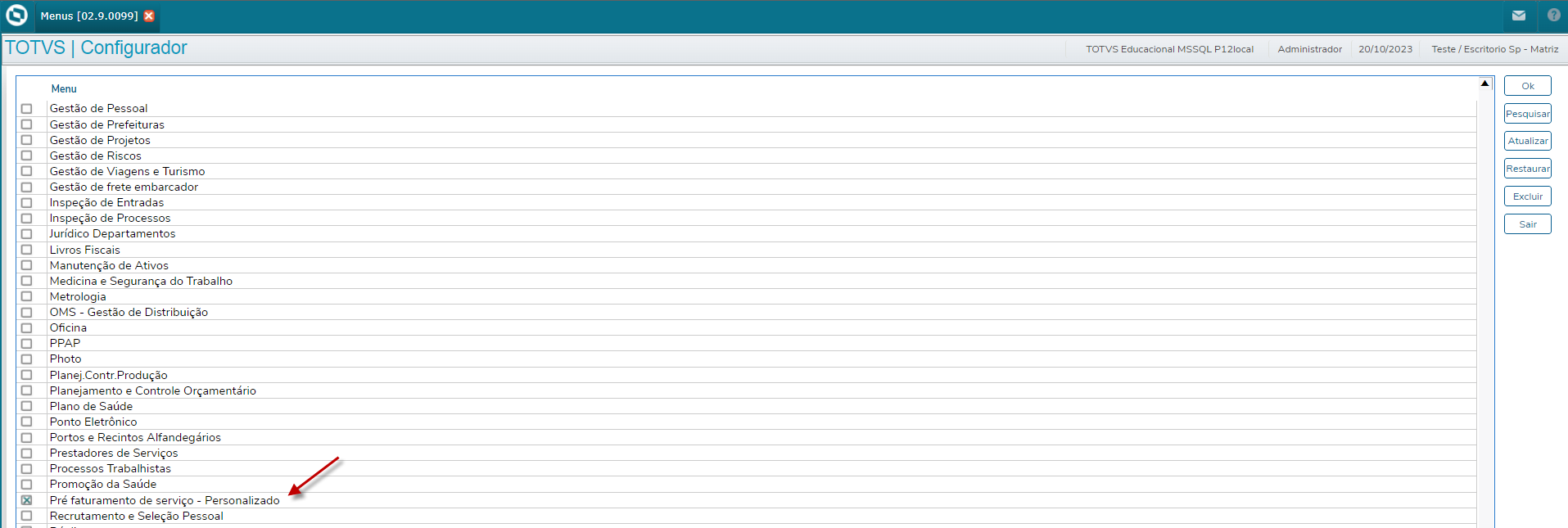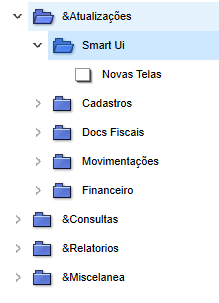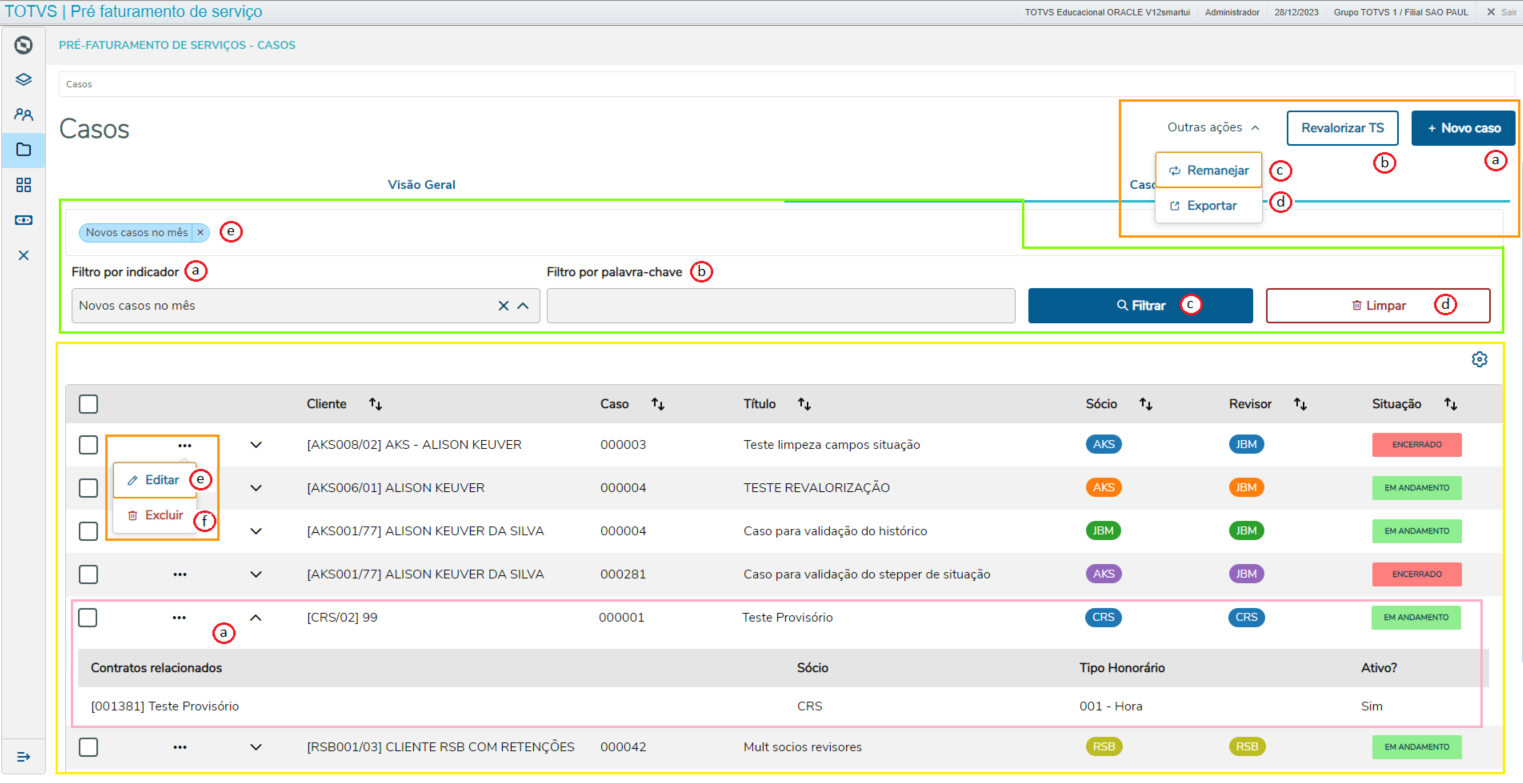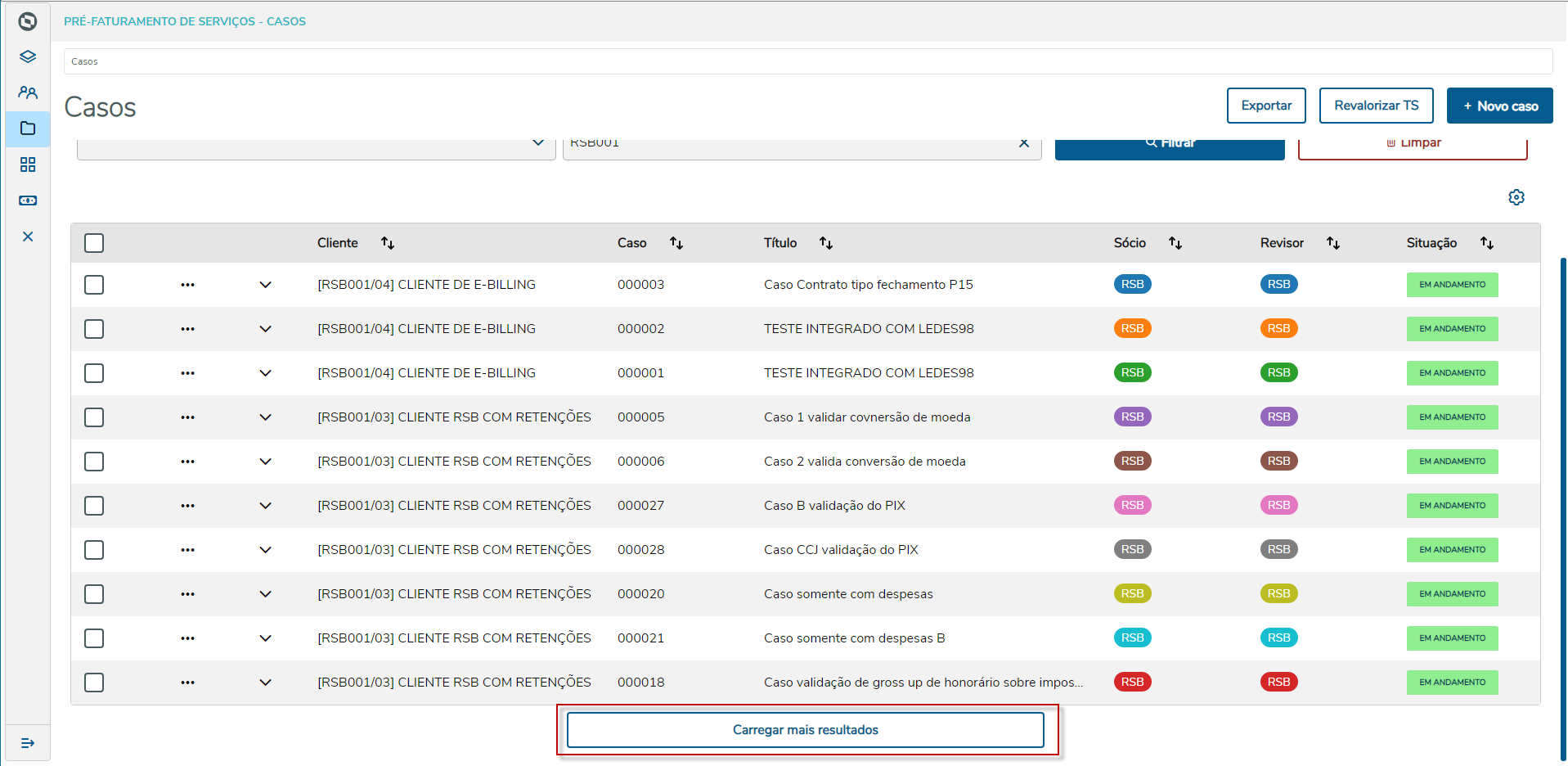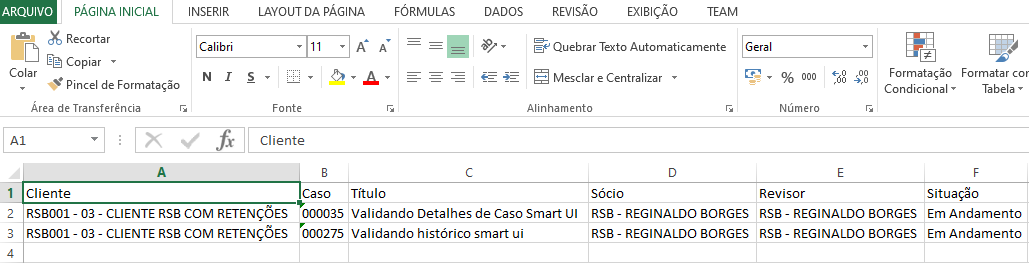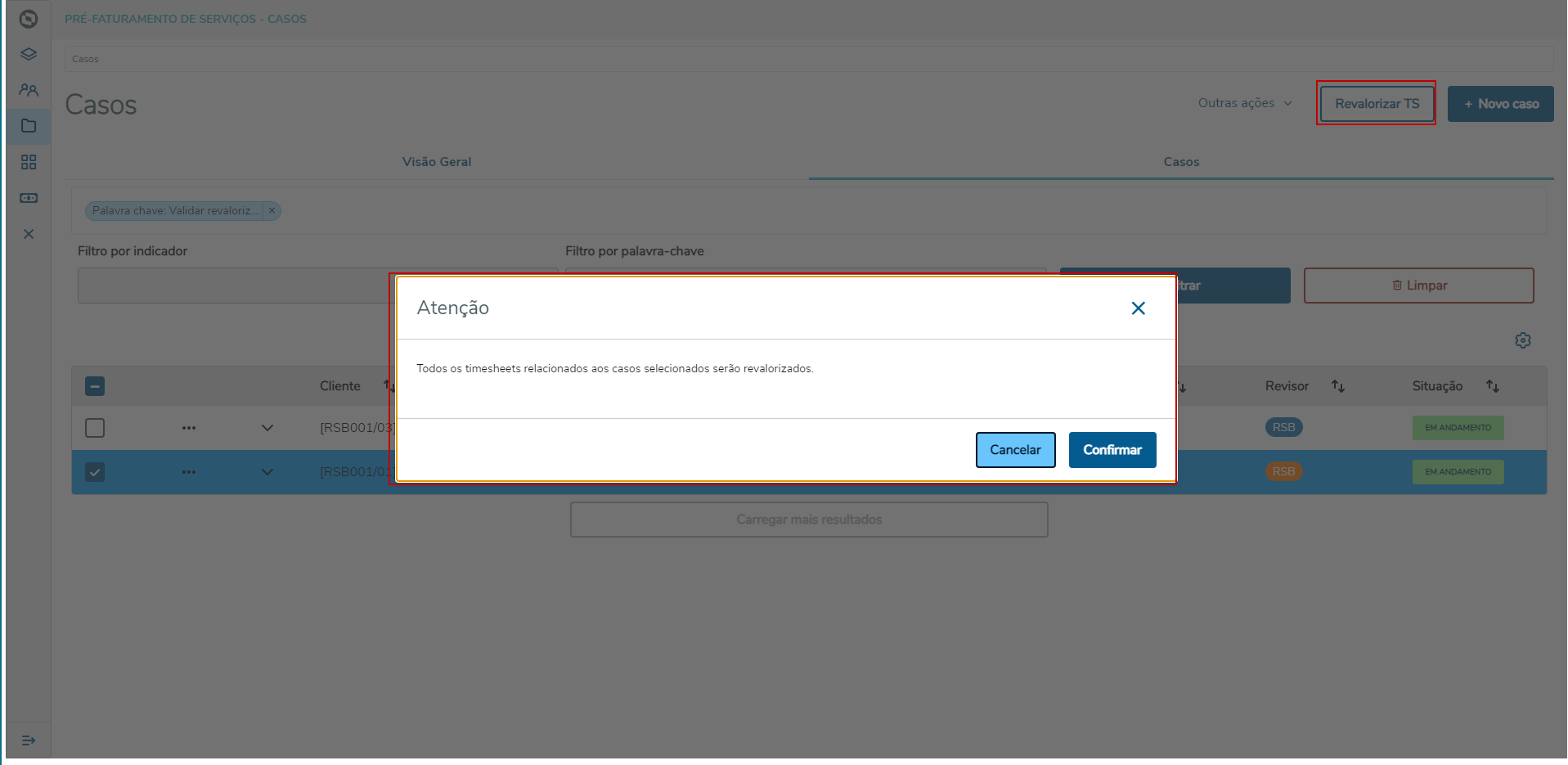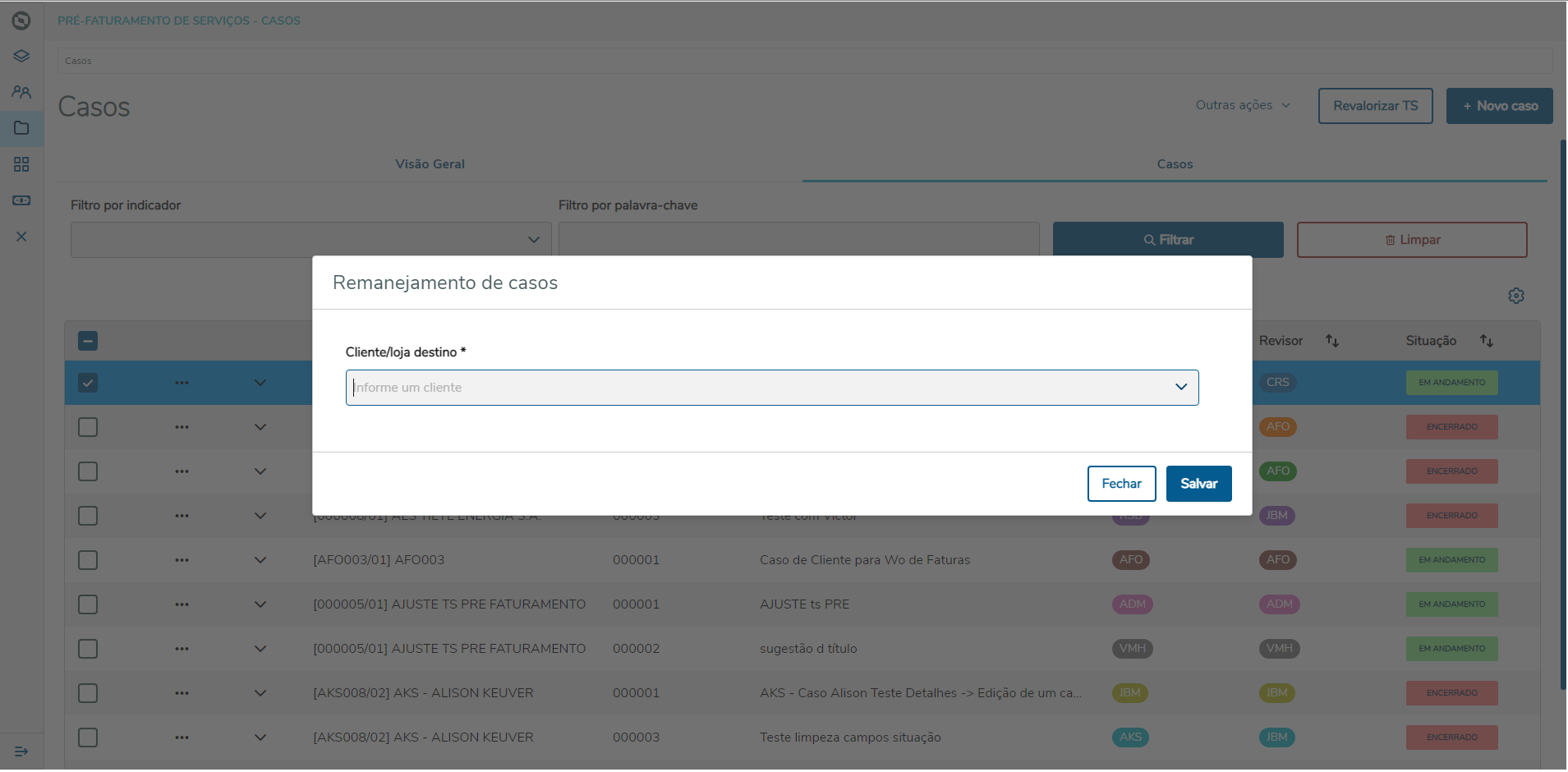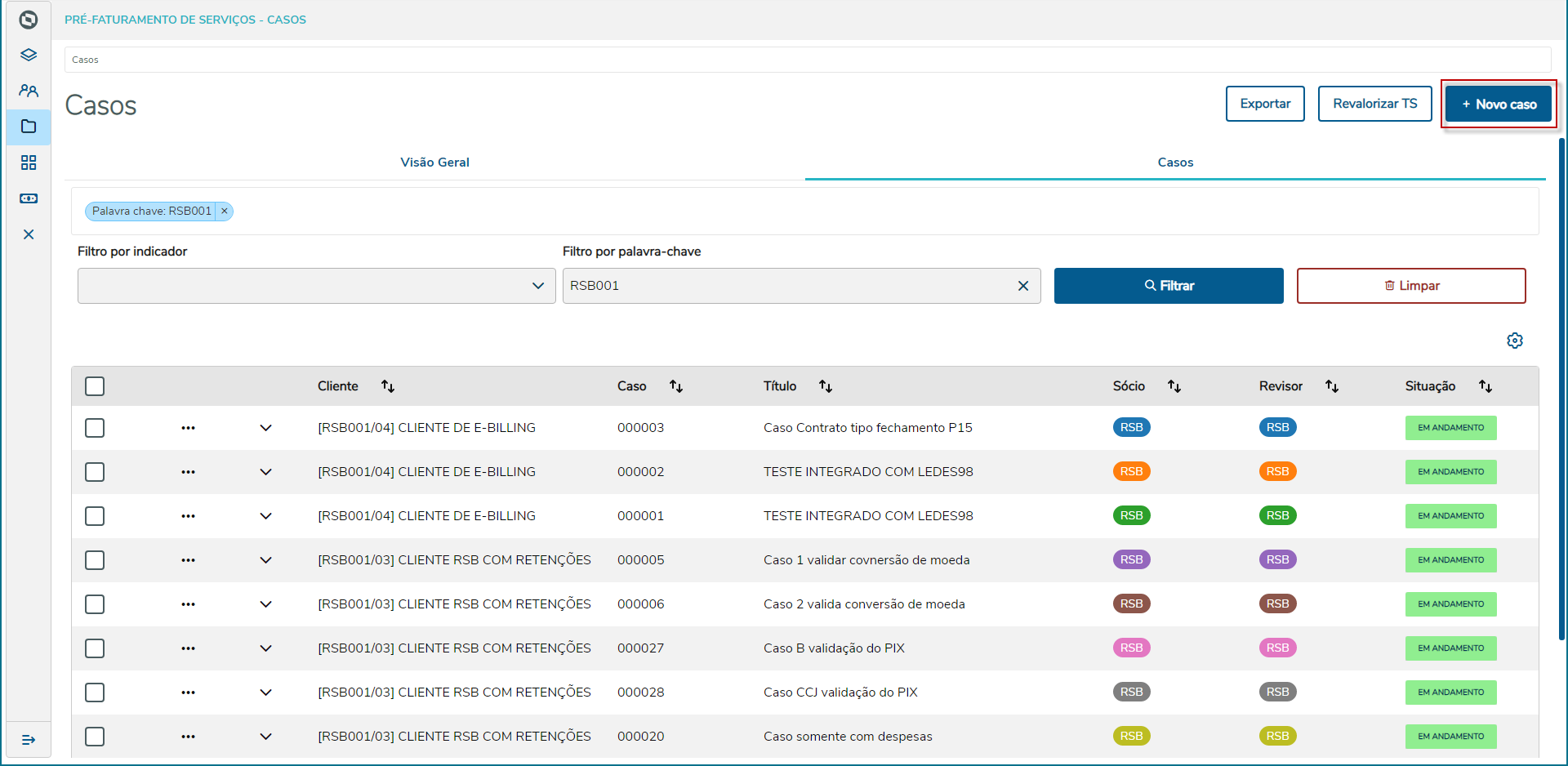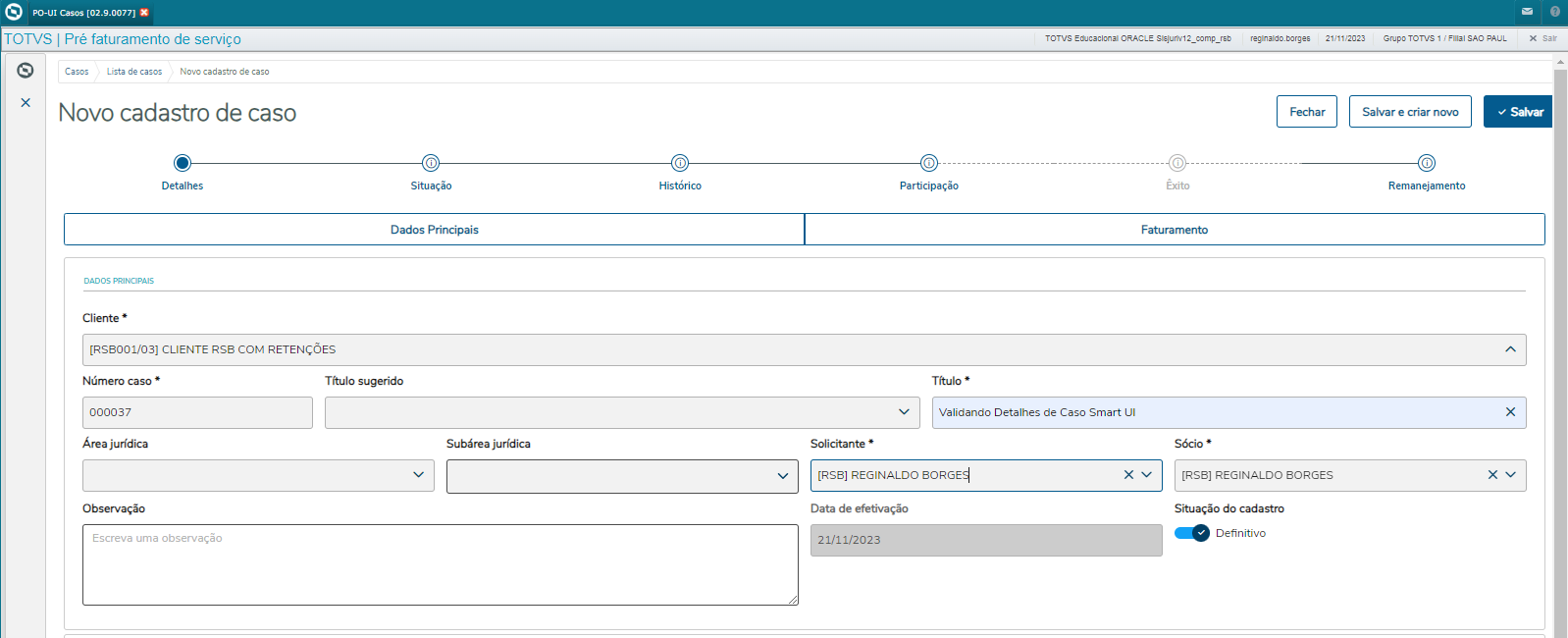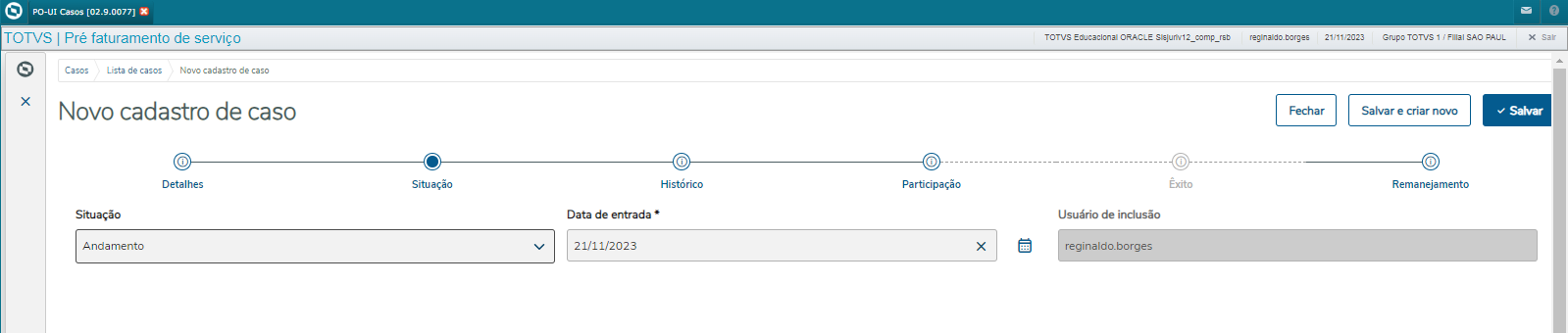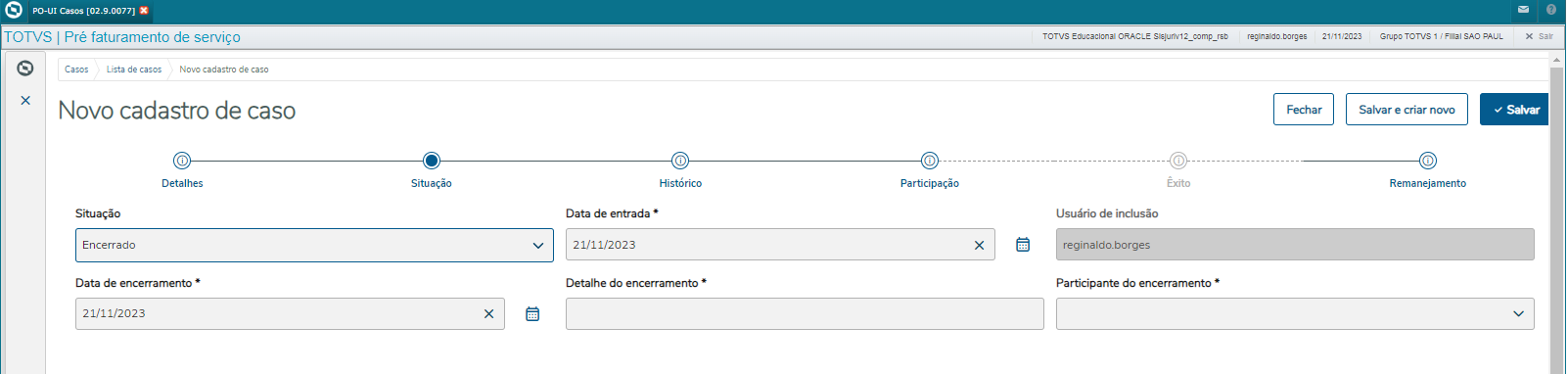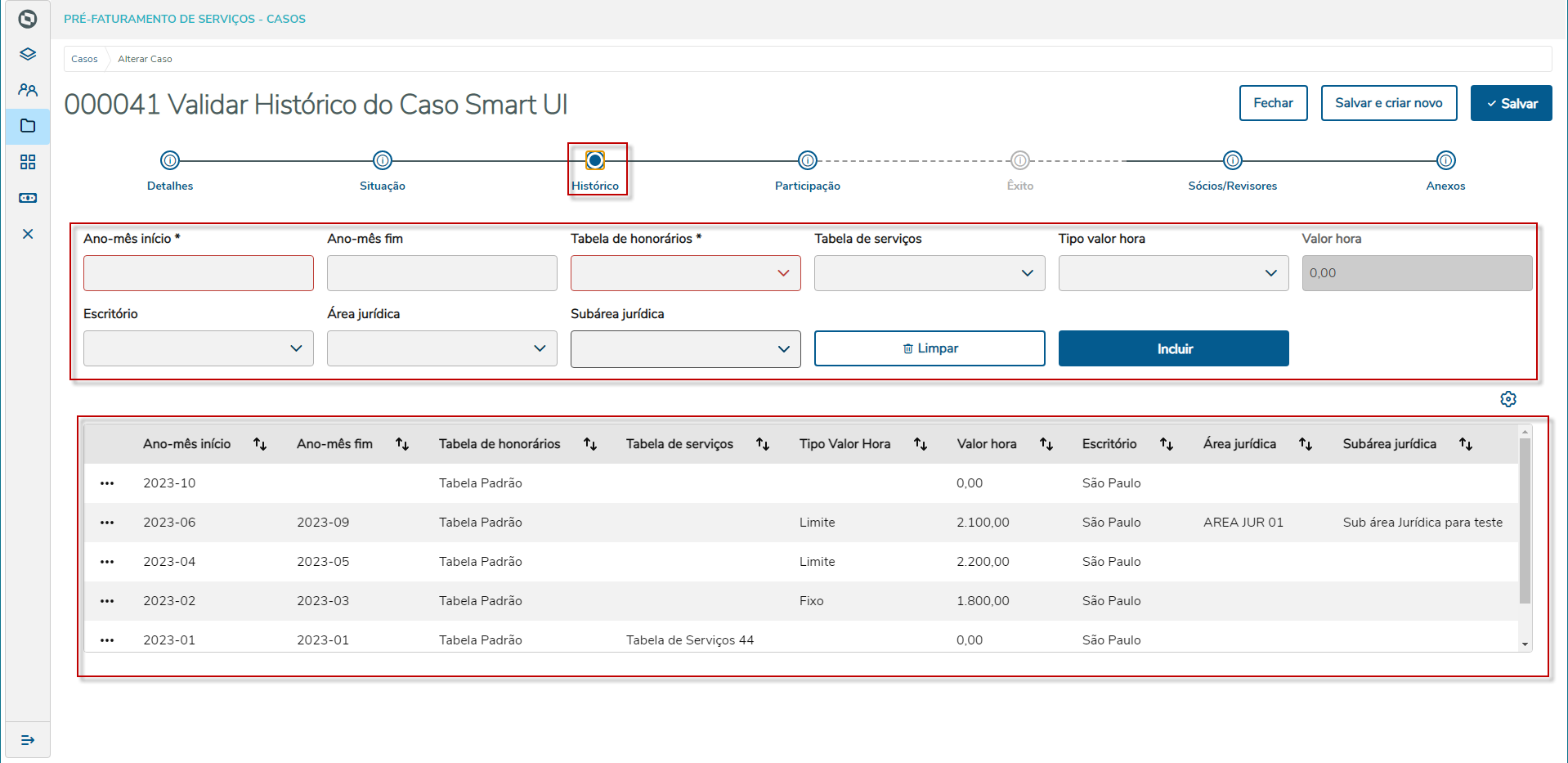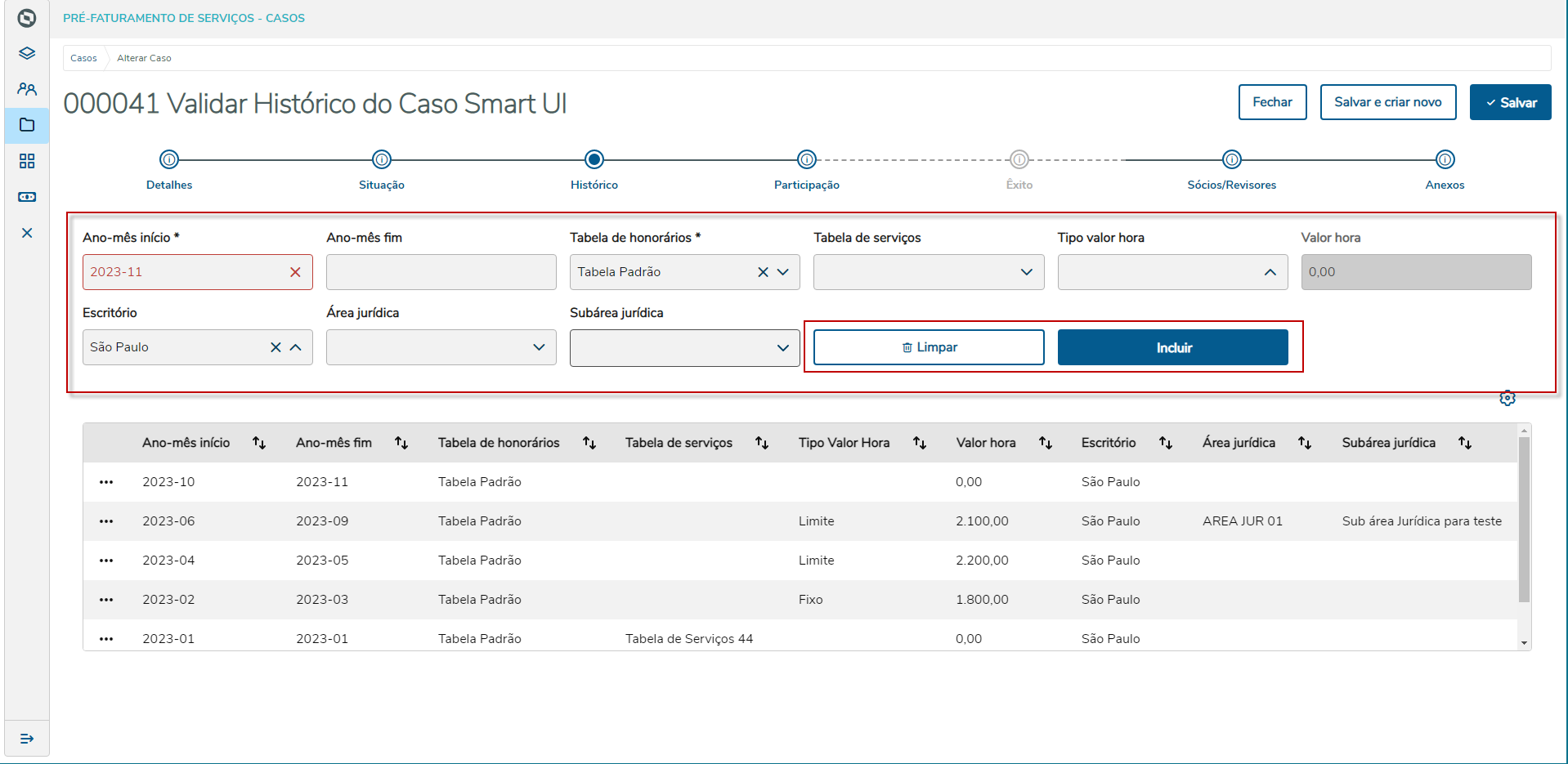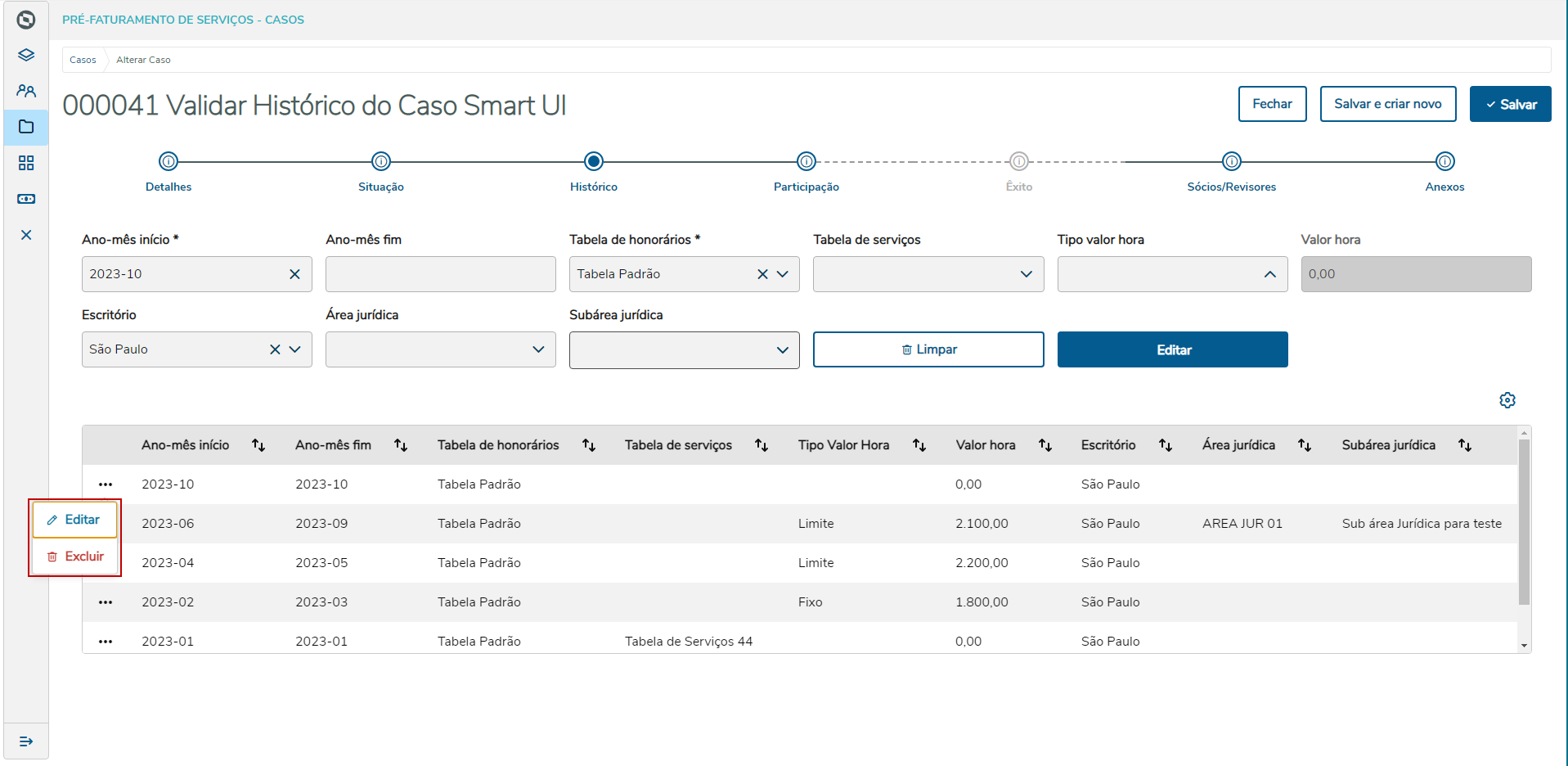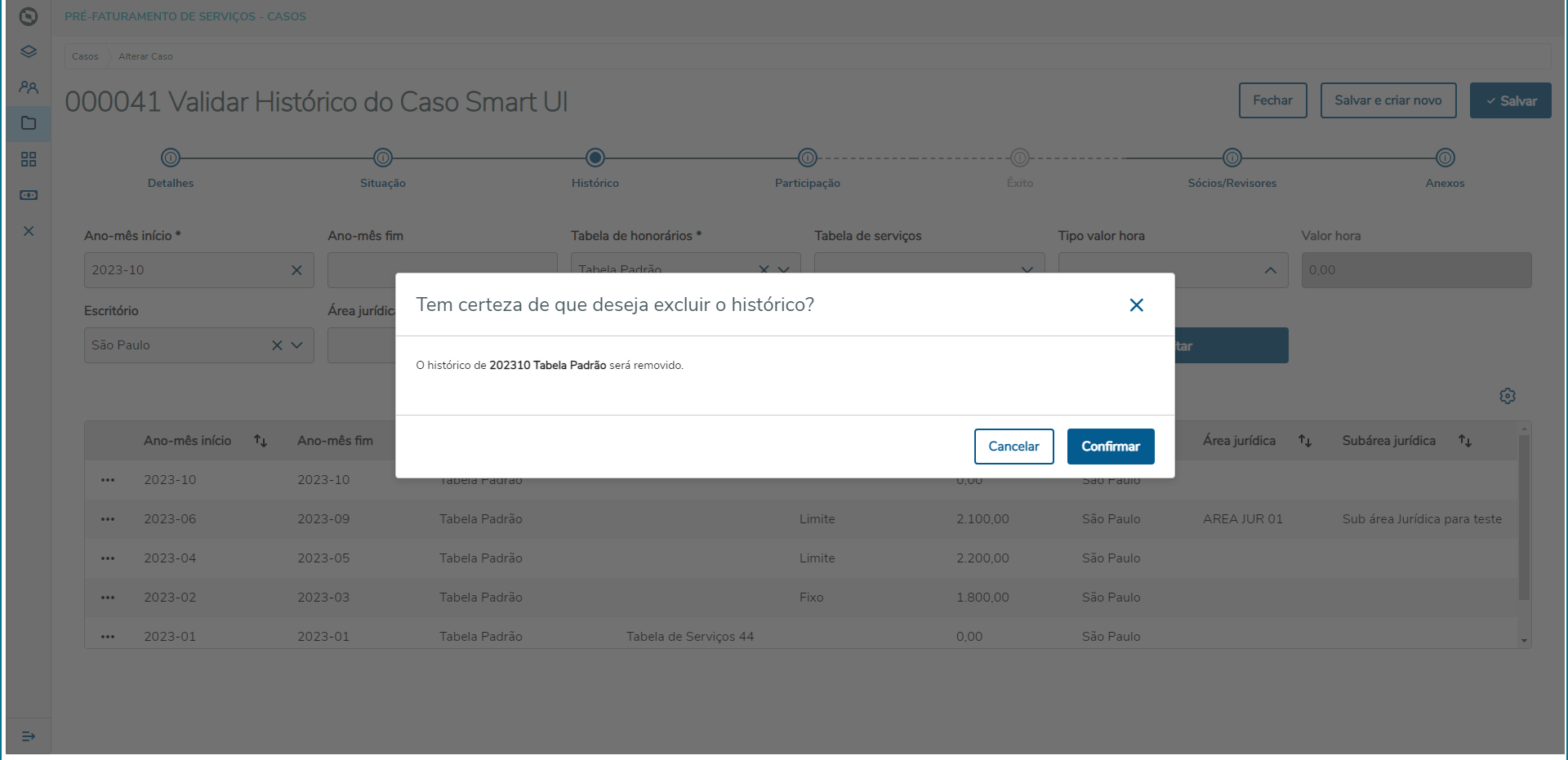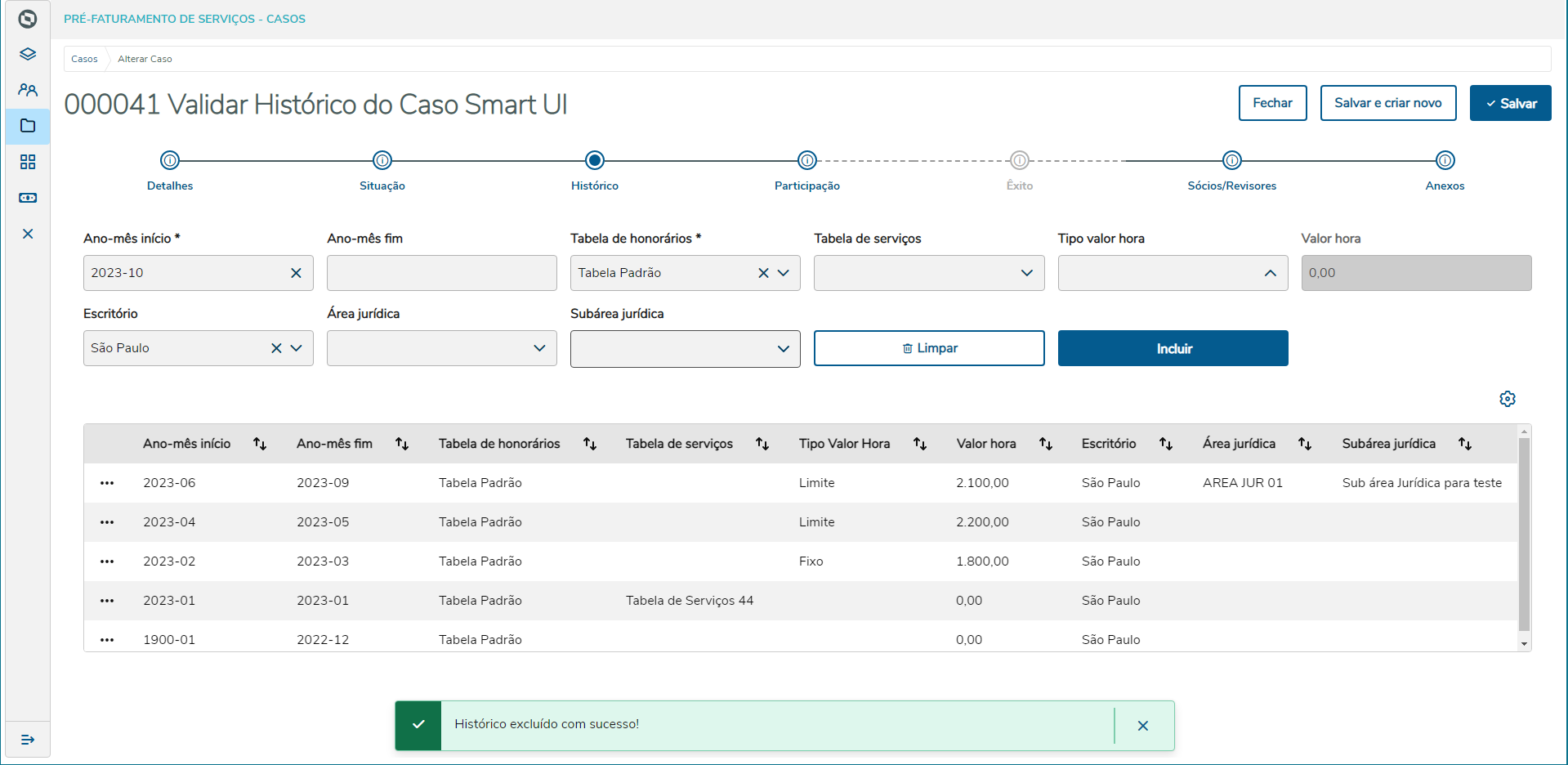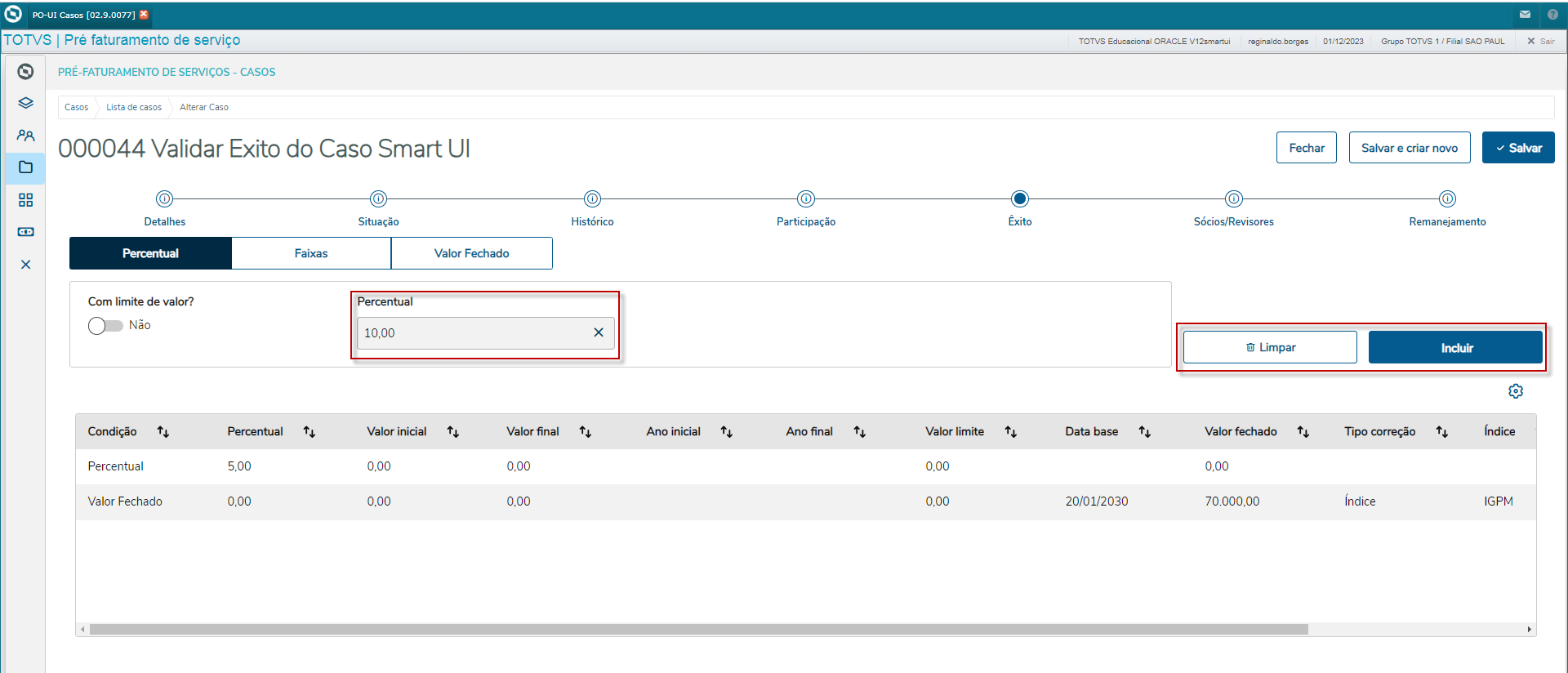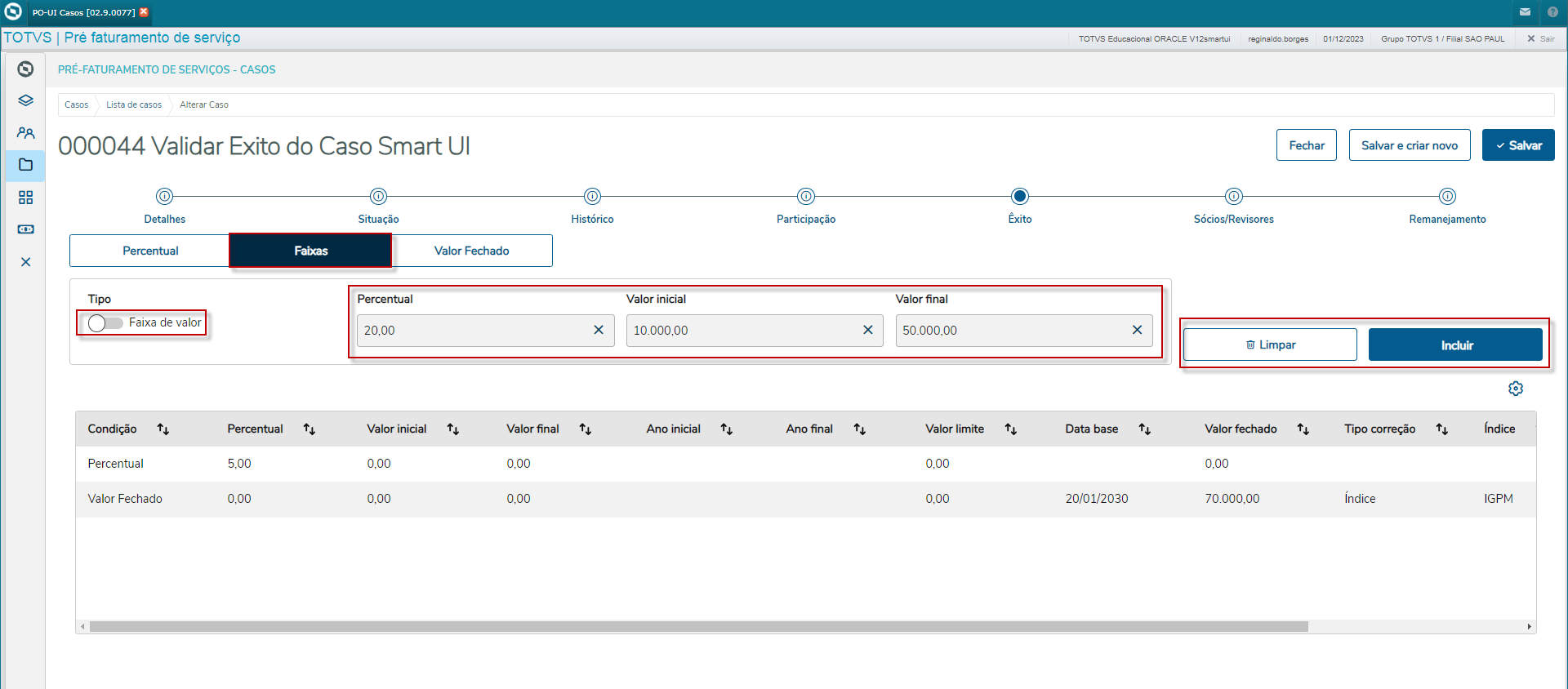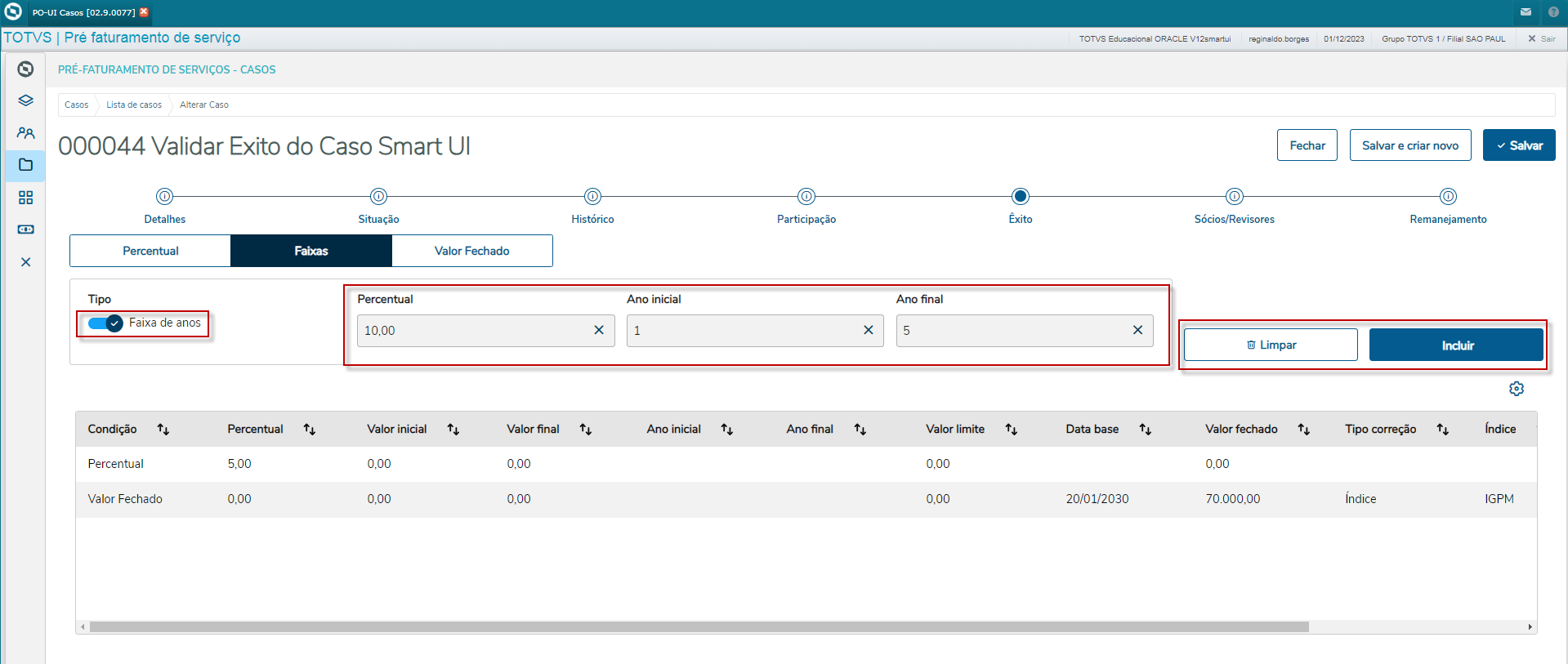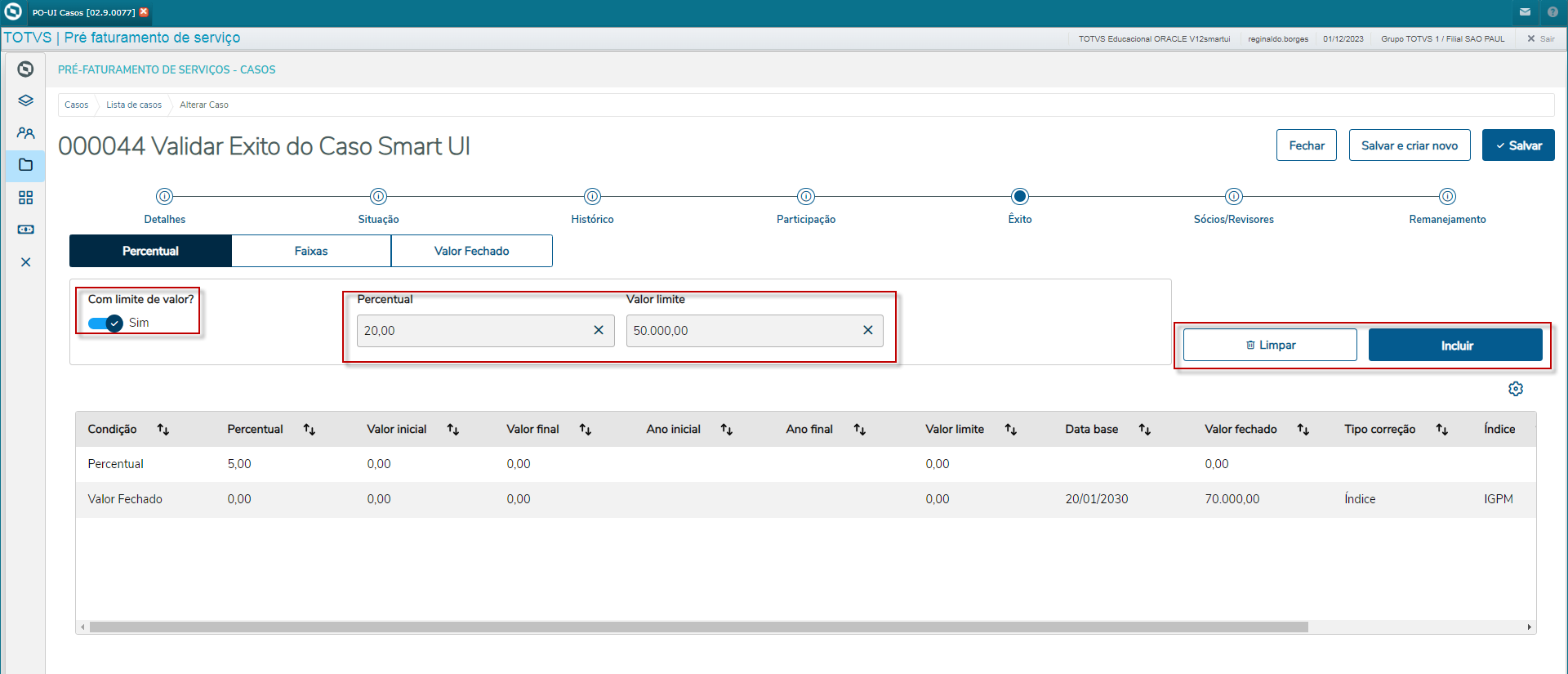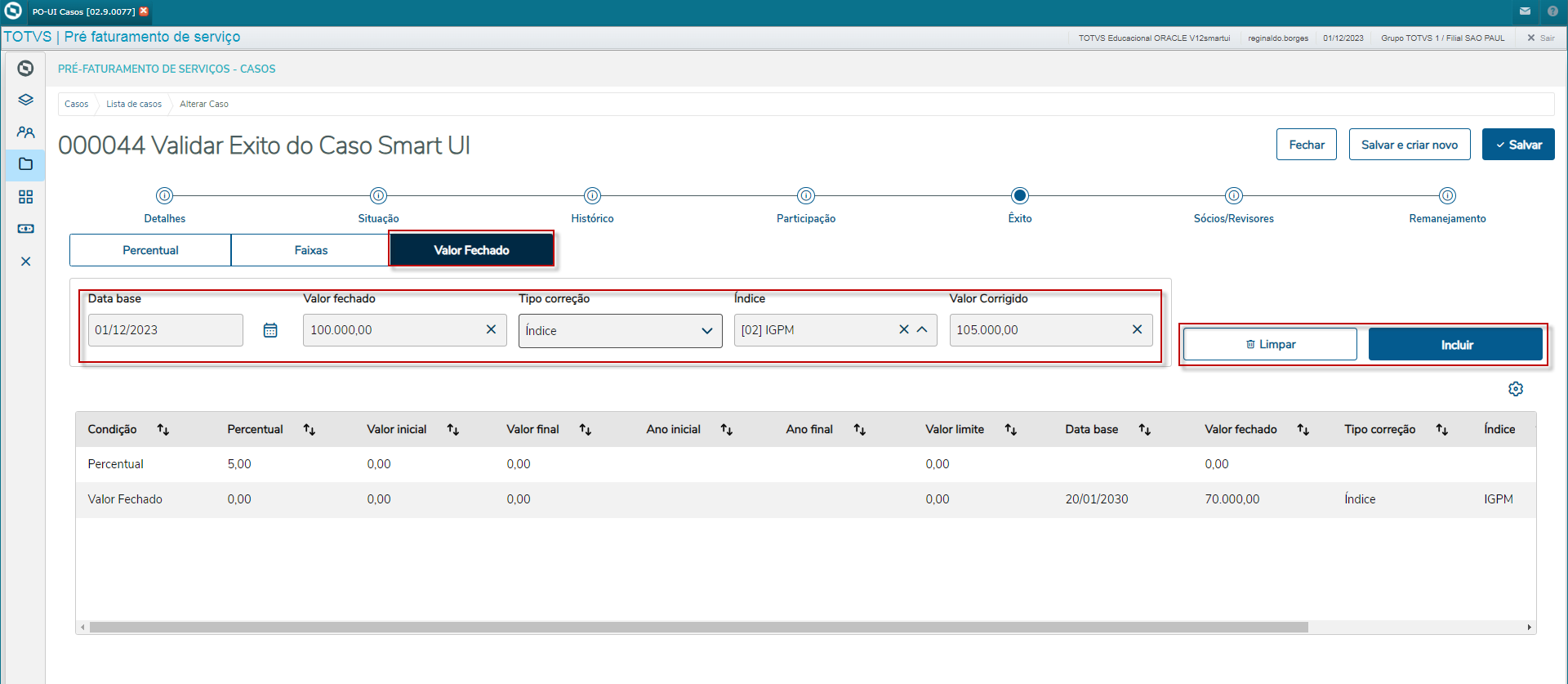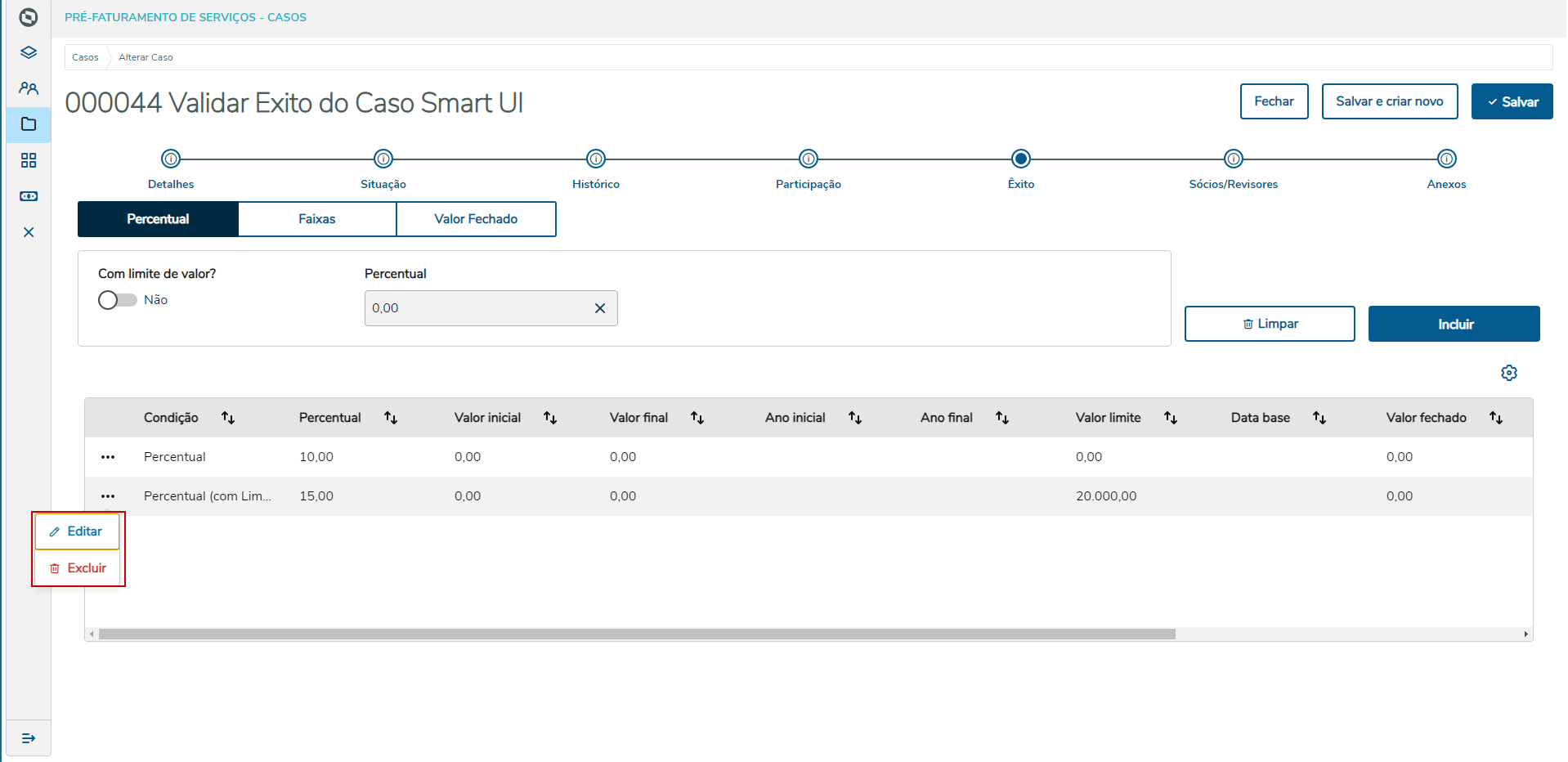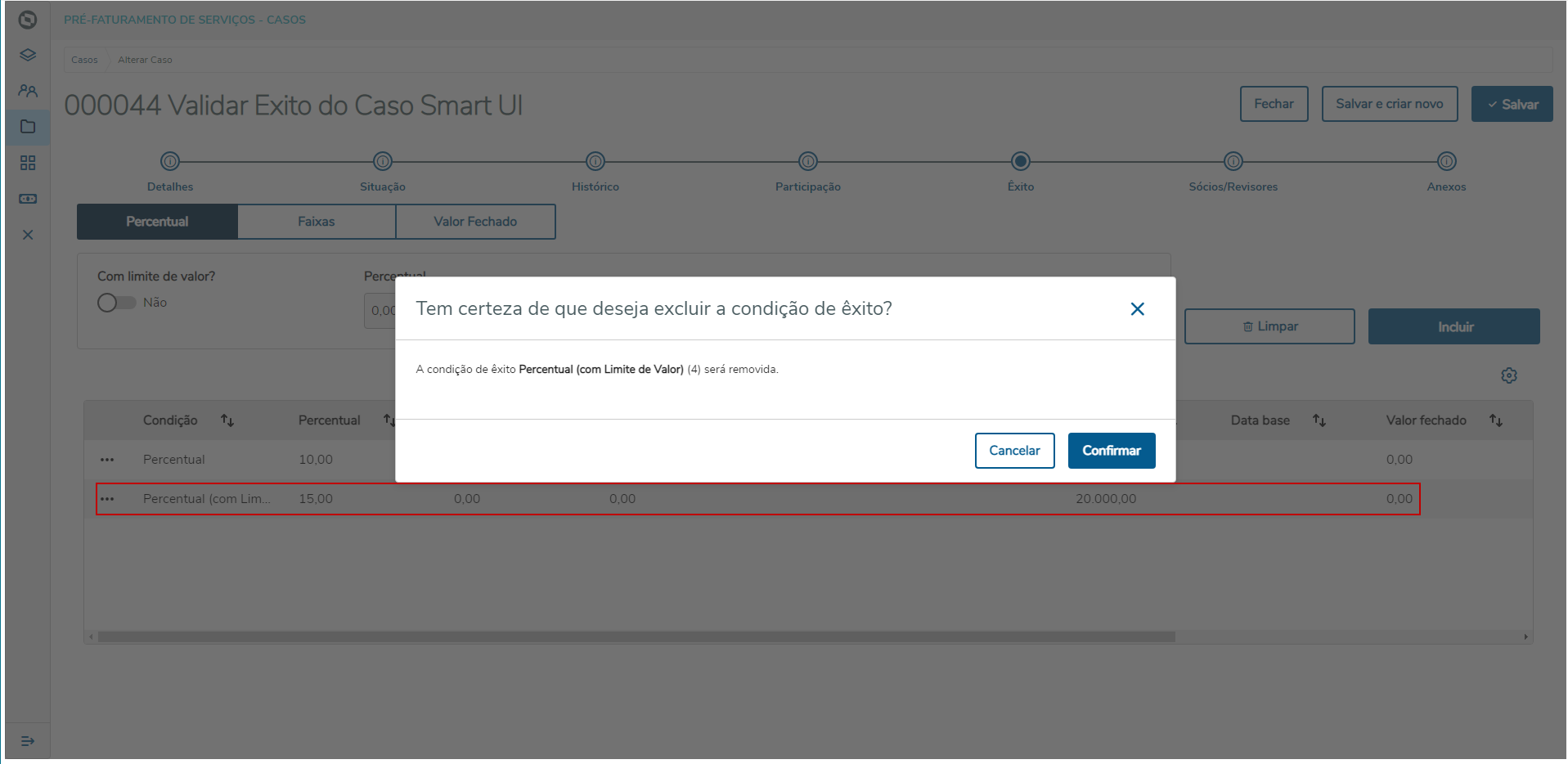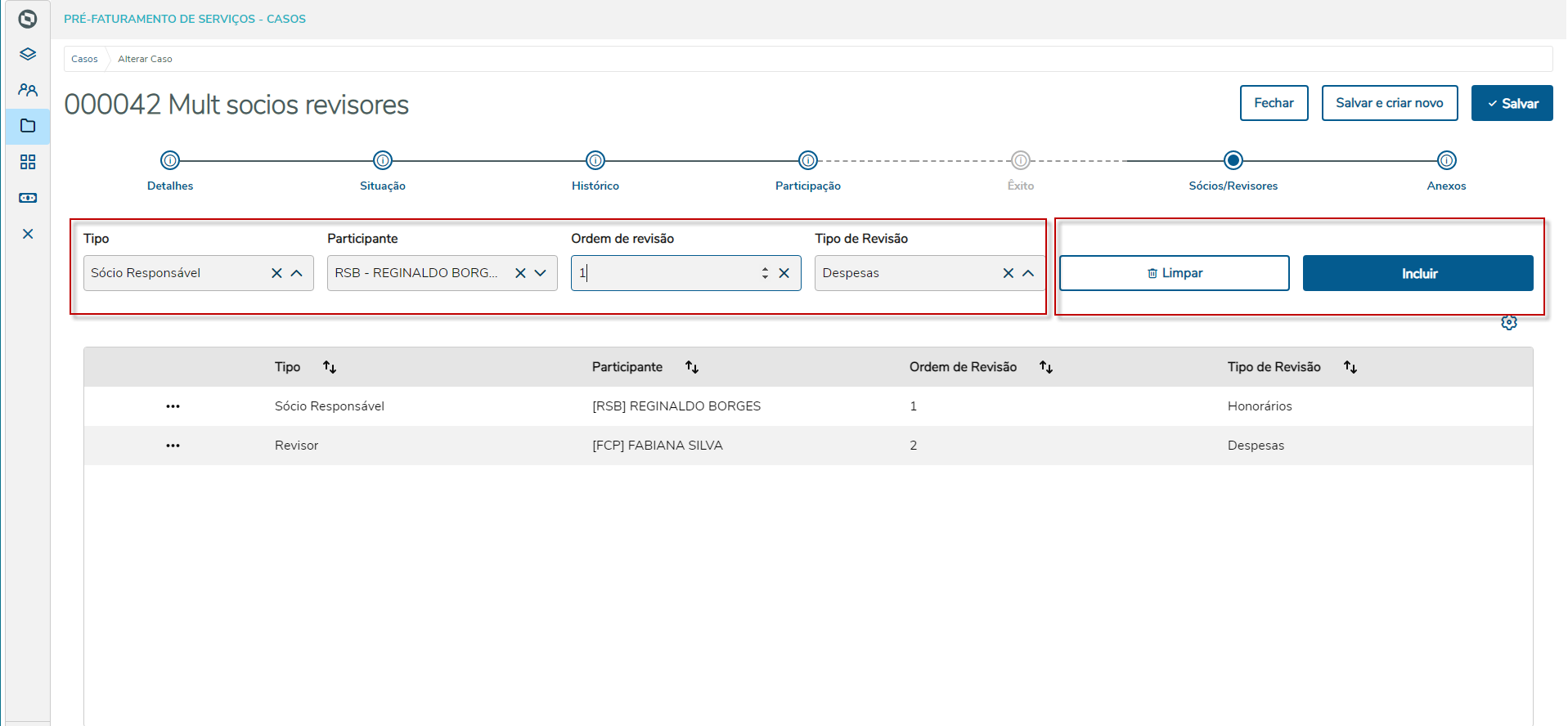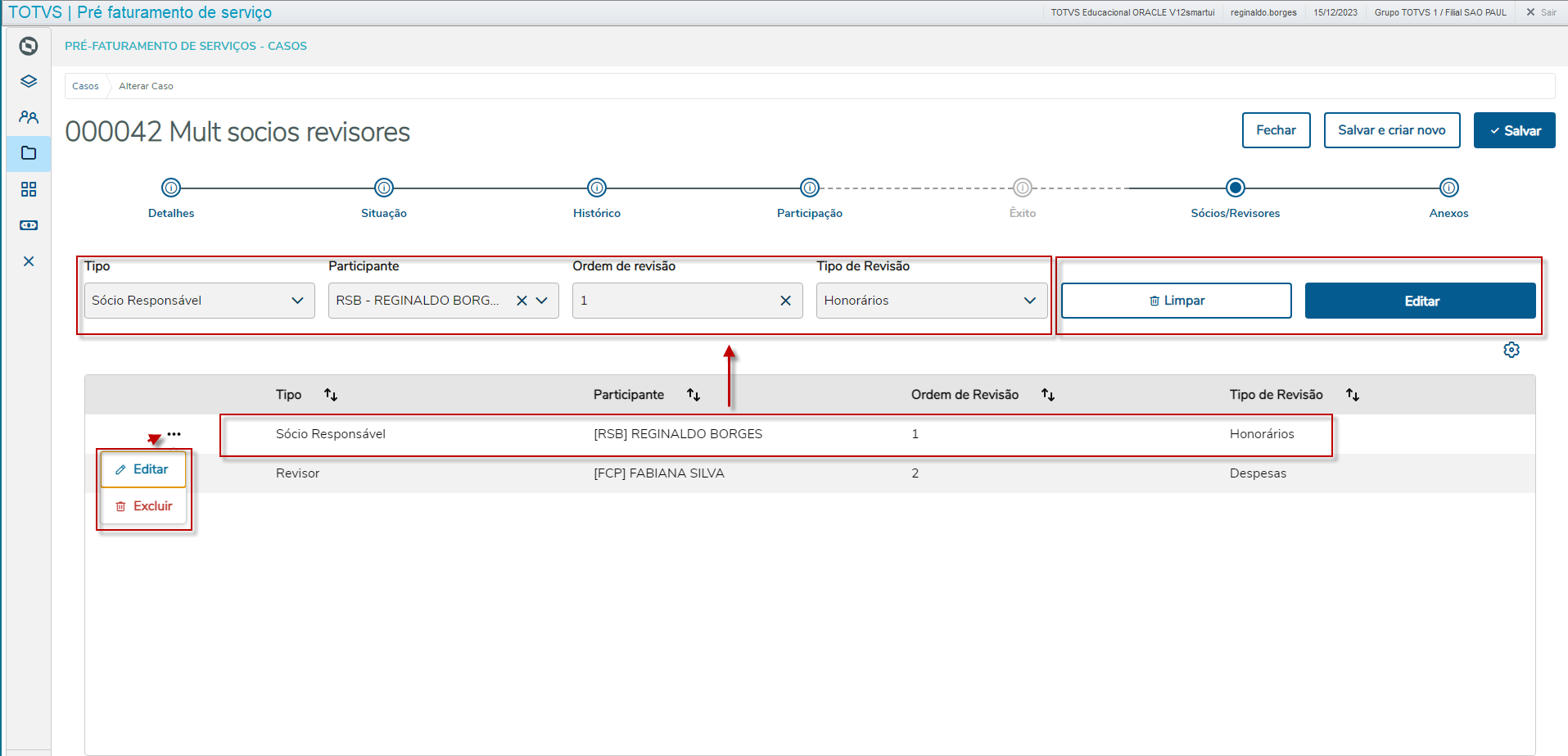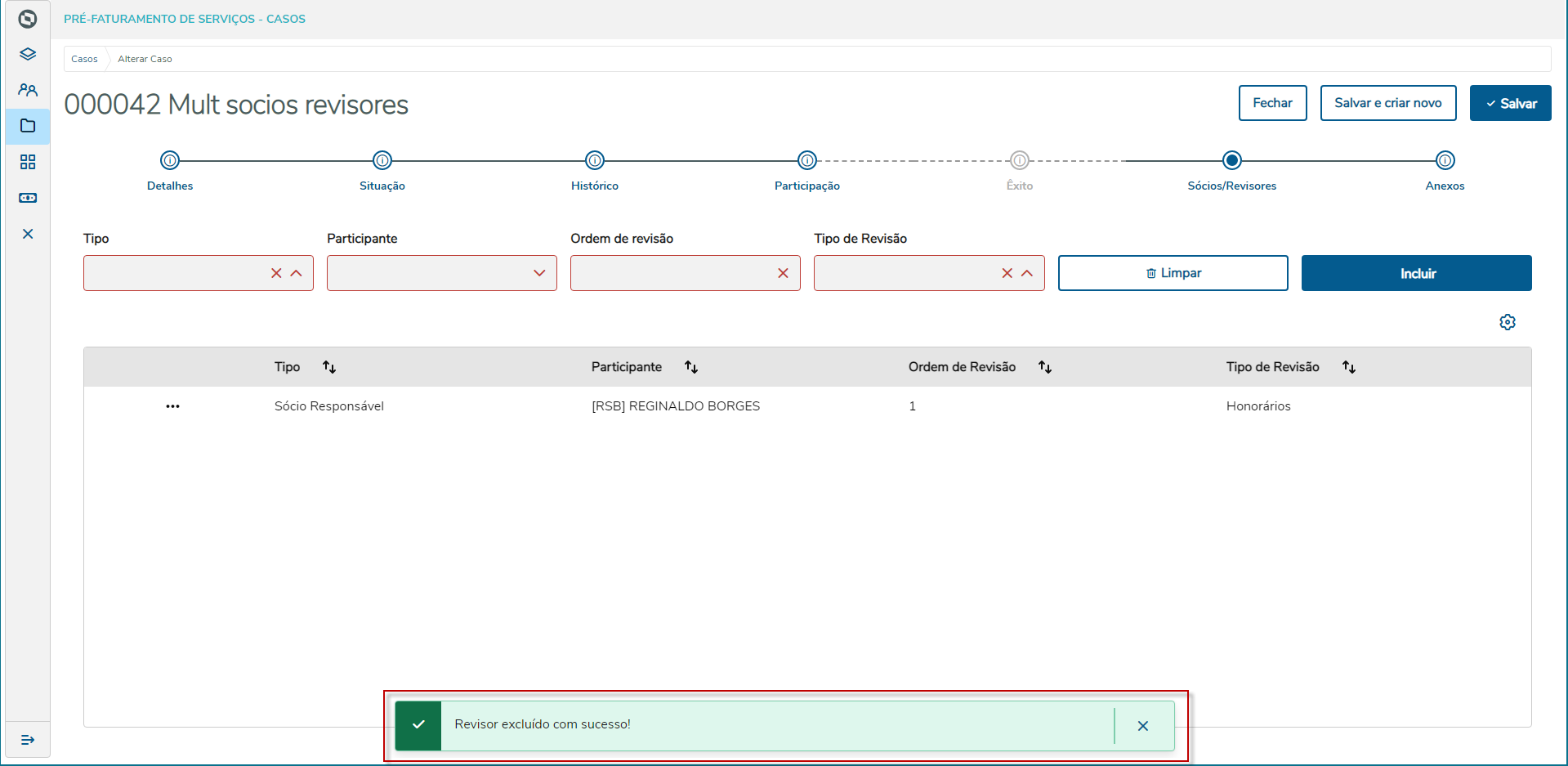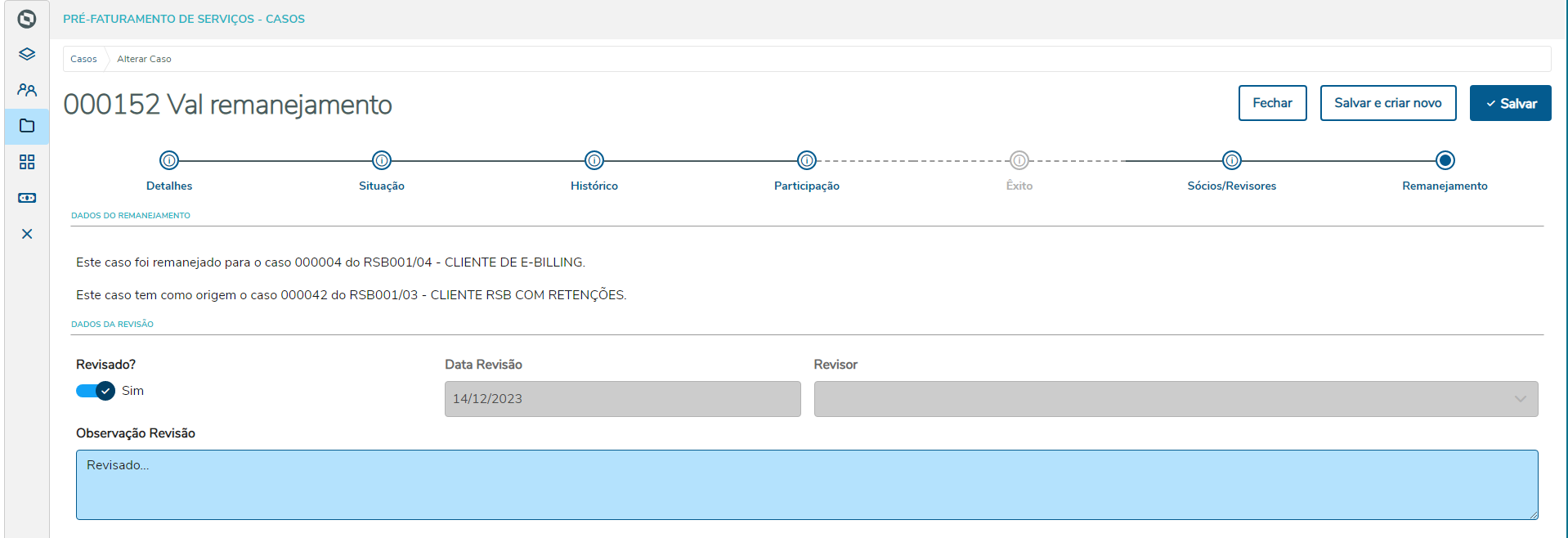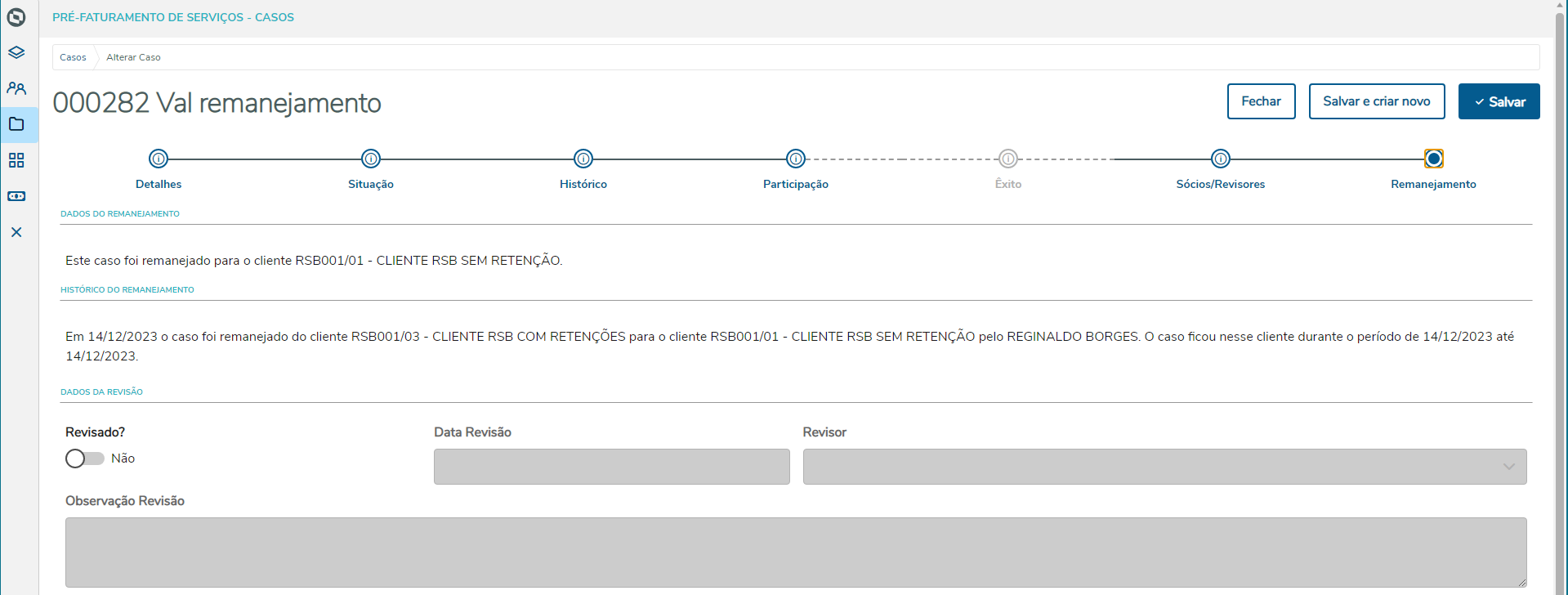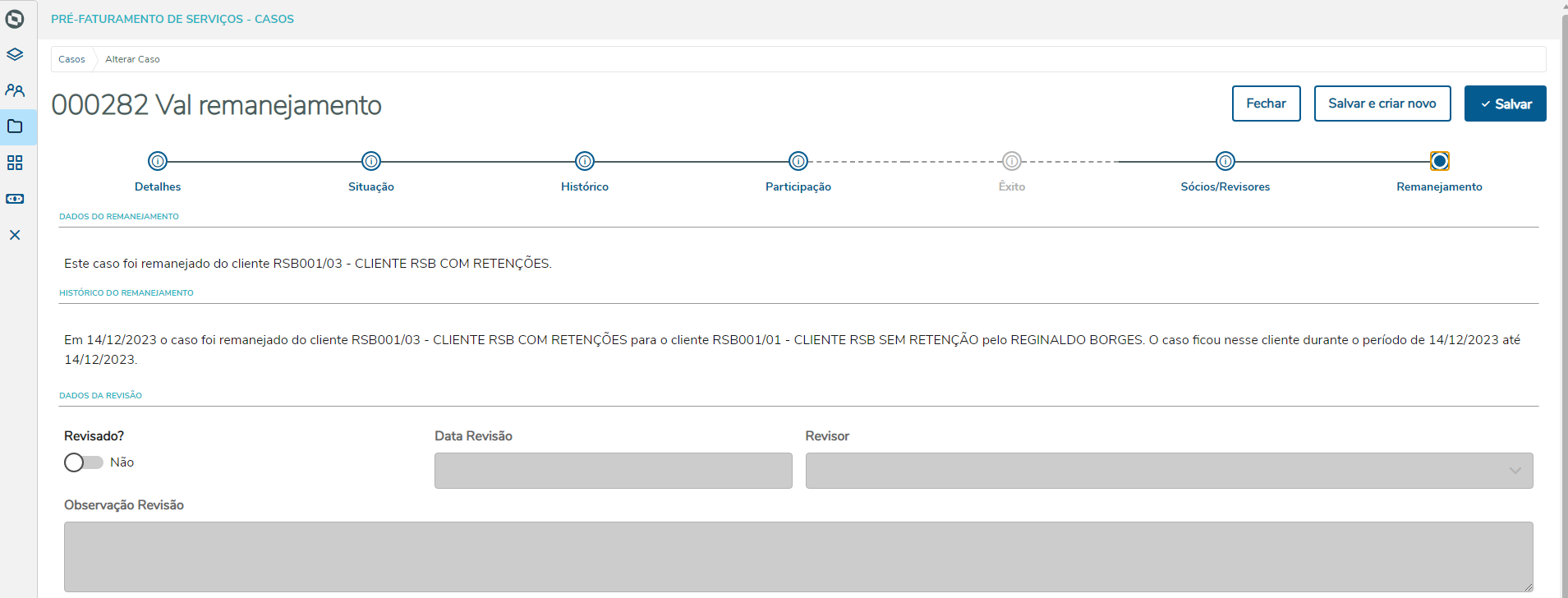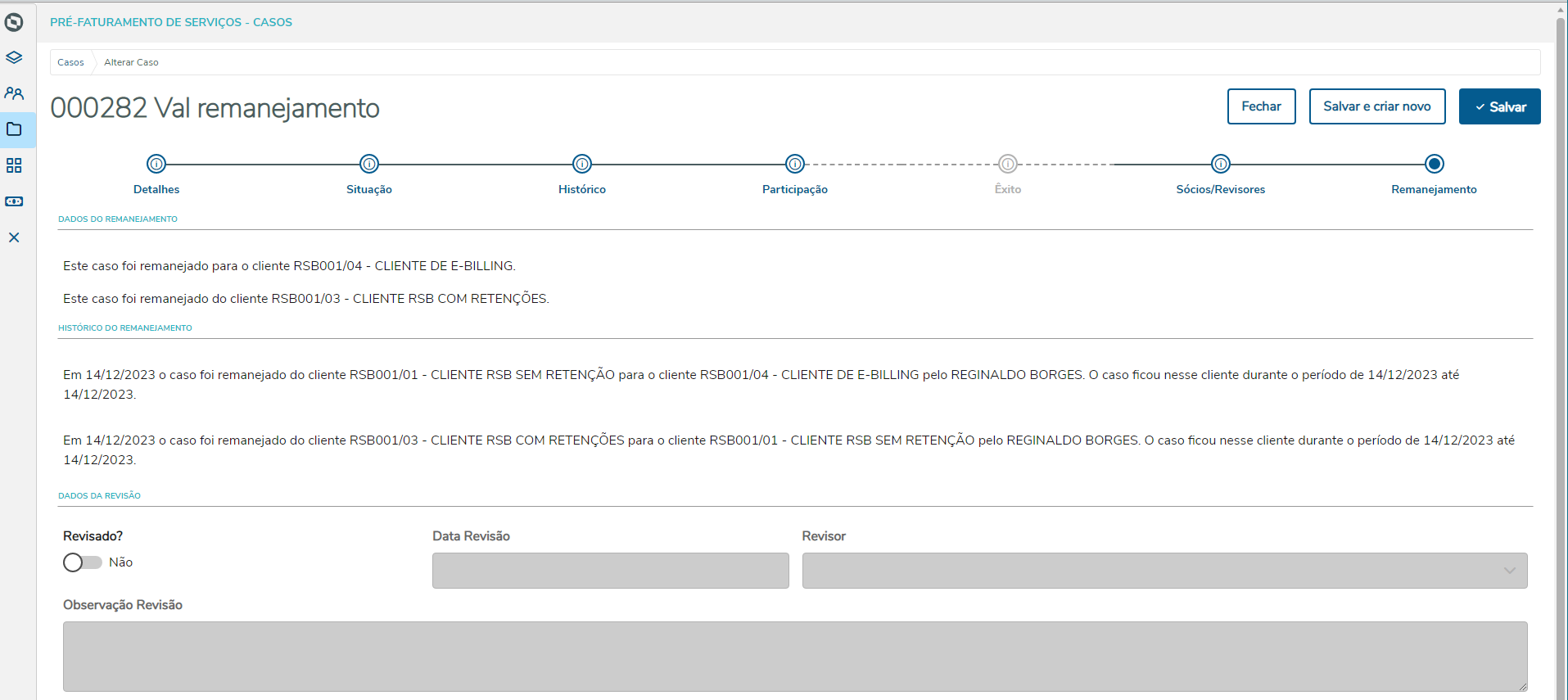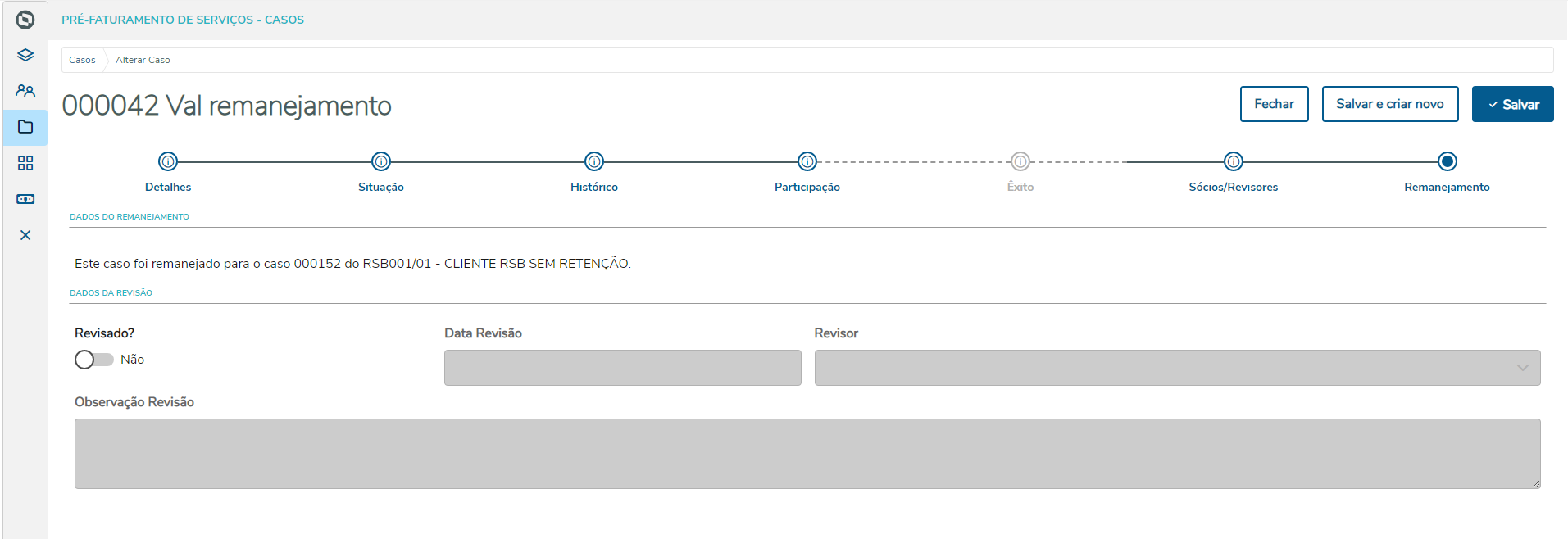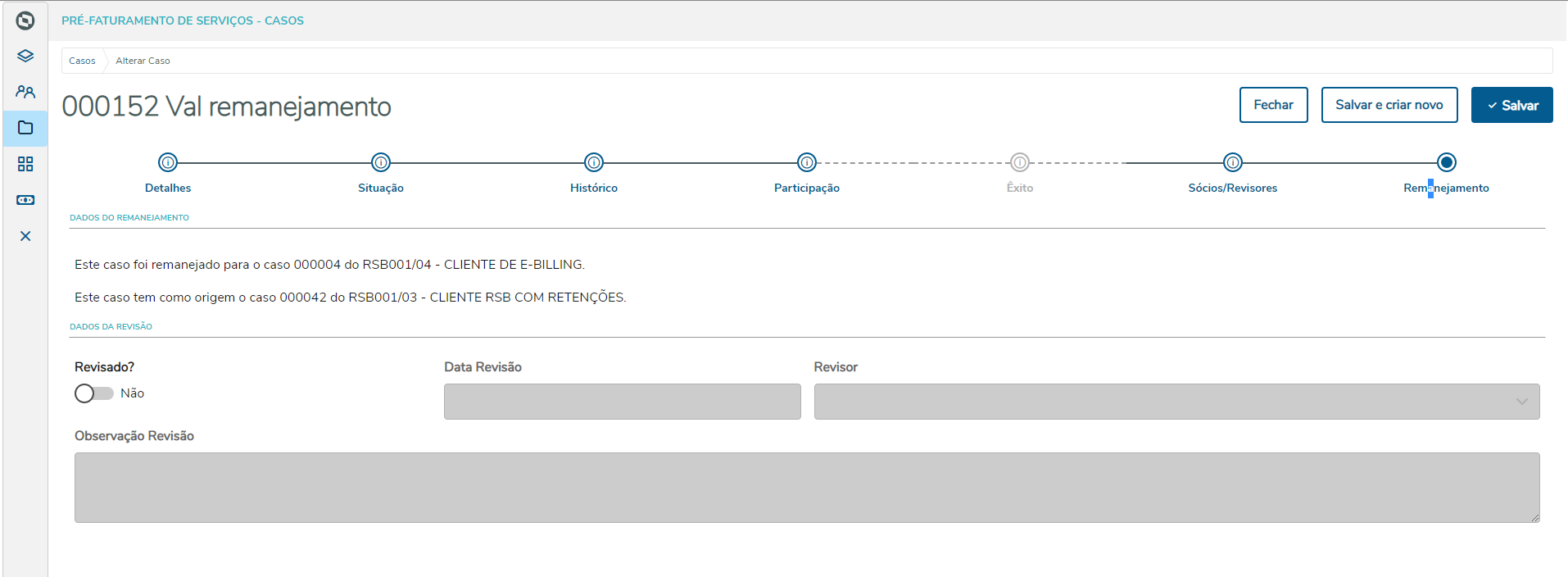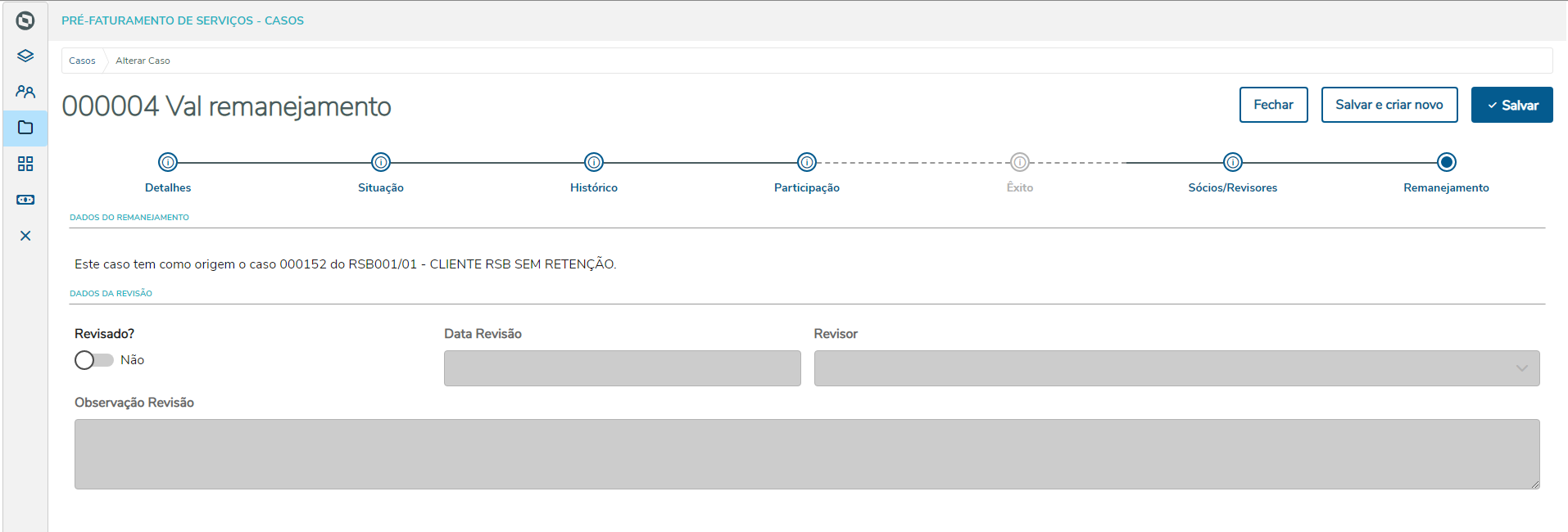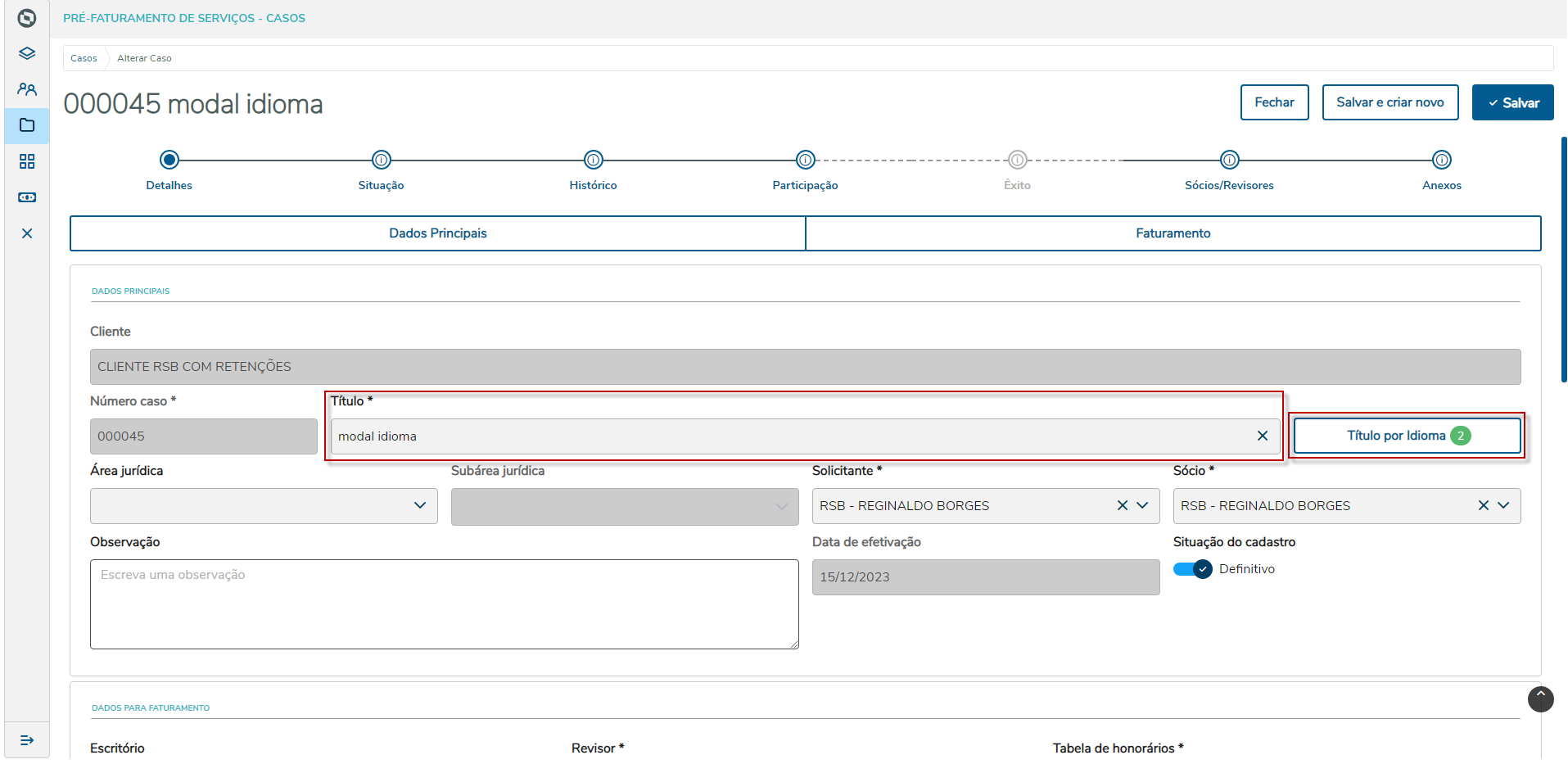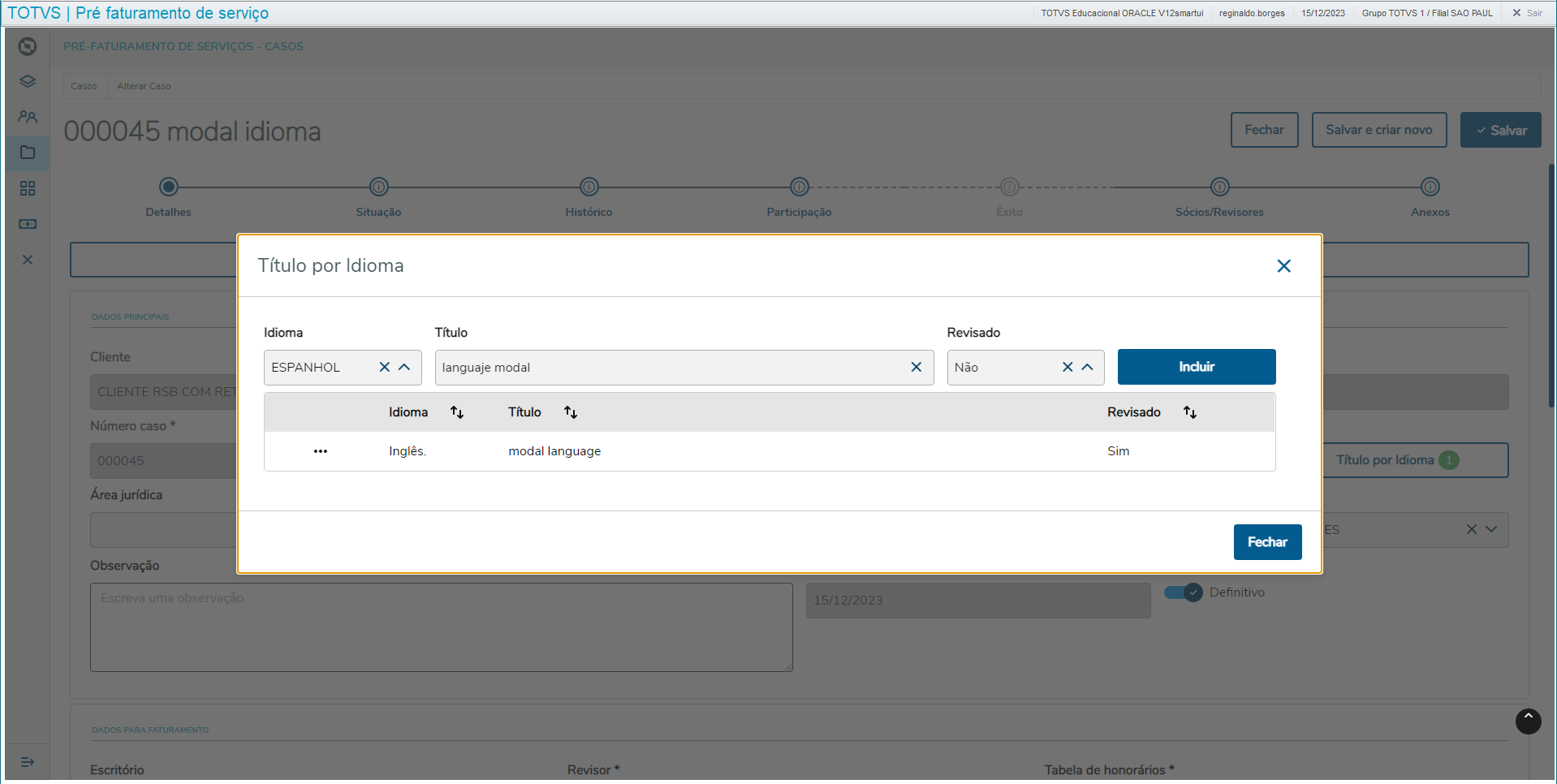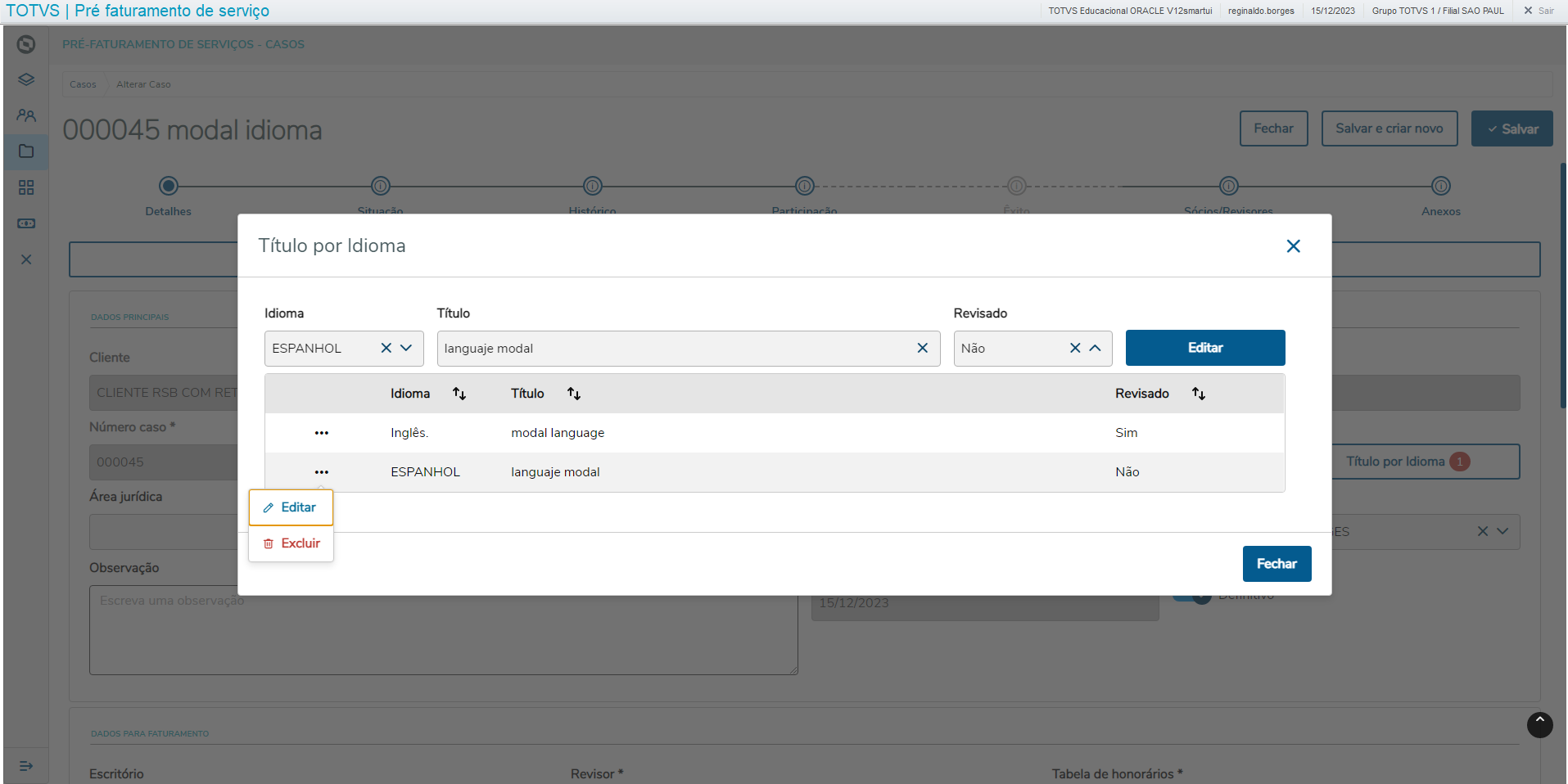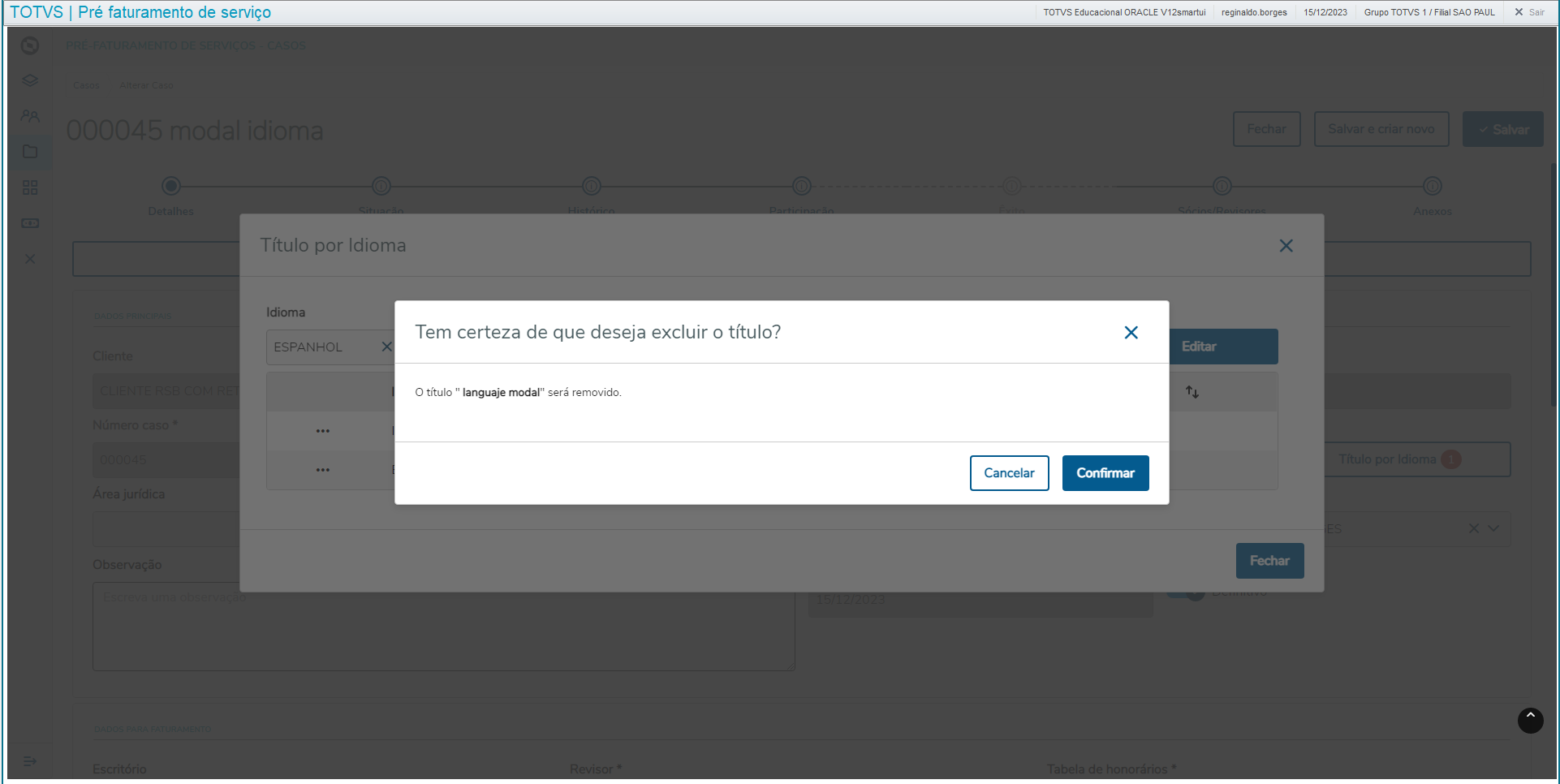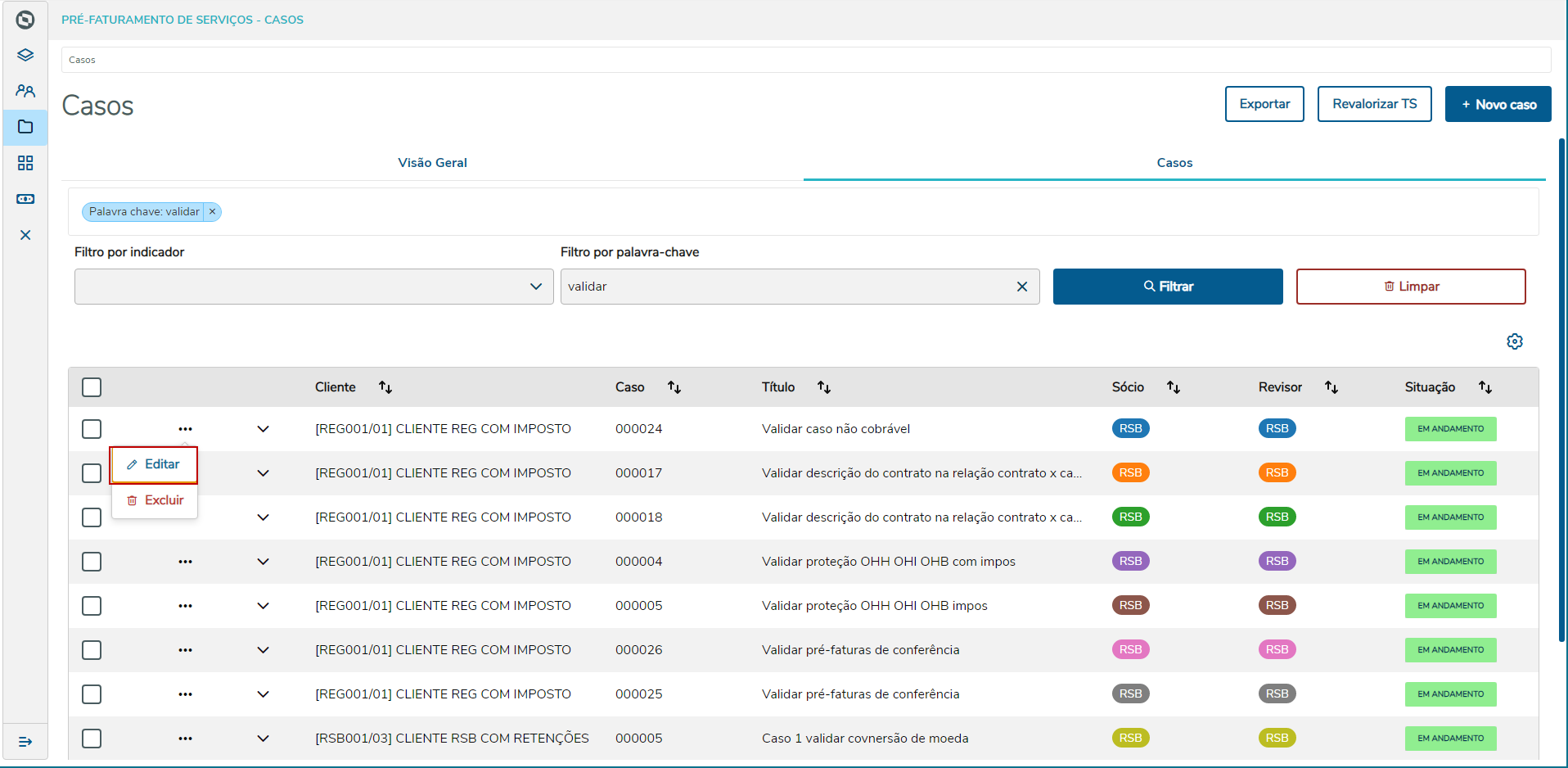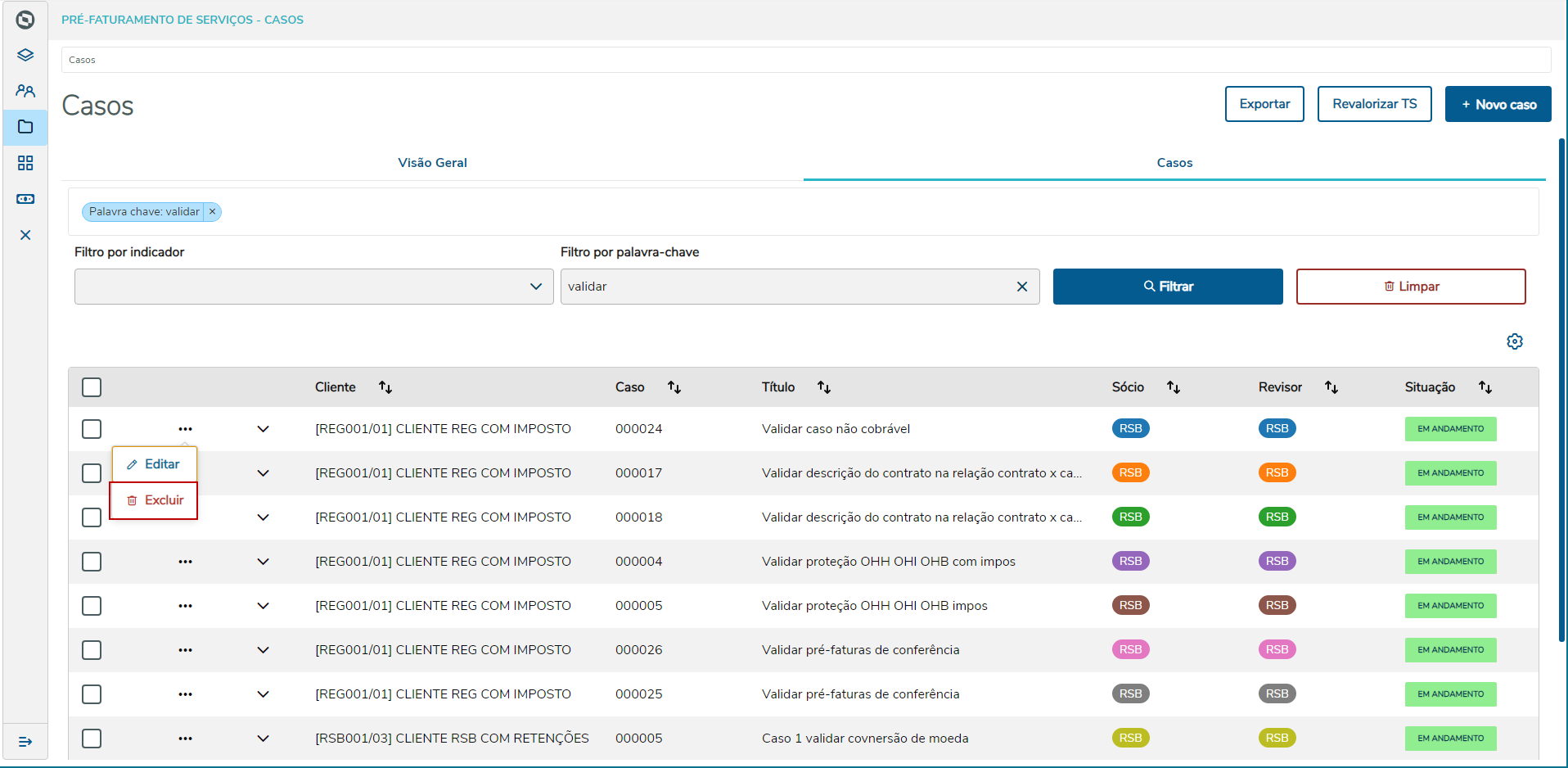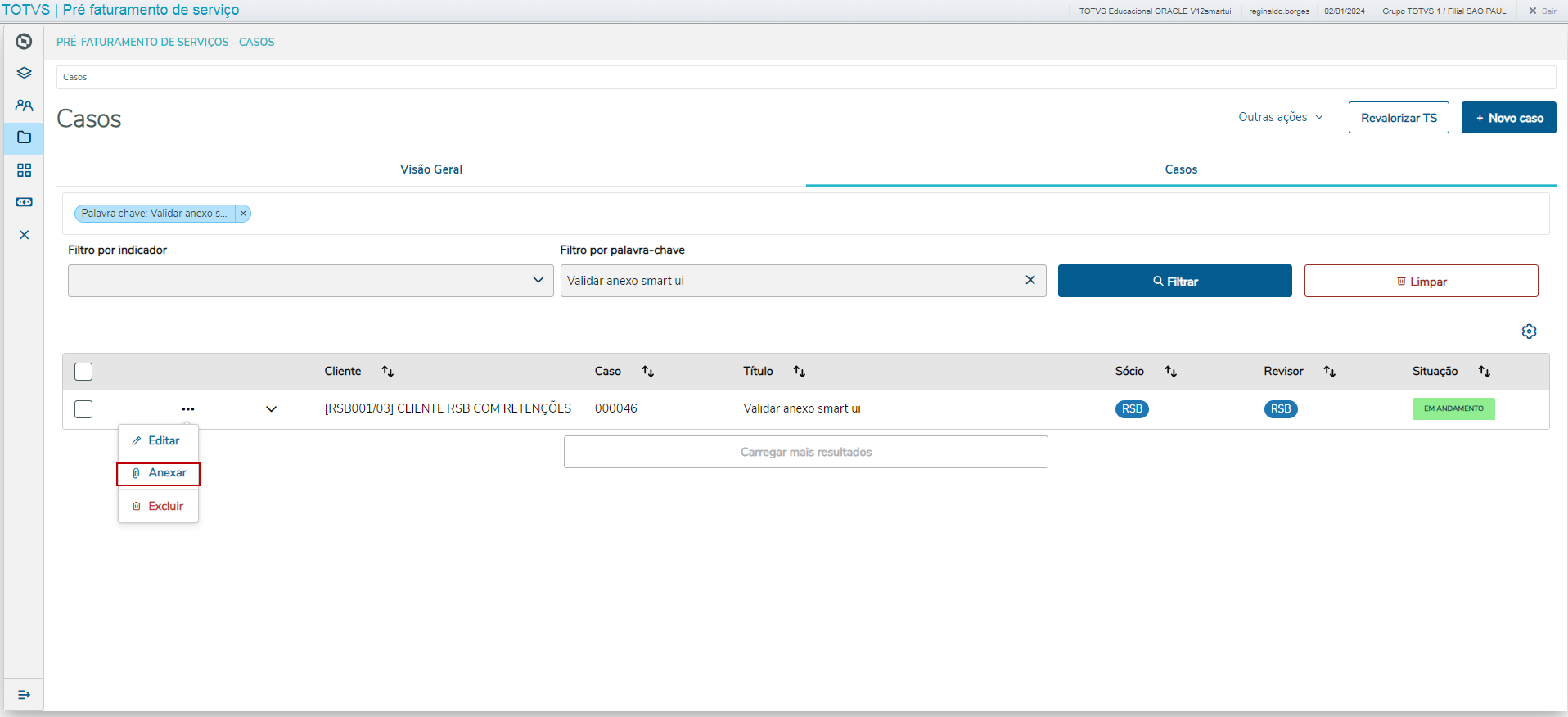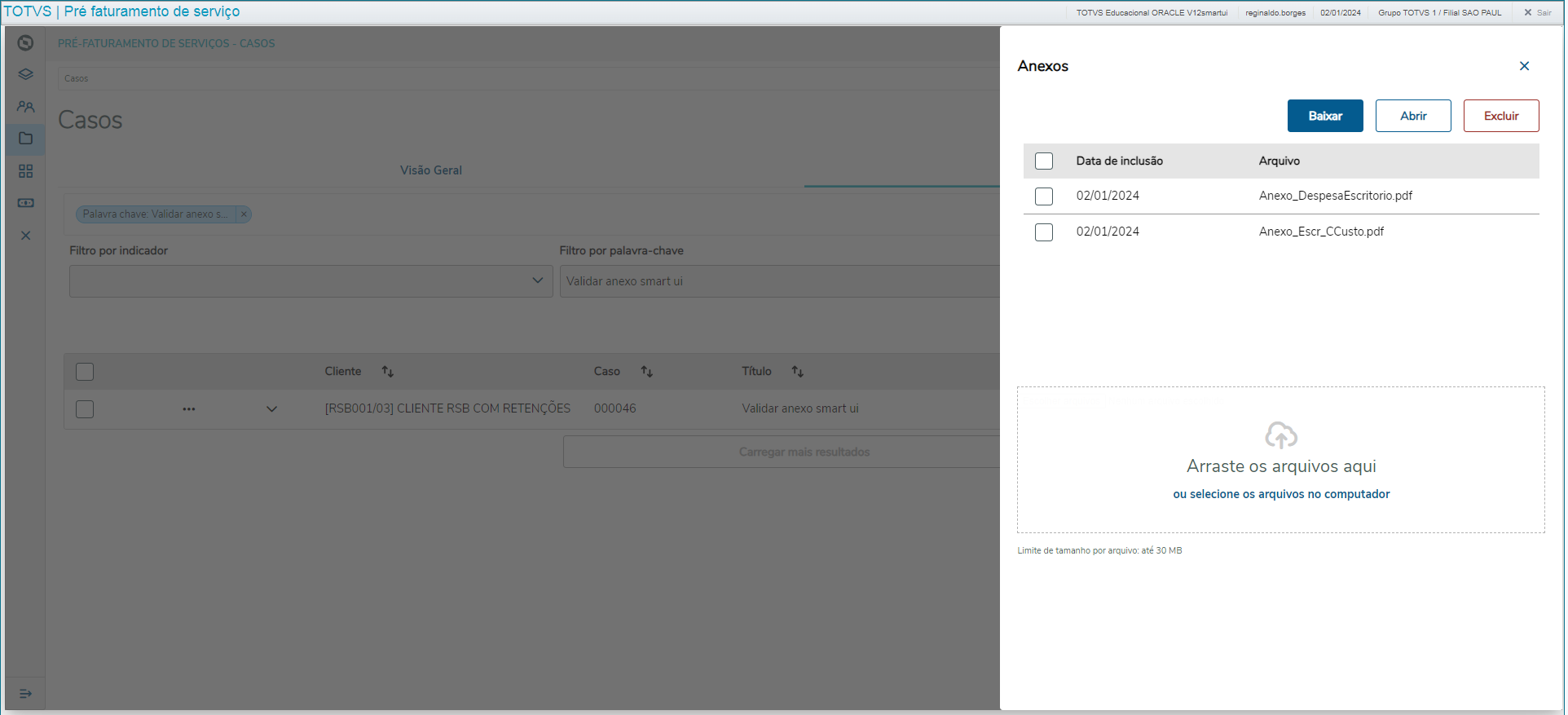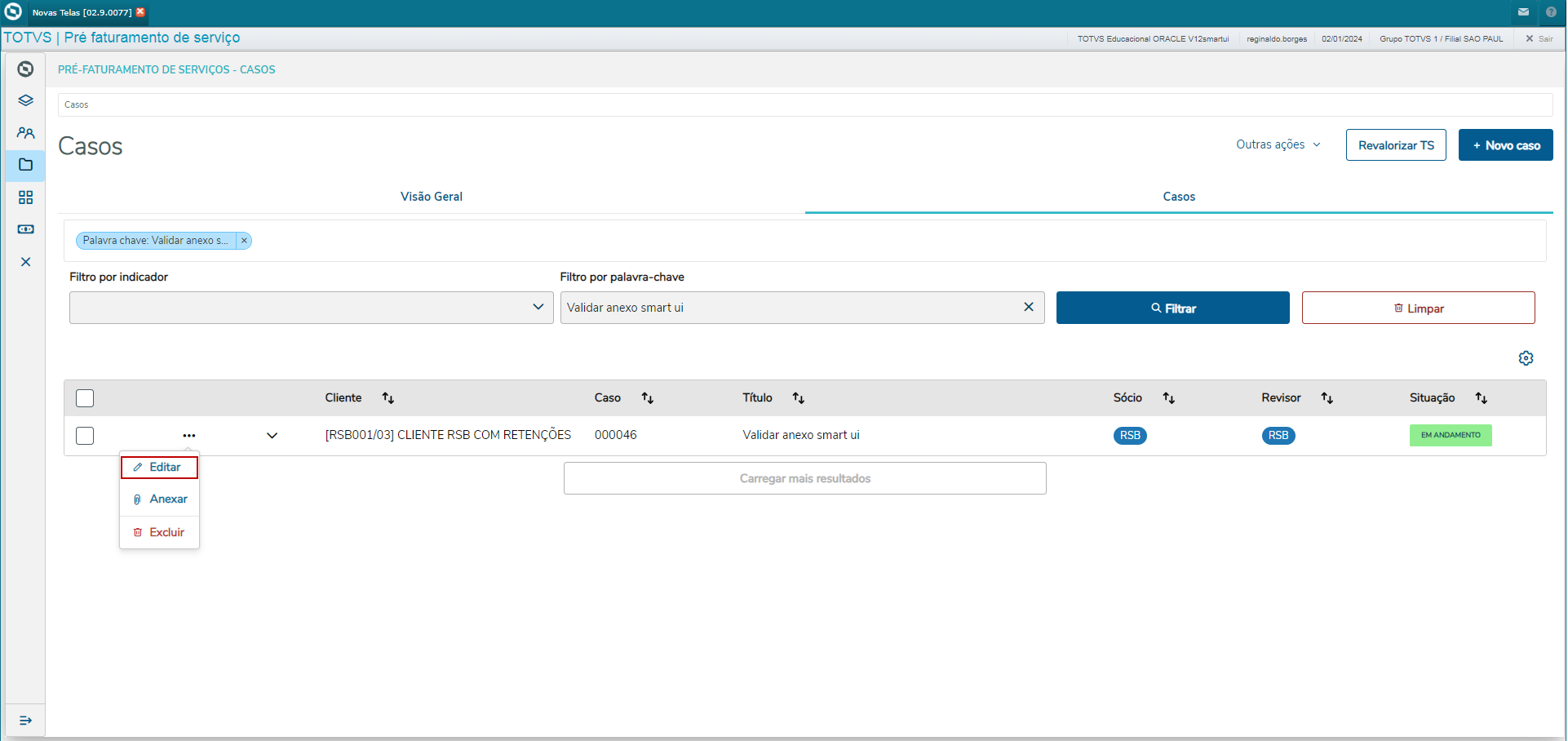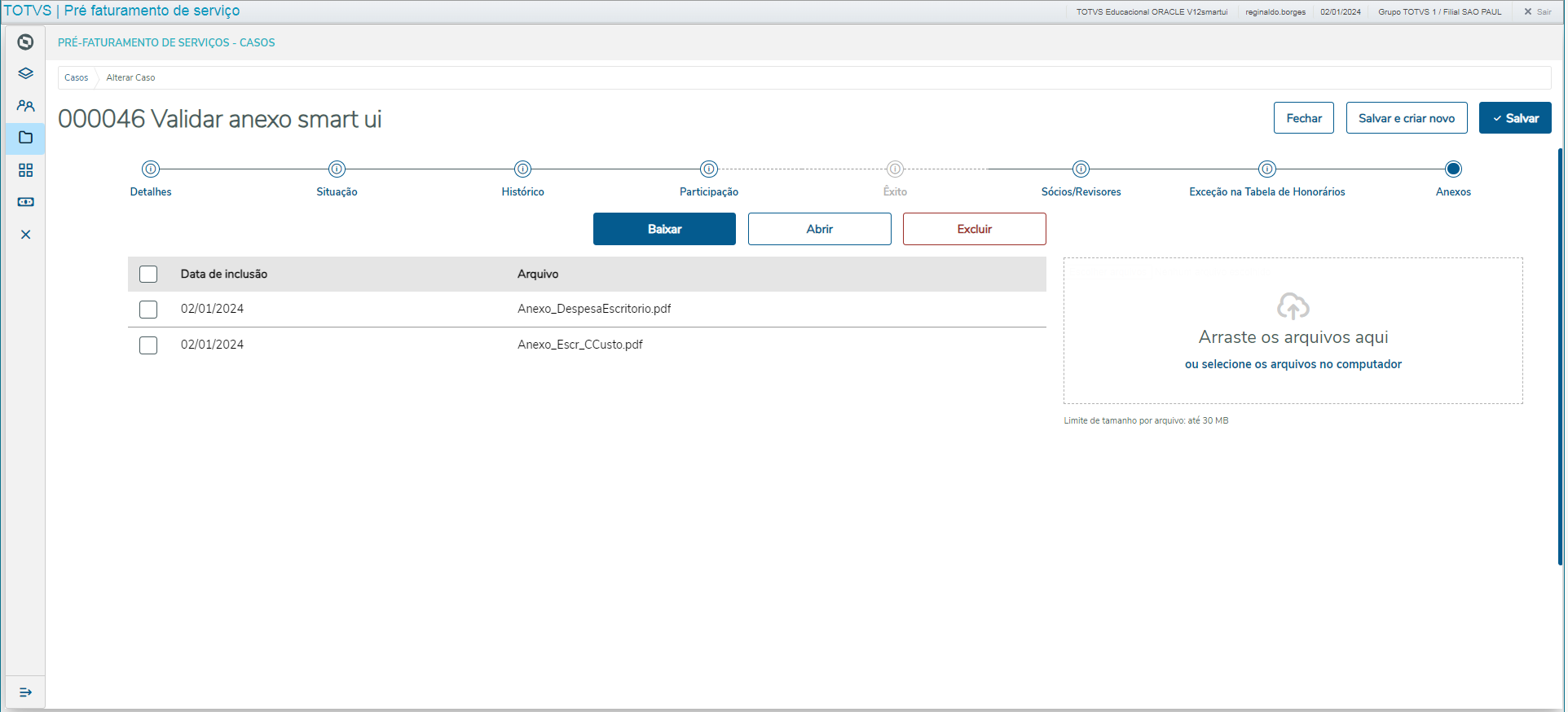CONTEÚDO
Premissas e configurações iniciais
Visão Geral
Tela de Casos
Exemplo de utilização
Tela Inclusão de caso
Editar ou Excluir Caso
- Anexos
01. PREMISSAS E CONFIGURAÇÕES INICIAIS
1 - Aplicação do pacote de expedição contínua.
IMPORTANTE!
Aplicar o pacote de expedição contínua com data igual ou superior a 23/11/2023.
2 - Configuração do appserver.ini
- Incluir a chave app_environment na sessão general do appserver.ini
[General]
app_environment={nome do ambiente}
- Incluir a tag MPP para utilização da porta multiprotocolo.
[MPP]
SSL_Method=SSL/TLS
SSL_Certificate={caminho do diretório appserver} + \totvs_certificate.crt
SSL_Key={caminho do diretório appserver} + \totvs_certificate_key.pem
- Na tag Drivers incluir a configuração multiprotocolo.
[Drivers]
Active=TCP
MultiProtocolPort=1
MultiProtocolPortSecure=0
3 - Configuração do menu.
Além do pacote de expedição contínua, provisoriamente é necessária a configuração manual da nova rotina no menu do Protheus.
Acesse o configurador do Protheus (SIGACFG). Em Cadastros > Menus, selecione o menu do módulo Pré-faturamento de Serviços e confirme.
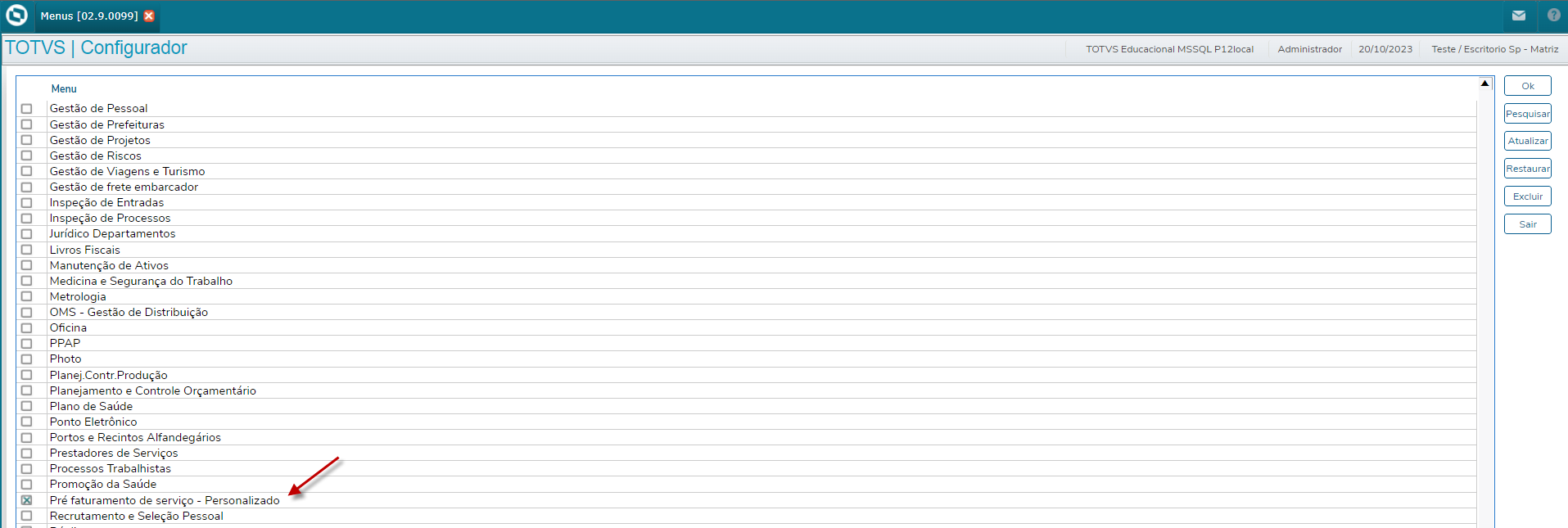
Crie uma nova configuração conforme a imagem abaixo (Importante que a chamada do programa seja PFSAPPCLI).

Como sugestão é indicado que seja criado um novo grupo e colocado esse grupo na primeira posição do menu, conforme imagem a baixo.
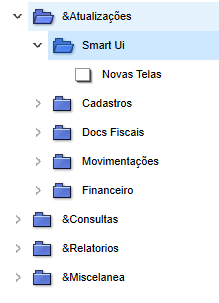
Após realizar essa configuração a rotina estará disponível para o uso.
4 - Configuração de parâmetros.
MV_JDOCUME (Informa qual é o tipo de integração de anexos. 1-Worksite; 2- Base de Conhecimento; 3 - Fluig; 4 - IManage API) = 2
MV_JFTJURI (Habilita integração entre os módulos SIGAJURI/SIGAPFS: 1 = PFS x Juri Integrados - Escritórios; 2 = Apenas Juri - Depto. Jurídicos.) = 1
02. VISÃO GERAL
Esta rotina permite o acesso à listagem de casos, possibilitando ações como incluir, editar e visualizar. Também é possível realizar o filtro por palavra-chave e carregar mais resultados.
03. TELA DE CASOS
| Esta é a tela de Visão Geral de Casos, onde podemos verificar alguns indicadores sobre os casos. - Visão Geral
- Indicadores (indicado pelo box na cor verde): mostram os indicadores que podem ser usados como filtros na tela de listagem de casos.
- Em andamento
- Todos os casos com situação em Andamento.
- Novos no mês
- Todos os casos abertos no mês corrente.
- Efetivados no mês
- Todos os casos efetivados no mês corrente.
- Encerrados no mês
- Todos os casos encerrados no mês corrente.
- Provisórios
- Todos os casos com situação provisória.
- Encerrados com lançamentos pendentes
- Todos os casos encerrados com algum dos lançamentos abaixo pendente:
- Time Sheet
- Despesas
- Lançamento Tabelado
- Fatura Adicional
- Parcela de Fixo
- Sem vínculo com contrato
- Todos os casos que não tenham vínculo com contrato.
- Com Time Sheet sem contrato que cobre hora
- Todos os casos que tenham time sheet e que estejam em contrato que não cobra hora.
- Com Despesa sem contrato que cobre despesa
- Todos os casos que tenham despesa e que estejam em contrato que não cobra despesa.
- Com Tabelado sem contrato que cobre tabelado
- Todos os casos que tenham tabelado e que estejam em contrato que não cobra tabelado.
- Remanejados
- Todos os casos que foram remanejados ou que são originados de remanejamento e não foram revisados.
- Casos: vai para a tela de Listagem de Casos.
|
488px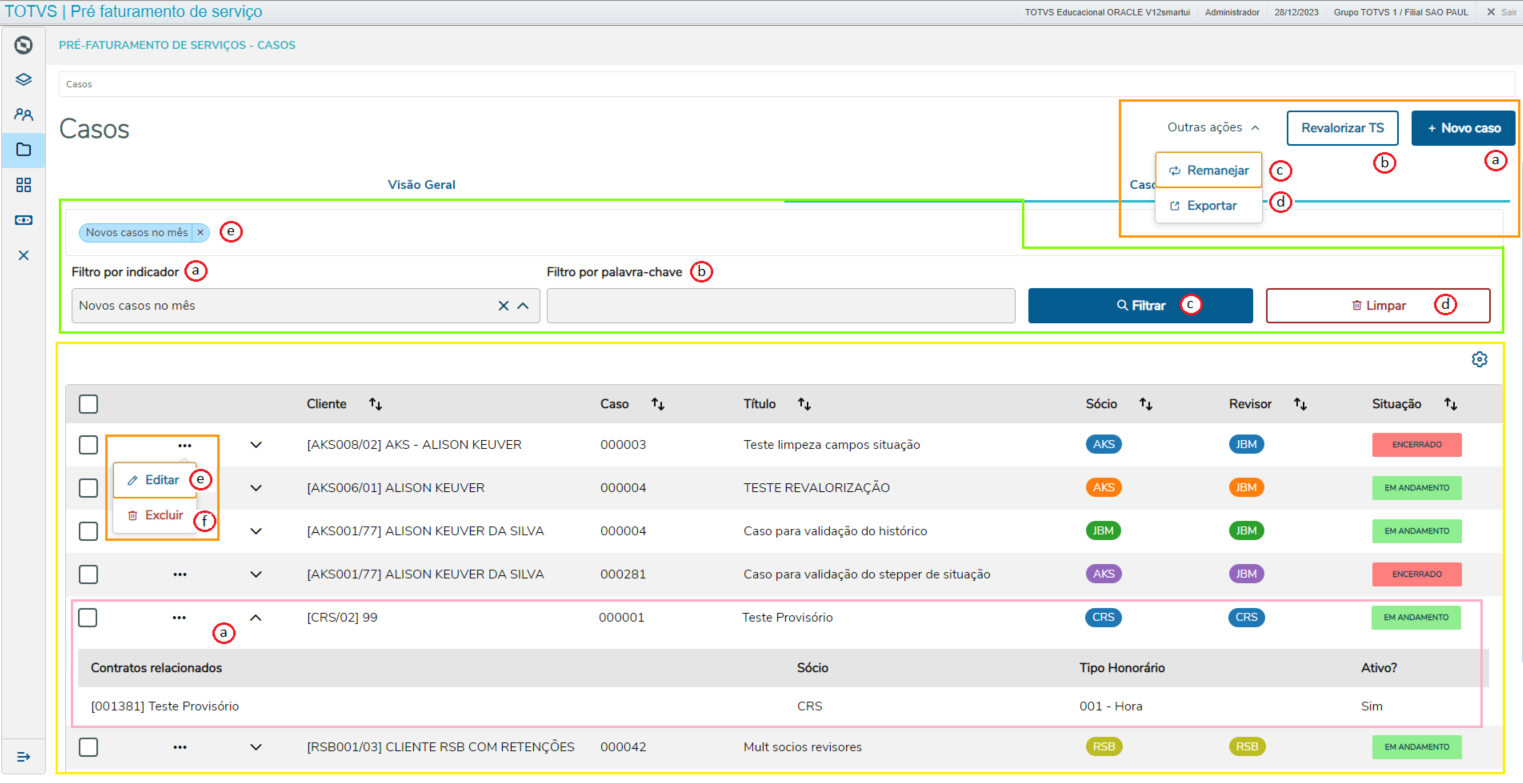 | Esta é a tela de Listagem de Casos, onde podemos encontrar os seguintes itens: - Filtros (indicado pelo box na cor verde):
- Filtro por indicador: selecionar qual indicador será filtrado.
- Filtro por palavra-chave: digitar qual palavra chave será filtrada na listagem.
- Botão Filtrar: filtra os registros da listagem de acordo com o indicador ou a palavra chave.
- Botão Limpar: limpa os campos de filtro por indicador e filtro por palavra-chave.
- Indicador de filtro ativo: indica qual o filtro ativo.
- Listagem dos Casos (indicado pelo box na cor amarela):
- Contratos relacionados (indicado pelo box na cor rosa): Mostra os contratos relacionados do caso, com os campos código do contrato, nome do contrato, sócio responsável, tipo de honorário e a situação do(s) contrato(s).
- Ações (indicado pelo box azul):
- Novo caso: abre a tela de inclusão de caso.
- Revalorizar TS: revaloriza os time sheets dos casos marcados.
- Remanejar (outras ações): remaneja os casos selecionados.
- Exportar (outras ações): exporta a listagem dos casos exibidos na tela.
- Editar: editar o registro.
- Excluir: deleta o registro.
|
04. EXEMPLO DE UTILIZAÇÃO
Esta funcionalidade permite:
1 - Filtrar Caso por palavra-chave
Por exemplo:
É necessário que o usuário insira uma palavra no campo de Filtro por palavra-chave e, em seguida, clique no botão de Filtrar. Ao utilizar essa funcionalidade, o usuário é capaz de aplicar um filtro na lista de casos. Os critérios de pesquisa abrangem: cliente, caso, título, sócio/revisor.
Além disso, existe a opção de reverter a pesquisa efetuada, a qual pode ser realizada ao clicar no botão "Limpar", restaurando assim as configurações iniciais.

2 - Carregar mais resultados
Por exemplo:
Ao selecionar a opção "Carregar mais resultados", o usuário efetuará uma solicitação para obter a próxima página de resultados, a qual conterá um máximo de 10 itens. Estes serão subsequentemente acrescentados à exibição atual na tabela de listagem.
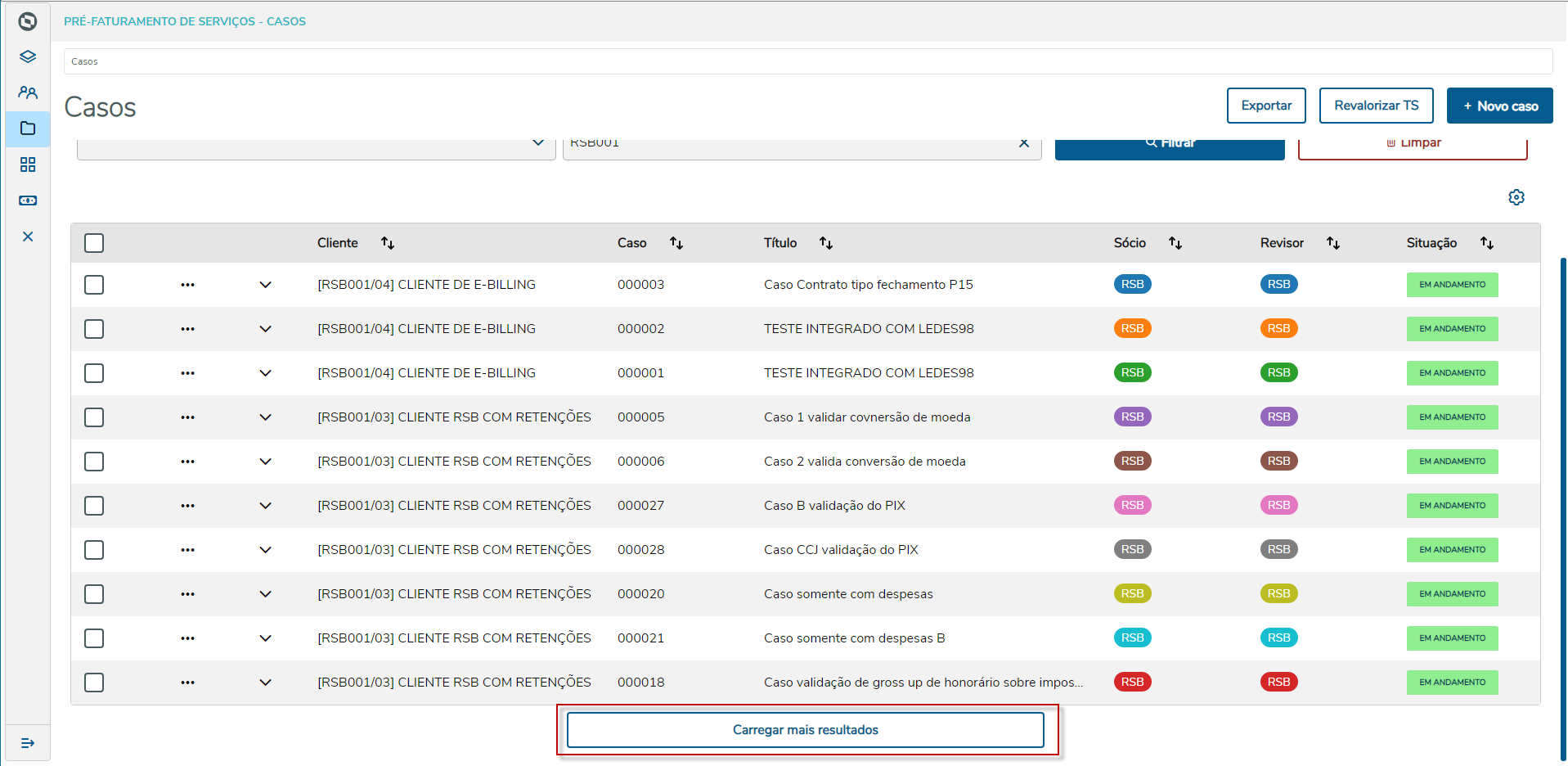
3 - Exportar para Excel
No topo da tela principal, foi disponibilizada a funcionalidade de Exportar a listagem de Casos para Excel.
Caso o filtro por palavra-chave estiver preenchido, a rotina exportará apenas os resultados exibidos no grid (conforme exemplo abaixo).

Caso nenhum filtro seja aplicado, será exportada a listagem completa de Casos da base.
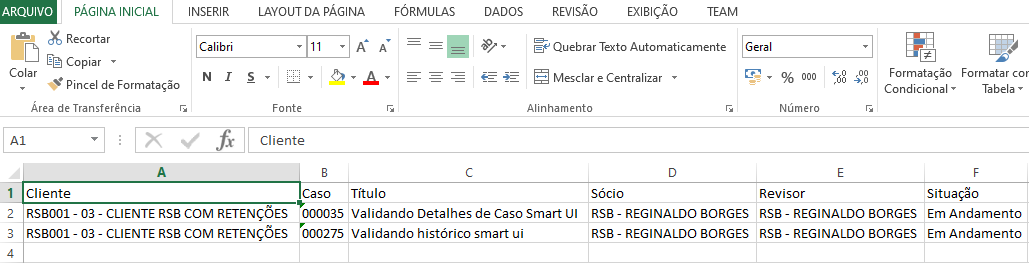
4 - Revalorizar Timesheet
No topo da tela principal, foi disponibilizada a funcionalidade de Revalorizar TS.
Através desse botão é possível revalorizar os timesheets do caso, sendo que para a revalorização acontecer será necessário selecionar ao menos um caso.
Também é possível selecionar vários casos para revalorização de todos os selecionados.
Ao acionar o botão Revalorizar TS, será exibida uma janela de diálogo para Cancelar/Confirmar o processo.
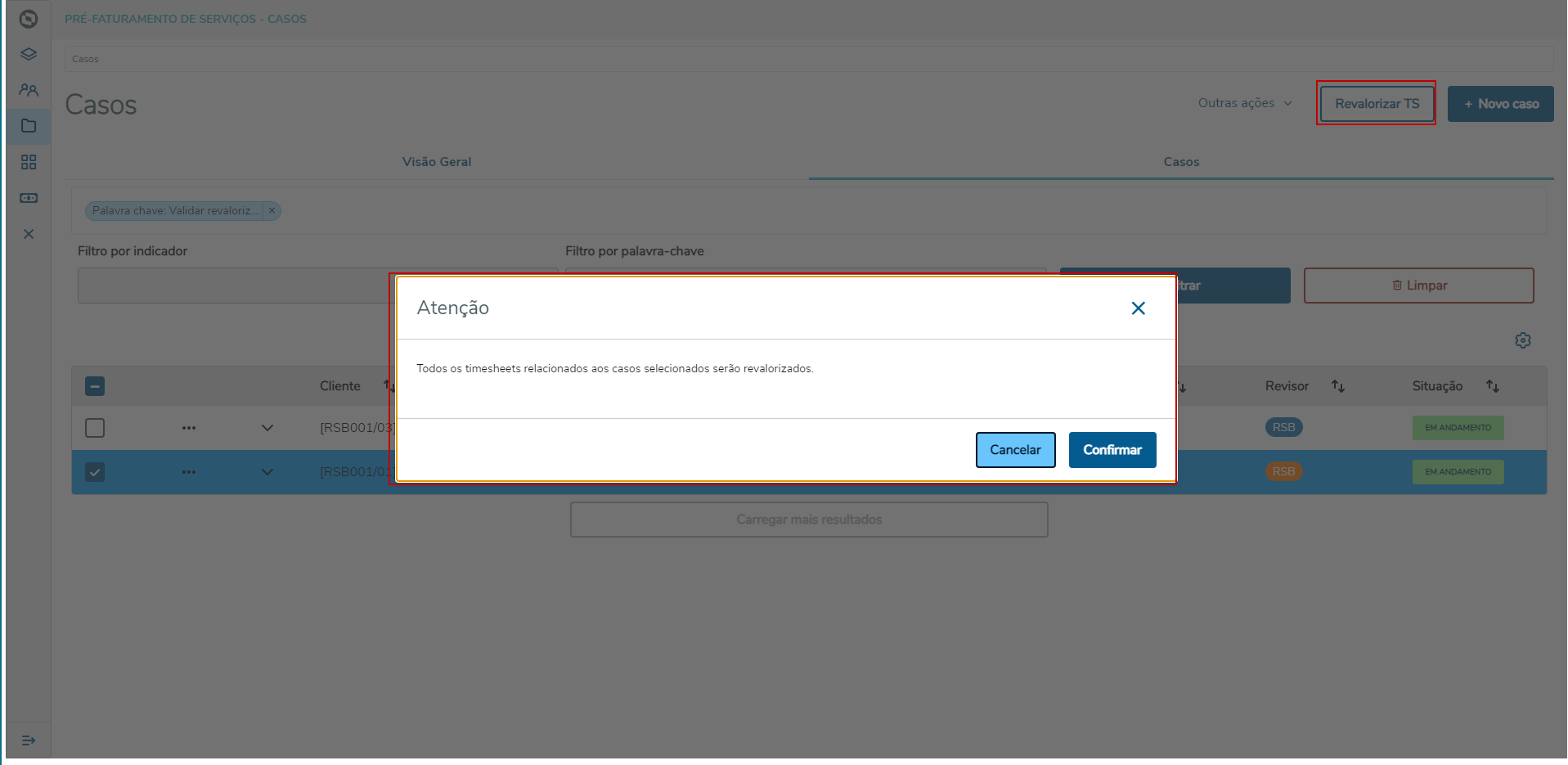
5 - Remanejar Caso
No topo da tela principal, em Outras Ações foi disponibilizada a funcionalidade de Remanejar Caso.
Através desse botão é possível remanejar um ou mais casos de um cliente para outro cliente.
Ao acionar o botão Remanejar, será exibida uma janela de diálogo para Fechar/Salvar o processo.
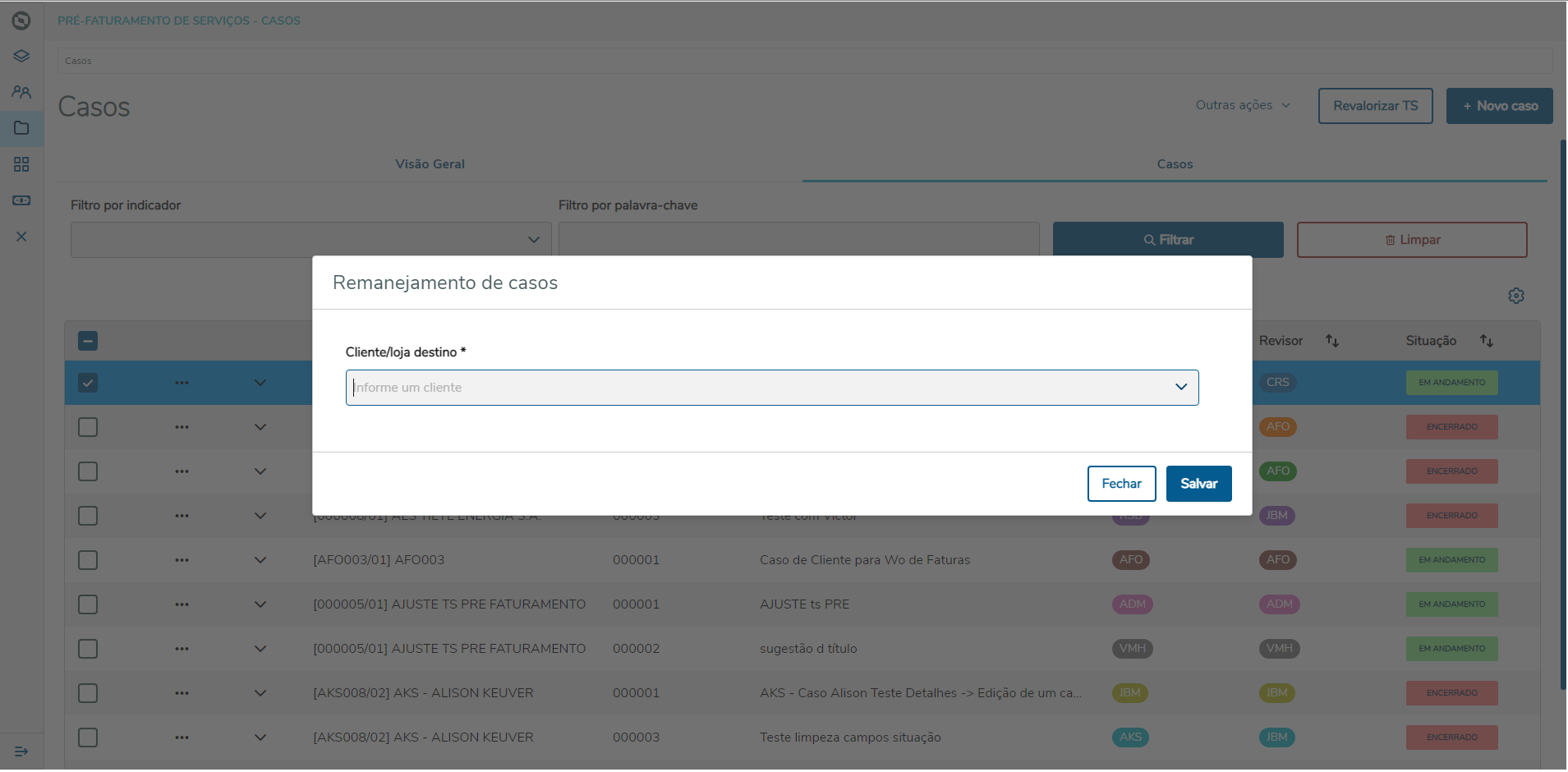
05. TELA INCLUSÃO DE CASO
1 - Listagem dos Casos
Para realizar a criação de um novo Caso, clicar no botão Novo caso, após isso você será redirecionado para tela de inclusão de caso.
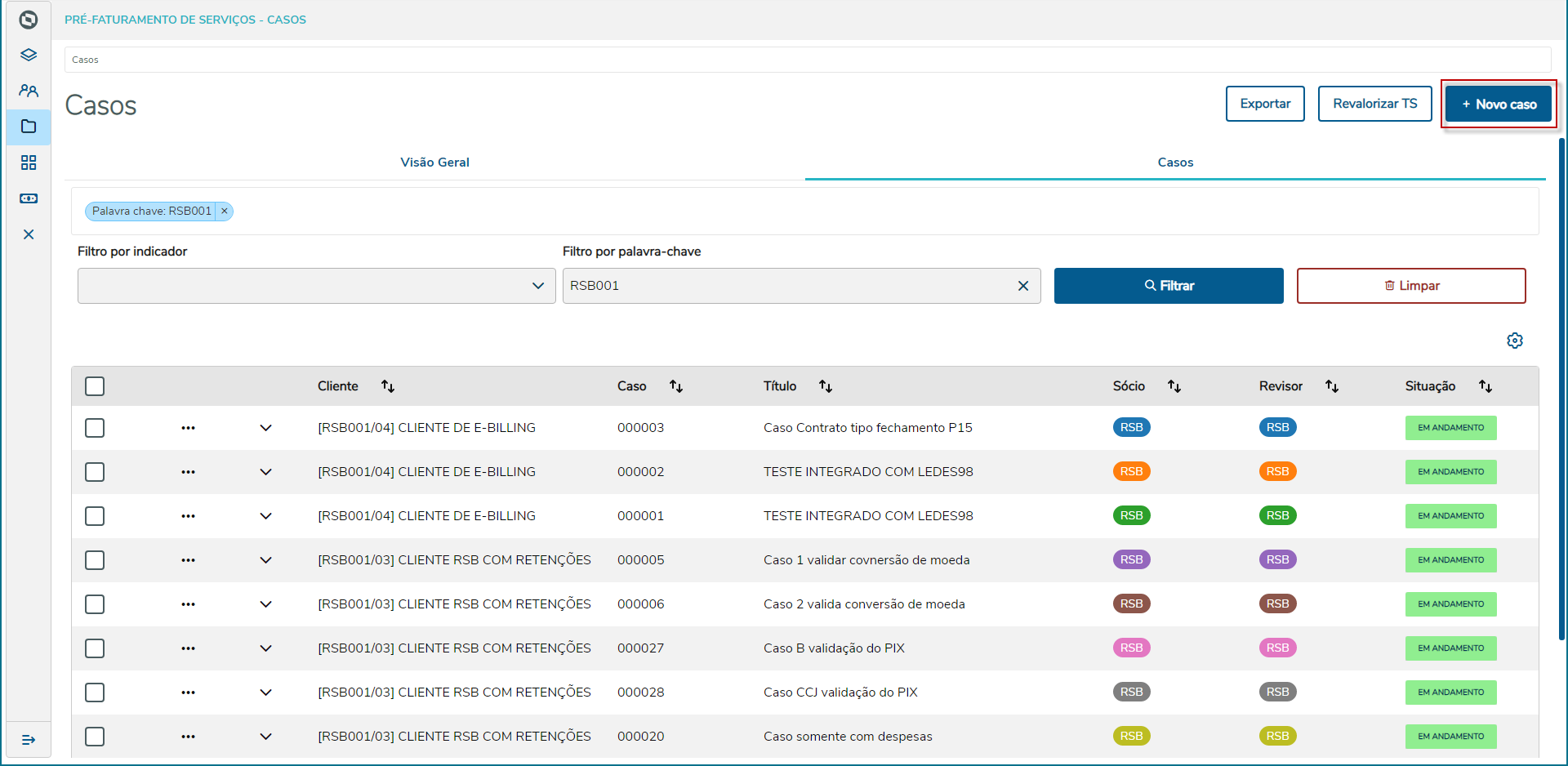
Importante!
Para garantir uma criação de caso bem sucedida, é fundamental preencher todos os campos marcados com um asterisco (*) ao final.
2 - Navegando entre as sessões
Ao acessar a tela de criação de caso, você encontrará abas de navegação que simplificam a transição entre as diversas seções. Ao clicar em uma aba específica, você será automaticamente direcionado para a sessão correspondente.

Para facilitar a navegação pela página, um botão flutuante está disponível, ao ser acionado, ele levará de volta ao topo da página.

3 - Steps dos Casos
Detalhes
Clique aqui para expandir...
No Step de Detalhes, estão os principais campos a serem preenchidos.
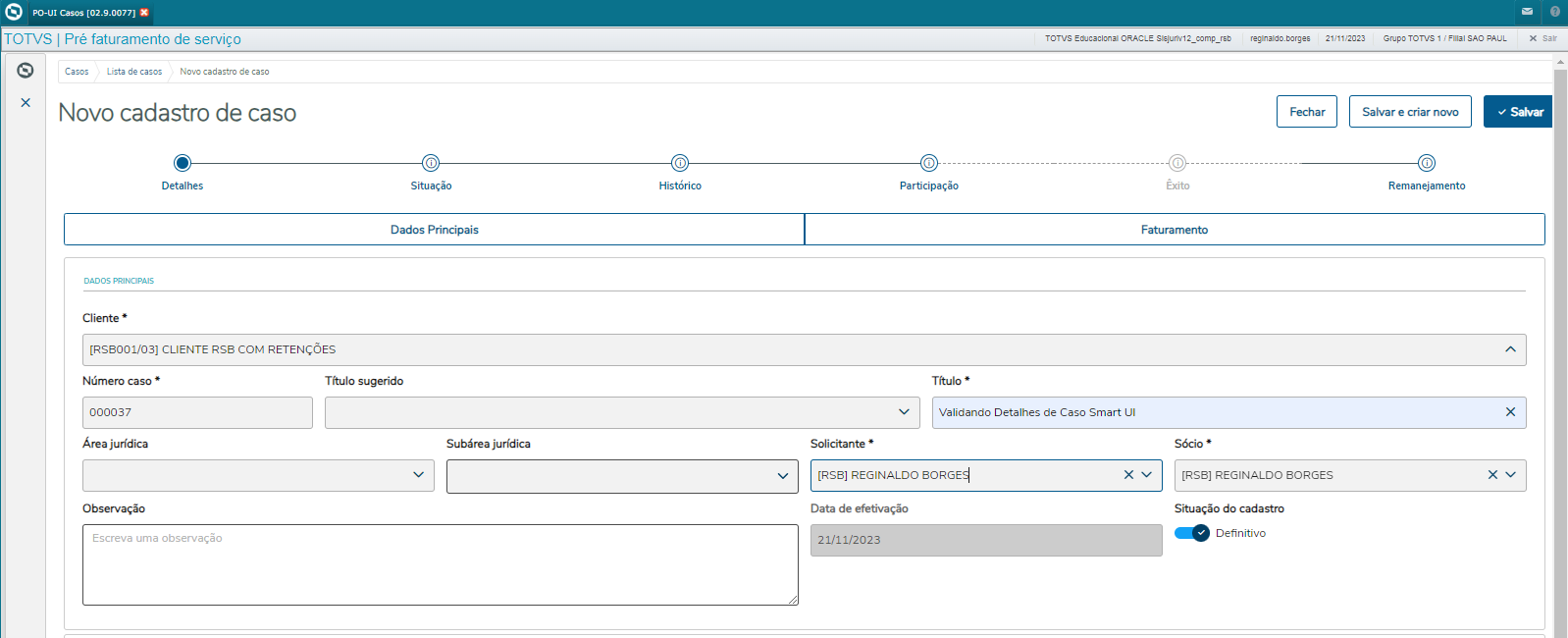
Situação
Clique aqui para expandir...
No Step de Situação, os campos serão exibidos conforme a situação do Caso.
Em Andamento:
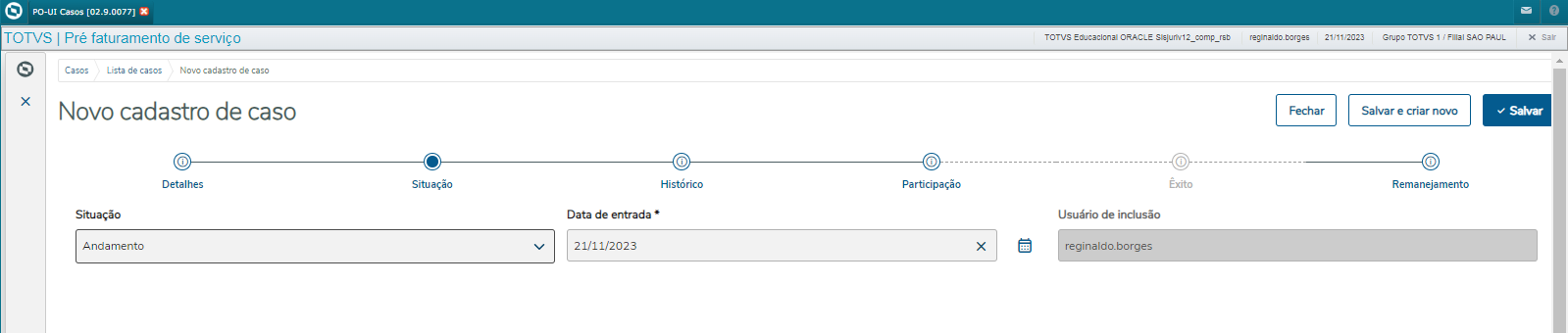
Encerrado:
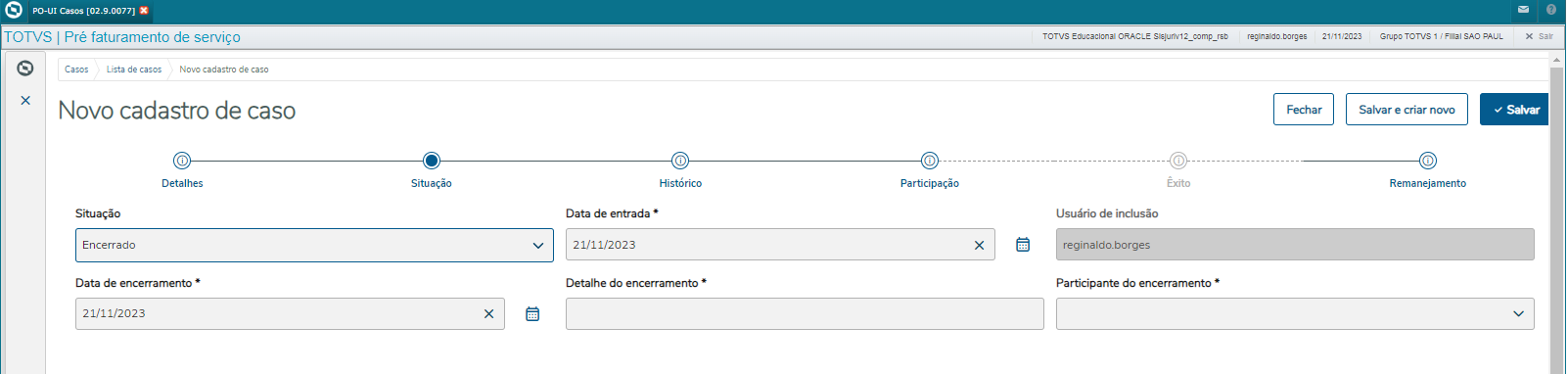
Em Andamento (Reaberto):

Histórico
Clique aqui para expandir...
Nesse Step os registros de históricos não serão incluídos/editados no grid, mas a partir do formulário acima do grid.
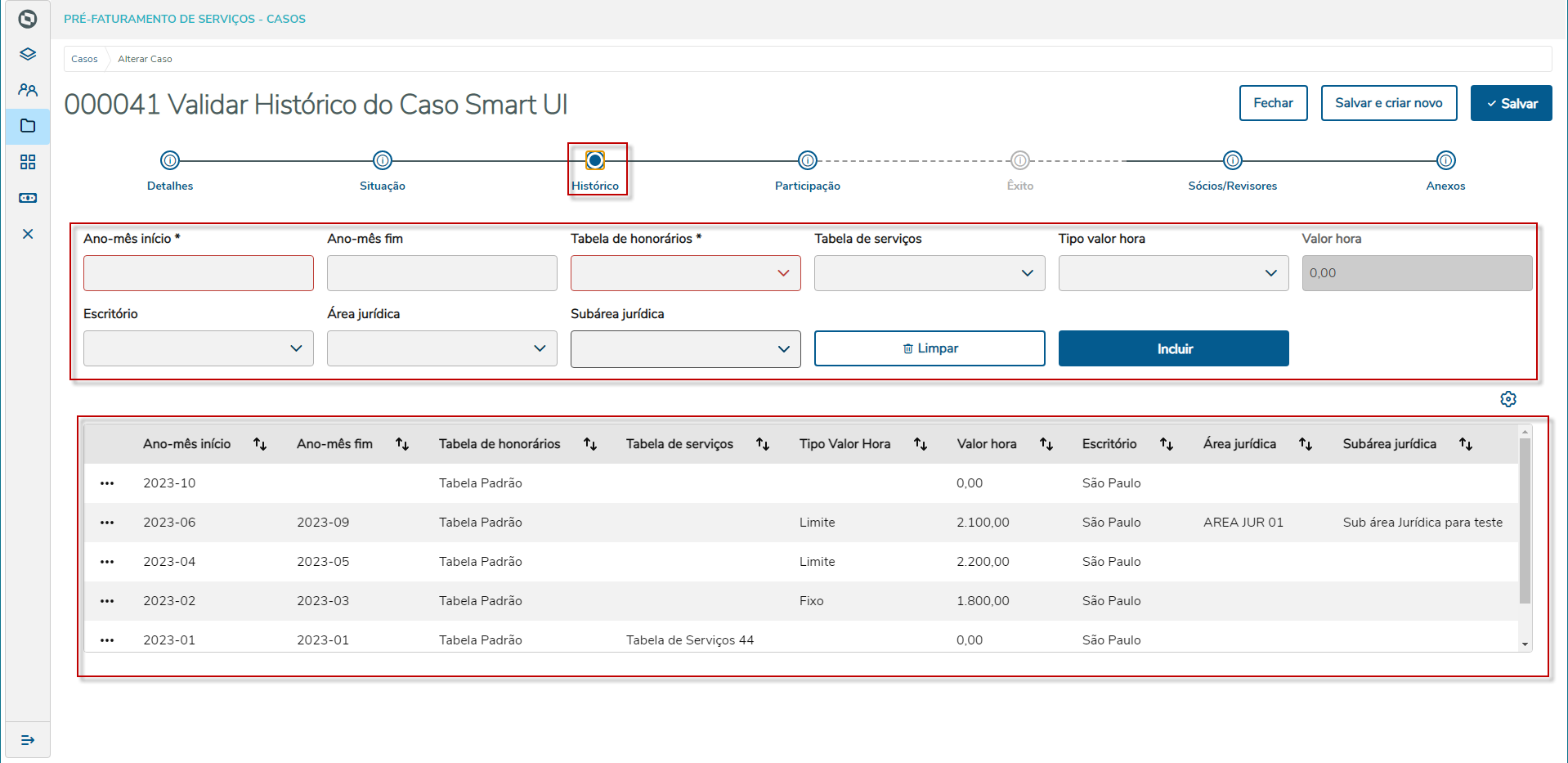
Incluir novo histórico. Preencher os campos necessários no formulário. Os campos com asterisco são obrigatórios, os demais são opcionais.
Na inclusão existem dois botões:
- Limpar: Para limpar os campos já preenchidos
- Incluir: Para incluir o registro no grid
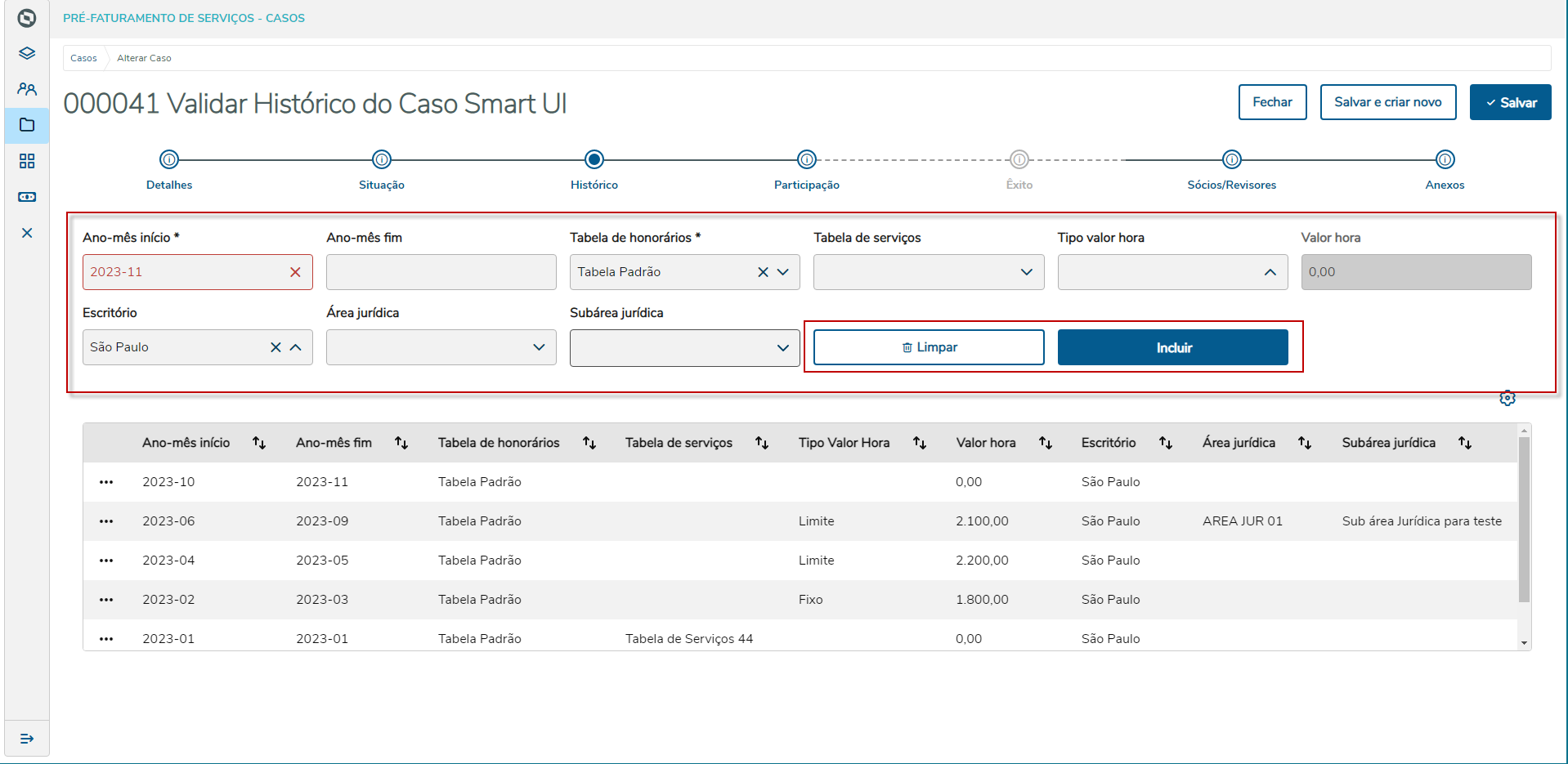
Editar histórico existente. No início da linha de cada histórico existem (...) 3 pontos para abrir as opções de Editar/Excluir,
selecionar Editar para que as informações sejam carregadas no formulário, assim possibilitando a edição.
Na edição existem dois botões:
- Limpar: Para limpar os campos já preenchidos
- Editar: Para incluir o registro editado no grid
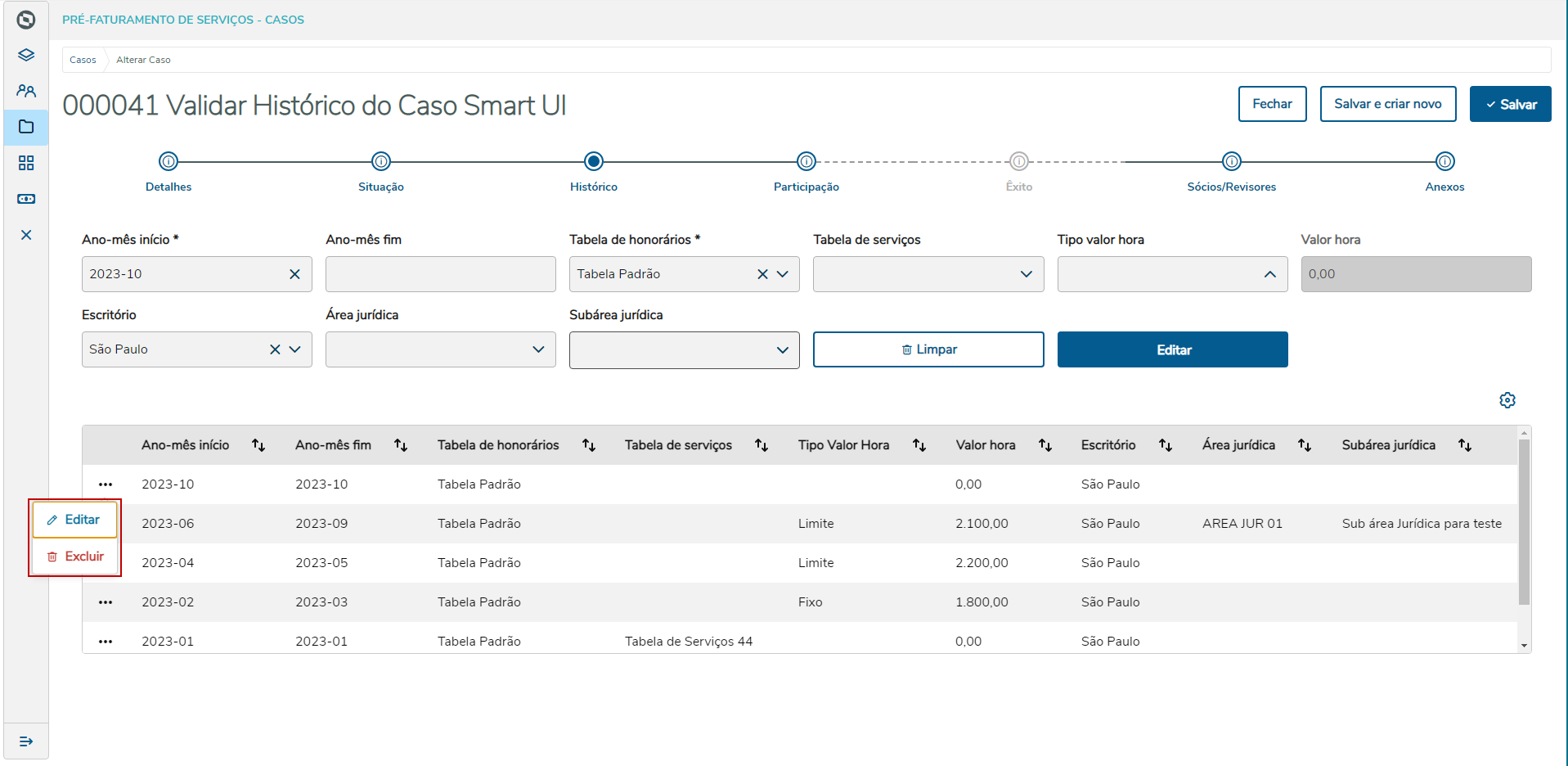
Excluir histórico existente. No início da linha de cada histórico existem (...) 3 pontos para abrir as opções de Editar/Excluir,
selecionar Excluir para exclusão do histórico. Ao selecionar excluir irá exibir uma mensagem para confirmação da exclusão.
Na mensagem de exclusão existem dois botões:
- Cancelar: Para cancelar a exclusão
- Confirmar: Para confirmar a exclusão
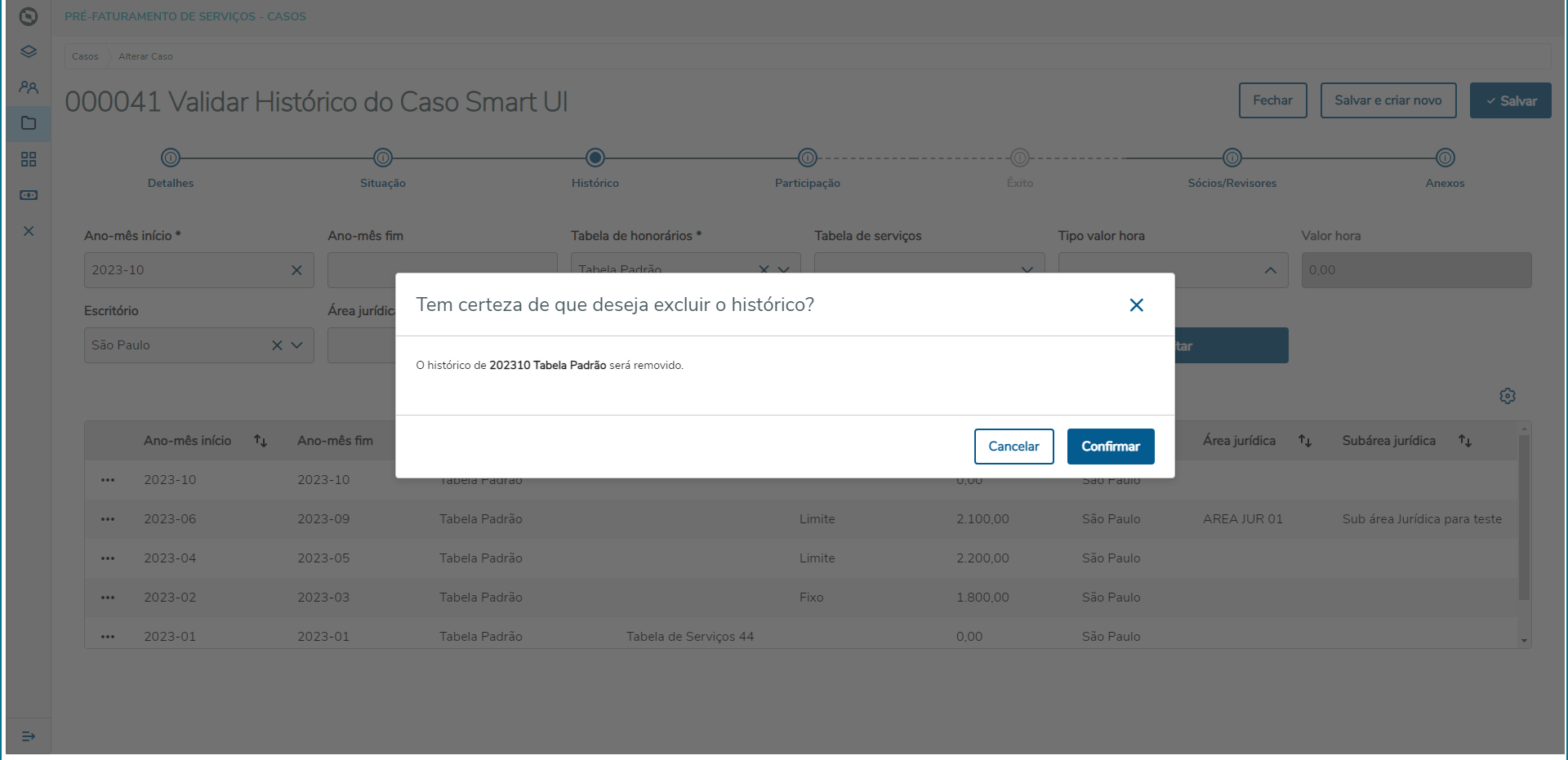
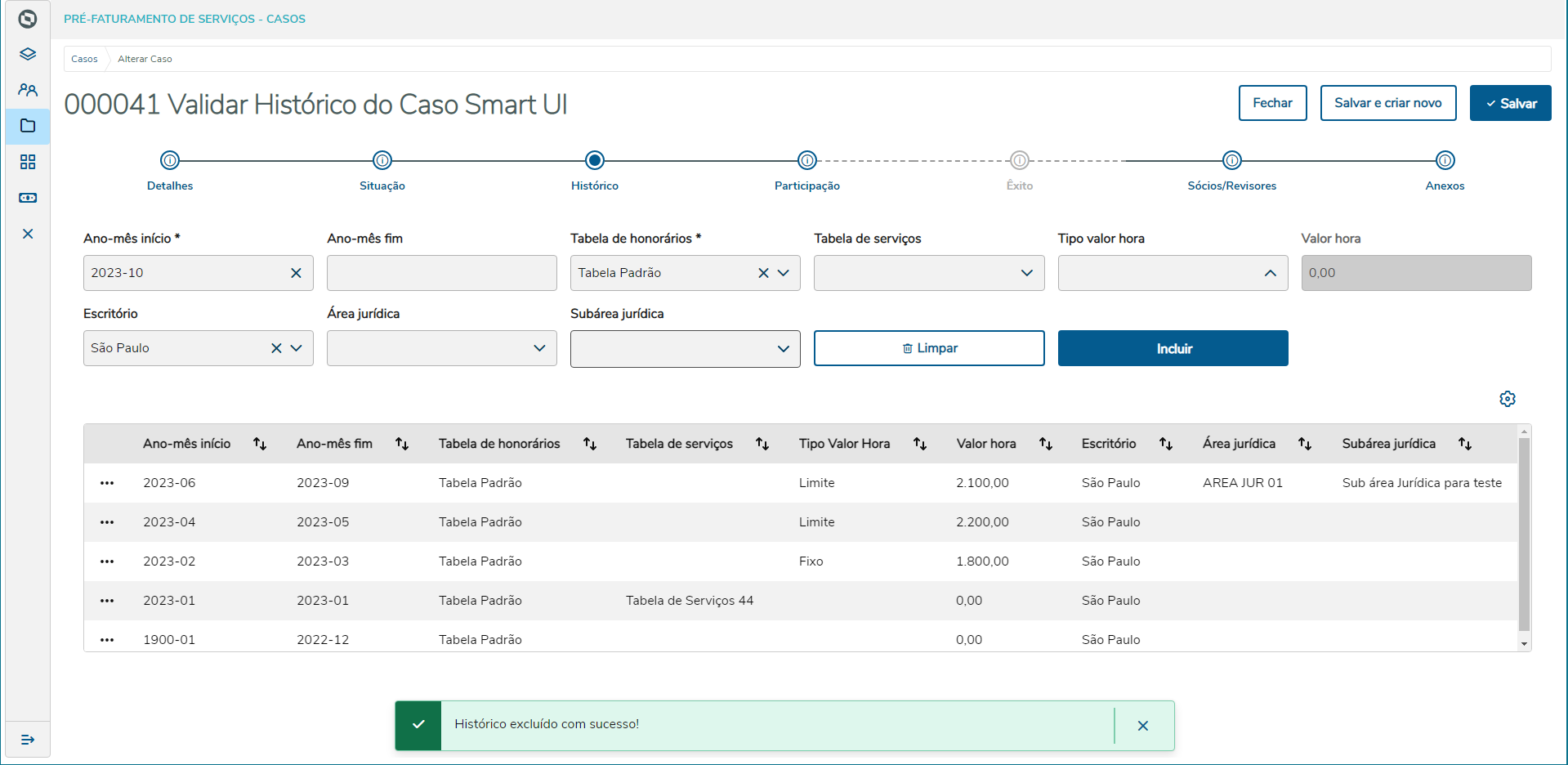
Participação
Clique aqui para expandir...
Êxito
Clique aqui para expandir...
Nesse Step os registros de históricos não serão incluídos/editados no grid, mas a partir do formulário acima do grid, permitindo a inclusão das condições de êxito do caso, desde que o campo Êxito no de Detalhes apresente conteúdo igual a Sim.
As informações são apenas informativas para controle do Faturamento sobre o que foi acordado referente ao êxito.
Há 5 opções para demonstração da cobrança de êxito:
Percentual – Deve-se informar o percentual cobrado se houver êxito no campo Percentual.
Incluir nova condição de êxito. Preencher os campos no formulário. Os campos aparecerão conforme a condição escolhida.
Na inclusão existem dois botões:
- Limpar: Para limpar os campos já preenchidos
- Incluir: Para incluir o registro no grid
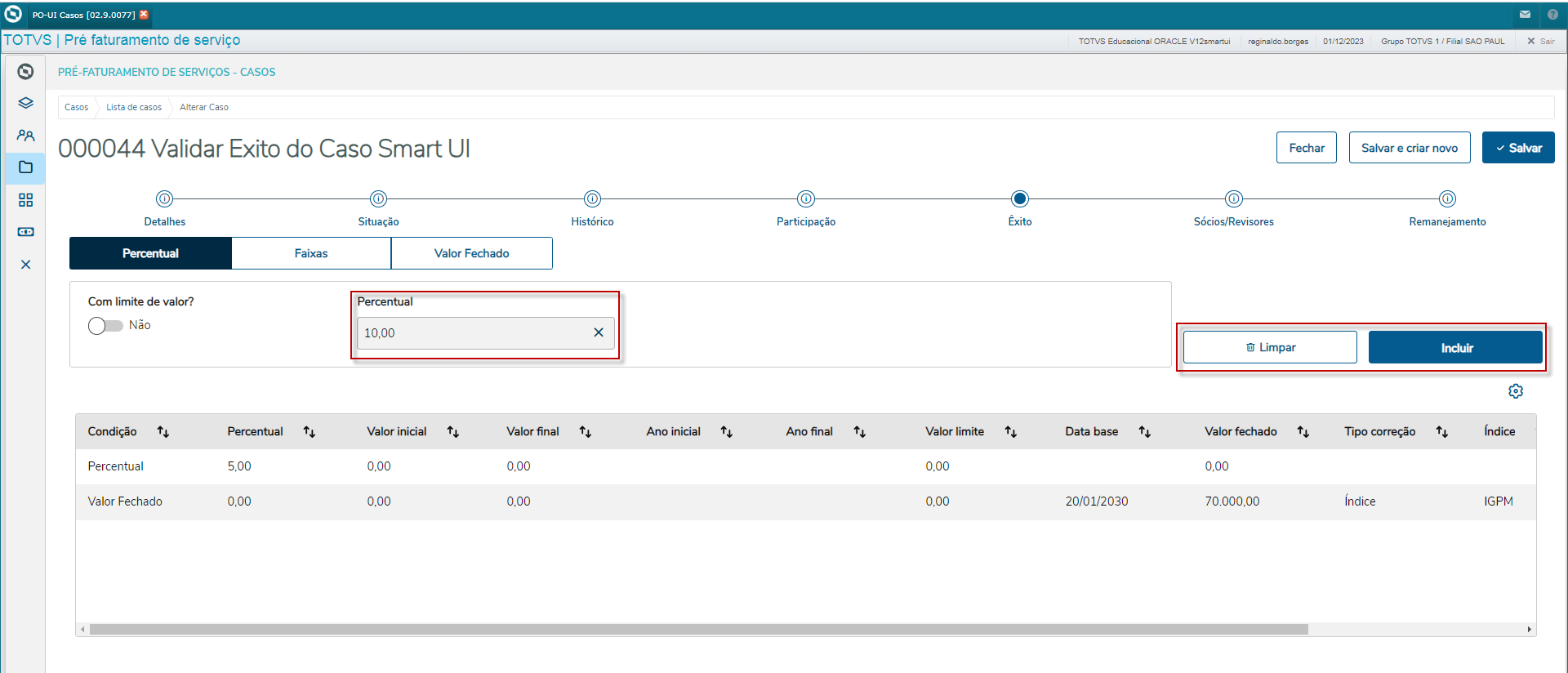
Faixa de Valor – Indicar o percentual cobrado se houver êxito, por faixa de valor.
Exemplo: Se o valor da causa estiver entre R$ 10.000 e R$ 50.000 é cobrado 20%
Incluir nova condição de êxito. Preencher os campos no formulário. Os campos aparecerão conforme a condição escolhida.
Na inclusão existem dois botões:
- Limpar: Para limpar os campos já preenchidos
- Incluir: Para incluir o registro no grid
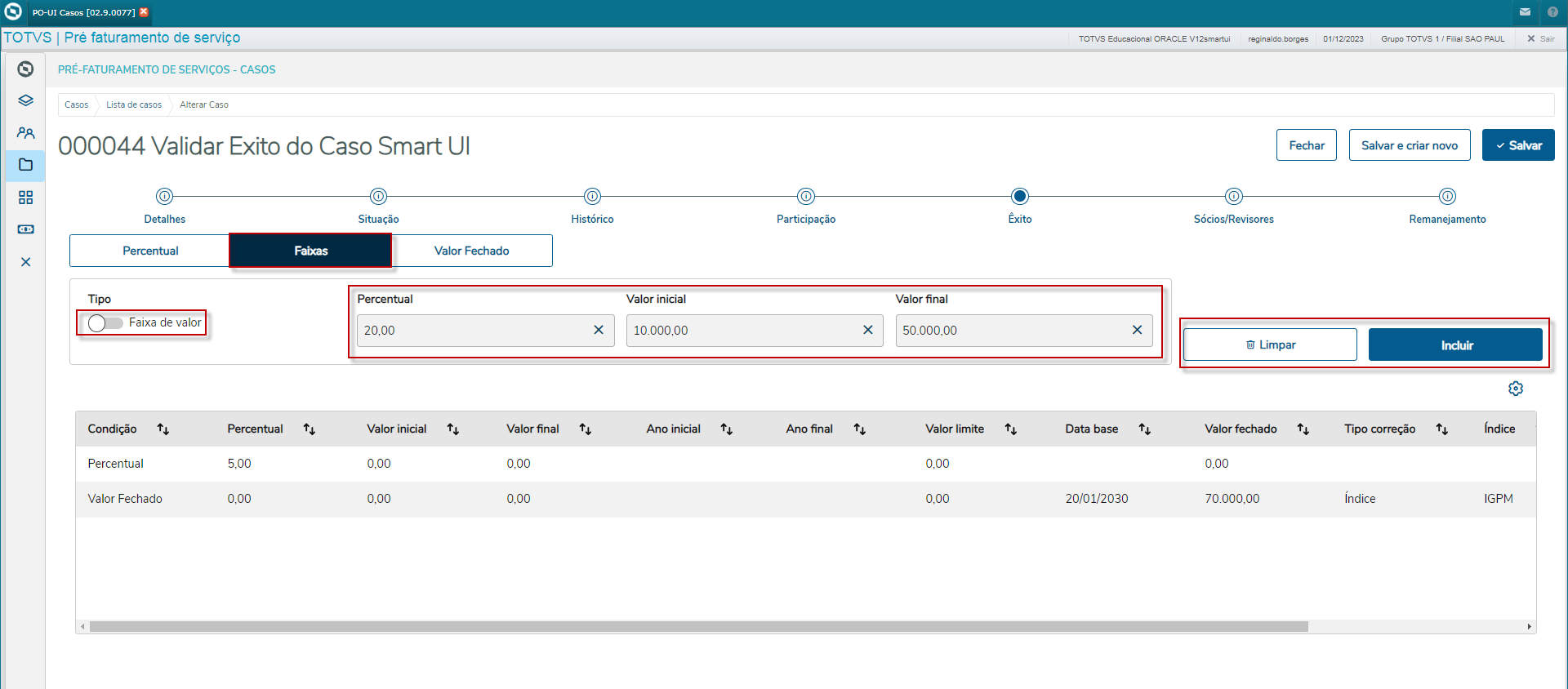
Faixa de Anos (Data de Distribuição) - Informar o percentual cobrado se houver êxito, por faixa de anos.
Por exemplo, se o êxito ocorre entre 1 e 5 anos a cobrança é de 10%.
Incluir nova condição de êxito. Preencher os campos no formulário. Os campos aparecerão conforme a condição escolhida.
Na inclusão existem dois botões:
- Limpar: Para limpar os campos já preenchidos
- Incluir: Para incluir o registro no grid
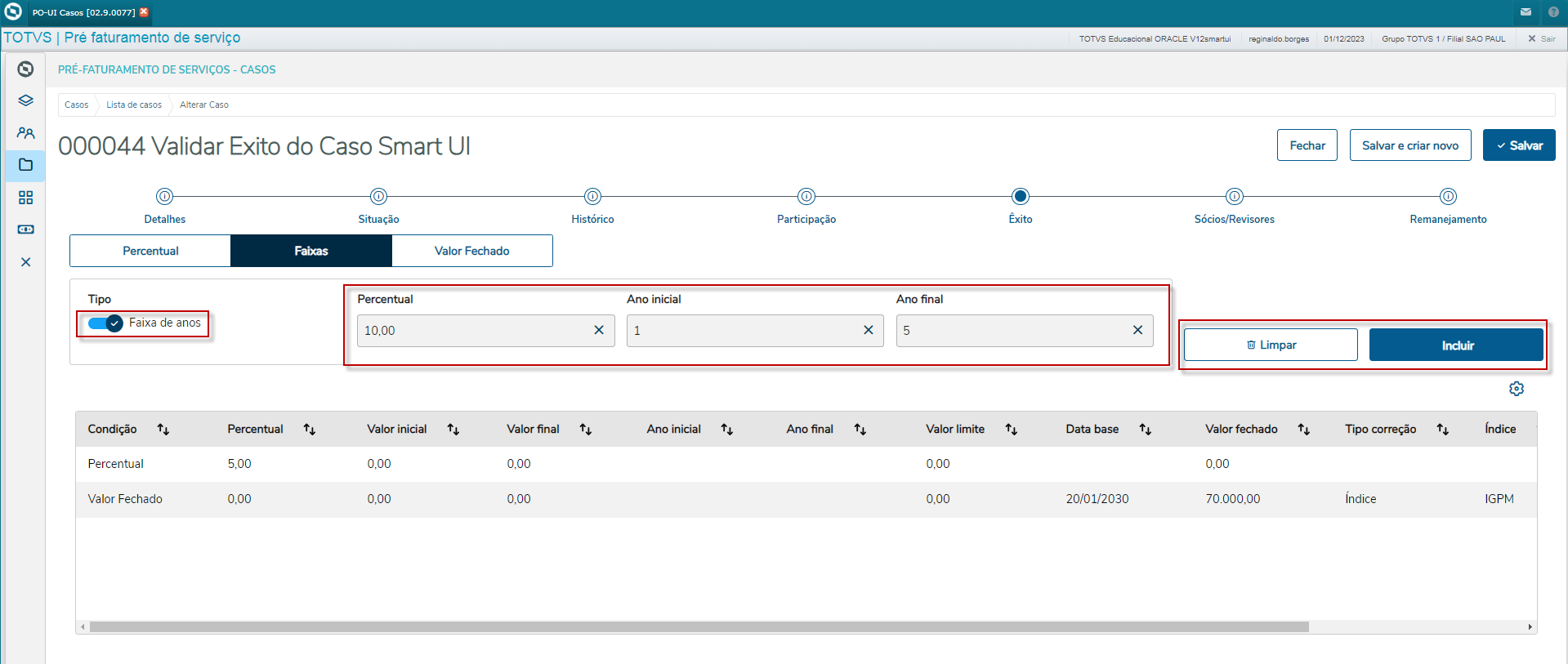
Percentual (com Limite de Valor) - Definir um % cobrado se houver êxito, com um limite de valor. Por exemplo, cobra-se 20%, limitado a R$ 50.000,00.
Para esta condição devem ser preenchidos os campos Percentual e Valor Limite.
Incluir nova condição de êxito. Preencher os campos no formulário. Os campos aparecerão conforme a condição escolhida.
Na inclusão existem dois botões:
- Limpar: Para limpar os campos já preenchidos
- Incluir: Para incluir o registro no grid
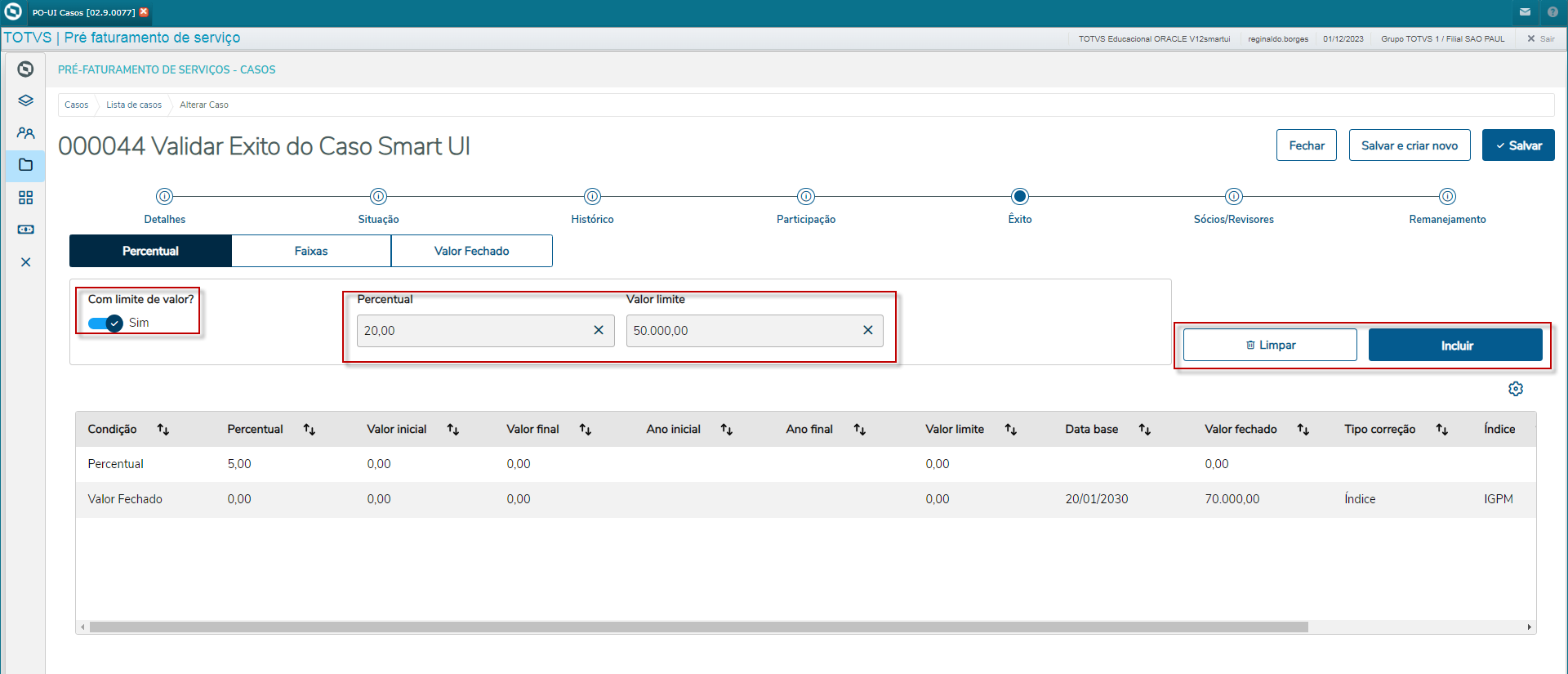
Valor Fechado - Defina um valor fixo a ser cobrado se houver êxito e que pode ser corrigido por um índice ou não.
Incluir nova condição de êxito. Preencher os campos no formulário. Os campos aparecerão conforme a condição escolhida.
Na inclusão existem dois botões:
- Limpar: Para limpar os campos já preenchidos
- Incluir: Para incluir o registro no grid
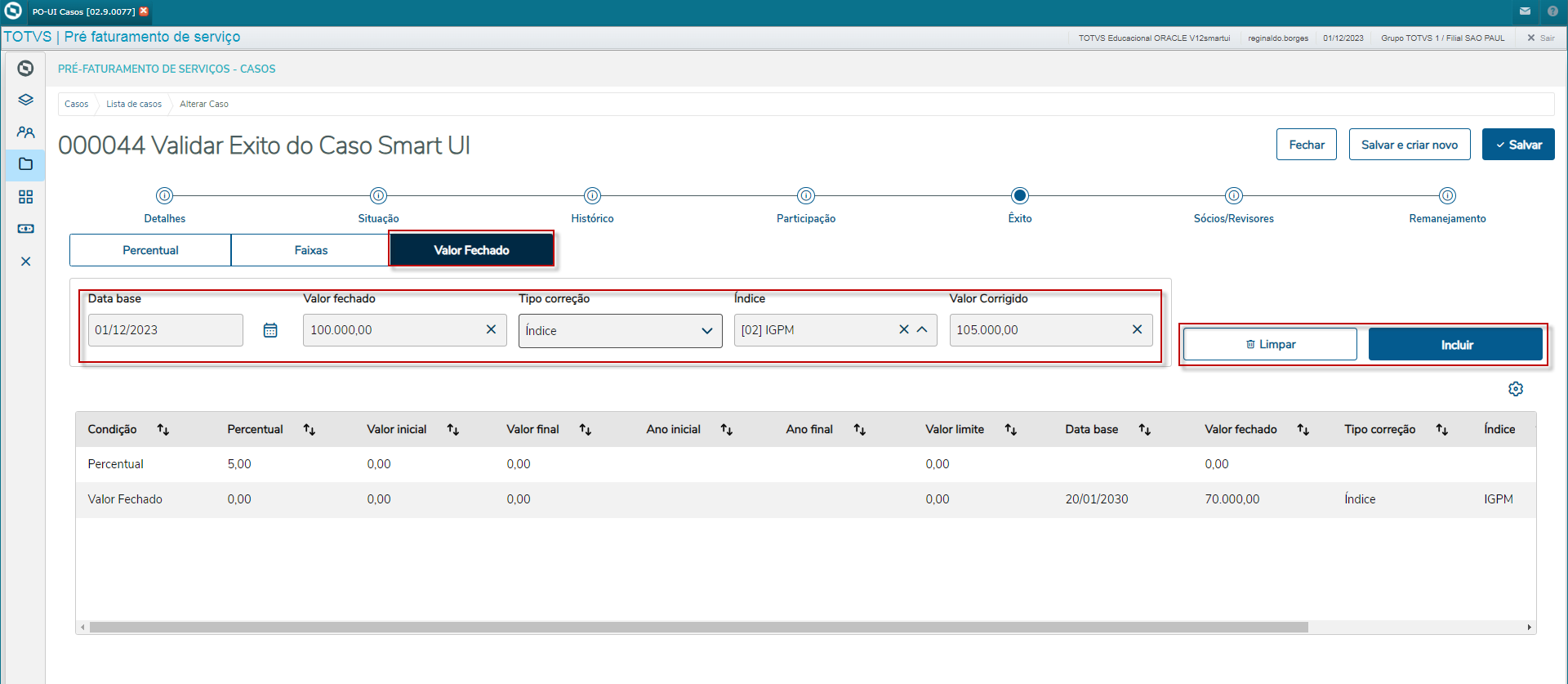
Editar êxito existente. No início da linha de cada registro de êxito existem (...) 3 pontos para abrir as opções de Editar/Excluir,
selecionar Editar para que as informações sejam carregadas no formulário, assim possibilitando a edição.
Na edição existem dois botões:
- Limpar: Para limpar os campos já preenchidos
- Editar: Para incluir o registro editado no grid
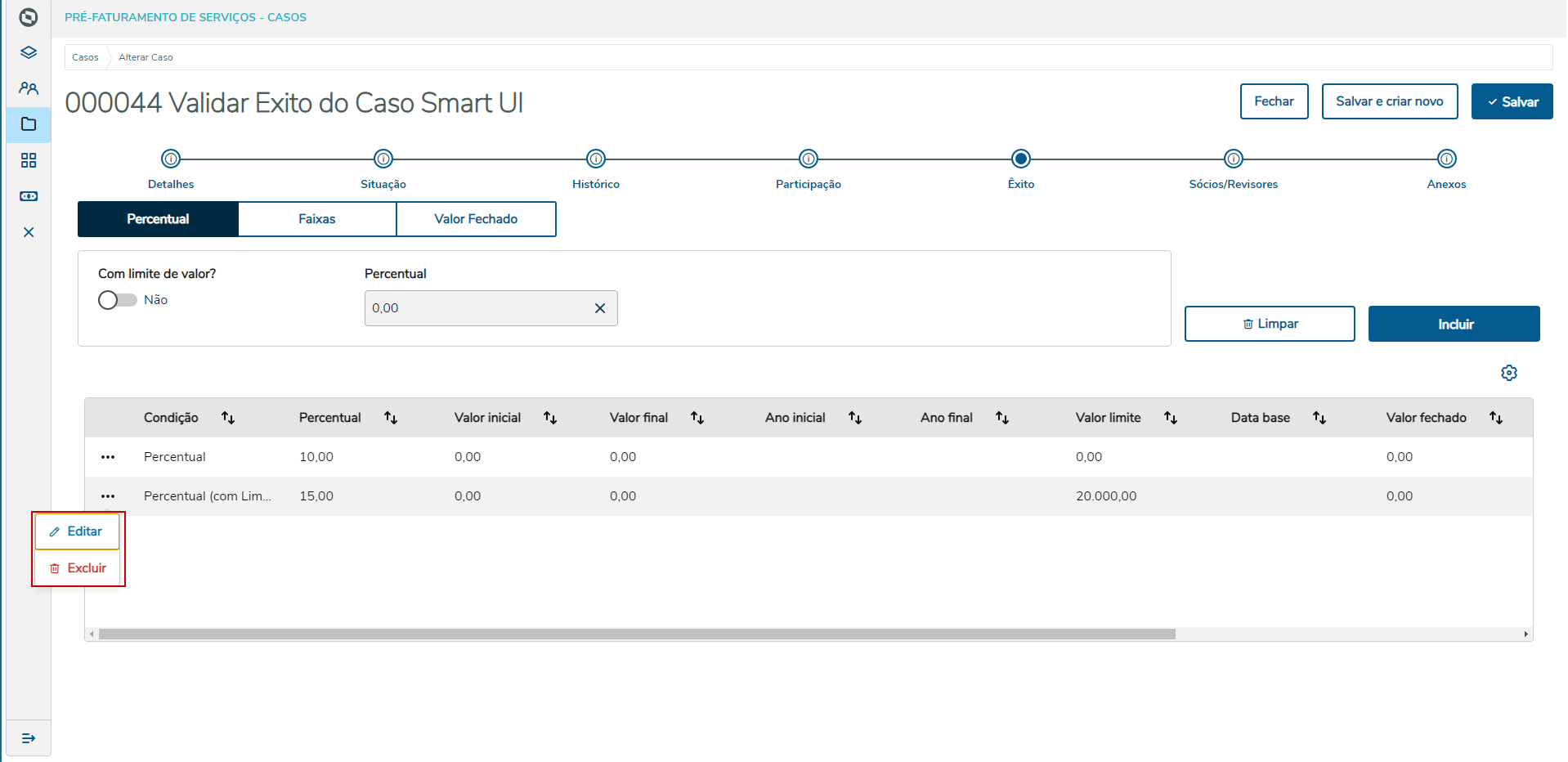
Excluir êxito existente. No início da linha de cada registro de êxito existem (...) 3 pontos para abrir as opções de Editar/Excluir,
selecionar Excluir para exclusão do histórico. Ao selecionar excluir irá exibir uma mensagem para confirmação da exclusão.
Na mensagem de exclusão existem dois botões:
- Cancelar: Para cancelar a exclusão
- Confirmar: Para confirmar a exclusão
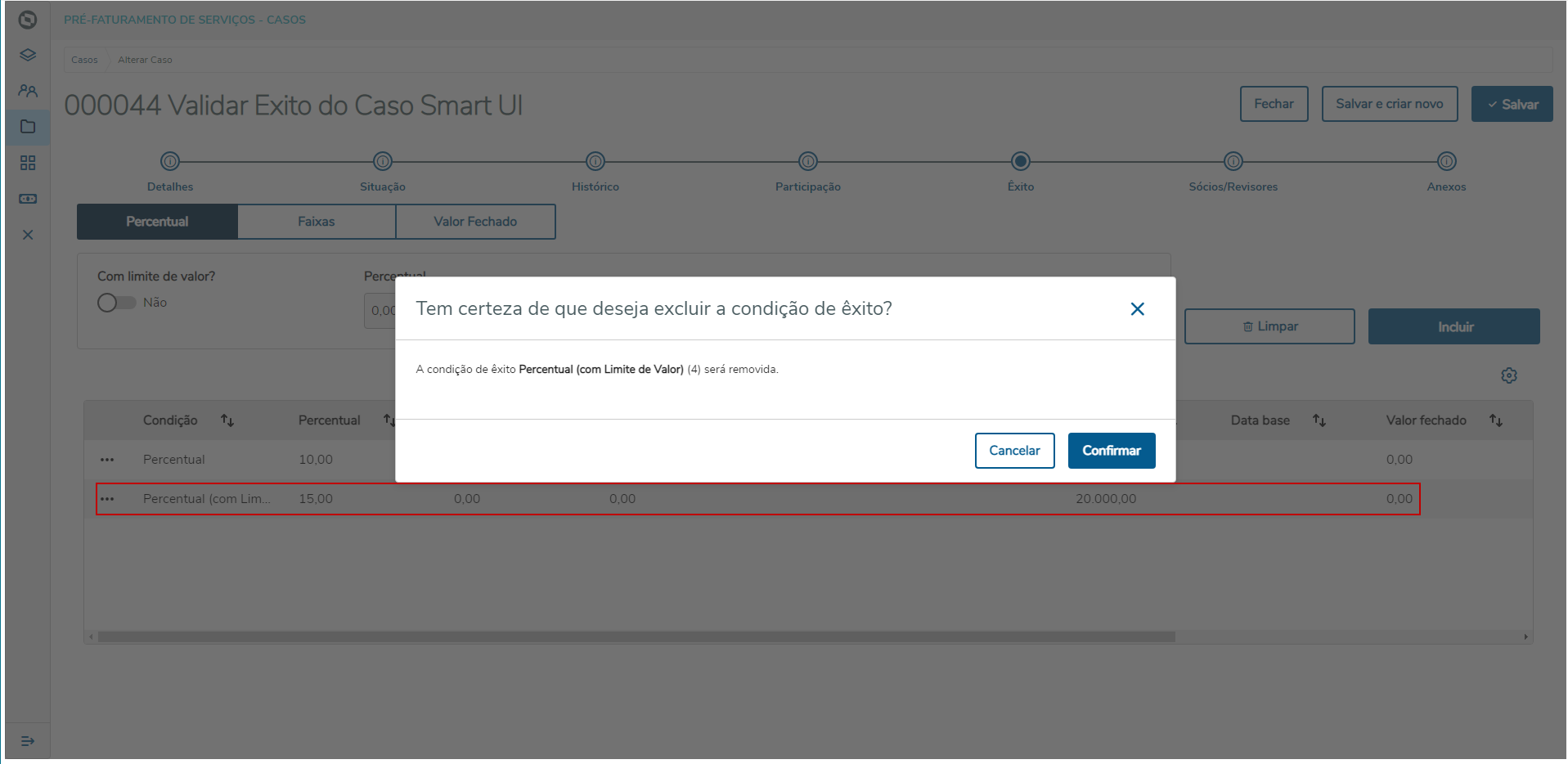

Múltiplos Sócios e Revisores
Clique aqui para expandir...
Nesse Step os registros não serão incluídos/editados no grid, mas a partir do formulário acima do grid.
O Step estará disponível, permitindo definir múltiplos sócios revisores, somente quando utilizada a revisão de pré-faturas do Legal Desk (MV_JREVILD) e ativado o parâmetro de utilização desta funcionalidade (MV_JMULTRV).
Incluir novo sócio/revisor. Preencher os campos no formulário.
Na inclusão existem dois botões:
- Limpar: Para limpar os campos já preenchidos
- Incluir: Para incluir o registro no grid
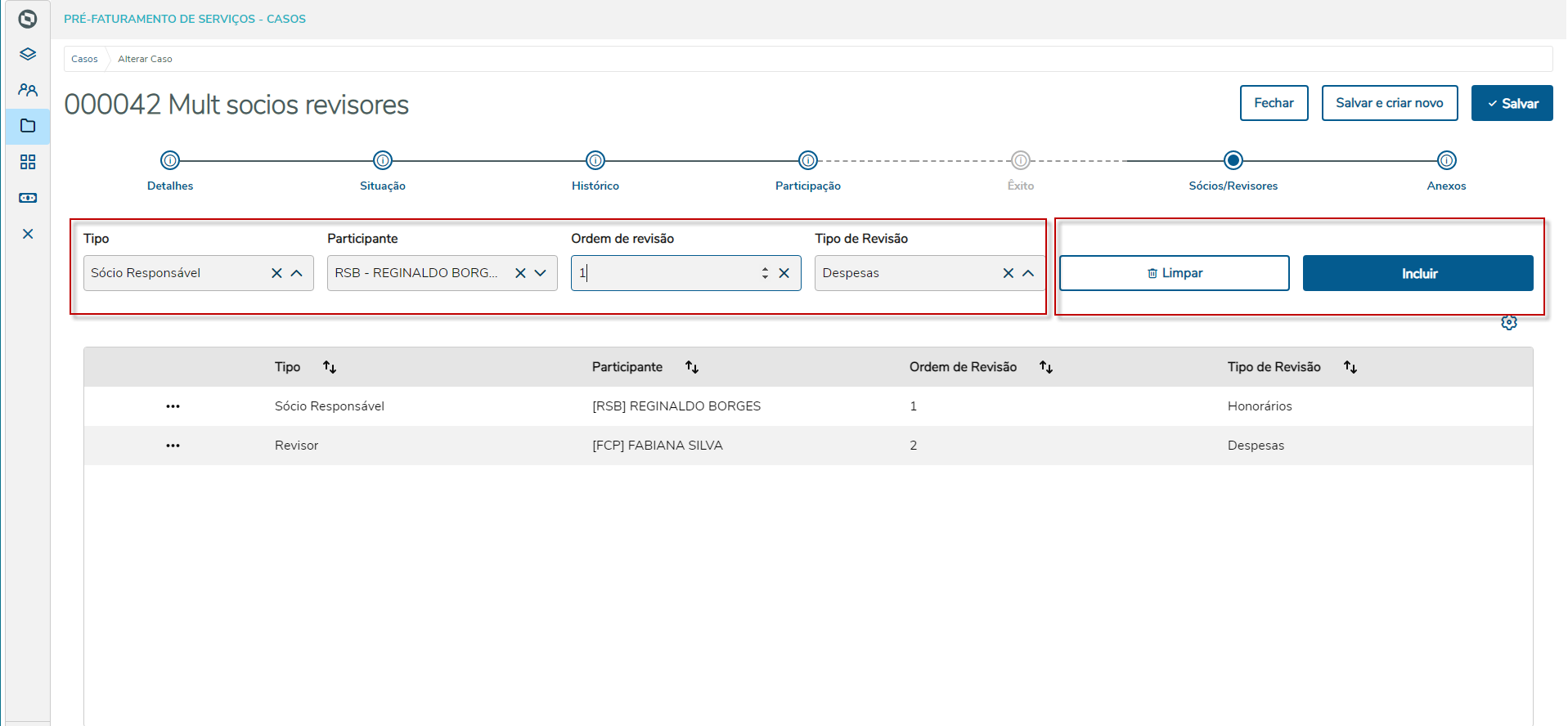
Editar registro de sócio/revisor existente. No início da linha de cada registro de êxito existem (...) 3 pontos para abrir as opções de Editar/Excluir,
selecionar Editar para que as informações sejam carregadas no formulário, assim possibilitando a edição.
Na edição existem dois botões:
- Limpar: Para limpar os campos já preenchidos
- Editar: Para incluir o registro editado no grid
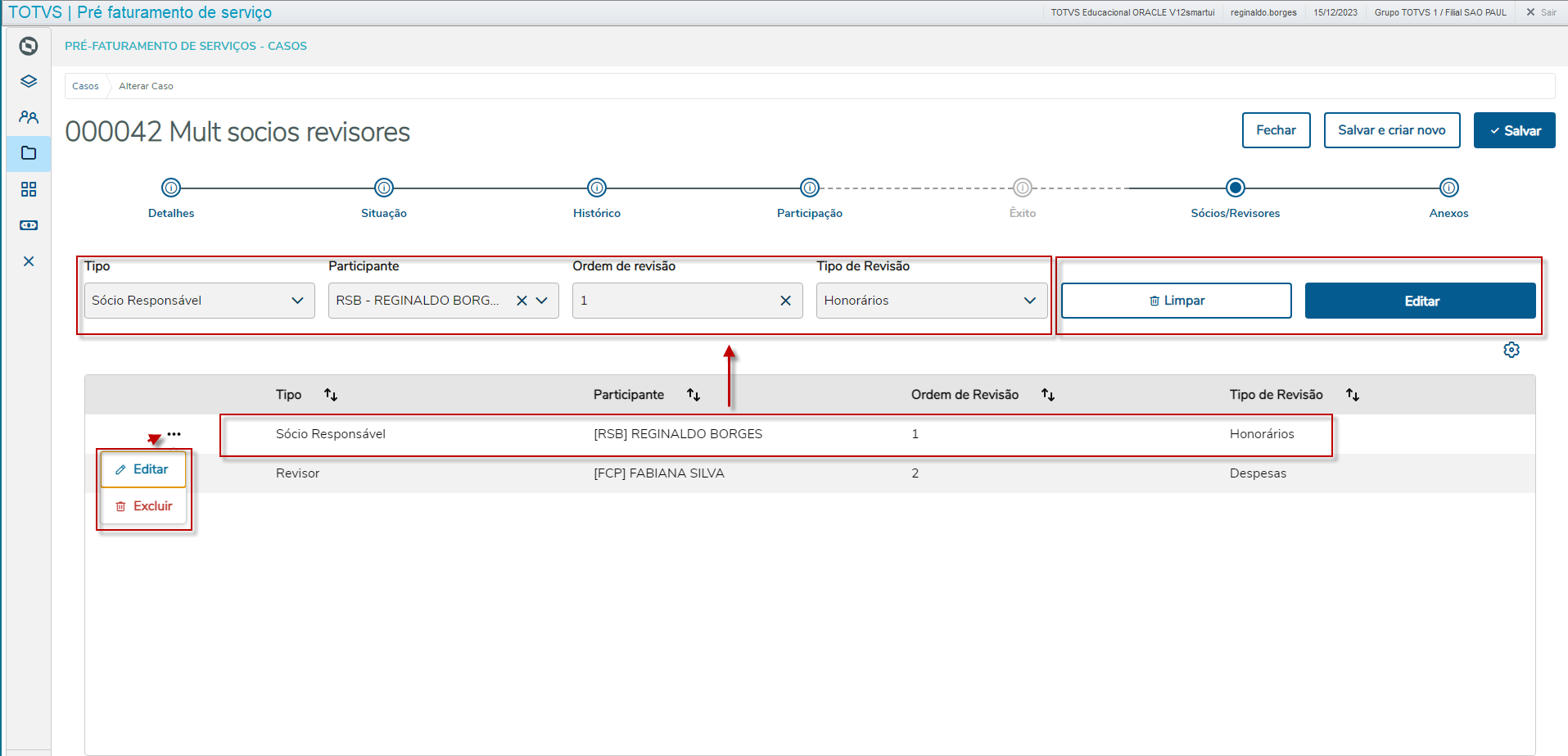
Excluir registro de sócio/revisor existente. No início da linha de cada registro de êxito existem (...) 3 pontos para abrir as opções de Editar/Excluir,
selecionar Excluir para exclusão do registro. Ao selecionar excluir irá exibir uma mensagem para confirmação da exclusão.
Na mensagem de exclusão existem dois botões:
- Cancelar: Para cancelar a exclusão
- Confirmar: Para confirmar a exclusão

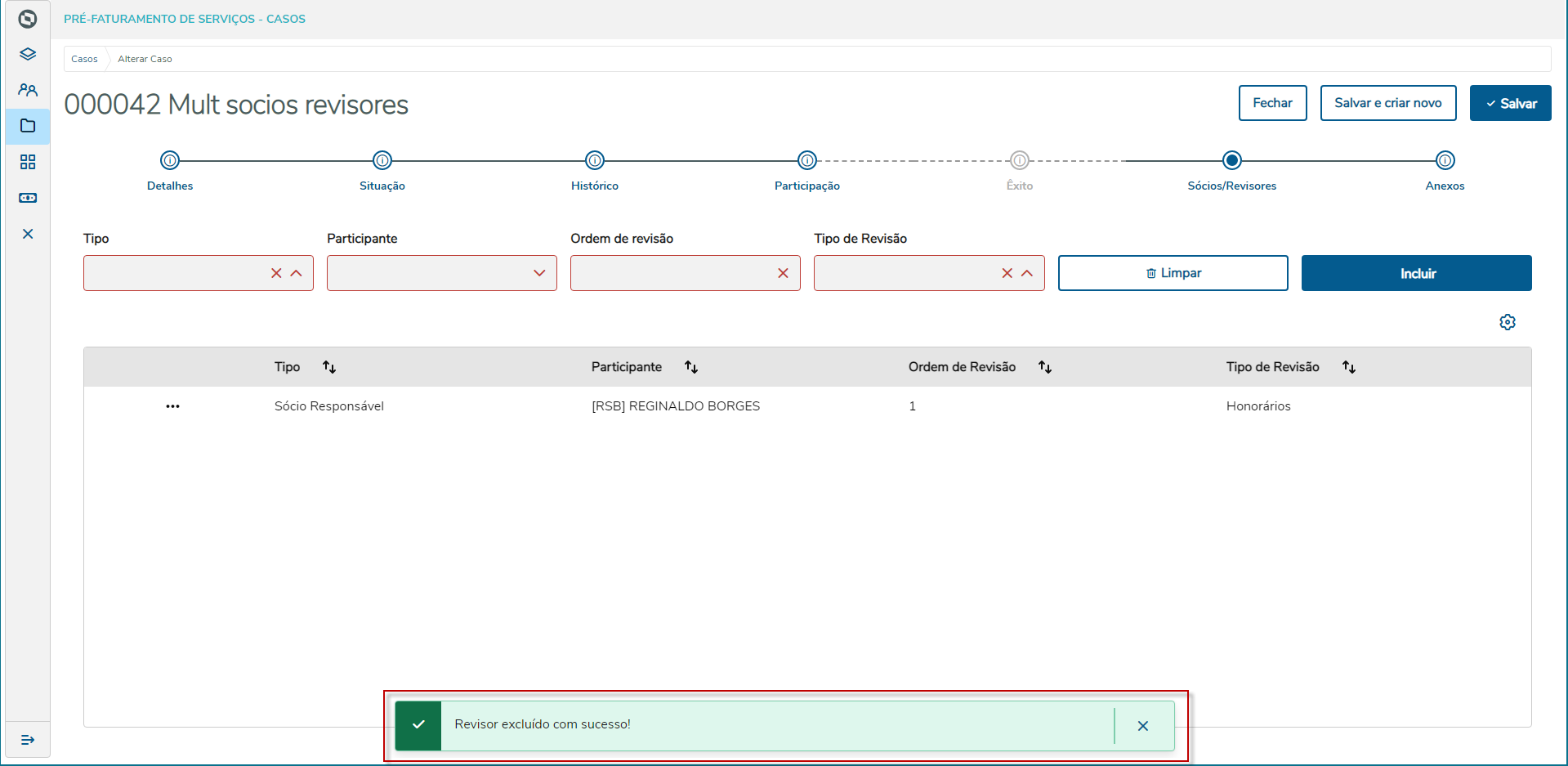
Remanejamento
Clique aqui para expandir...
Esse Step será exibido somente se existir algum remanejamento para o Caso.
Apenas os campos Revisado? e Observação Revisão serão alteráveis. Sendo que o Observação Revisão será alterável somente quando o Revisado? igual a 1-Sim.
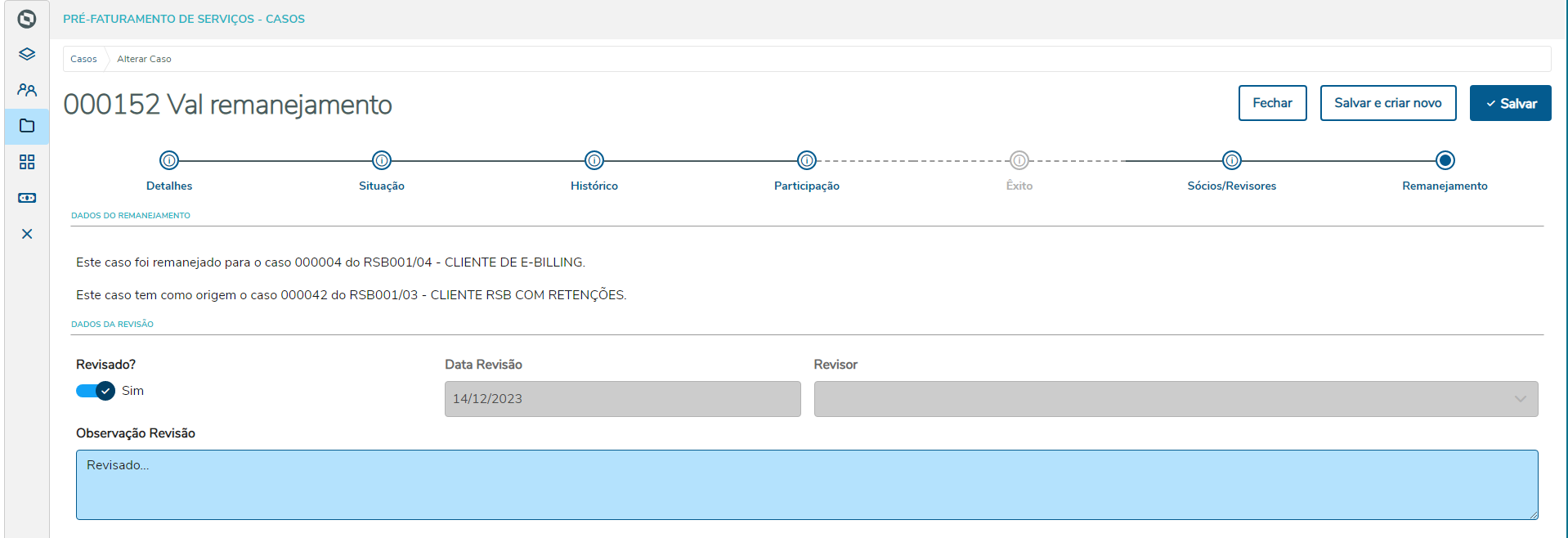
Já o comportamento das mensagens e histórico serão conforme o conteúdo dos parâmetros:
Parâmetro | Descrição |
|---|
| MV_JCASO1 | Defina a sequência da numeração do Caso. 1 - Por cliente; 2 - Independente do cliente. |
| MV_JCASO3 | Preserva o número do Caso de origem no remanejamento do Caso? .T. True/Verdadeiro - Preserva; .F. False/Falso - Não Preserva. |
Parâmetros MV_JCASO1 = 2 e MV_JCASO3 = .T., será exibida a mensagem com campos de cliente, loja e caso e também o histórico:
Primeiro remanejamento, Caso origem:
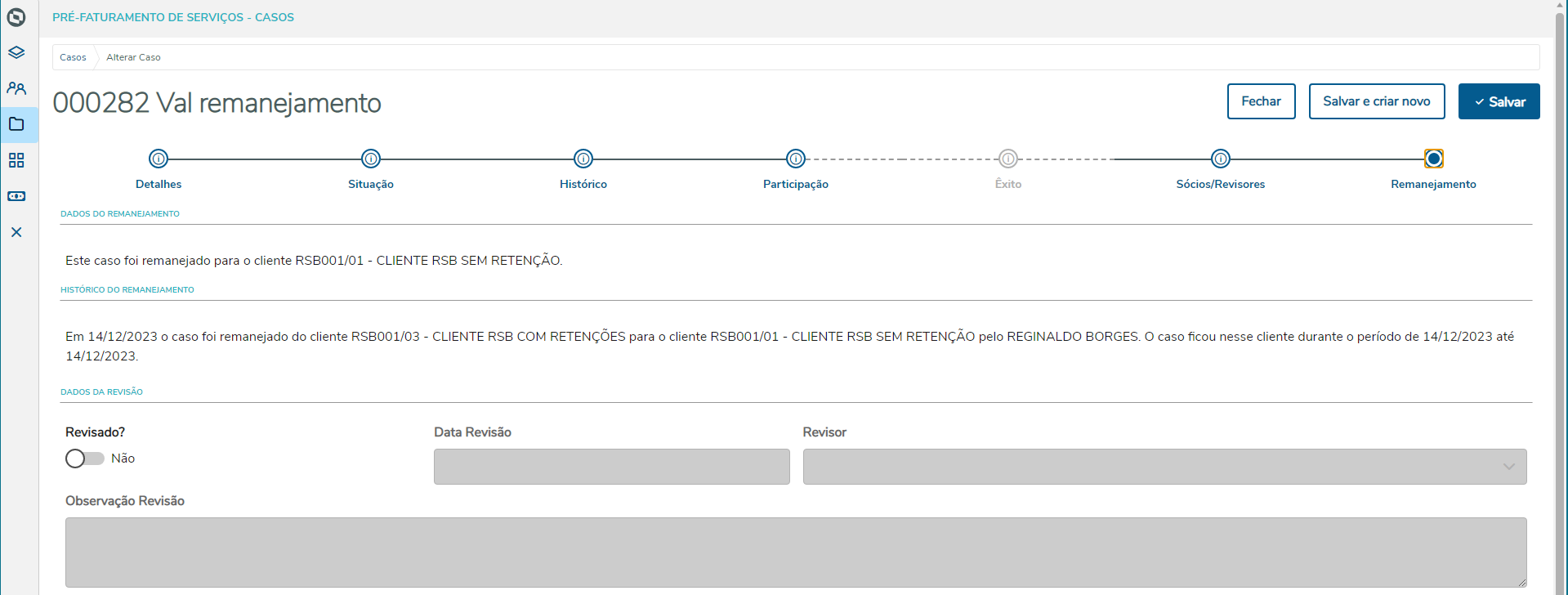
Primeiro remanejamento, Caso destino:
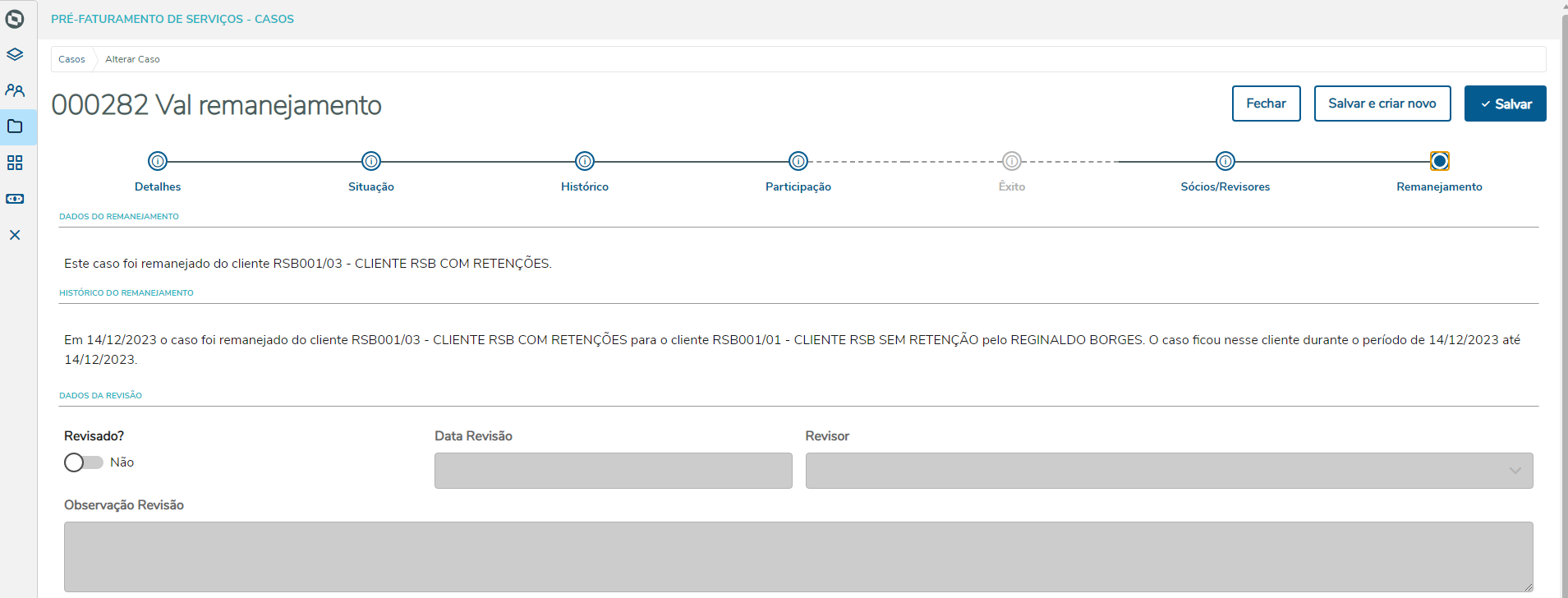
Segundo remanejamento, Caso destino:
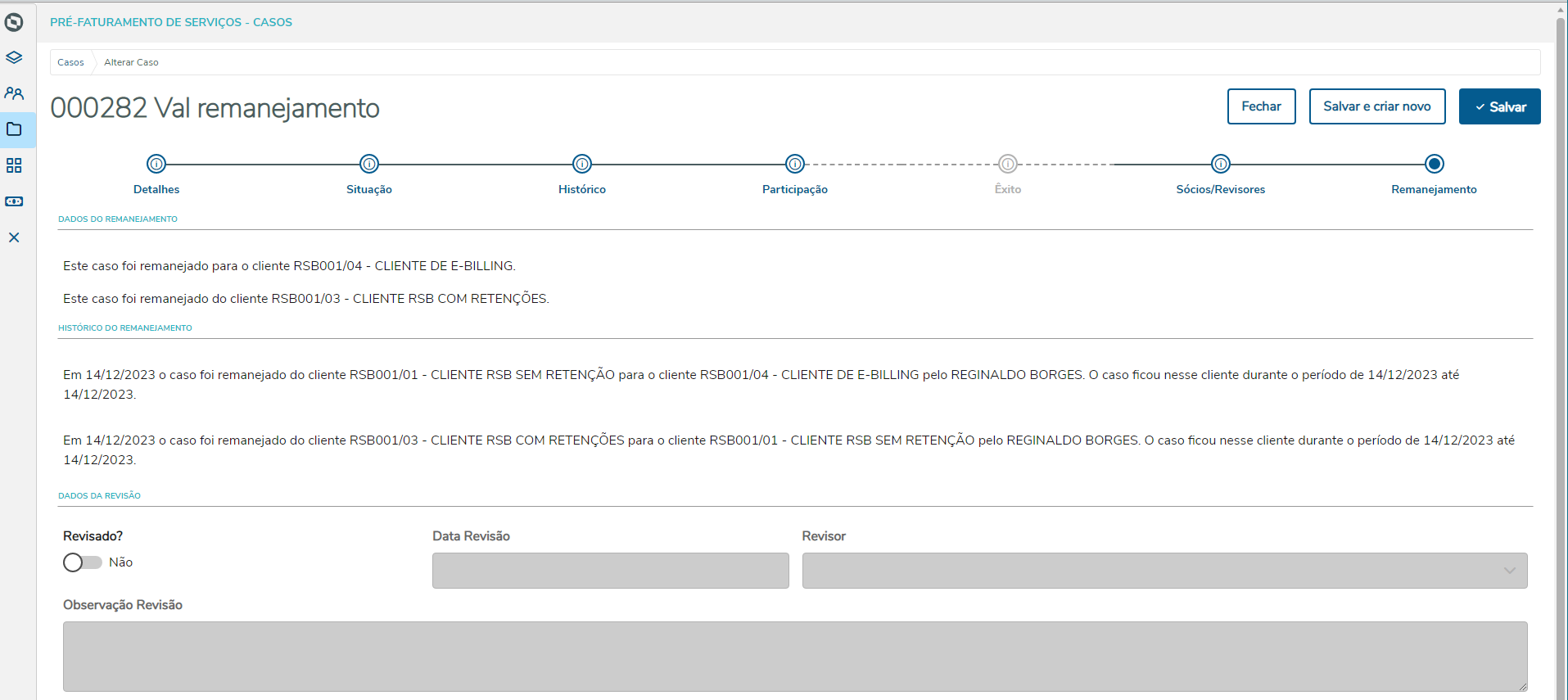
Parâmetros MV_JCASO1 = 1 e MV_JCASO3 = .F., será exibida a mensagem com campos de cliente, loja e caso, mas sem o histórico:
Primeiro remanejamento, Caso origem:
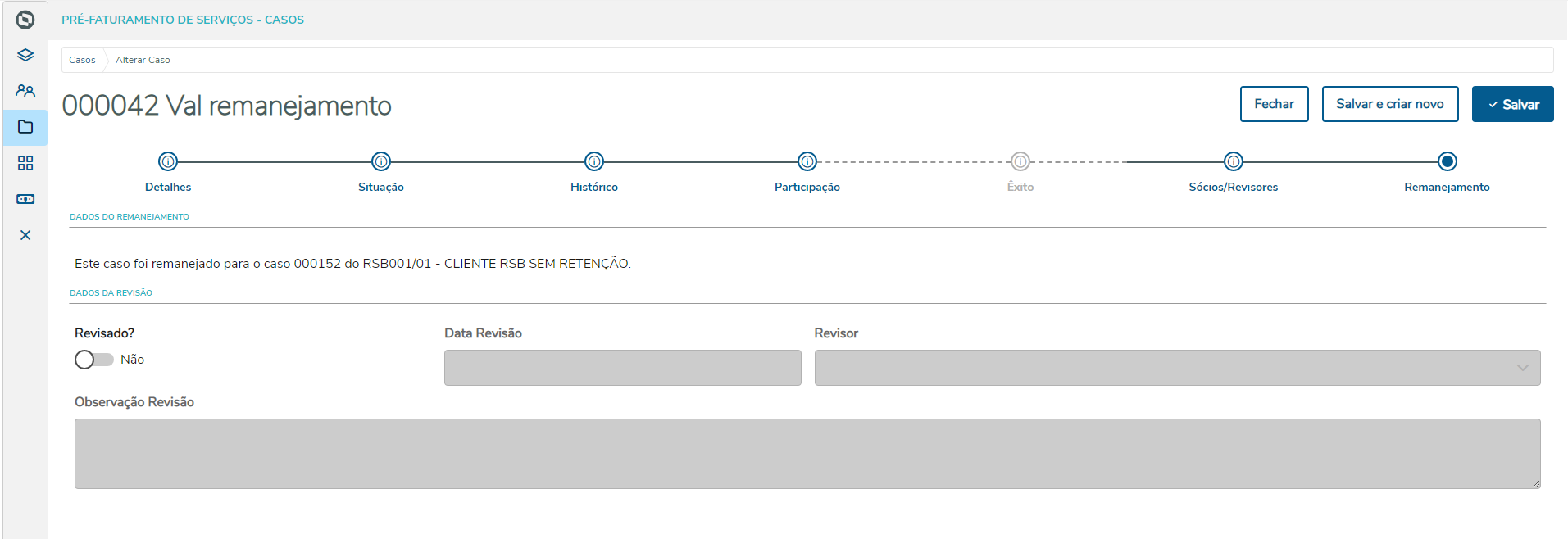
Primeiro remanejamento, Caso destino:
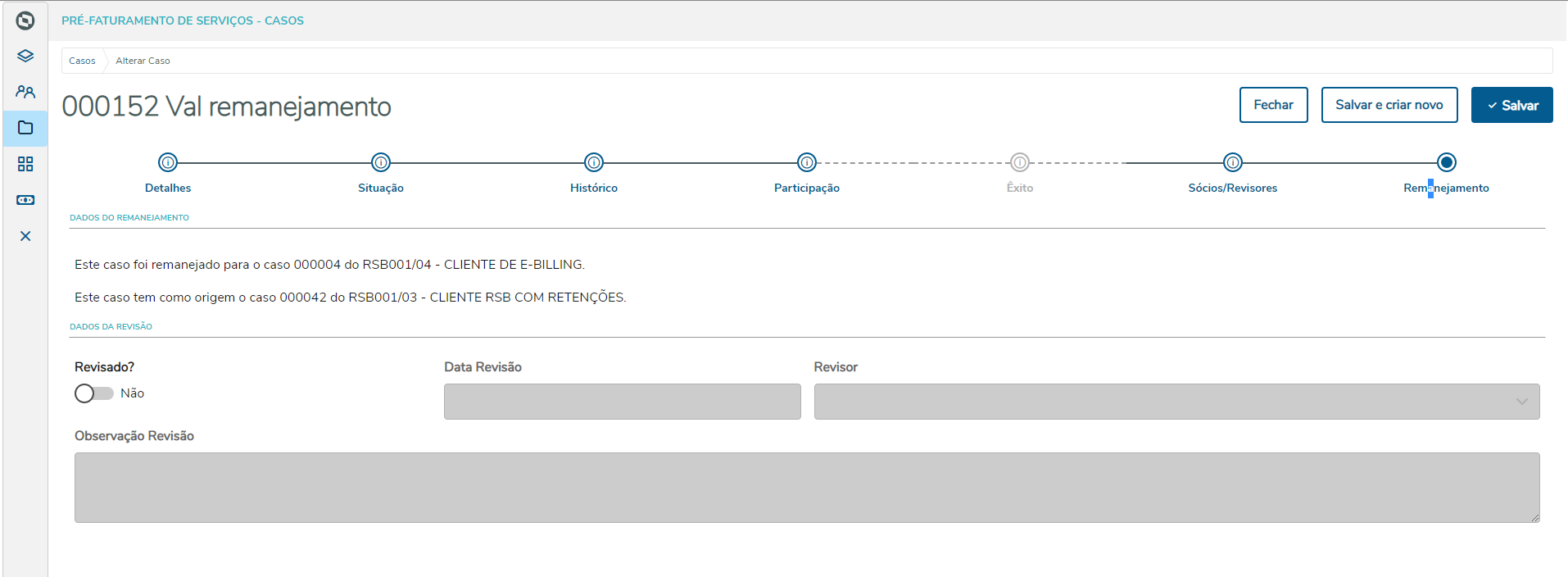
Segundo remanejamento, Caso destino:
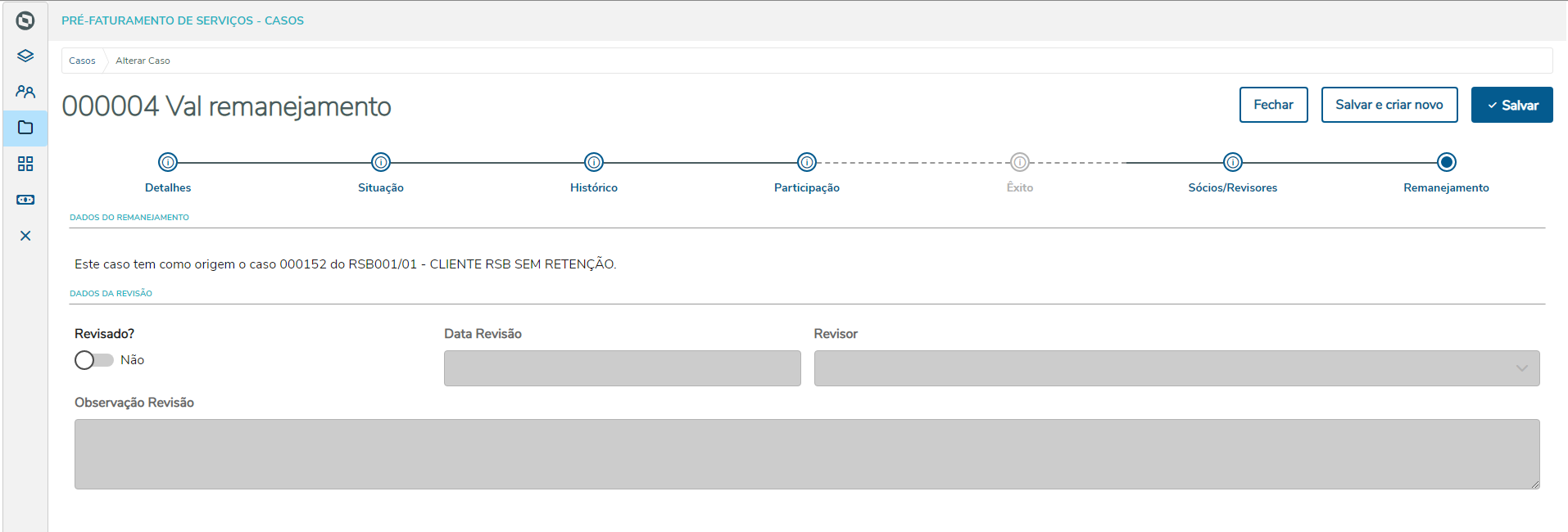
4 - Botão de Título por idioma
Clique aqui para expandir...
Objetivo do botão, permitir definir o título/assunto do caso nos idiomas utilizados para faturamento.
Esse botão está ao lado do título do Caso. Ele é composto por seu título e uma legenda conforme o estado de revisão do título em outro idioma.
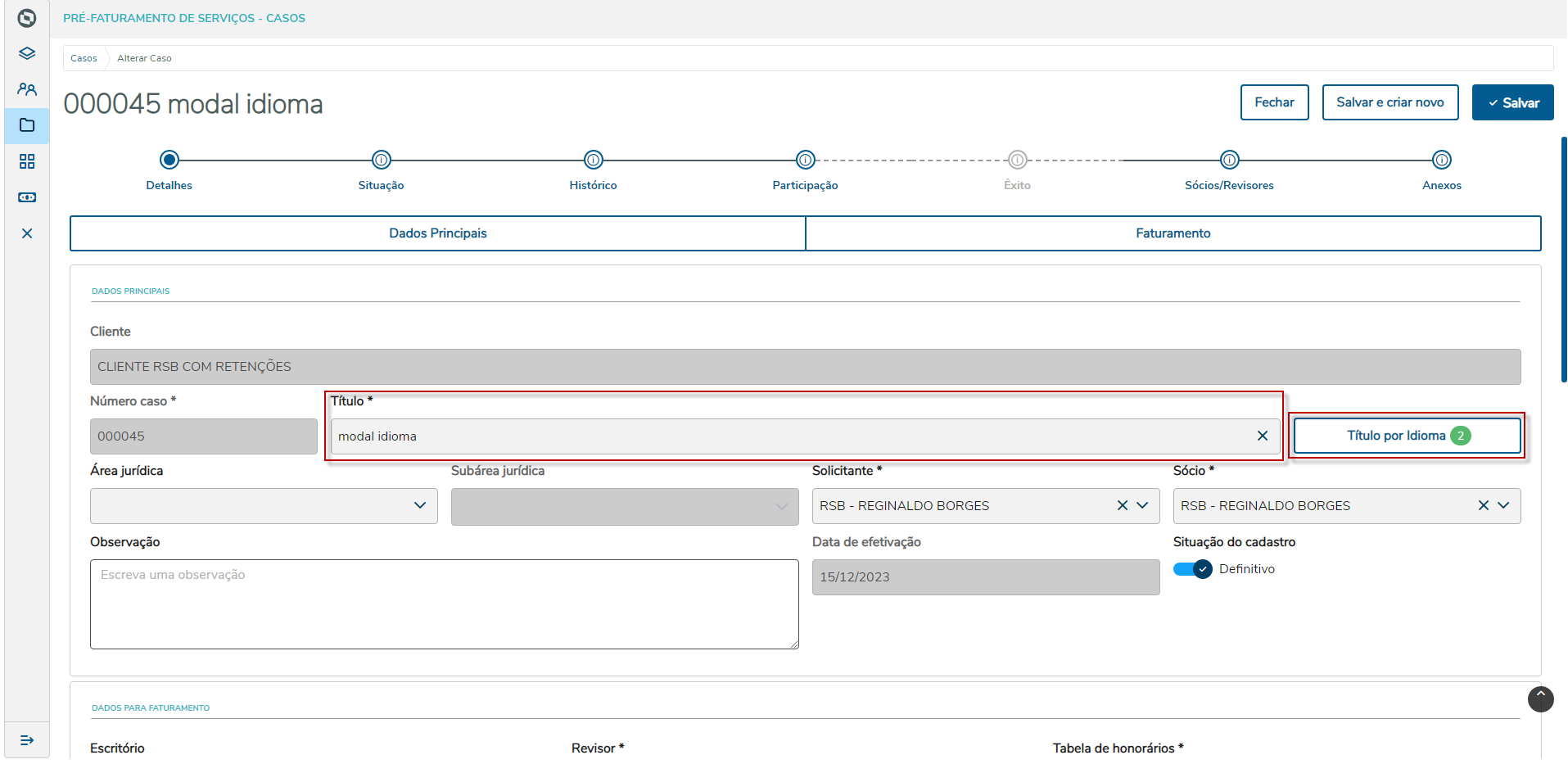
Ao acionar o botão será aberta uma janela para incluir o título por idioma.
Na inclusão existem dois botões:
- Incluir Incluir o novo título por idioma
- Fechar: Para retornar a tela anterior
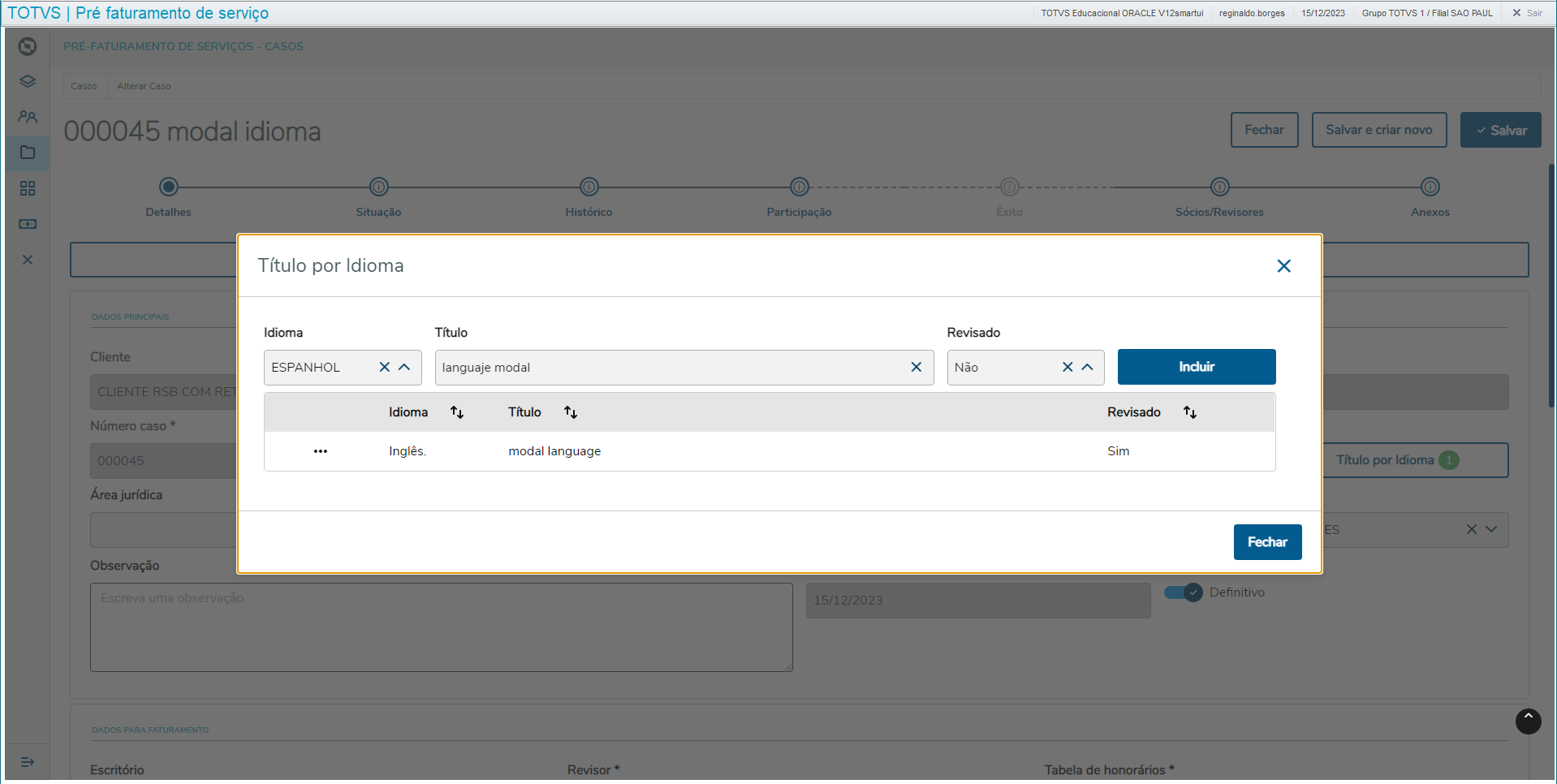
Editar registro existente. No início da linha de cada registro de existem (...) 3 pontos para abrir as opções de Editar/Excluir,
selecionar Editar para que as informações sejam carregadas em seus respectivos campos, assim possibilitando a edição.
Na edição existem dois botões:
- Editar: Para efetivar a edição
- Fechar: Para retornar a tela anterior
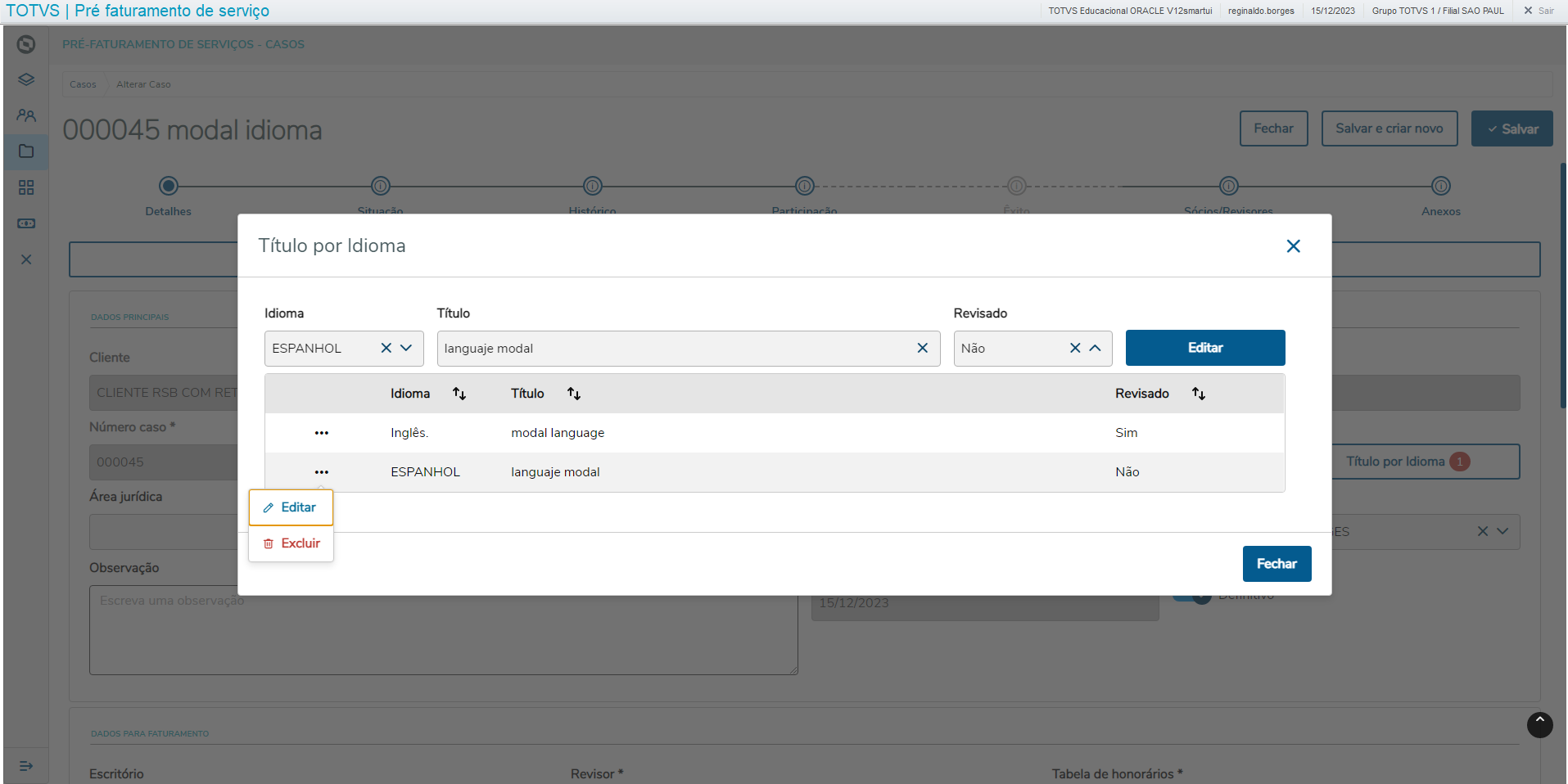
Excluir existente. No início da linha de cada registro existem (...) 3 pontos para abrir as opções de Editar/Excluir,
selecionar Excluir para exclusão do registro. Ao selecionar excluir irá exibir uma mensagem para confirmação da exclusão.
Na mensagem de exclusão existem dois botões:
- Cancelar: Para cancelar a exclusão
- Confirmar: Para confirmar a exclusão
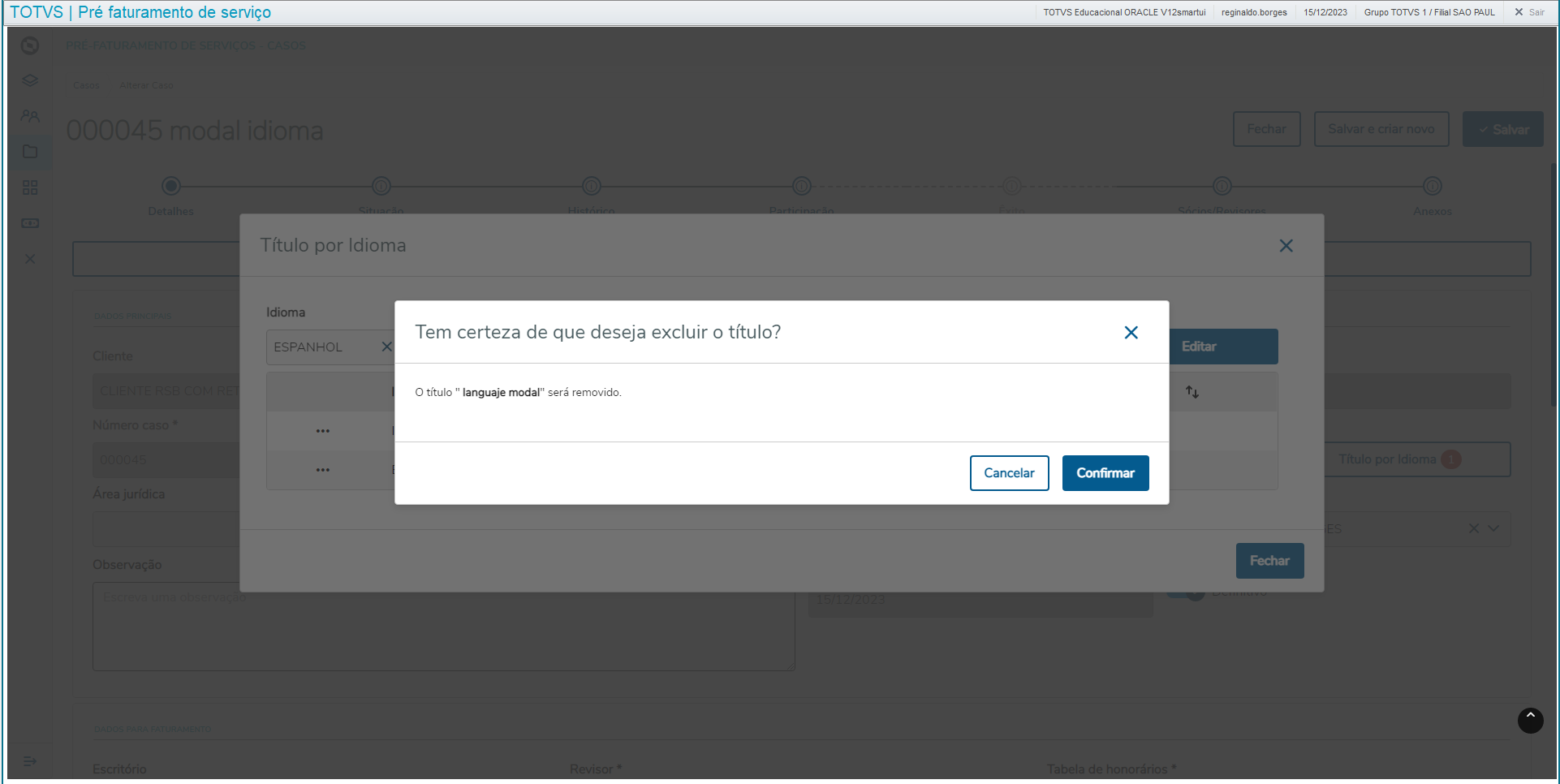
Visibilidade dos títulos por idioma já cadastrados conforme legenda:
- Ícone de uma bolinha vermelha com a quantidade de títulos por idioma pendente de revisão, enquanto existir pendência de revisão.
- Ícone de uma bolinha verde com a quantidade de títulos por idioma cadastros e revisados, quando não existir mais pendências de revisão.
5 - Botões de Ações
No topo da estrutura de abas, três botões de ação estão disponíveis:

Salvar: Após preencher todos os campos obrigatórios, o novo Caso será criado e redirecionado para a tela de listagem de Casos.
Salvar e criar novo: Após preencher todos os campos obrigatórios, o novo Caso será criado e permanecerá na tela de inclusão, facilitando a inserção de outro Caso.
Fechar: Esse botão exibirá uma confirmação em pop-up para garantir que realmente deseja retornar à tela de listagem de Casos, prevenindo cliques acidentais.
06. EDITAR OU EXCLUIR CASO
1 - Editar Caso
Para realizar a edição de um Caso, siga os passos abaixo:
Localize na lista o Caso que deseja editar.
No início da linha do Caso selecionado, acionar o ícone (...), o qual exibirá um ícone de lápis, clique nesse ícone para ser redirecionado para a edição do Caso.
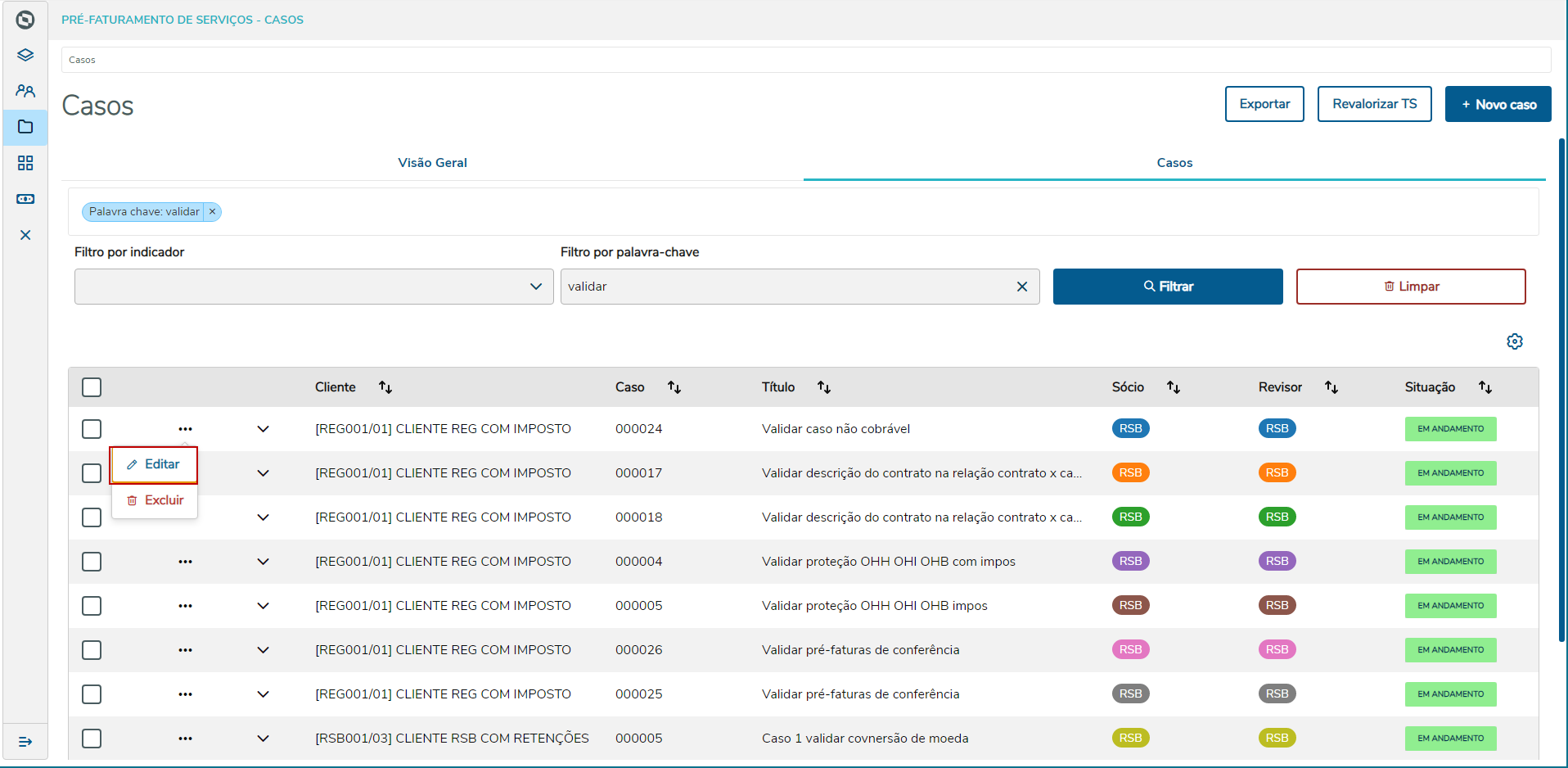
2 - Excluir Caso
Para realizar a edição de um Caso, siga os passos abaixo:
Localize na lista o Caso que deseja editar.
No final da linha do Caso selecionado, acionar o ícone (...), o qual exibirá um ícone de lixeira, clique nesse ícone para exclusão do Caso.
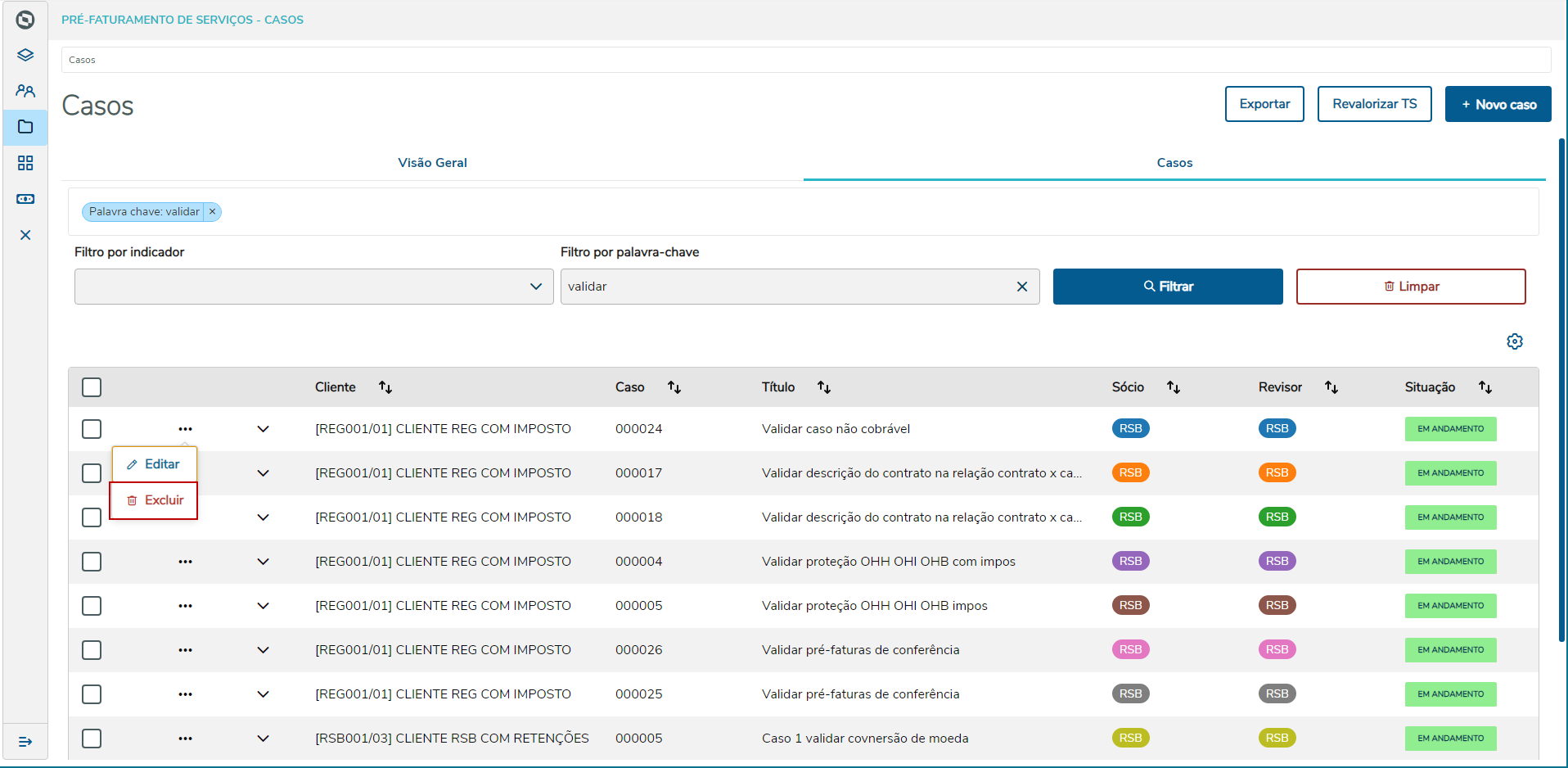
3 - Informações exibidas no título
Ao acessar a tela de edição do Caso, existem algumas informações importantes exibidas no topo da página. Isso inclui:
Ações disponíveis: Botões de ação para salvar as alterações, salvar e criar um novo Caso ou fechar a tela de edição.
Salvar: Após preencher todas as alterações necessárias, clique neste botão para salvar as modificações feitas no Caso. Ao concluir, ocorrerá o redirecionado de volta à lista de Casos.
Salvar e Criar Novo: Semelhante ao botão Salvar, este botão também salvará as alterações feitas, mas se manterá na tela de edição, permitindo que se crie outro Caso sem precisar acessar acionar novamente o botão Novo caso.
Fechar: Caso queira sair da tela de edição sem salvar as alterações, este botão exibirá uma confirmação em pop-up para evitar cliques acidentais.
Steps de navegação: Steps que facilitam a transição entre diferentes seções para informações complementares do Caso.
Título do Caso: O título do Caso é composto pelo código do Caso e pelo detalhe correspondente.

Importante!
Para que uma edição seja bem-sucedida, é crucial preencher todos os campos obrigatórios e seguir as orientações fornecidas na tela.
Com essas instruções, tudo estará pronto para efetuar as edições nos Casos de forma eficaz e precisa.
07. ANEXOS
Essa opção estará disponível apenas na edição de um Caso (na inclusão o step Anexos não será demonstrado). Nessa tela serão demonstrados todos os arquivos anexados no Caso e também será possível vincular novos documentos.
Observações:
- Ao selecionar os arquivos ou arrasta-los para a área de drag-and-drop, o processamento de envio do anexo será disparado automaticamente.
- Durante a inclusão de um novo Caso, a opção de anexos não estará disponível.
Existem duas formas de anexar documentos no Caso, via browse ou via Step:
- Via browse:
- No início da linha de cada registro existem (...) 3 pontos para abrir as opções, clicar em Anexar.
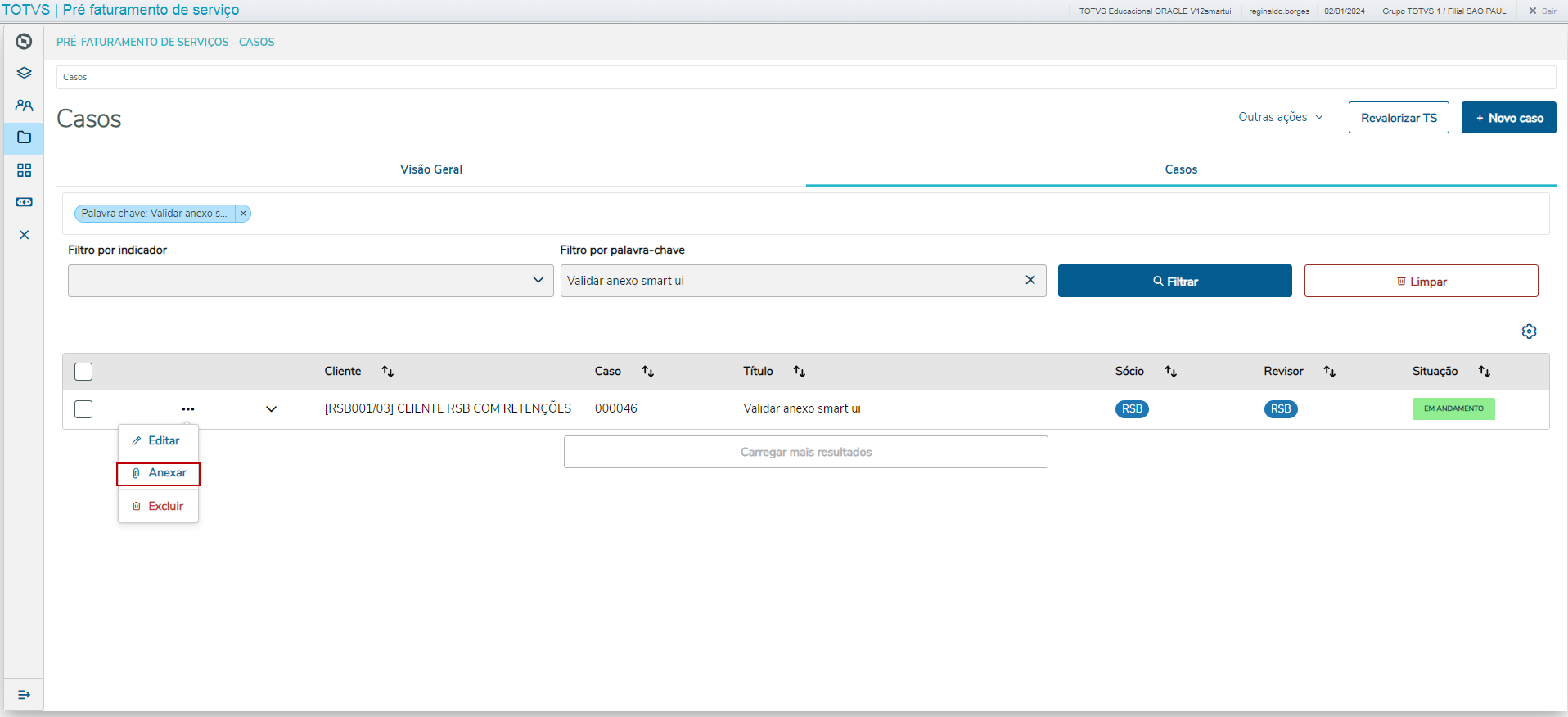
Ao clicar no botão Anexar, será exibida ao lado a janela para manutenção do anexos.
Ações disponíveis: Botões de ação para baixar anexo, abrir anexo e excluir.
Baixar: Possibilita o usuário escolher qual pasta deseja salvar o anexo.
Abrir: O documento será exportado e aberto na tela para o usuário.
Excluir: Permite o usuário excluir documentos anexados.
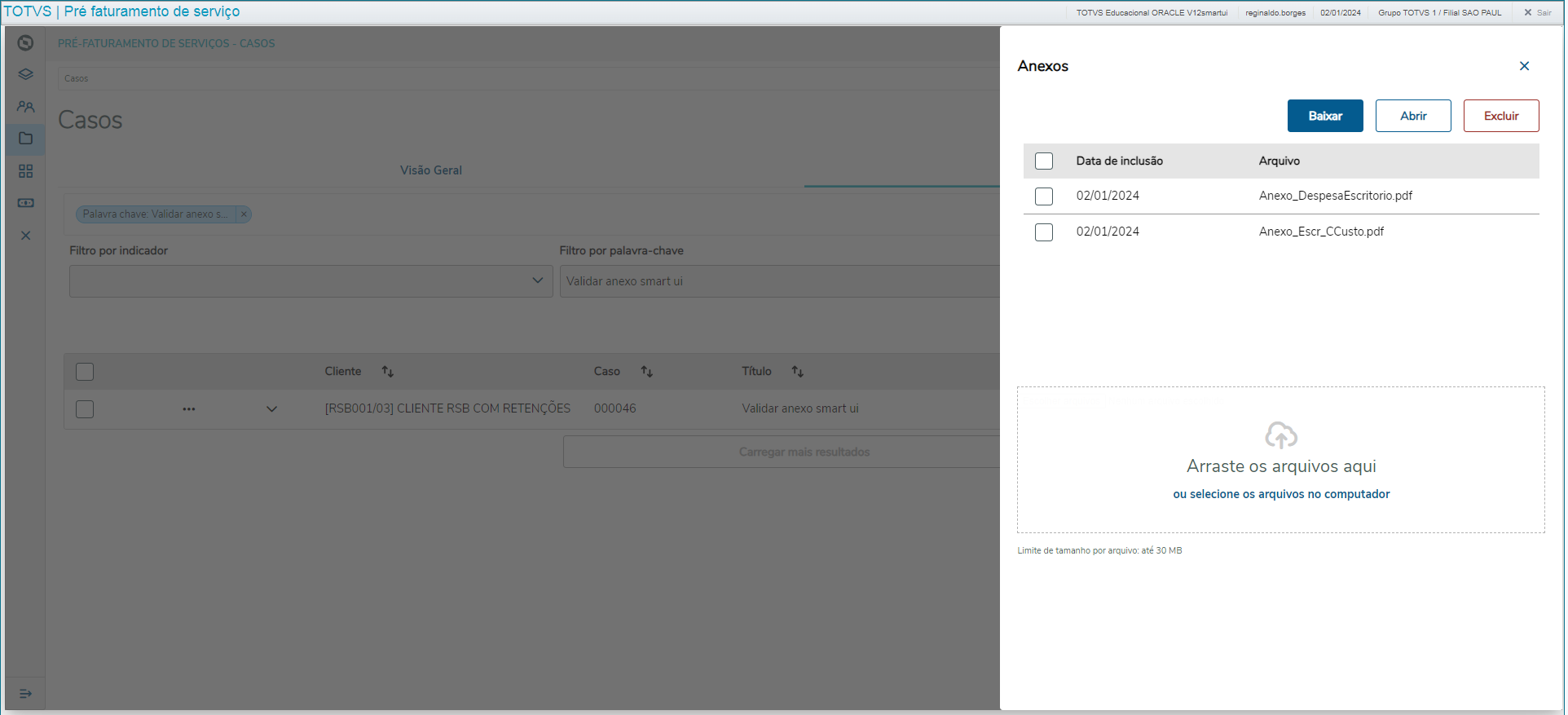
- No início da linha de cada registro existem (...) 3 pontos para abrir as opções, clicar em Editar.
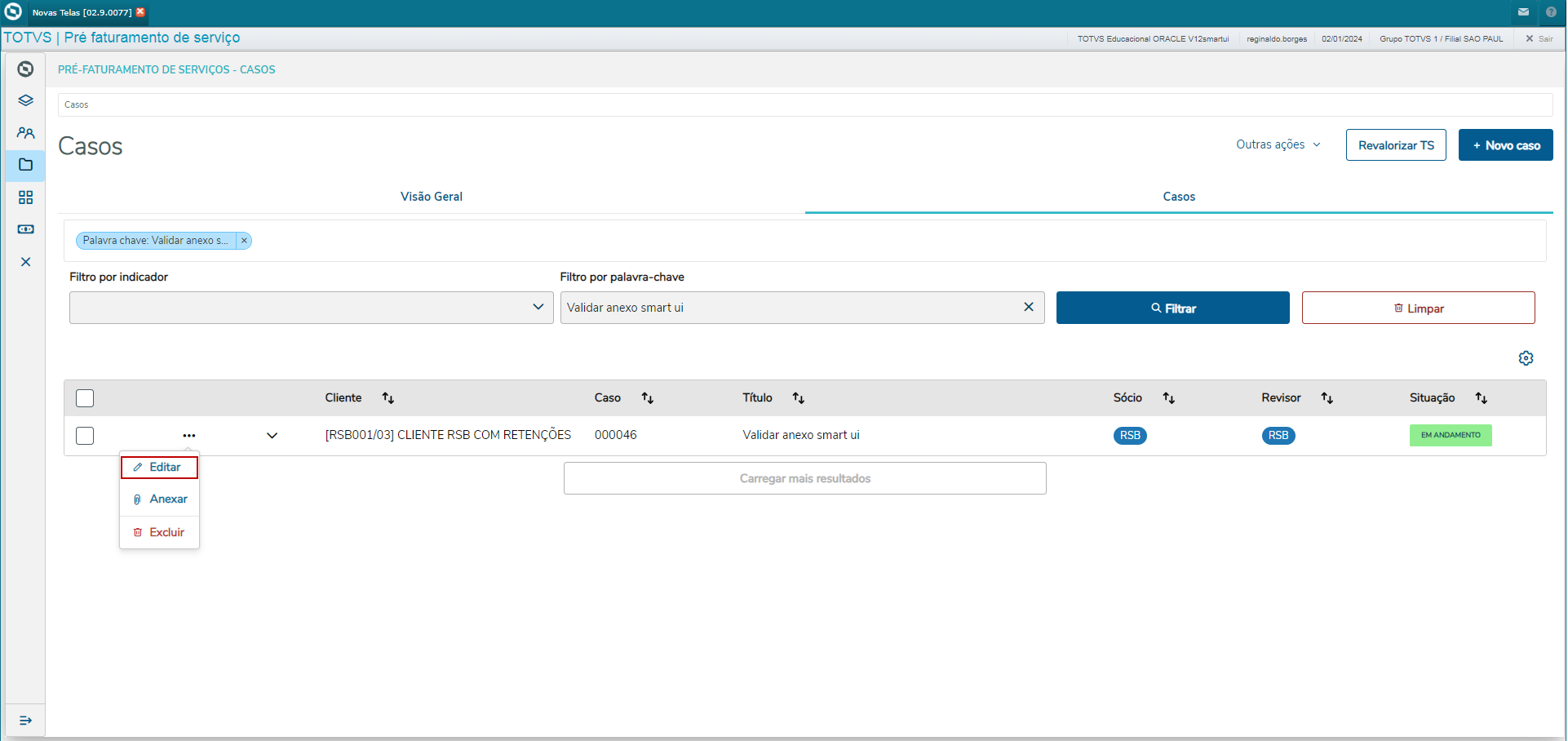
Ao clicar no botão Editar, será aberta a janela de edição do Caso, o último Step é de Anexos.
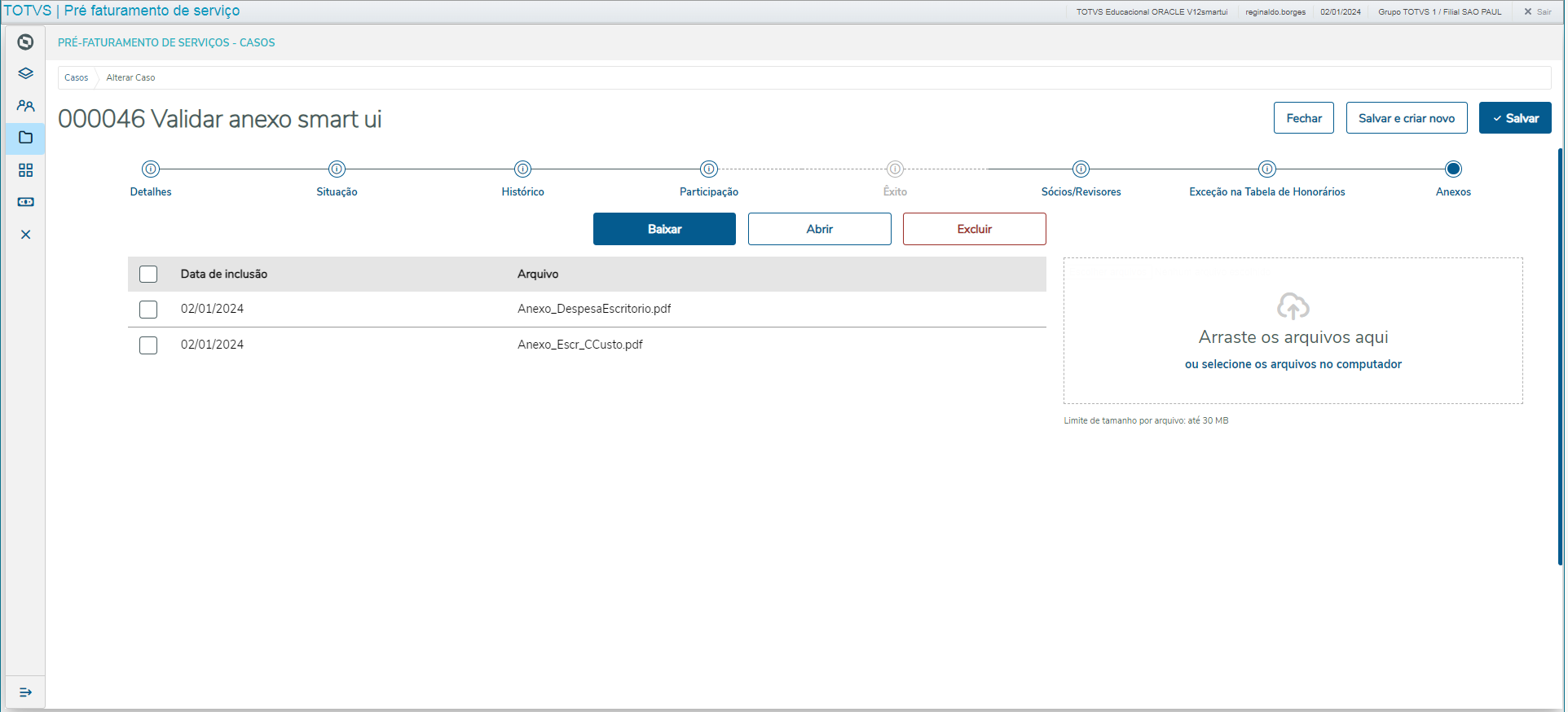
As ações disponíveis têm a mesma funcionalidade, seja no browse ou no step.
FwCallApp - Abrindo aplicativos Web no Protheus
Porta Multiprotocolo - Geração de Certificado