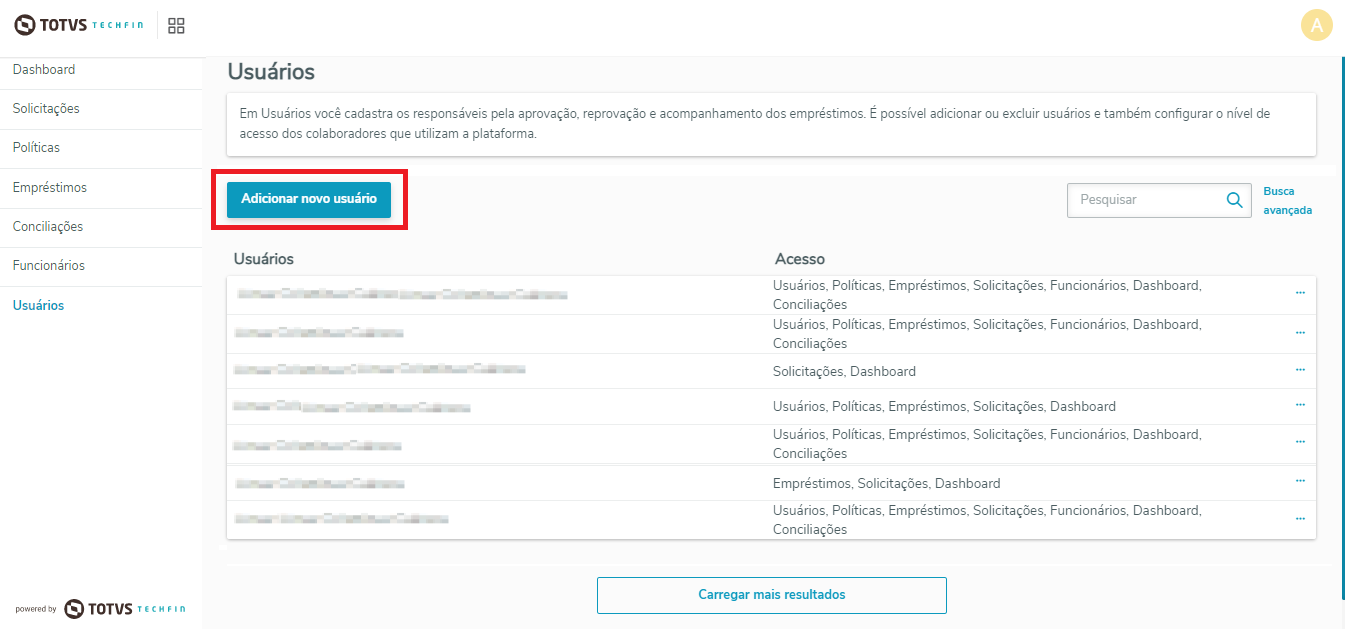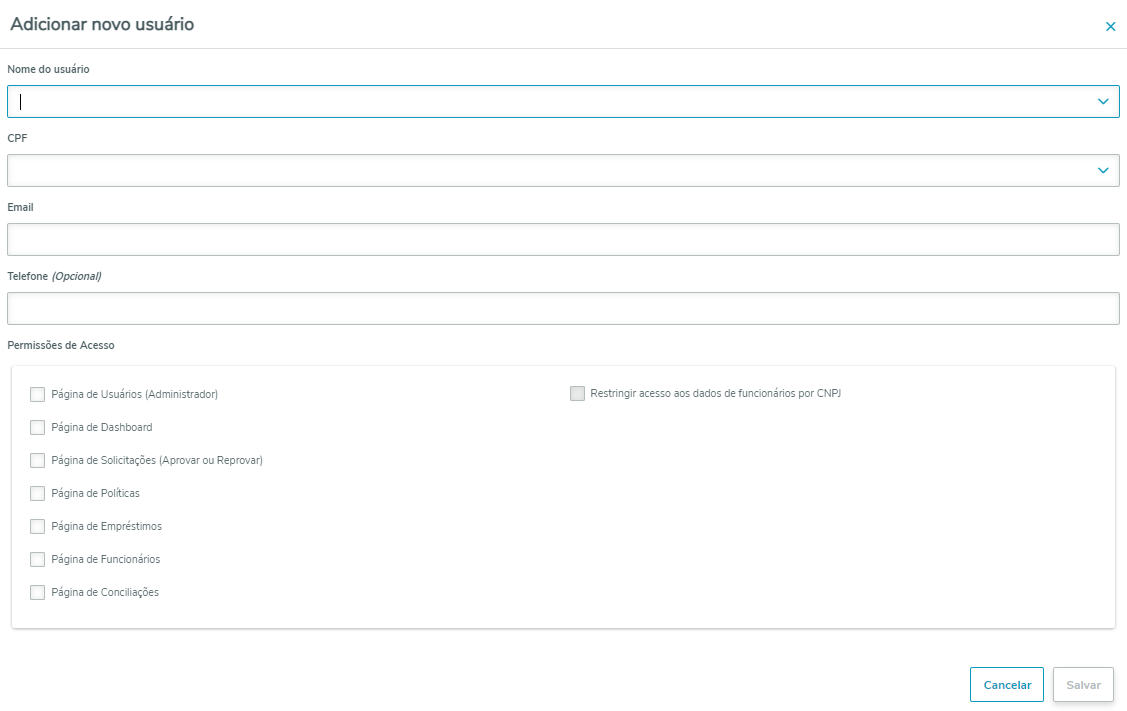CONTEÚDO
01. VISÃO GERAL
No menu Usuários, é possível adicionar novos funcionários da plataforma através da opção Adicionar novo usuário.
Clicando no botão em destaque na imagem 1 , será aberta nova janela contendo os seguintes campos: Nome do usuário, CPF, E-mail, Telefone e Permissões de acesso. Estes usuários poderão ser responsáveis por aprovar e reprovar solicitações, fazer gestão analítica com o acompanhamento dos empréstimos bem como aprovar a administração de outros usuários a este portal.
Atenção:
É importante a definição criteriosa das permissões de acesso de usuários, uma vez que essas permissões dão visibilidade aos dados de funcionários.
02. EXEMPLO DE UTILIZAÇÃO
Para criar um novo usuário, basta clicar sobre o botão "Adicionar novo usuário" e então será aberto um pop-up para preenchimento dos dados do novo usuário:
Figura 1 - Tela de principal
A tela de cadastro de usuários é composta dos seguintes campos:
- Nome do usuário: O campo "Nome do usuário" é um campo obrigatório do tipo seleção que traz todos os funcionários registrados no banco de dados. Para preenchimento inicie a digitação, sendo que será aberta a caixa com as opções de seleção mais próximas do valor informado na digitação. Ao selecionar um nome disponível, o campo "CPF" será atualizado automaticamente.
- CPF: O campo "CPF" é um campo obrigatório do tipo seleção. Para preenchimento inicie a digitação, sendo que será aberta a caixa com as opções de seleção mais próximas do valor informado na digitação. Ao selecionar um CPF disponível, o campo "Nome do usuário" será atualizado automaticamente.
- Email: O campo "Email" é um campo obrigatório onde deve-se informar o e-mail de usuário que estará sendo cadastrado. Este email será registrado para liberação do ambiente e pode ser um dado diferente do cadastro do funcionário pois o usuário vinculado poderá ser autônomo.
- Telefone: O campo "Telefone" é o único campo que não é de preenchimento obrigatório.
- Telefone: O campo "Telefone" é o único campo que não é de preenchimento obrigatório.
Figura 2 - Tela de filtros
- Permissões de acesso: O grupo de "Permissões de acesso" é de preenchimento obrigatório . Ele possui a opção de selecionar para o usuário em questão, quais as páginas disponível no Portal o mesmo terá acesso de visualização e/oi interação.
Quando marcada a caixa de seleção desejada, ser[a concedido acesso para o usuário na página selecionada.
Página de Usuários (Administrador): Para um usuário ser administrador da plataforma deve-se selecionar a opção Página de Usuários,
pois concede permissão de gerenciamento de acesso ao Portal.
- Restringir acesso aos dados de funcionários por CNPJ : Campo de preenchimento opcional. Através desta opção será possível configurar para o usuário em edição a quais CNPJ's disponíveis na empresa o mesmo poderá consultar dados, ou seja, você poderá restringir que este usuário tenha acesso a dados apenas dos cnpj's informados na janela aberta para esta configuração. Quando marcado a caixa de seleção deste campo, será exibida uma página com todos os CNPJ's possiveis para serem autorizados o acesso. Para esta configuração deverá ser selecionado o CNPJ's desejados marcando a caixa de seleção ao lado e confirmando a permissão de acesso ao clicar no botão <Continuar> e após no botão <Salvar>.
Esta restrição se aplicará apenas se o usuário tiver acesso as páginas "Solicitações", "Empréstimos", "Conciliação" e "Funcionários.
- Restringir acesso aos dados de funcionários por CNPJ : Campo de preenchimento opcional. Através desta opção será possível configurar para o usuário em edição a quais CNPJ's disponíveis na empresa o mesmo poderá consultar dados, ou seja, você poderá restringir que este usuário tenha acesso a dados apenas dos cnpj's informados na janela aberta para esta configuração. Quando marcado a caixa de seleção deste campo, será exibida uma página com todos os CNPJ's possiveis para serem autorizados o acesso. Para esta configuração deverá ser selecionado o CNPJ's desejados marcando a caixa de seleção ao lado e confirmando a permissão de acesso ao clicar no botão <Continuar> e após no botão <Salvar>.
- Permissões de acesso: O grupo de "Permissões de acesso" é de preenchimento obrigatório . Ele possui a opção de selecionar para o usuário em questão, quais as páginas disponível no Portal o mesmo terá acesso de visualização e/oi interação.
Figura 3 - Tela de permissão de acesso a CNPJ's
Atenção:
Caso a opção de "Restringir acesso aos dados de funcionários por CNPJ" não for marcada, o usuário cadastrado terá permissão de visualizar as informações das telas "Solicitações", "Empréstimos", "Conciliação" e "Funcionários, de todos CNPJ's integrados com o Totvs Consignado.
É importante a definição criteriosa das permissões de acesso de usuários, uma vez que essas permissões dão visibilidade aos dados de funcionários.
Observação: O botão "Salvar" da tela de edição do cadastro de usuários, será habilitado mediante preenchimento de todos os campos obrigatórios e pelo menos uma opção de permissão de acesso selecionada.
03. VALIDAÇÕES
Após a conclusão do preenchimento de um novo usuário e selecionada a opção salvar, o sistema realizará a seguinte validação:
- Se o usuário logado for o mesmo selecionado para alteração, será apresentada mensagem de consistência na parte inferior da janela pois o próprio usuário não tem autonomia de liberar seu próprio acesso.
- Se o usuário logado for diferente do usuário a ser cadastrado, o sistema apenas realizará o cadastro do novo usuário e permite continuar com a navegação no portal normalmente.
- Se o usuário logado for um provisionador e ao mesmo tempo possuir o mesmo email do novo usuário, o sistema atualizará o tipo deste usuário para administrador e irá atualizar a página automaticamente. Desta forma, os demais menus do portal passam a ficar disponíveis para utilização, uma vez que a atualização da página irá trocar o usuário logado de provisionador para administrador.
04. TABELAS UTILIZADAS
- Person