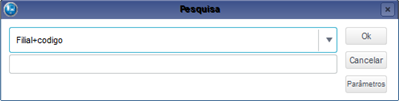Índice
Objetivo
Esta opção possibilita gerar títulos no Financeiro quando a Despesa, está com a condição de integração com o Financeiro ativada, possibilitando a integração com o Logix.
Na página principal da rotina, estão disponíveis as opções:
Os campos indicados com (*) são de preenchimento obrigatório;
Preencha as informações de acordo com as orientações descritas em Principais Campos.
Veja também as funcionalidades disponíveis em Outras Ações.
Preencha os campos e para prosseguir as opções são:
- Fechar (para sair sem salvar a inclusão);
- Salvar e Criar Novo (salva a inclusão e mantêm o formulário para uma nova inclusão)
- Confirmar (salva a inclusão e retorna à página inicial)
Feito isto o sistema exibe tela Deseja restringir esse cadastro? informe Sim ou Não.
Para efetuar uma alteração, localize o item a ser alterado;
Alguns campos estão com sombreamento, o que significa que estes não podem ser alterados;
Preencha as informações de acordo com as orientações descritas em Principais Campos.
Veja também as funcionalidades disponíveis em Outras Ações.
Após efetuar os ajustes, clique em:
- Fechar (para sair sem salvar a alteração);
- Salvar e Criar Novo (salva a alteração e mantêm o formulário para uma nova inclusão)
- Confirmar (salva a alteração e retorna à página inicial)
No acesso à rotina são apresentados todos os cadastros efetuados;
Para efetuar uma exclusão, localize primeiramente o item que deseja excluir;
Clique na opção Outras Ações / Excluir;
No alto da tela visualize esta mensagem sombreada:
Tem certeza que deseja excluir o item abaixo?
Esta opção não poderá ser desfeita após a confirmação da exclusão.
Certifique-se e para prosseguir, clique em:
- Fechar (para sair sem salvar a exclusão);
- Confirmar (exclui o item e retorna à página inicial).
No acesso à rotina Grupos de Empresas são apresentados todos os grupos já cadastrados;
Para visualizar a informação cadastrada, posicione primeiro o cursor no item e clique na opção Visualizar no alto da tela à esquerda.
Nesta opção não é possível efetuar alterações.
Permite a pesquisa de informações com a utilização de filtros que as ordenam, baseado no índice selecionado considerando, por exemplo, a filial+código.
Acesse em Outras Ações/ Importar
Visualize a tela de rateio on-line (importação CSV).
Clique em Procurar para abrir e localizar a pasta onde está alocado o Arquivo para importação;
Na pergunta Sobrescreve regra existente? Informe Sim, ou Não, conforme se quer o resultado.
Para confirmar clique em OK.
Acesse em Outras Ações/ Log Proc
Visualize a tela de Log de Processamento;
À esquerda observe as opções:
- Pesquisar;
- Detalhes;
- Sair;
E as informações são visualizadas em colunas no centro da tela.
Principais Campos
| Campo: | Descrição |
| Cód.Rateio | Código atribuído ao rateio. Exemplo: 000001 |
| Desc.Rateio | Defina uma descrição para este tipo de rateio. Exemplo:
|
| Moeda Lcto | Utilize a consulta padrão e selecione e/ou inclua a moeda para o lançamento. Exemplo: 01 |
| Tipo Saldo | Utilize a consulta padrão e selecione o tipo de saldo. Exemplo: 1 - Orçado |
| Sequência | Campo preenchido automaticamente pelo sistema. |
| Conta Débito | Utilize a consulta padrão e selecione e/ou inclua a Conta Débito. Exemplo: 102010 |
| Conta Crédito | Utilize a consulta padrão e selecione e/ou inclua a Conta a Crédito. Exemplo: 201020 |
| Qtd.Distrib | Informe o valor para efetuar a distribuição. |
| Percentual | Informe o percentual que será distribuido. Exemplo: 100% |
| Histórico | Adicione informação para este item. |
| C.Custo Deb | Utilize a consulta padrão e selecione e/ou inclua o Centro de Custo a Débito. Exemplo: Fixo |
| C.Custo Crd. | Utilize a consulta padrão e selecione e/ou inclua o Centro de Custo a Crédito. Exemplo: Fixo |
| Item Débito | Utilize a consulta padrão e selecione e/ou inclua o item a débito. |
| Item Crédito | Utilize a consulta padrão e selecione e/ou inclua o item a crédito. |
| Cl.Valor Déb. | Utilize a consulta padrão e selecione e/ou inclua a classe de valor a débito. |
| Cl.Valor Crd | Utilize a consulta padrão e selecione e/ou inclua a classe de valor a crédito. |
| Campo | Descrição |
|---|---|
| % Débito | Este campo é informado automaticamente pelo sistema, após preencher os dados do rateio. |
| Qtd.Débito | Este campo é informado automaticamente pelo sistema, após preencher os dados do rateio. |
| % Crédito | Este campo é informado automaticamente pelo sistema, após preencher os dados do rateio. |
| Qtd. Crédito | Este campo é informado automaticamente pelo sistema, após preencher os dados do rateio. |