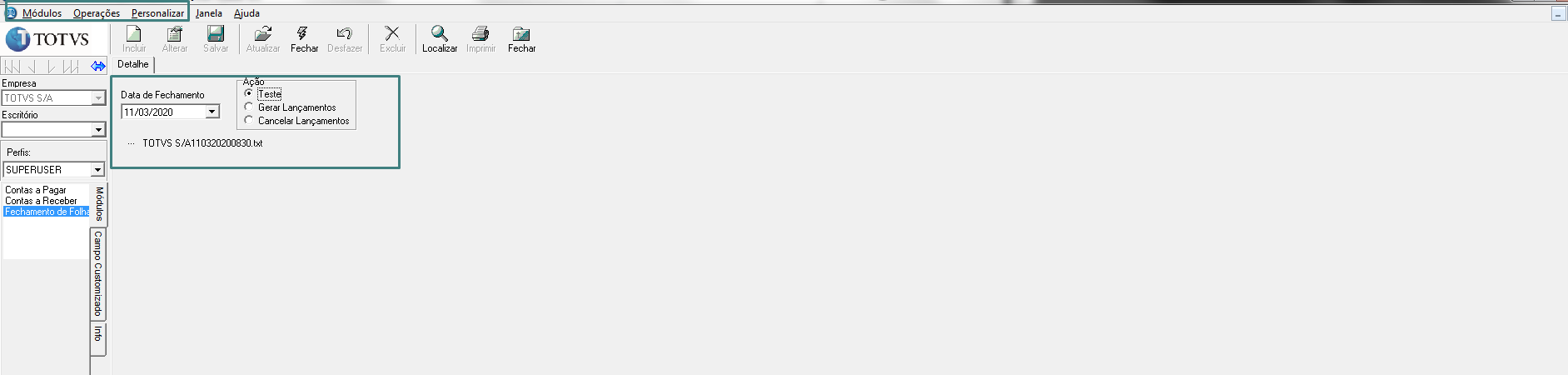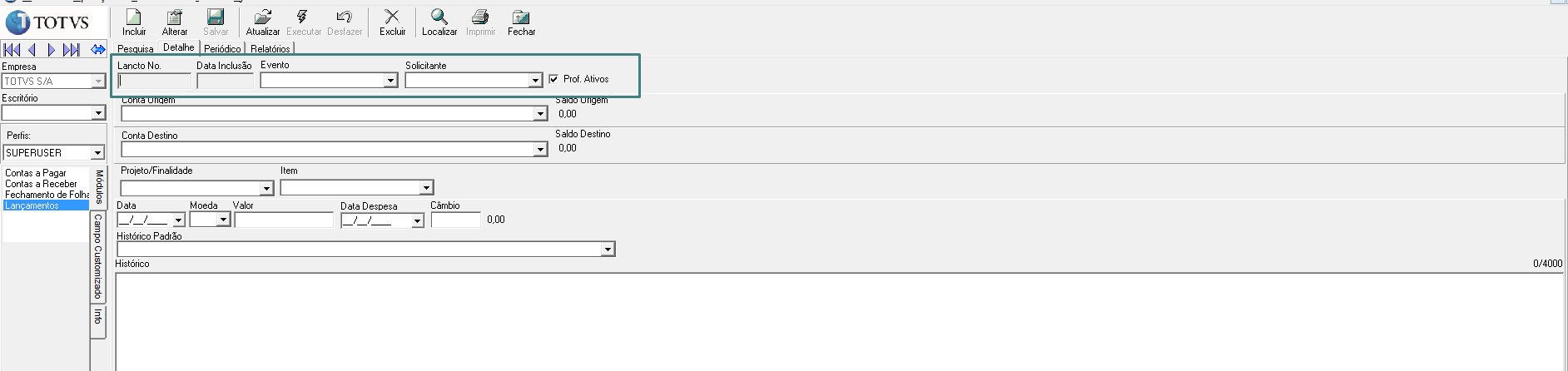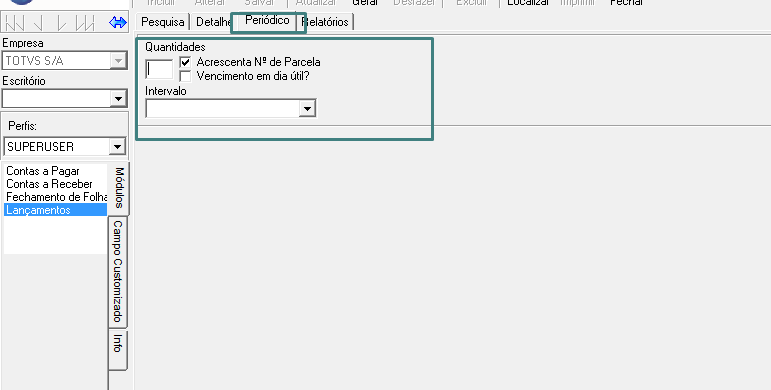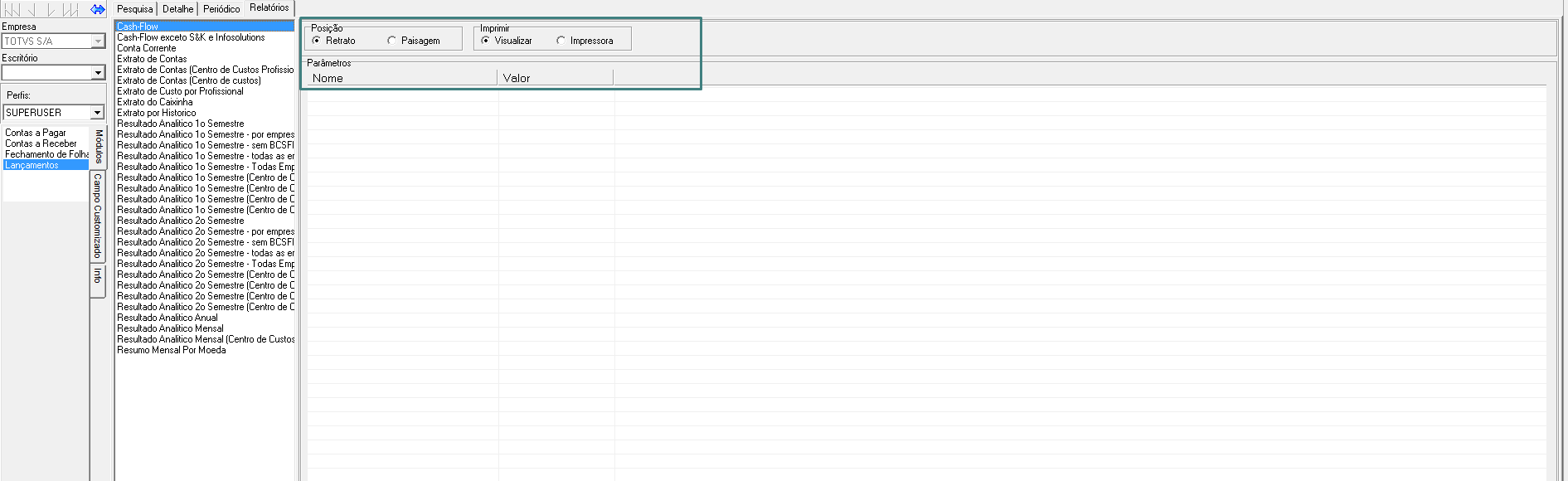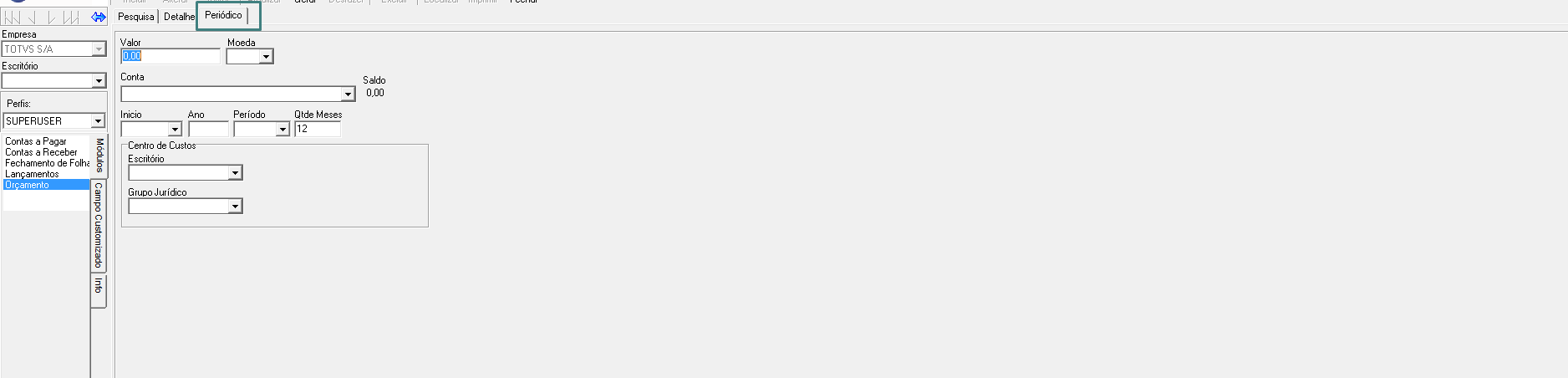O Módulo de Fechamento de Folha tem como principal objetivo zerar as contas dos profissionais. Este módulo deve ser utilizado para gerar arquivos nos formatos dos sistemas de Folha de Pagamento do Cliente. Como gerar um Lançamento ? Selecione a data de fechamento da folha e escolha no campo Ações a opção Gerar Lançamentos e clique no botão "Fechar". No botão identificado por reticências você escolhe o local onde a folha será gravada.
Para Cancelar um Lançamento-> Selecione a data de fechamento da folha → escolha no campo → Ações a opção → Cancelar Lançamentos e clique no botão "Fechar".
Selecione → data de fechamento da folha e escolha no campo→ Ações a opção Teste e clique no botão "Fechar". Tela de Folha de Pagamento → Detalhe 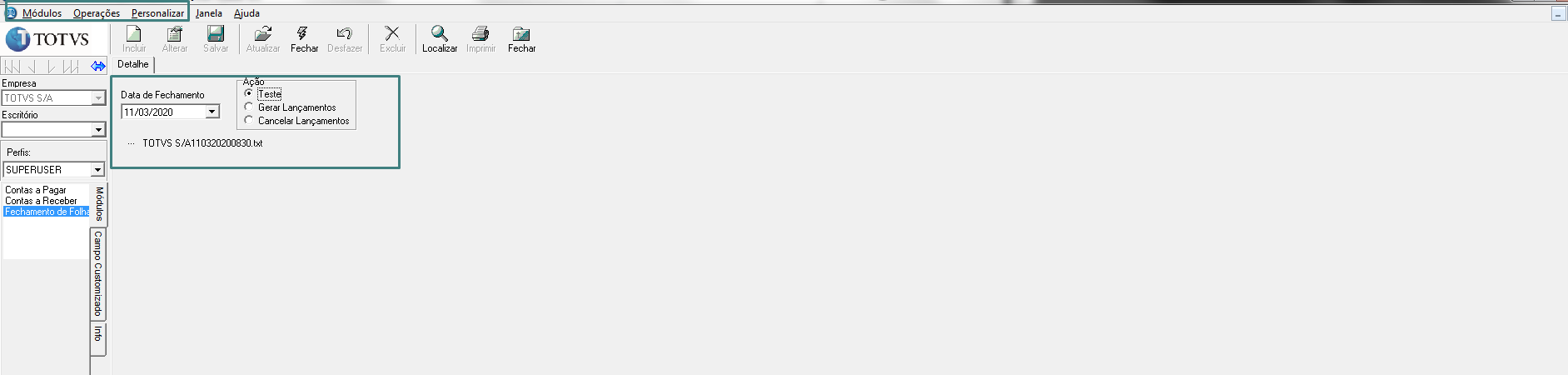
Principais Campos de controle Data de Fechamento: Data em que deverá ocorrer o fechamento da folha de pagamentos.
• Ação: Neste campo você o tipo de geração de folha que deseja efetuar.
• Teste: Gera um relatório não oficial acerca do fechamento de folhas do período.
• Gerar lançamentos: Gera o Fechamento da Folha de Pagamento.
• Cancelar Lançamentos: Cancela o Fechamento efetuado.
• Botão (...) Abre a tela de opções para a gravação do arquivo.
LANÇAMENTO Este é o principal módulo do BCSFinanceiro. Além de permitir a realização de lançamentos de caixa e lançamentos de tarifas bancárias, é possível realizar diversos lançamentos entre Contas e também consolidar informações do Contas a Pagar e Contas a Receber.
Não é permitido fazer alterações em dados de compromissos vindos de outro módulo (Contas a Pagar ou Receber), sendo que as alterações devem ser feitas nos respectivos módulos e a informação será atualizada neste módulo automaticamente. Como incluir um lançamento? Clique no botão "Incluir". Preencha todos os campos obrigatórios e os demais que achar necessário para a inclusão do seu lançamento. Clique no botão "Salvar".
Como alterar um documento? Selecione o compromisso na guia de Pesquisa e clique no botão "Alterar".
Excluir ? Selecione o compromisso na guia de Pesquisa e clique no botão "Excluir".
• Conta de Despesas para clientes: Esta conta é definida na preferência “Conta Despesas para Clientes?”. Ao ser utilizada na Origem, esta conta solicitará o preenchimento dos campos Cliente, Caso, Tipo de Despesa e Data da Despesa e automaticamente o compromisso é enviado para o módulo de faturamento como uma despesa negativa, ou seja, um estorno de despesa e fica disponível para emissão da fatura.
• Contas com Centro de Custos: As contas que são classificadas por Centro de Custos são definidas no cadastro do Plano de Contas e tem por finalidade alocar o compromisso cadastrado ao seu centro de custos e irão solicitar o preenchimento obrigatório de alguns campos conforme seguem:
• Centro de Custos por Escritório: Irá apresentar uma lista com todos os escritórios da empresa e este campo será obrigatório.
• Centro de Custos por Escritório e Setor: irá apresentar uma lista com todos os escritórios da empresa e uma lista com todos os setores pertencentes ao escritório escolhido e estes campos serão obrigatórios.
• Centro de Custos por Profissional: irá apresentar uma lista com todos profissionais ativos da empresa e este campo será obrigatório
• Centro de Custos por Tabela de Rateio: caso a tabela de rateio esteja preenchida no cadastro da conta no Plano de Contas, a mesma será apresentada na tela, mas não será possível alterar a tabela. Caso nenhum tabela de rateio esteja preenchida no cadastro da conta no Plano de Contas será apresenta uma lista com todas as tabelas de rateio cadastradas no Sistema (cadastro Tabela de Rateio)
• Conta Destino: Conta de Destino do Lançamento. Apresenta uma lista de todas as contas do plano de contas. Algumas contas possuem um comportamento especial conforme abaixo:
• Contas de Adiantamento de clientes: estas contas são definidas nas preferências no bloco de conta de Adiantamento. Ao ser utilizada esta conta solicitará o preenchimento dos campos Cliente e Adiantamento e automaticamente o lançamento é enviado para o módulo de faturamento como um estorno de um adiantamento.
Estorno de adiantamento: Não é permitida a exclusão de lançamentos de adiantamento, portanto, precisa-se fazer o estorno. O estorno consiste em fazer praticamente o mesmo lançamento, entretanto, invertem-se as contas (origem vai para o destino e destino vai para origem). As demais informações (data, valor, etc) são todas iguais.
Os lançamentos feitos para a conta de Adiantamento não podem ser excluídos ou alterados.
Caso o usuário tenha feito algum cadastro indevido, será necessário fazer o estorno do lançamento.
O estorno consiste em fazer praticamente o mesmo lançamento, entretanto, invertem-se as contas (origem vai para o destino e destino vai para origem) e deve ser feito utilizando a conta de Destino Adiantamento e será solicitado o cliente e o documento a ser estornado.
• Conta de Despesas para clientes: esta conta é definida na preferência “Conta Despesas para Clientes?”. Ao ser utilizada, esta conta solicitará o preenchimento dos campos Cliente, Caso, Tipo de Despesa e Data da Despesa e automaticamente o compromisso é enviado para o módulo de faturamento como uma despesa de cliente a ser reembolsada e fica disponível para emissão da fatura.
• Contas com Centro de Custos: as contas que são classificadas por Centro de Custos são definidas no cadastro do Plano de Contas e tem por finalidade alocar o compromisso cadastrado ao seu centro de custos e irão solicitar o preenchimento obrigatório de alguns campos conforme seguem:
• Centro de Custos por Escritório: irá apresentar uma lista com todos os escritórios da empresa e este campo será obrigatório.
• Centro de Custos por Escritório e Setor: irá apresentar uma lista com todos os escritórios da empresa e uma lista com todos os setores pertencentes ao escritório escolhido e estes campos serão obrigatórios.
• Centro de Custos por Profissional: irá apresentar uma lista com todos profissionais ativos da empresa e este campo será obrigatório
• Centro de Custos por Tabela de Rateio: caso a tabela de rateio esteja preenchida no cadastro da conta no Plano de Contas, a mesma será apresentada na tela, mas não será possível alterar a tabela. Caso nenhum tabela de rateio esteja preenchida no cadastro da conta no Plano de Contas será apresenta uma lista com todas as tabelas de rateio cadastradas no Sistema (cadastro Tabela de Rateio).
a tela de Lançamentos, o s sistema não permite que alterações em compromissos realizados em outros módulos, tais como: Contas a Pagar, Contas a Receber. Faça as alterações diretamente no módulo em que o compromisso foi incluído.
Nesta tentativa, a seguinte mensagem será emitida:
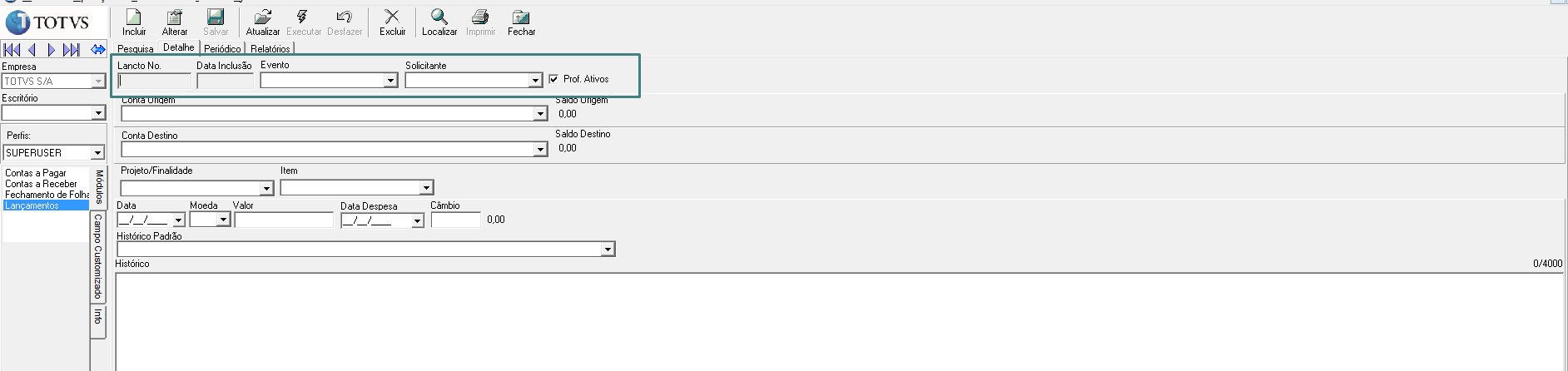
Principais Campos de Controle •Lancto Nº Número sequencial gerado automaticamente pelo sistema, portanto, não pode ser alterado.
• Data Inclusão Data da inclusão do lançamento gerada automaticamente pelo sistema.
• Evento Permite escolher um evento cadastrado no BCSCadastro para facilitar o preenchimento dos campos de Conta de Origem, Conta Destino e Histórico Padrão.
• Solicitante Apresenta uma lista de todos os profissionais ativos do escritório. O solicitante é a pessoa que solicitou o lançamento. Este campo não é obrigatório, mas deve ser utilizado especialmente quando estamos lançando um compromisso que será reembolsado pelo Cliente, pois essa informação irá para o módulo de faturamento, isto é, o solicitante pode sair na discriminação das despesas como o advogado solicitante.
• Prof. Ativos Esta opção tem a finalidade de filtrar os Profissionais Ativos, ou seja, ele irá apresentar na lista de favorecidos somente os profissionais que estão sem data de saída no cadastro de Profissionais. •Conta Origem Conta de Origem do Lançamento. Apresenta uma lista de todas as contas do plano de contas. Algumas contas possuem um comportamento especial.
• Conta Destino Conta de Destino do Lançamento. Apresenta uma lista de todas as contas do plano de contas.
• Data Data do Lançamento.
• Moeda A Moeda utilizada no compromisso deve ser obrigatoriamente igual à moeda de uma das duas Contas (Origem ou Destino). Caso a moeda das duas contas seja igual o sistema assume automaticamente a Moeda das Contas, não sendo possível alterá-la.
• Valor Valor do lançamento.
• Data Despesas Data que foi realizada a despesa. •Câmbio Caso a moeda da conta de origem seja diferente da moeda da conta de destino a moeda poderá ser escolhida e será necessário preencher o câmbio para conversão entre as moedas. O sistema indica o câmbio cadastrado para a data do dia anterior ao do lançamento, porém é possível preencher o câmbio manualmente.
• Histórico Padrão Histórico Padrão é utilizado para facilitar e padronizar o histórico utilizado nos lançamentos efetuados no Sistema.
• Histórico Descrição do compromisso
• Contas a Pagar Número do Contas a Pagar. Essa informação é preenchida automaticamente quando um compromisso é originado através do Contas a Pagar (Lancto nº).
• Cheque Nº Número do Cheque utilizado no pagamento do compromisso do Contas a Pagar. Essa informação é preenchida de forma automática quando um compromisso é originado através do Contas a Pagar e a forma de pagamento utilizada foi cheque. • Documento Número do Documento referente ao compromisso. Quando o lançamento é originado através do Contas a Receber este campo será preenchido e os campos Contas a Pagar e Cheque estarão em branco. Quando o lançamento é originado através do Contas a Pagar este campo será preenchido de acordo com o campo Documento do Detalhe do Contas a Pagar.
LANÇAMENTO PERIÓDICO Esta tela tem como objetivo replicar um lançamento já cadastrado, entretanto, não é recomendado replicar compromissos de despesas para clientes. → Dicas / Notações
Como utilizar o Periódico? No campo "Quantidade" preencha a quantidade de compromissos que serão gerados, o intervalo e as opções de vencimento e parcelas. Selecione como o compromisso será lançado. Clique no botão "Gerar".
O sistema lançará automaticamente o mesmo compromisso dentro dos períodos indicados. Tela de Lançamento → Periódico 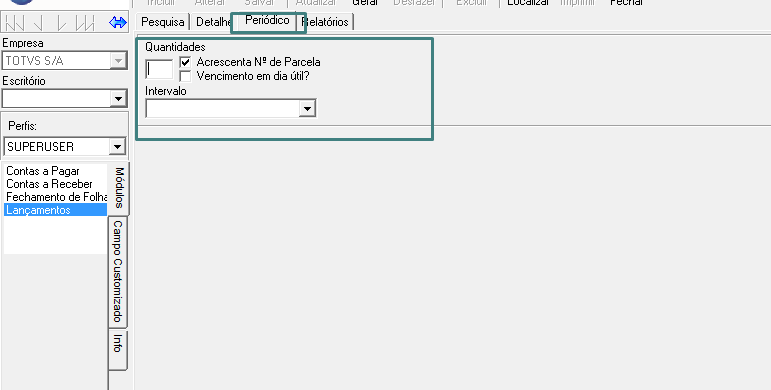
PRINCIPAIS CAMPOS DE CONTROLE Quantidades Quantidade de compromissos a serem criados.
• Acrescenta Nº de Parcela Esta opção deve ser ativada quando desejamos que no histórico do compromisso seja colocada a informação do número de parcela/quantidade de parcelas existentes. Exemplo: “Pagamento de Energia (2/12)”, ou seja, é a parcela número dois de doze parcelas existentes.
• Vencimento em dia útil? Define se o lançamento replicado será criado com data somente em dias úteis. Caso não seja ativada essa opção o sistema irá validar o escritório selecionado no canto esquerdo da tela e validará para que a data do lançamento não seja um final se semana ou feriado.
• Intervalo Define a intervalo das datas entre os lançamentos podendo escolher entre Mensal, Bimestral, Trimestral, Semestral e Anual.
• Gerar Periódico Botão para confirmar a criação dos lançamentos periódicos.
RELATÓRIOS Esta tela tem como objetivo gerar relatórios acerca dos lançamentos efetuados no módulo de Lançamentos do sistema. → Dicas / Notações
Como imprimir um relatório? Selecione as opções de relatório e preencha os campos de valor correspondente. Clique no botão "Imprimir" para visualizar o relatório.
Se optar pelo relatório impresso, basta dar continuidade no processo de impressão clicando no botão “Imprimir”. Tela de Lançamento → Relatórios
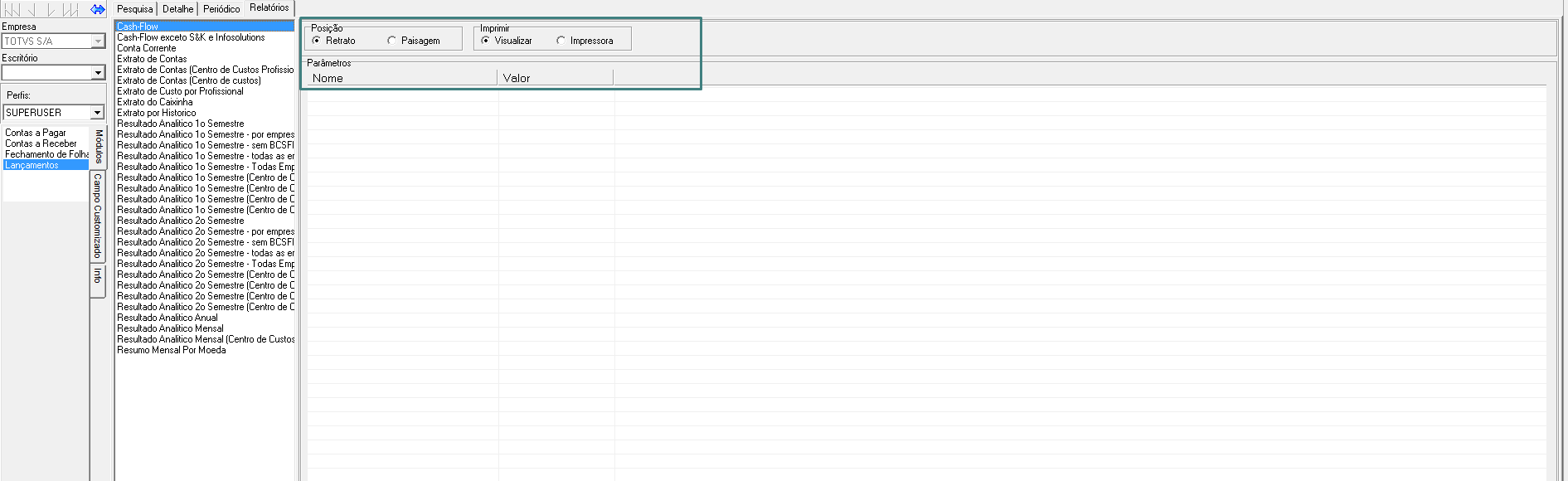
ORÇAMENTO Neste módulo é possível fazer o cadastramento do Orçamento para acompanhamento das Contas.
O orçamento cadastrado será apresentado nos relatórios de Resultado disponíveis no módulo de Lançamentos. Como lançar um orçamento? Selecione o ano e o mês do orçamento que deseja gerar, o valor e o tipo de moeda e a conta. Clique no botão "Salvar". Será feito um orçamento de contas para o período que escolheu.
Tela de Orçamento → Detalhe 
PRINCIPAIS CAMPOS DE CONTROLE• Ano-mês Ano e Mês do Orçamento. • Valor Valor do Orçamento.
• Moeda Moeda do Orçamento.
• Conta Conta do Plano de Contas.
• Centro de Custos (Escritório\ Jurídico):
• Escritório: Escritório do Orçamento.
• Grupo Jurídico: Grupo Jurídico de Orçamento.*
Estas opções só serão apresentadas para preenchimento quando a Conta estiver cadastrada no Plano de Contas com a opção “Centro de Custos Grupo Jurídico” habilitada.
ORÇAMENTO PERIÓDICO Essa tela tem como finalidade o lançamento de compromissos periódicos de orçamento.
Como utilizar o Periódico? Determine o valor, o tipo de moeda, a conta para onde o compromisso será lançado, o período de lançamentos do compromisso e o Centro de custos. Clique no botão "Gerar" .O sistema lançará automaticamente o mesmo compromisso dentro dos períodos indicados Tela de Orçamento → Periódico 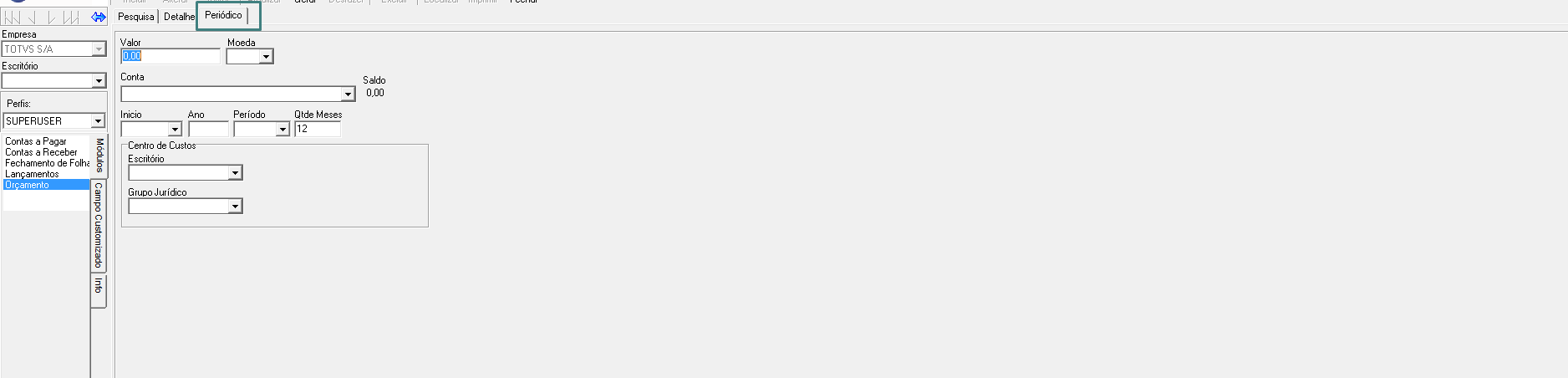
•Valor Valor a ser pago do compromisso periódico.
• Moeda Tipo de moeda usada para cumprimento do compromisso.
• Conta A conta em que será realizado o orçamento do compromisso.
• Saldo Saldo existente na conta indicada. Este campo só fica disponível para alguns tipos de conta.
• Início Indica o mês de início do compromisso.
• Ano Indica o mês vigente do orçamento.
•Período Anual/mensal - neste campo deve ser selecionada a periodicidade do desconto correspondente ao compromisso.
• Qtde. Meses Neste campo, deve ser indicada a quantidade de meses que haverá o compromisso.
• Centro de Custos (Escritório/Grupo Jurídico) Centro de Custos são definidos no cadastro do Plano de Contas (BCSCadastro) e tem por finalidade alocar o compromisso cadastrado ao seu centro de custos.
DESPESAS A tela de Despesa do BCSFinanceiro é vinculada ao BCSTimeSheet, onde são lançadas as despesas que devem ser repassadas ao clientes com a finalidade de reembolso.
O relatório de despesas é feito no TimeSheet e automaticamente é lançado no Financeiro. Aqui você poderá alterar o relatório, aprovar ou reprovar as despesas nele lançadas. Dicas → Notações Como alterar uma despesa no BCSFinanceiro ? Localize a despesa na guia de Pesquisa, abra a guia de Detalhe e clique no botão "Alterar". Faça as alterações necessárias e clique no botão "Salvar".
Aprovar/Reprovar a despesa. Os botões “Aprovar” e “Cancelar” determinam o destino da despesa.
Ao clicar no botão "Aprovar" a despesa vai para Contas a Pagar, lançada na despesa do cliente.
Caso a despesa seja reprovada, ela é excluída e ficará disponível apenas no módulo TimeSheet, porém, não é possível fazer mais alterações.
Tela de Despesa → Detalhe 
PRINCIPAIS CAMPOS DE CONTROLE • Código Código da despesa lançada.
• Data de Inclusão Data em que foi incluída a despesa no TimeSheet.
• Usuário Inclusão Usuário que efetuou a inclusão da despesa.
• Situação Opção ÚNICA que deve determinar a situação da despesa
• Despesa (Cliente / Escritório) Informar se a despesa é destinada ao cliente ou ao escritório.
• Cliente Código e Nome do cliente para qual a despesa se destina.
• Caso Caso que foi utilizado para justificar o uso da despesa no TimeSheet.
• Tipo Tipo de despesa que deve ser lançada.
• Tipo de Prestação de Contas Tipo de prestação de contas que deve ser lançada.
• Localidade Local onde foi feita a despesa.
• Quilometragem A medição em quilômetros do profissional até o cliente.
• Profissional Profissional responsável por utilizar a despesa.
• Data Data em que foi feita a despesa.
• Moeda Moeda que determina o valor da despesa.
• Quantidade Quantidade de despesas do mesmo tipo lançadas para esta inclusão.
• Valor Valor total da despesa.
• Revisada Opção única que determina se a despesa foi revisada ou não.
• Descrição Descrição da despesa
• Observação Qualquer outra observação que nela deva ser feita.
• Motivo Reprovação Campo onde deve ser especificado o motivo da reprovação da despesa. |