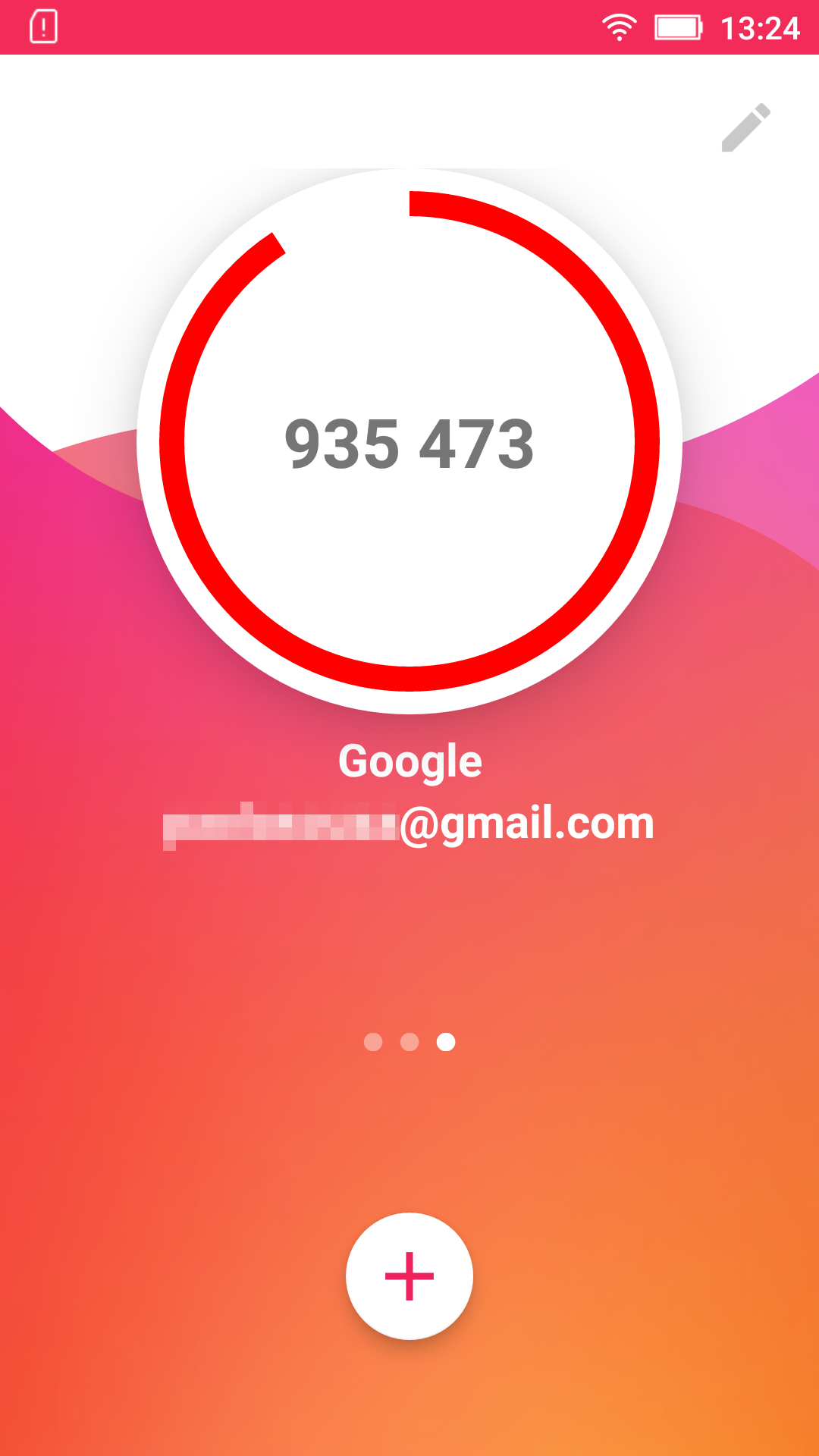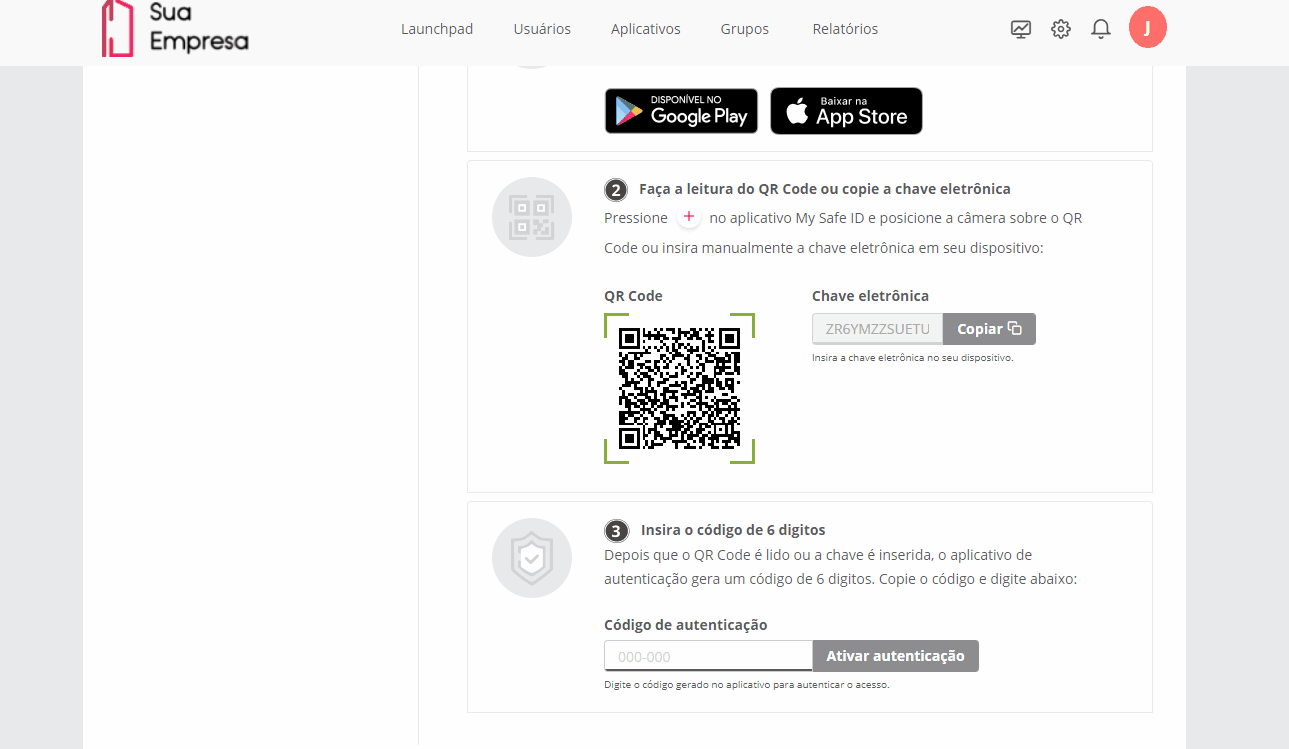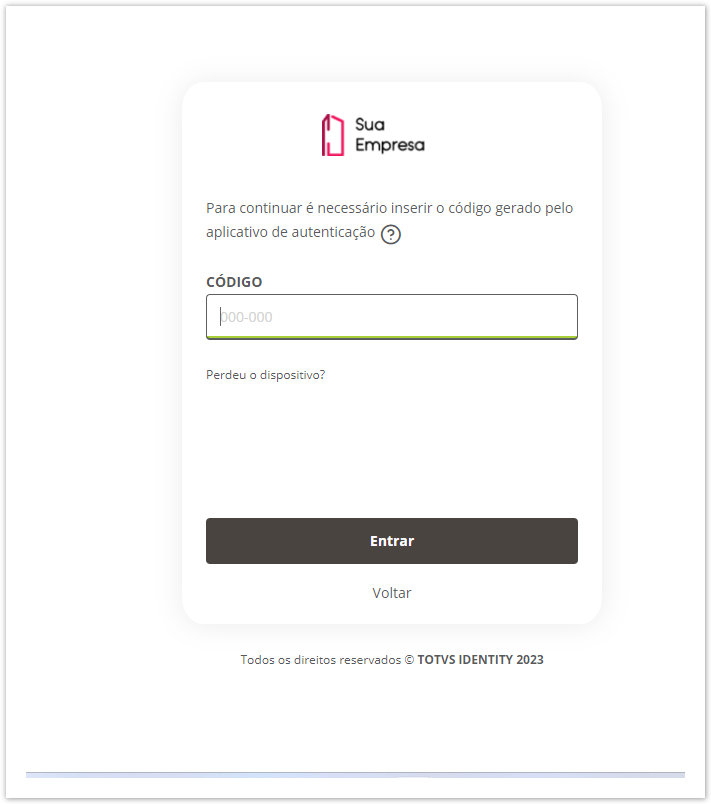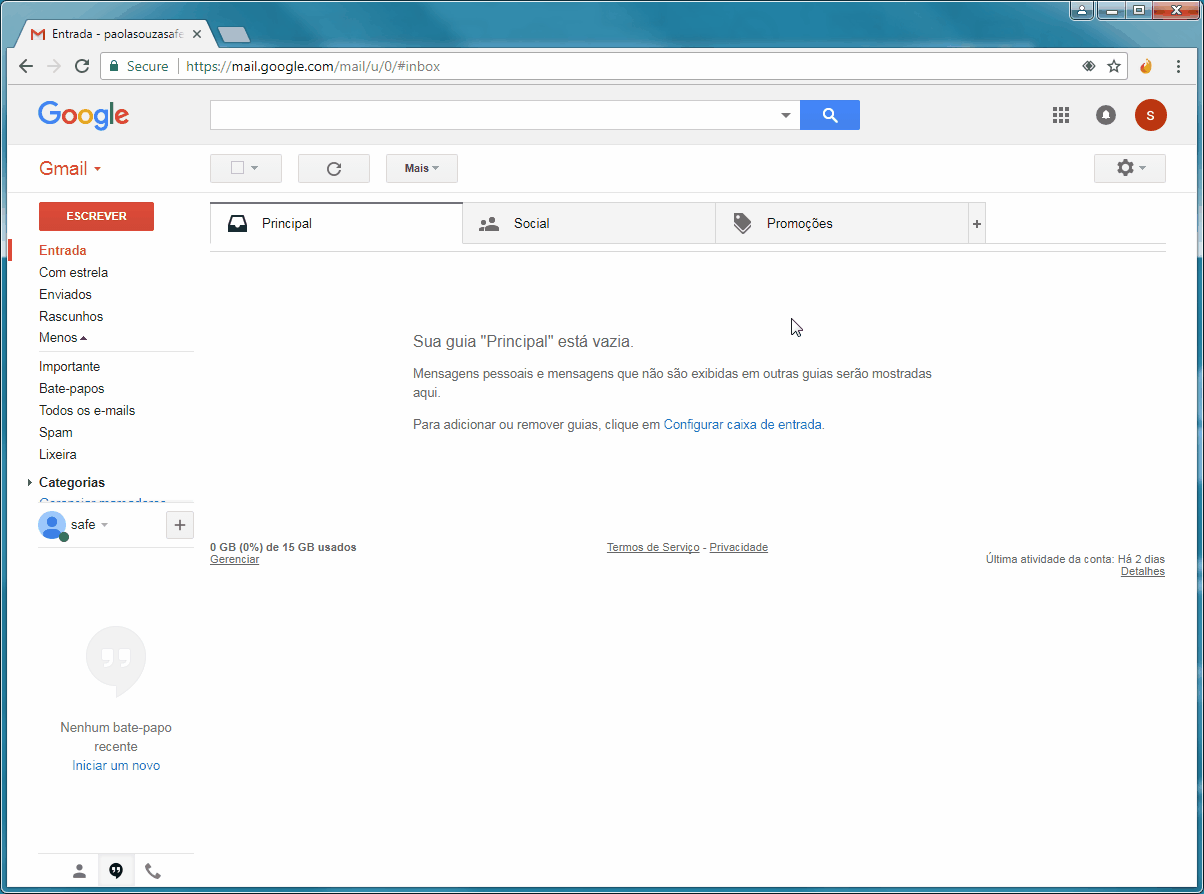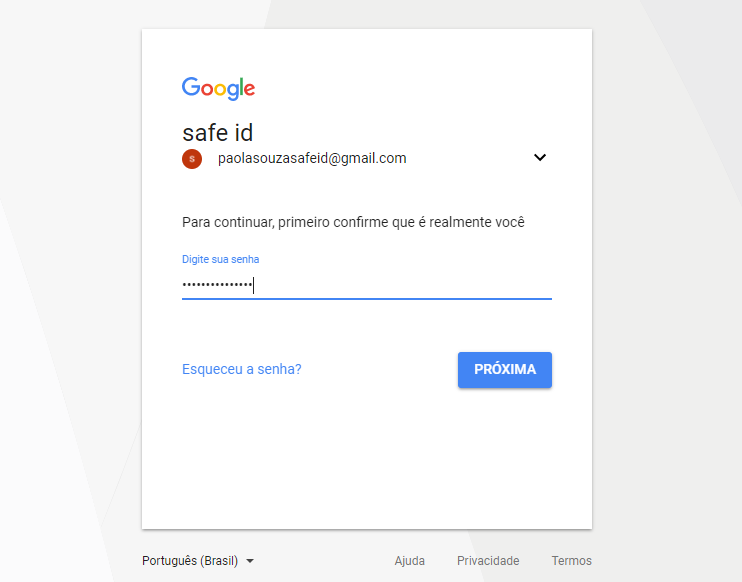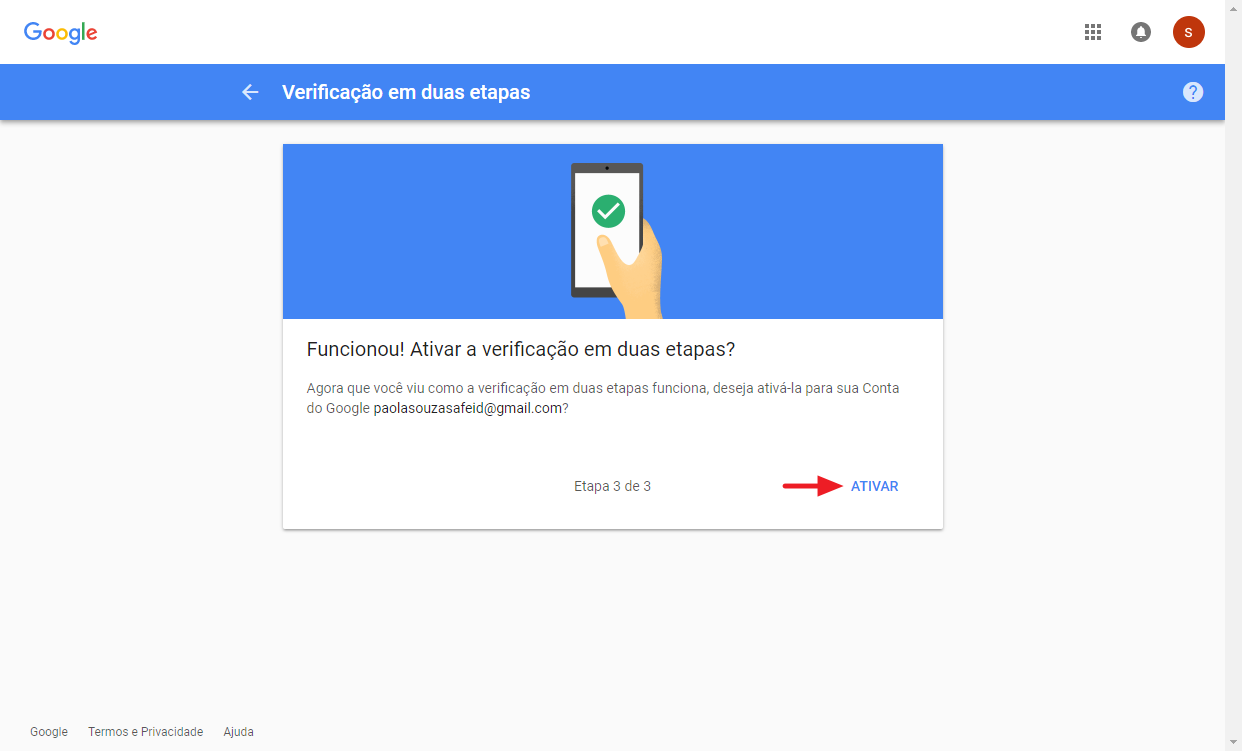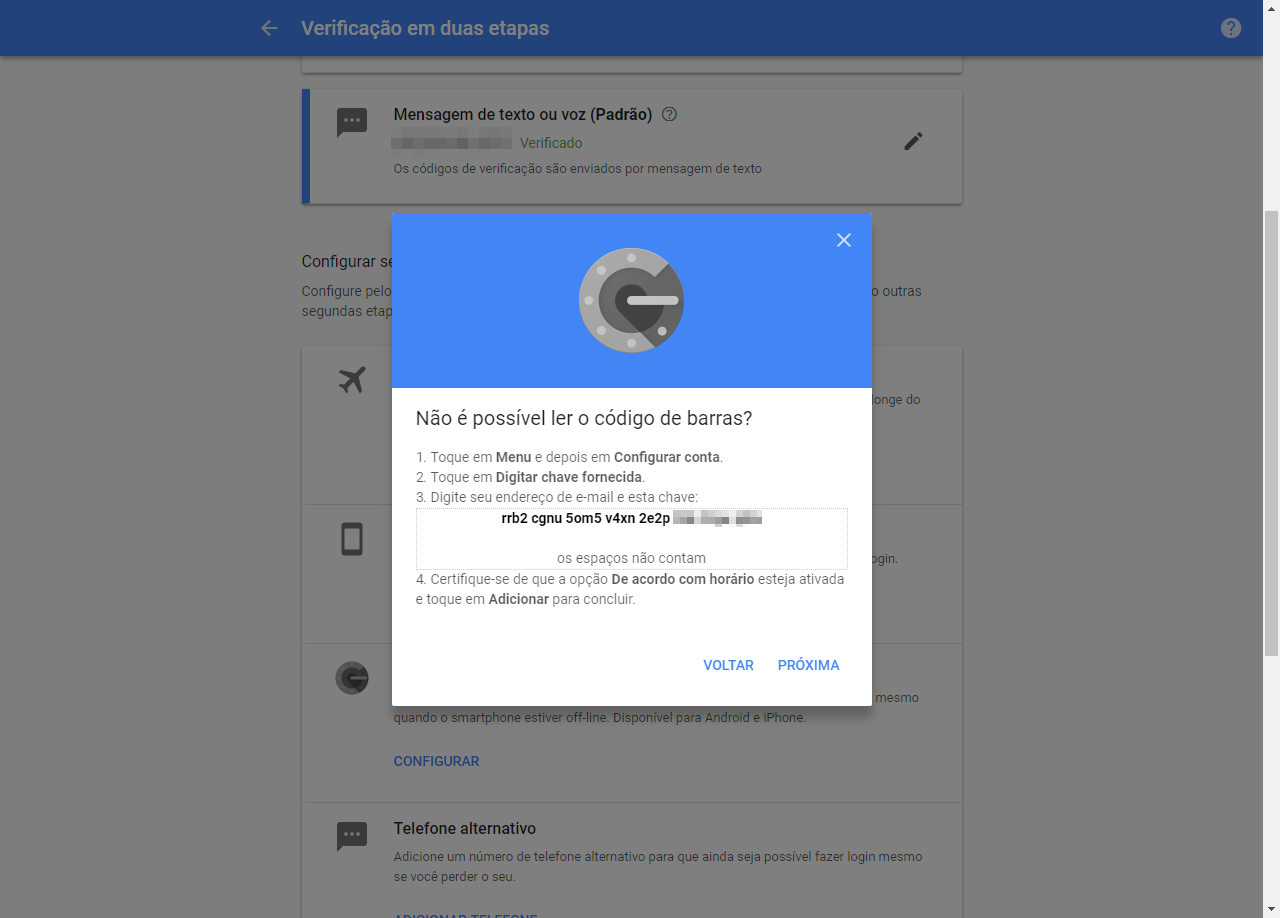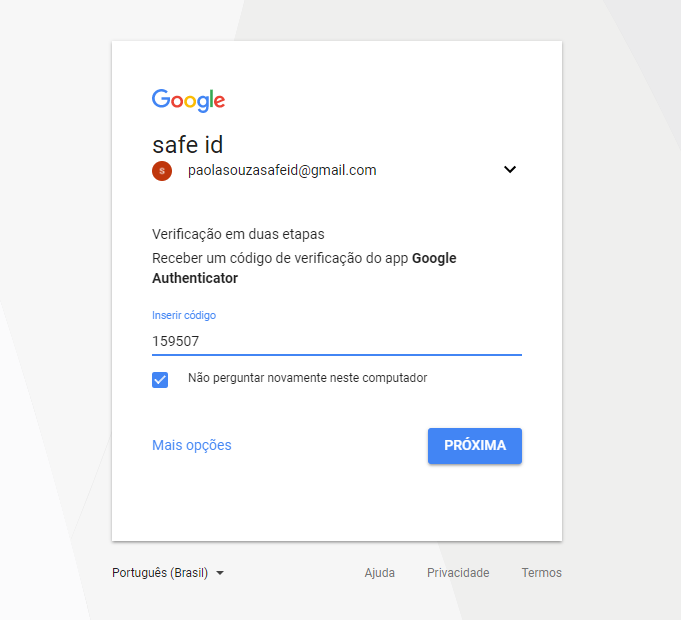Objetivo
O objetivo deste guia é orientar os usuários sobre a utilização do aplicativo My Safe id para proteção de suas contas em serviços online através da autenticação multifator.
Autenticação Multifator + My Safe id
A autenticação multifator oferece uma camada adicional de segurança para serviços e aplicações web através de um token (chave eletrônica) gerado no aplicativo My Safe id. Este token deve ser informado na página de login do serviço para liberar o acesso à conta.
Assumindo que apenas o usuário tem acesso ao aparelho - e portanto ao token - agentes maliciosos serão barrados, mesmo que possuam o login e a senha, pois não dispõe do código gerado pelo My Safe id. Além disso, para impedir a reutilização de um token, o código é substituído automaticamente a cada 30 segundos.
Como obter o aplicativo My Safe id?
O aplicativo My Safe id pode ser obtido para iPhone na App Store e para smartphones Android na Google Play Store.
Como adicionar uma conta ao My Safe id?
A conta do serviço ou aplicação web pode ser adicionada ao My Safe id de duas formas: através do escaneamento de um código (QR code) ou informando manualmente a chave de acesso.
Tanto o QR Code quanto a chave para inclusão manual são fornecidos pelo serviço/aplicação que será adicionado ao My Safe id. Veja um exemplo.
- Abrir o aplicativo My Safe id no smartphone.
- Acionar o botão para acessar a tela de inclusão de contas.
É necessário conceder ao My Safe id a permissão de acesso à câmera do aparelho para o escaneamento do código.
- A câmera do aparelho será ativada para escaneamento do QR code.
- Aponte a câmera para o QR code para efetuar a leitura da código.
- Pronto! A conta será adicionada automaticamente à tela inicial do My Safe id e o token já pode ser utilizado para autenticação no serviço.
Sem internet? Sem problemas!
Não é necessária conexão à internet no smartphone para adicionar novas contas ou para consultar os tokens no My Safe id.
Como editar os dados da conta?
O My Safe id permite a edição do título e do usuário/login associados à conta. Abra o aplicativo e siga os passos abaixo.
Como remover a conta?
O My Safe id permite remover as contas adicionadas. Abra o aplicativo e siga os passos abaixo.
Como adicionar uma conta do TOTVS Identity ao My Safe id?
O passo a passo a seguir demonstra como habilitar a autenticação multifator em uma conta do TOTVS Identity e adicioná-la ao My Safe id.
DICA!
Lembrando que essa configuração, por padrão, é opcional, mas pode ser configurada como obrigatória pela administração da empresa. Para mais detalhes, consulte a documentação Multi-Factor Authentication.
- A demonstração a seguir será ilustrada a partir do ponto de vista de um Usuário comum do TOTVS Identity, porém o procedimento é o mesmo para contas Administrador.
- Passar o cursor do mouse sobre o nome do usuário no canto superior direito da página para exibir o menu da conta.
- Acionar Segurança.
Como adicionar uma conta do Google ao My Safe id?
O passo a passo a seguir demonstra como habilitar a autenticação multifator em uma conta do Google (Passos 1 a 4) e adicioná-la ao My Safe id (Passos 5 a 10).
- Acessar a página Minha Conta do Google (https://myaccount.google.com/).
- Acionar Login e Segurança → Verificação em duas etapas → Primeiros passos.
 Tempo aproximado para leitura: 9 minutos
Tempo aproximado para leitura: 9 minutos