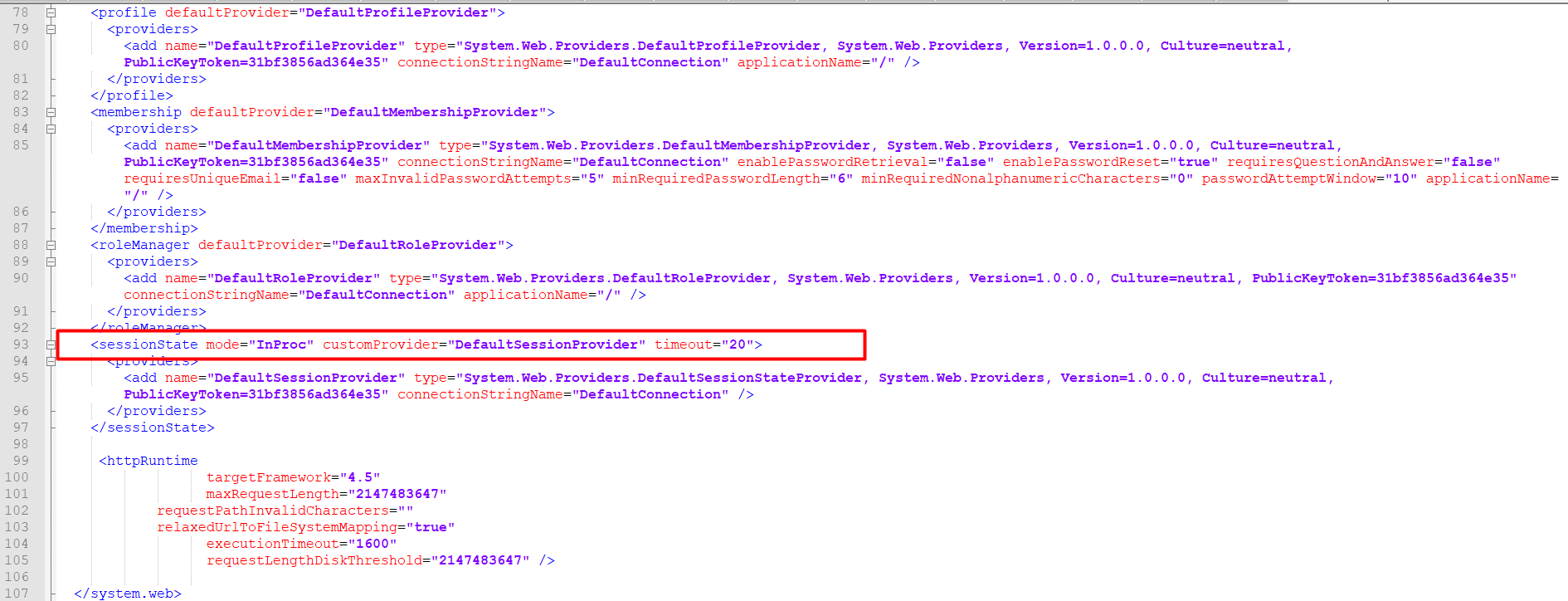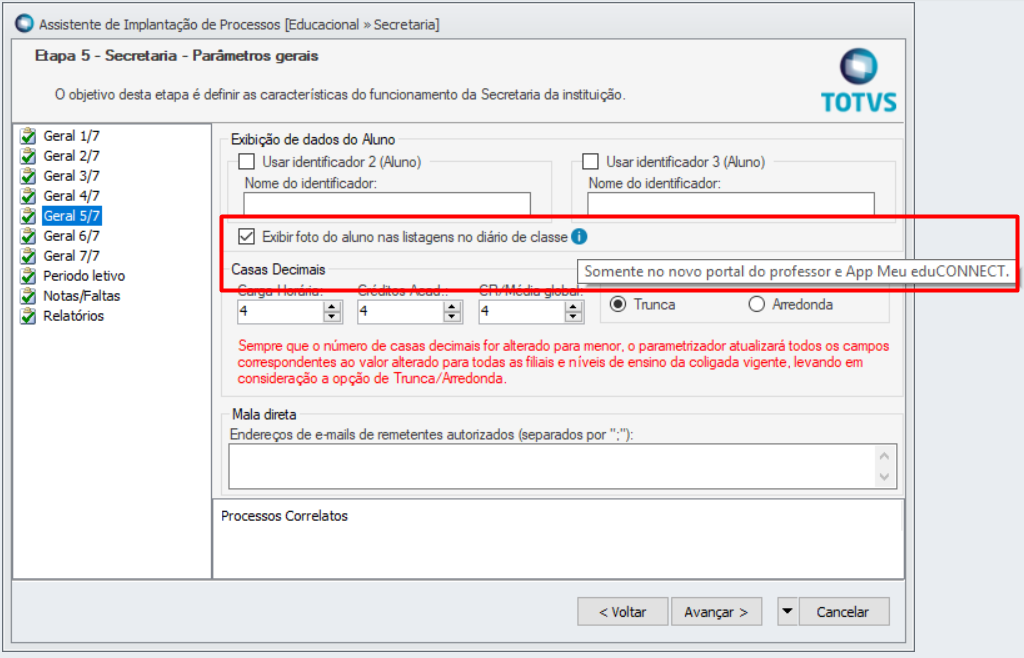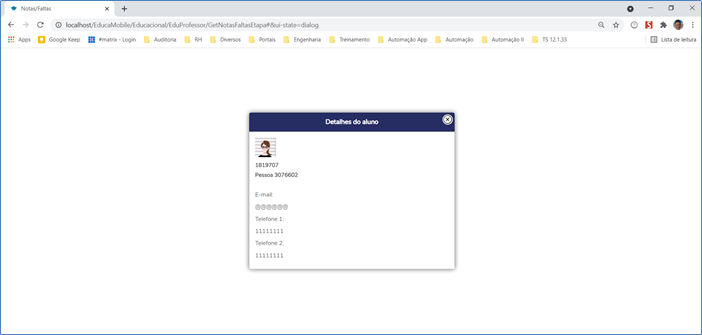01. INSTALAÇÃO
Os servidor web que hospedará a aplicação precisará atender aos seguintes pré-requisitos:
 IIS – Internet Information Services versão 7.0 ou superior.
IIS – Internet Information Services versão 7.0 ou superior.
 Framework .Net versão 4.0 ou superior;
Framework .Net versão 4.0 ou superior;
 Biblioteca RM - Caso exista um servidor de aplicação, este deve ter instalada a Biblioteca RM. Caso contrário, se o servidor web for também o servidor de aplicação, a instalação da Biblioteca RM deve ser feita nesse servidor.
Biblioteca RM - Caso exista um servidor de aplicação, este deve ter instalada a Biblioteca RM. Caso contrário, se o servidor web for também o servidor de aplicação, a instalação da Biblioteca RM deve ser feita nesse servidor.
Atenção
A partir da release 12.1.20 do TOTVS Educa Mobile a versão mínima do Framework .NET é a 4.7.
Após a instalação dos pré-requisitos, o instalador do TOTVS Educa Mobile compatível com a Biblioteca RM instalada deve ser executado. O instalador criará o diretório virtual no IIS e também a pasta da aplicação no diretório que foi escolhido.
Importante
Fique atento às versões de Biblioteca RM e TOTVS Educa Mobile que estão instaladas no seu ambiente, principalmente após a instalação de versões específicas.
Exemplo: se você atualizou a versão da Biblioteca RM para a 12.1.191.254, não se esqueça de atualizar a versão do TOTVS Educa Mobile para a versão 12.1.19.254, pois caso contrário seu ambiente poderá apresentar instabilidades devido à essa diferença.
Sempre que uma nova versão da Biblioteca RM é disponibilizada para download, uma versão do TOTVS Educa Mobile com o mesmo número também é disponibilizada.
Ao término da execução do instalador do TOTVS Educa Mobile, as configurações de Host RM, Alias e Visualização Mobile estarão com as opções padrão. Caso o cliente queira alterar essas configurações, dentro da pasta da aplicação existe um arquivo chamado “web.config.xml” onde essas configurações podem ser alteradas.
02. CONFIGURAÇÃO
 Configurações de Host RM
Configurações de Host RM
Essas configurações são as mesmas existentes atualmente para o Portal Corpore.Net, ou seja, as chaves "Host" e "Port" ficam por padrão com os mesmos valores configurados para o Portal Corpore.Net.
Atenção
Os valores das chaves "Host" e "Port" devem ser o nome ou endereço IP do servidor onde o RM.Host está instalado e o número da Porta onde o RM.Host está configurado, respectivamente.
 Alias para conexão com banco de dados
Alias para conexão com banco de dados
Nessa chave deve ser configurado o nome do Alias para conexão com o banco de dados que será utilizado pela aplicação TOTVS Educa Mobile.
 Ativação da visualização mobile pelo navegador
Ativação da visualização mobile pelo navegador
Essa é a chave que contém a configuração onde é definido se as funcionalidades do TOTVS Educa Mobile poderão ser acessadas no formato mobile pelo navegador de um computador e não somente pelo celular.
Atenção
Atualmente o TOTVS Educa Mobile não disponibiliza outros formatos de visualização, portanto esse valor não deve ser alterado.
 Personalização de cores
Personalização de cores
Essa chave define o diretório onde se encontra a configuração de cores (tema) padrão do TOTVS Educa Mobile criada no ThemeRoller. No item "05 - Personalizando cores" abordaremos detalhadamente os procedimentos para personalizar as cores do aplicativo.
 Personalização de imagens
Personalização de imagens
Dentro da pasta citada no item "Personalização de cores" sempre é criada a pasta "images". Nessa pasta exitem dois arquivos chamados "minha_empresa.png" e "aplicativo.png", respectivamente, listados a seguir:
Para personalizar essas imagens deve-se trocá-las, mantendo o mesmo nome e características de extensão e dimensões.
 Personalização do nome
Personalização do nome
Essa chave permite alterar o nome do TOTVS Educa Mobile .O nome fica disponível na barra superior após efetuar o login.
Após alterar:
Importante
Como o TOTVS Educa Mobile e o Portal Corpore.Net utilizam a mesma parametrização para suas funcionalidades, caso o cliente já tenha o Portal Corpore.Net instalado e disponibilizado, as permissões para as funcionalidades já foram concedidas e a parametrização realizada.
Após o item concluir esse guia de instalação e configuração não é mais necessário nenhuma configuração adicional. Caso queira verificar algum detalhe sobre parâmetros ou permissões, consulte i item "02 - Parametrização e permissões".
Certifique-se que o "RM.Host.exe" ou "RM.Host.Service.exe" do servidor de aplicação esteja iniciado e acesse a URL http://SeuDominio/EducaMobile.
03. APLICAÇÃO EXTERNA
Existe a possibilidade de adicionar links para sites externos da instituição no menu principal do Educa Mobile. Basta alterar o arquivo Menu.XML (Localizado em <Diretório de instalação do ERP>\CorporeRM\EducaMobile\Areas\Educacional), inserindo um novo item de Menu conforme o quadro abaixo:
(...)
<MenuItem>
<Tag>0</Tag>
<Caption>NOME DO MENU</Caption>
<Image>Areas/Educacional/Content/images/mn_AplicacaoExterna.png</Image>
<ExternalURL>LINK DA APLICAÇÃO EXTERNA</ExternalURL>
<TipoUser>A</TipoUser>
<SetContext>S</SetContext>
<Module>S</Module>
</MenuItem>
(...)
Referência
- TAG - ID de segurança de perfil de acesso do RM. O valor zero não irá validar perfil de acesso por usuário neste item de menu. (Uso interno, valor padrão 0)
- CAPTION - Nome da funcionalidade a ser acessada
- IMAGE - caminho da imagem a ser vinculada a funcionalidade no menu
- EXTERNALURL - URL a ser redirecionada
- TIPOUSR - Menu disponível para A - aluno ou P - professor
- SETCONTEXT - S ou N se deverá abrir a seleção de contexto antes de redirecionar para URL Externa
- MODULE - Indicativo do módulo associado a funcionalidade (Uso interno, valor padrão S)
URL Segura (HTTPs)
A funcionalidade de Aplicação Externa incluí a página indicada dentro de uma TAG de IFrame do Educa Mobile.
Caso seja incluído uma URL segura (HTTPs), alguns browsers podem bloquear o acesso, apresentando o erro: "Refused to display 'https://www.URLEXTERNA.com/' in a frame because it set 'X-Frame-Options' to 'sameorigin'.".
A URL a ser adicionada deve atender os seguintes critérios:
- A URL segura, de destino, deve estar no mesmo domínio do Educa Mobile; ou
- O site referenciado deve permitir acesso do Educa Mobile via IFRAME. No servidor WEB deverá permitir que a URL receba requisições do Educa Mobile.
(...)
<httpProtocol>
<customHeaders>
<add name="X-Frame-Options" value="ALLOW-FROM https://educamobile.instituicao.com.br" />
</customHeaders>
</httpProtocol>
(...)
Exemplo de configuração do Web.Config no IIS do servidor WEB da aplicação destino
Caso não tenha acesso ao Servidor Web da URL, não será possível realizar a configuração acima, sendo assim não poderá utilizar este endereço como Aplicação Externa.
1º exemplo: adicionando a URL do Google (https://www.google.com.br) não será exibida no Educa Mobile, pois este link tem a origem de um servidor diferente e o browser irá bloquear.
2º exemplo: quero adicionar a URL do site de LMS da instituição no Educa Mobile. Devo disponibilizar o Educa Mobile no mesmo domínio ou permitir acesso a URL do Educa Mobile no servidor WEB da aplicação de LMS.
Referências
Um exemplo de configuração do parâmetro "X-Frame-Options" no Corpore.Net
Especificação técnica sobre "X-Frame-Options"
https://developer.mozilla.org/en-US/docs/Web/HTTP/Headers/X-Frame-Options
Aplicação Externa (Sessão do Usuário)
Para mais informações sobre Aplicação Externa (Sessão do Usuário), clique aqui.
04. CONFIGURAR TEMPO DE SESSÃO DO TOTVS Educa Mobile
O Professor/Aluno/Responsável será informado referente ao tempo de sessão do Educa Mobile, com o objetivo de orientar e tomar alguma ação antes do usuário ser redirecionado para a tela de login.
Ao acessar a algum menu, será apresentado um contador no campo superior direito.
Esse contador tem como objetivo, informar ao usuário o tempo restante de sessão; a sessão será renovada em cada ação na tela (troca de acesso ao menu, clicar para visualizar algum dado, etc).
Quando o tempo de sessão estiver próximo de expirar, será apresentado uma mensagem de alerta/confirmação, e perguntará ao usuário se o mesmo deseja renovar a sessão, ao clicar em OK, a sessão será renovada automaticamente para o tempo total parametrizado no web.config
Parametrizar o tempo Total da sessão
Para realizar o tempo total de sessão ao acessar os menus, será necessário acessar o web.config do TOTVS Educa Mobile e informar o tempo total de sessão, que está configurado em minutos.
Por default (seguindo o mesmo tempo definido no Portal Corpore.Net) está configurado em 20 minutos.
Acessar a Tag: <sessionState mode="InProc" customProvider="DefaultSessionProvider" timeout="20">
Parametrizar o tempo Restante da sessão
Para realizar o a configuração do tempo restante de sessão, será necessário acessar o web.config do TOTVS Educa Mobile e informar o tempo de sessão, que está configurado em minutos.
Por default, o tempo informado para notificar o cliente é de 5 minutos.
Acessar a Tag: <add key="TimeMessageSessionExpired" value="5" />
Para ambientes que utilizam: LoadBalance
Para ambientes que utilizam LoadBalance, é necessário conferir a documentação disponível em: https://tdn.totvs.com/x/fICqCQ
05. PARAMETRIZAÇÃO PARA EXIBIR A FOTO DO ALUNO
O professor tem a opção de visualizar a foto do aluno ao acessar os menus: Notas/faltas, Digitação de frequência diária, Cadastro de ocorrências, Notas de avaliação (menus que contemplam o Diário de Classe).
Para habilitar essa funcionalidade, é necessário habilitar o parâmetro em: Gestão Educacional | Educacional | Parâmetros | Secretaria | Geral 5/7 - Exibir foto do aluno nas listagens no diário de Classe.
Após habilitar, esse parâmetro e logar no TOTVS Educa Mobile, e acessar os menus que envolvem o Diário de Classe, caso o aluno tenha uma foto vinculada em seu cadastro, o mesmo será exibido.