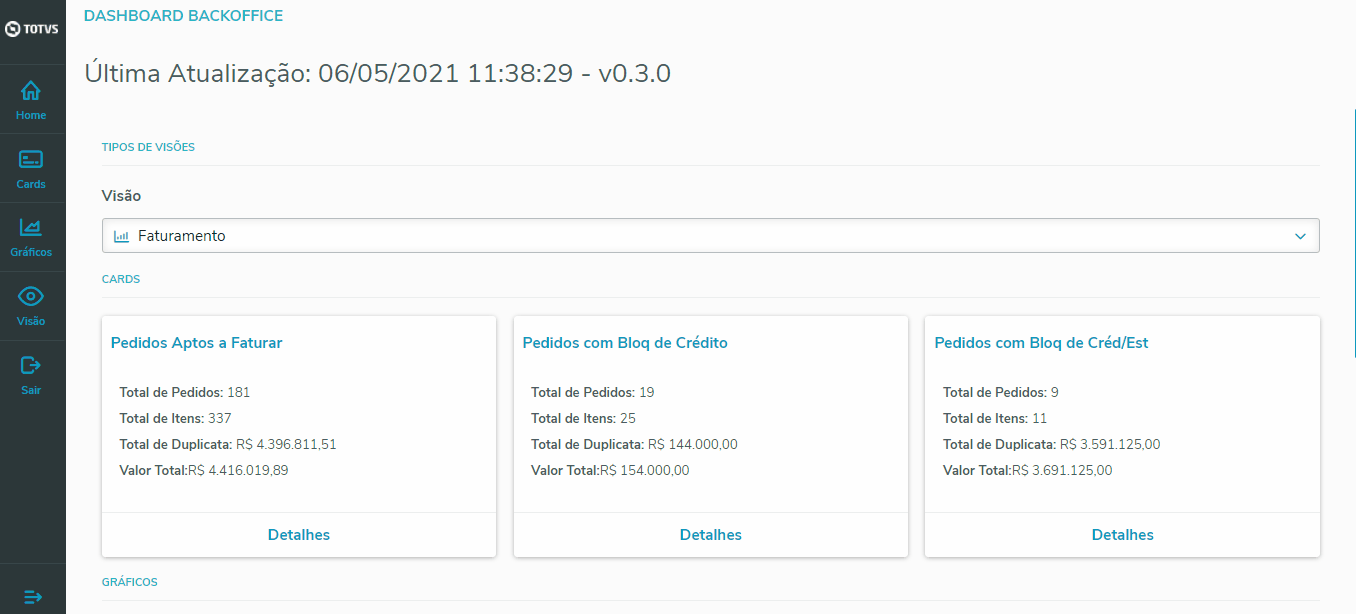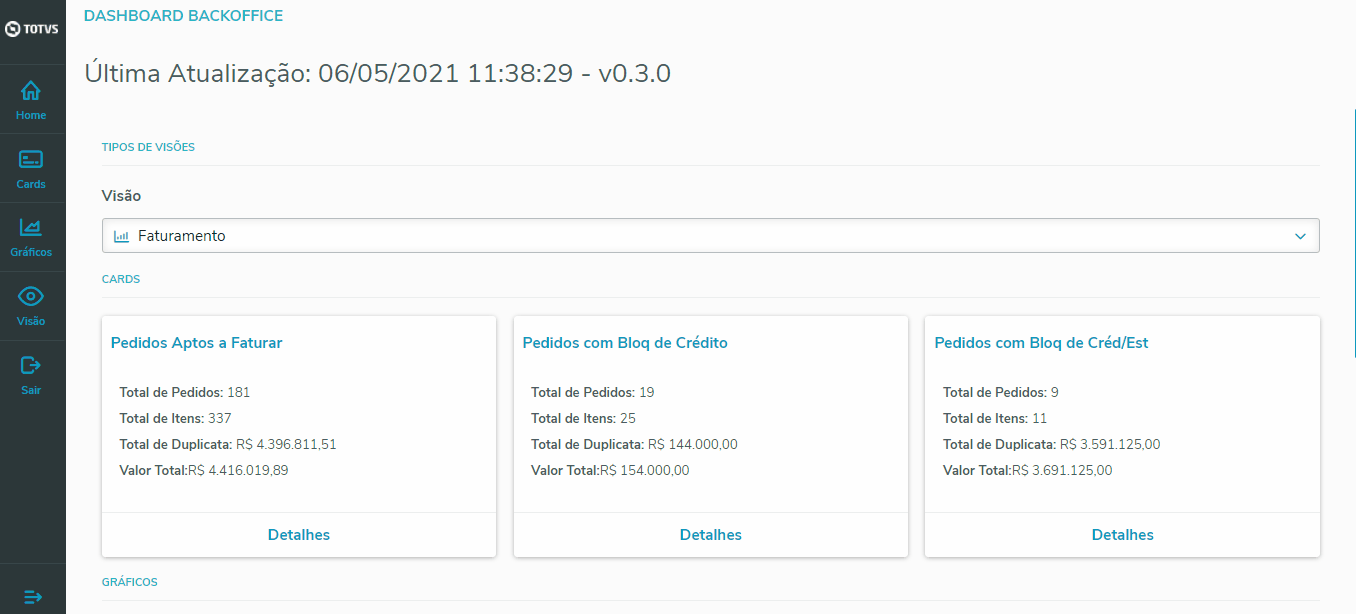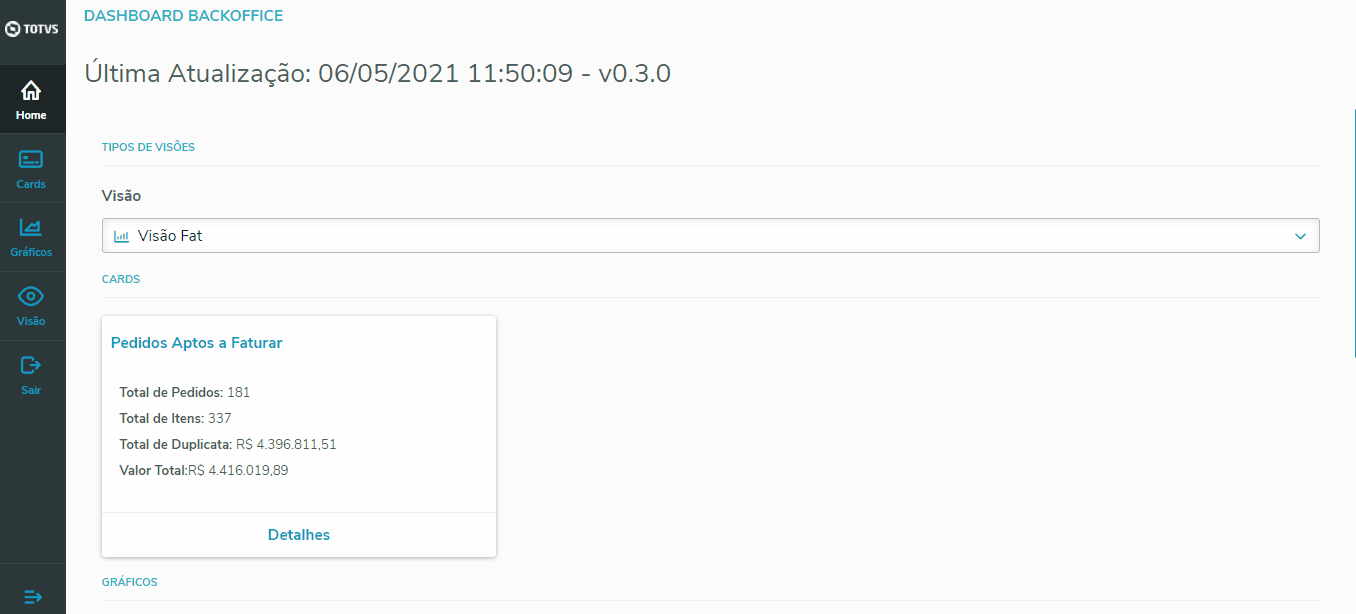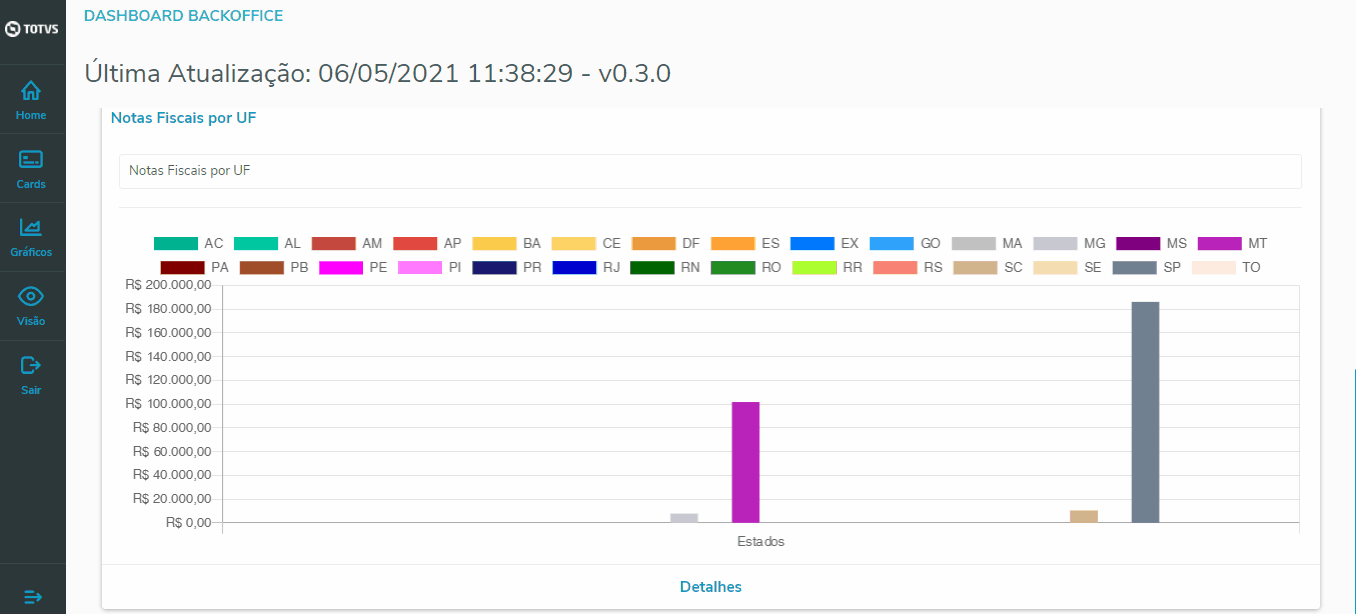O Gráfico de NF por UF possui os seguintes parâmetros/filtros configuráveis ao Incluir ou Editar esse tipo de gráfico.
1) Modelo de Gráfico: Selecione no combo o gráfico Notas Fiscais por UF.
2) Título do Gráfico: Informe um título para o Gráfico.
3) Status: Habilitado.
4) Help do Gráfico: Essa funcionalidade permite informar o help que será exibido ao clicar no título do Gráfico.
5) Tipo do Gráfico: Barra.
6) Dt. Emissão Início (*).
7) Dt. Emissão Fim (*).
8) Tipo de Nota Fiscal (*): selecionar os Tipos de NF que devem ser considerados para montagem do gráfico. Para filtragem, o gráfico utilizará o campo D2_TIPO.
9) UF (*): selecionar os Estados que devem ser considerados para montagem do gráfico. Para filtragem, o gráfico utilizará o campo D2_EST.
10) Grupos de Produtos: selecionar os Grupos de Produtos que devem ser considerados para montagem do gráfico. Para filtragem, o gráfico utilizará o campo D2_GRUPO.
11) CFOP: selecionar os CFOP que devem ser considerados para montagem do gráfico. Para filtragem, o gráfico utilizará o campo D2_CF.
12) Vendedores: selecionar os Vendedores que devem ser considerados para montagem do gráfico. Para filtragem, o gráfico utilizará o campo F2_VEND1 ou A1_VEND, de acordo com o que for escolhido no próximo parâmetro Utiliza Vendedor.
13) Utiliza Vendedor → opções: Pedido ou Cliente. Na opção padrão Pedido, o gráfico utilizará o campo F2_VEND1; na opção Cliente, será considerado o campo A1_VEND.
14) NF de Transferência entre Filiais → opções: Considera ou Desconsidera. Na opção Desconsidera, o gráfico somente exibirá NF que possuem TES que não sejam de transferência entre filiais (ou seja, somente exibirá NF que possuem o campo F4_TRANFIL igual a 2 - Não). A opção padrão é Considera, onde não será feito esse filtro de TES.
15) Somente NF que Geram Financeiro → opções: Sim ou Não. Na opção Sim, o gráfico somente exibirá NF que possuem TES que geram duplicatas (ou seja, somente exibirá NF que possuem o campo F4_DUPLIC igual a S - Sim). A opção padrão é Não, onde não será feito esse filtro de TES.
(*) Parâmetros obrigatórios