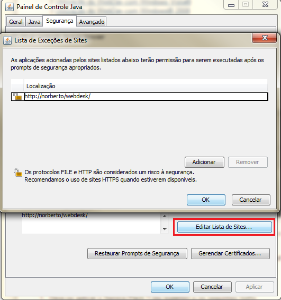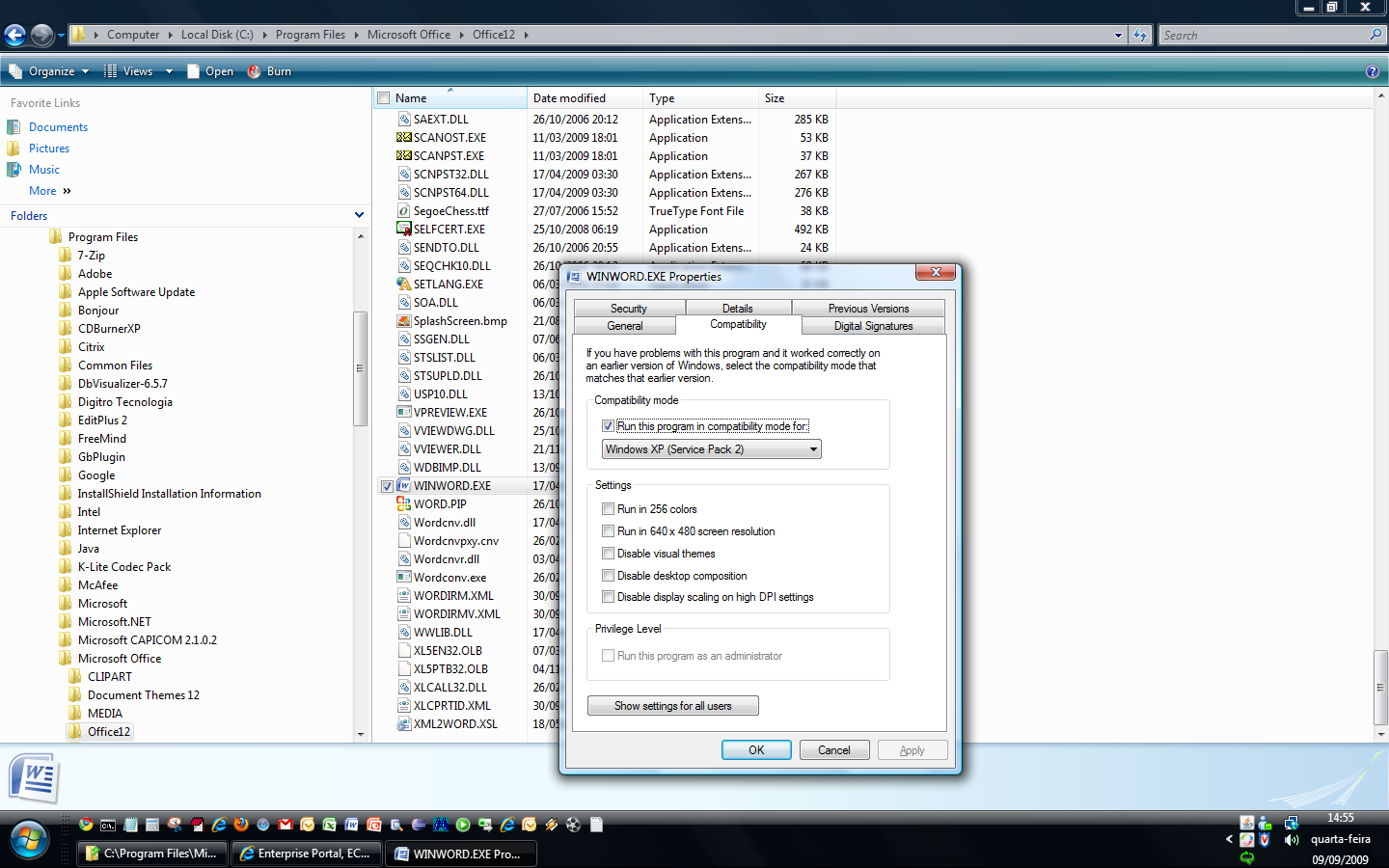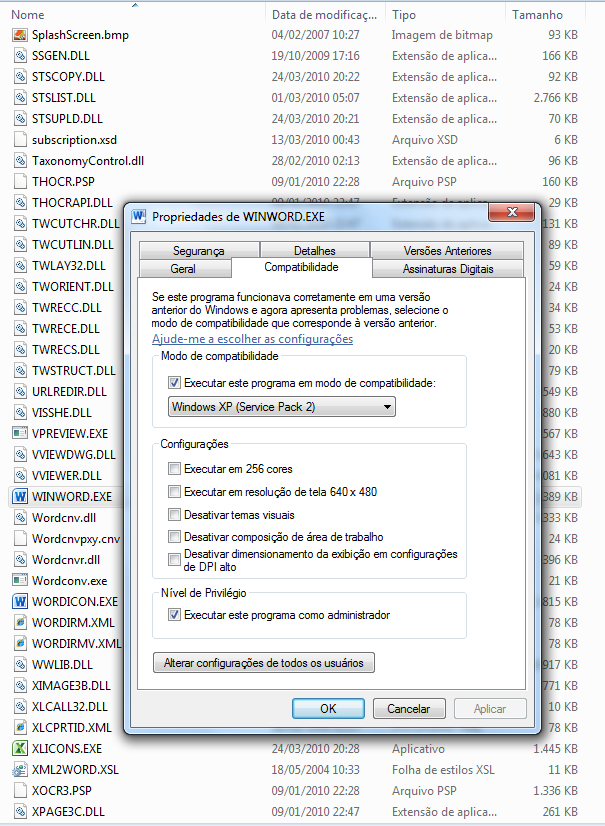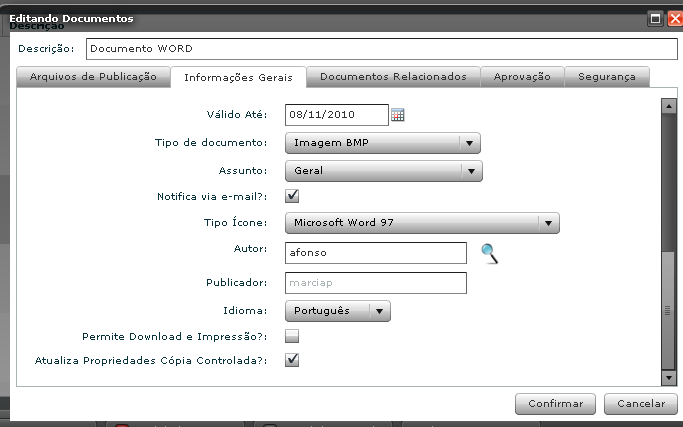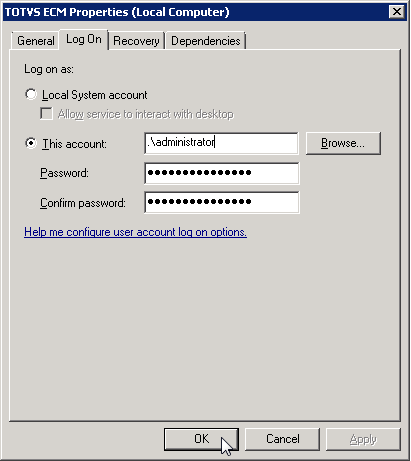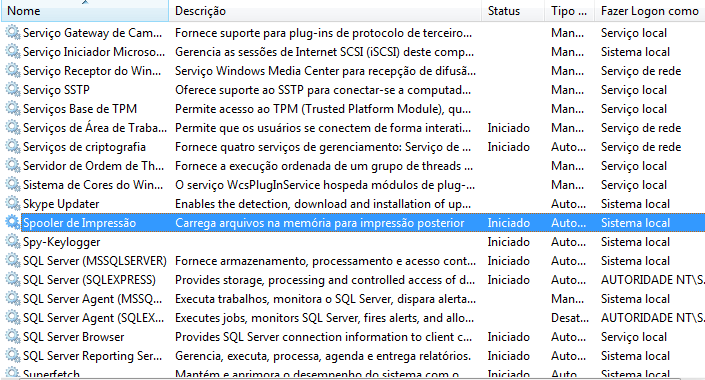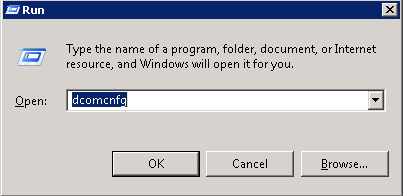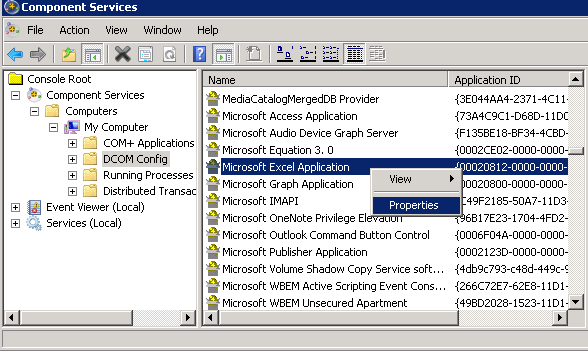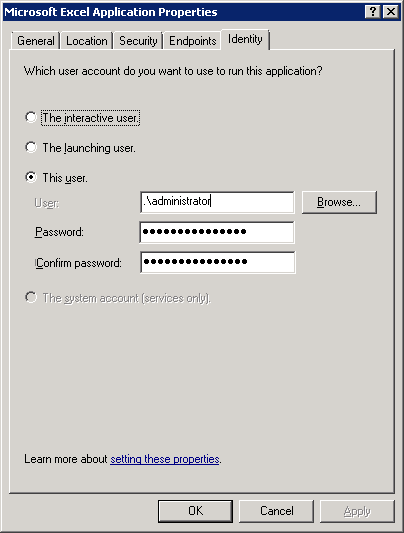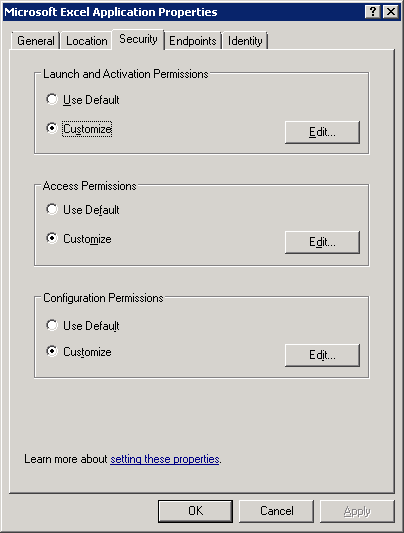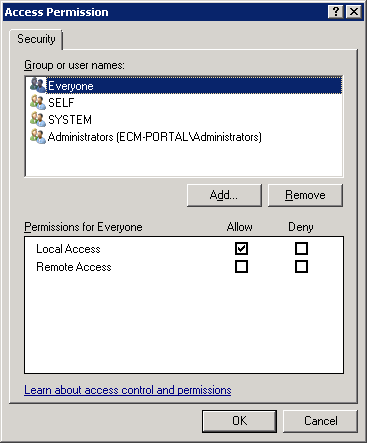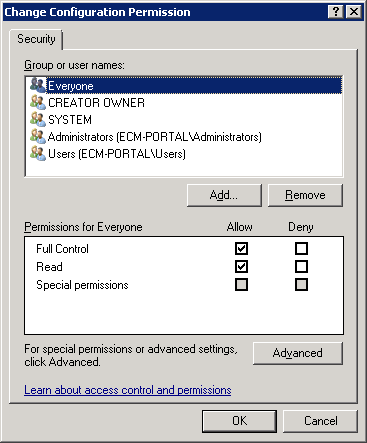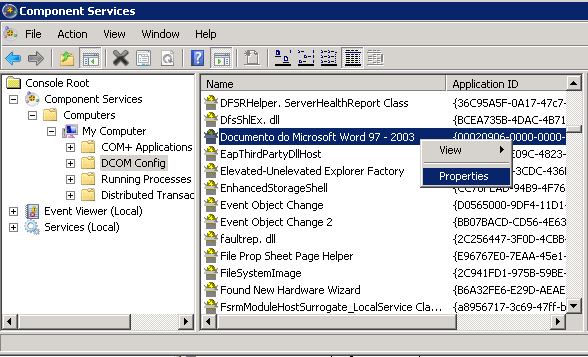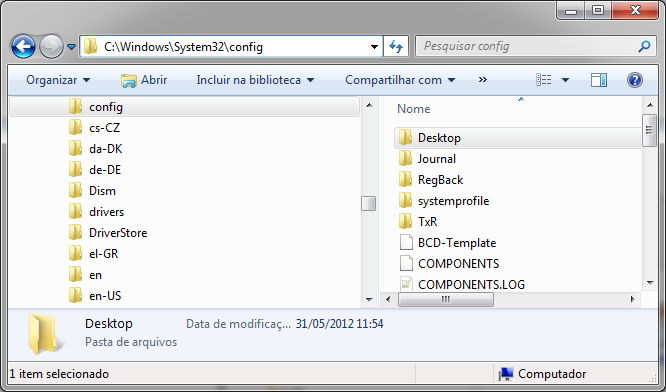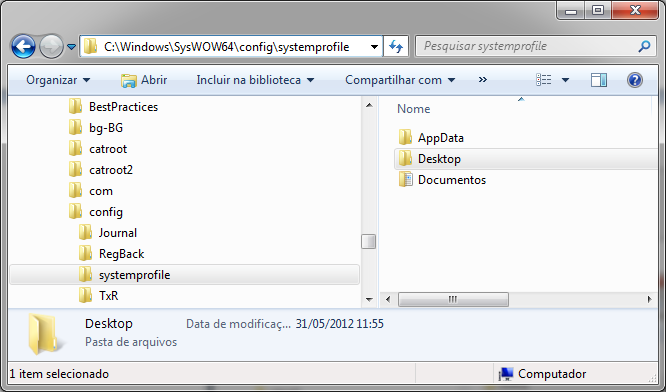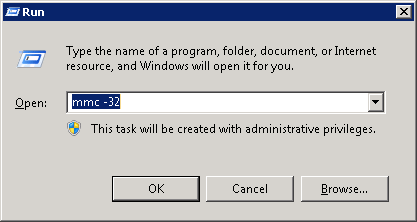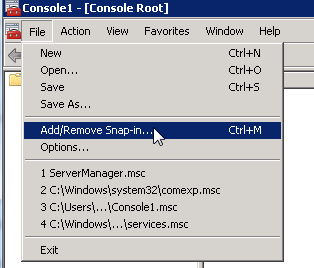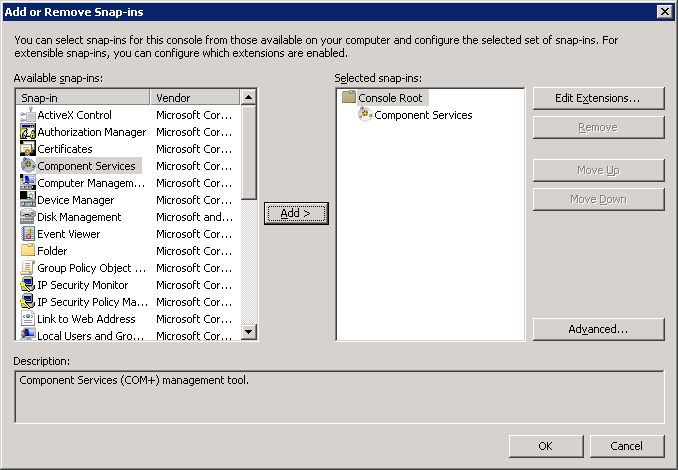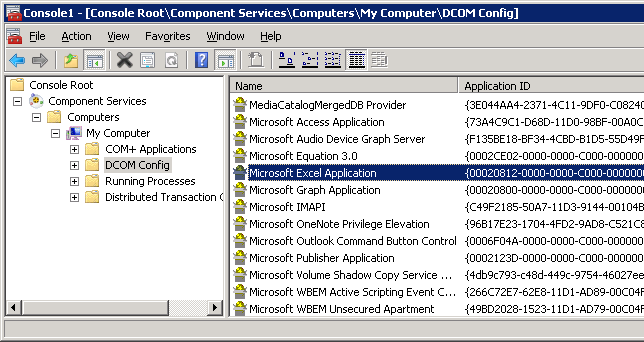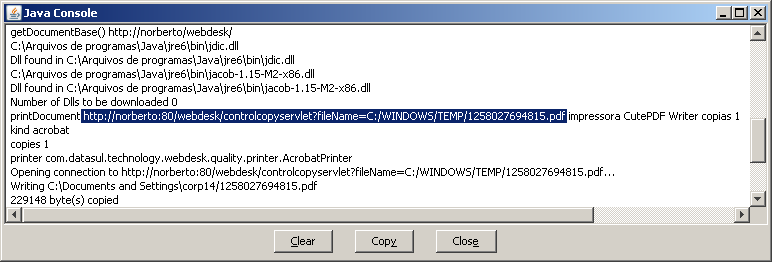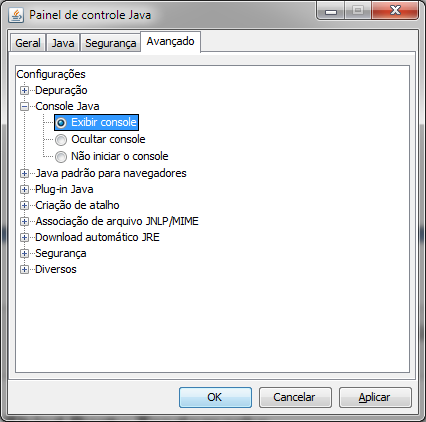Importante
Caro Cliente,
O TOTVS ECM 3.0 foi fundamentado na tecnologia de interface Flash, do qual a Adobe irá descontinuar seu suporte em 31/12/2020.
Recomendamos que nossos clientes avaliem a utilização do TOTVS Fluig Plataforma, que proporciona uma maior abrangência de recursos e importantes inovações tecnológicas. São inúmeras novidades não só em ECM e BPM que o Fluig entrega aos seus mais de 4 mil clientes, mas também conta com recursos de portais, social e identidade única.
Entre em contato com seu executivo de conta para saber mais detalhes desta oferta.
Índice
Ambiente de execução do Java®
O Java Runtime Environment (Plugin) instalado na estação de trabalho deve estar sempre na última versão. Os navegadores bloqueiam a execução de qualquer extensão ou plugin se esta condição não for atendida.
Importante
- Remover o CACHE de Applet para o plugin Java em:
- Painel de Controle > Java > Arquivos Temporário de Internet > Exibir
- Remover todos da lista de “Aplicações”, “Recursos do Sistema” e “Recursos”
Para que o Java não bloqueie os applets utilizados no ECM, deve ser adicionado o link do ECM na Lista de Exceções de Sites (esta opção existe a partir do Java 7 update 51) em:
- Painel de Controle > Java > Segurança > Editar Lista de Sites
- Adicionar o link do ECM: http://<SERVIDOR>:<PORTA>/webdesk/
Observação
Obrigatoriamente deve conter a “/” (barra) após a palavra webdesk.
Utilização do WebDav com Windows Vista®
Verificamos o funcionamento somente com o Microsoft® Office 2007 SP2+. Com o Microsoft® Office 2002 e 2003, em algumas situações não funciona e não foram encontrados hotfix da Microsoft® que referenciem este problema. Todos os hotfix e fóruns consultados referenciam o Windows Vista® com Microsoft® Office 2007, portanto recomendamos a utilização desta versão para máquinas com Windows Vista®.
Segundo o site: http://milton.ettrema.com/index.html, deve-se aplicar o Service Pack 1 (ou superior) e os seguintes hotfix:
Windows Vista® 64 (não simulado)
- KB948531 - http://support.microsoft.com/kb/948531
Windows Vista® 32
- KB945435 - http://support.microsoft.com/kb/945435
- KB907306 - http://support.microsoft.com/kb/907306
- KB942392 - http://support.microsoft.com/kb/942392
Alterar o modo de compatibilidade do aplicativo Microsoft® Word para que seja executado como Windows® XP.
- Localizar o arquivo executável do aplicativo Microsoft® Word. Normalmente em “C:\Arquivos de programas\Microsoft Office\Office12\winword.exe”.
- Editar as propriedades e na aba Compatibility, marcar a opção “Run this program in compatibility mode for:” e selecionar a opção “Windows XP”, conforme imagem abaixo:
Utilização do WebDav com Windows® 2008
Verificamos o funcionamento somente com o Microsoft® Office 2007 SP2+. Com o Microsoft® Office 2002 e 2003 em algumas situações não funciona e não foram encontrados hotfix da Microsoft® que referenciem este problema. Todos os hotfix e fóruns consultados referenciam o Windows® 2008 com Microsoft® Office 2007, portanto recomendamos a utilização desta versão para máquinas com Windows® 2008.
Deve-se aplicar o Service Pack 2 (ou superior se houver) e o seguinte hotfix:
KB907306.
Em alguns casos fez-se necessário o uso do seguinte Recurso:
- Desktop Experience.
Em alguns casos fez-se necessário o uso da seguinte Função:
- WebServer (IIS 7.0), juntamente com a instalação do Microsoft WebDAV Extension for IIS 7.0.
Alterar o modo de compatibilidade do aplicativo Microsoft® Word para que seja executado como Windows® XP.
- Localizar o arquivo executável do aplicativo Microsoft® Word. Normalmente em “C:\Arquivos de programas\Microsoft Office\Office12\winword.exe”.
- Editar as propriedades e na aba Compatibilidade, marcar a opção “Executar esse programa em modo de compatibilidade:” e selecionar a opção “Windows XP”, conforme imagem abaixo:
Utilização do WebDav com Windows® 7
Para utilização do WebDav com o Windows® 7 é necessário que sejam realizados dois passos:
Fazer a instalação do hotfix da Microsoft®:
- KB907306.
Alterar o modo de compatibilidade do aplicativo Microsoft® Word para que seja executado como Windows® XP.
- Localizar o arquivo executável do aplicativo Microsoft® Word.
Exemplo: “C:\Arquivos de programas\Microsoft Office\Office12\winword.exe”.
- Editar as propriedades e na aba “Compatibilidade”, marcar a opção “Executar este programa em modo de compatibilidade:” e selecionar a opção “Windows XP”, conforme imagem abaixo:
Cópia Controlada
São prerrequisitos para a utilização da cópia controlada:
- A impressão de Cópia Controlada de arquivos Microsoft® Office (Word e Excel®), não funciona em Linux®, pois necessita do Microsoft® Office instalado no servidor e cliente. Lembrando que para máquinas com sistema operacional de 64 bits, deve ser utilizado o Microsoft® Office 64 bits.
- Para utilizar a cópia controlada utilizando um servidor com Windows 7, ou Windows server 2008 é de extrema importância que seja realizado as atualizações do Windows Update. Alguns componentes essenciais para o processo da cópia controlada, não vem por padrão com a instalação da mídia do Windows e do Office, sendo necessário realizar as atualizações para que estes pacotes sejam instalados. Não foi possível identificar quais atualizações efetivamente possuem os componentes necessários, mas nos testes realizados passou a funcionar após as atualizações de março/2012.
- Para atualizar as propriedades do arquivo é necessário marcar o atributo “Atualiza Propriedades Cópia Controlada?” na publicação do documento, conforme figura.
Em algumas instalações ocorre o erro: "java.lang.NoClassDefFoundError : null" ao imprimir documentos Microsoft® Office. Neste caso algumas configurações devem ser feitas no serviço:
Na tela de serviços do Windows® é necessário acessar as propriedades do serviço do ECM, conforme imagem abaixo:
É preciso configurar um usuário administrador para execução do serviço.
Certifique-se que este usuário tenha controle total sobre os diretórios do volume.
Na tela de serviços do Windows® também é necessário que o serviço Spooler de Impressão esteja iniciado nas máquinas onde será realizada a impressão.
Será necessário executar o programa de Serviços de Componente do Windows®, este programa é responsável pela gestão de componentes de integração COM dentro do Windows®. Acesse o Executar ou acesse qualquer prompt do sistema operacional e digite: dcomcnfg.
Neste programa execute os seguintes passos para configurar arquivos Microsoft® Excel®:
- Expanda a opção “Component Services”.
- Expanda a opção “Computers”.
- Expanda a opção “My Computer”.
- Clique no Item “DCOM Config”
- Na listagem de componentes que vai aparecer a direita procure por “Microsoft Excel Application”
- Clique em cima do componente com o botão direito do mouse e selecione “Properties”.
Selecione a Aba “Identity”, escolha a opção “This user”.
Selecione na aba “Security” a opção “Customize” para todos os tipos de segurança e clique “Edit” em cada um dos grupos adicione o usuário “Todos/Everyone”. Conforme as telas abaixo:
Para documentos Microsoft® Word, execute os mesmos procedimentos do Microsoft® Excel®, apenas selecionando o item “Documento do Microsoft Word 97 - 2003” na listagem de componentes.
Após a configurações dos arquivos Microsoft® Office no Serviços de Componente, se o sistema operacional for Windows 64 bits deverá ser criada a pasta "Desktop" nos diretórios "C:\Windows\System32\config\" e "C:\Windows\SysWOW64\config\systemprofile\" do servidor.
Importante
Em algumas máquinas com sistemas operacionais 64 bits, os componentes do Microsoft® Office não são criados no Serviços de Componente para 64 bits, e sim no de 32 bits. Para visualizar o Serviços de Componente de 32 bits, os procedimentos abaixo devem ser executados:
Executar o Console de Gerenciamento para 32 bits:
Adicionar o Serviços de Componente ao Console de Gerenciamento, conforme imagens abaixo:
Clicando em OK será exibido o Serviços de Componente no Console, então basta seguir as instruções anteriores e configurar os componentes dos arquivos Microsoft® Office:
Informação
Caso tenha interesse que o Serviço de Componentes seja sempre exibido no Console, é necessário salvar estas configurações utilizando a opção Salvar, informando um diretório para armazenar o arquivo Console.msc. E ao executar o Console de Gerenciamento novamente, abrir este arquivo.
Arquivos em PDF
Ao utilizar arquivos PDF, podem ocorrer situações onde a cópia controlada não é impressa, quando envolve servidor Linux® e cliente Windows®. Isto pode ocorrer devido ao mapeamento de IP's. Para detectar esta situação, recomendamos simular a situação da seguinte maneira:
a) Abrir o console do Java™ e copiar a URL do arquivo localizada logo após a String printDocument;
b) Colar a URL no navegador e verificar se o arquivo é aberto normalmente.
Caso o Console Java não esteja ativado, pode-se ativá-lo no Painel de controle Java.