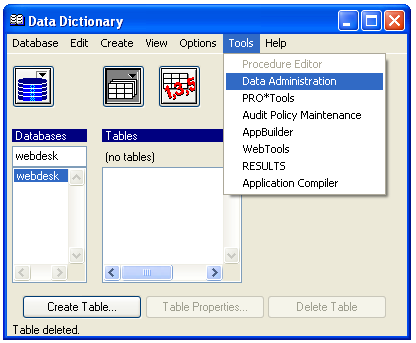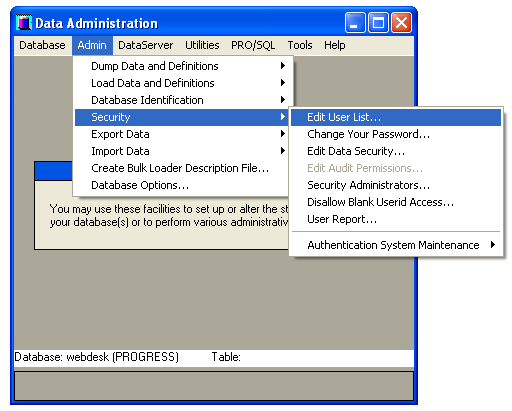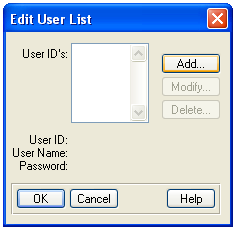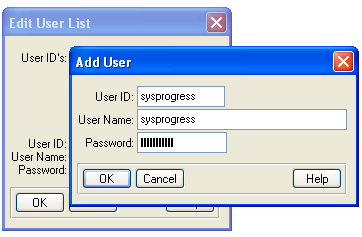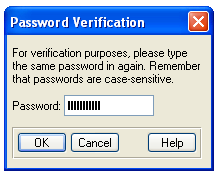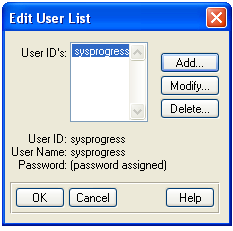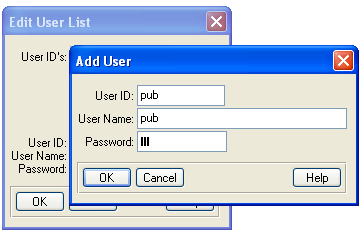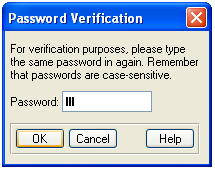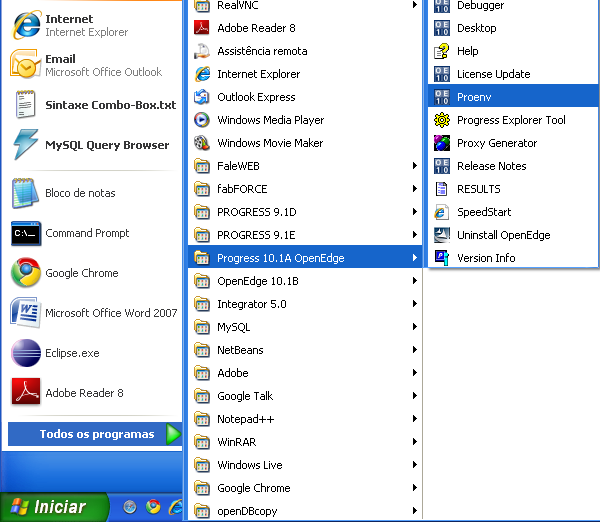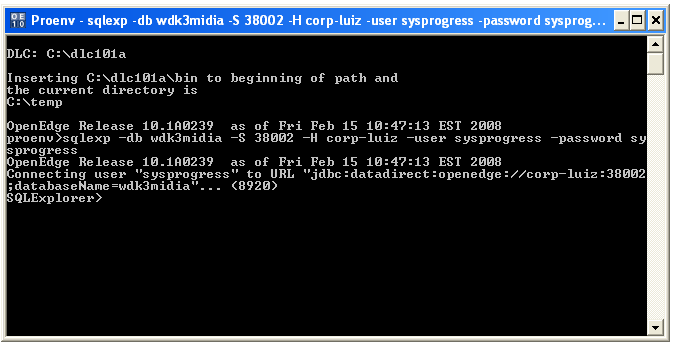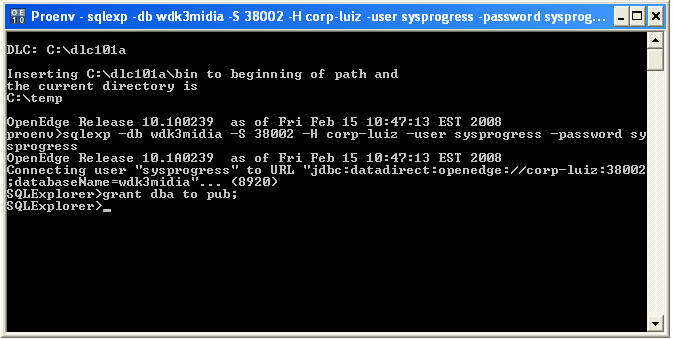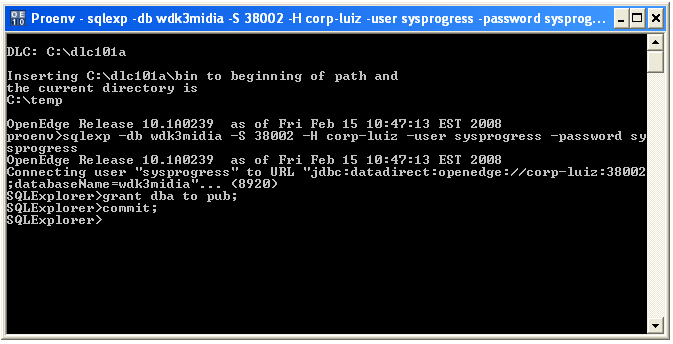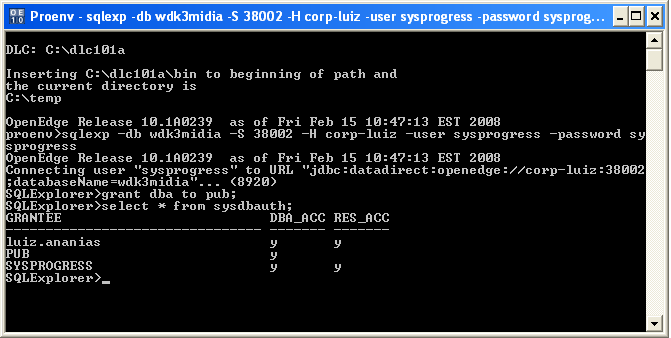Importante
Caro Cliente,
O TOTVS ECM 3.0 foi fundamentado na tecnologia de interface Flash, do qual a Adobe irá descontinuar seu suporte em 31/12/2020.
Recomendamos que nossos clientes avaliem a utilização do TOTVS Fluig Plataforma, que proporciona uma maior abrangência de recursos e importantes inovações tecnológicas. São inúmeras novidades não só em ECM e BPM que o Fluig entrega aos seus mais de 4 mil clientes, mas também conta com recursos de portais, social e identidade única.
Entre em contato com seu executivo de conta para saber mais detalhes desta oferta.
Instrodução
O banco de dados deve ser instalado no servidor, a escolha e adoção de qual banco de dados utilizar é uma opção do cliente. O servidor de aplicação oferece suporte a praticamente qualquer banco de dados que compatível com a especificação JDBC. Entretanto, os bancos de dados (e respectivas versões) homologados para o ECM estão descritos em Matriz de portabilidade.
A documentação para a instalação e administração do banco de dados pode ser encontrada no site de cada um dos respectivos fornecedores.
Para instalação do TOTVS | ECM não é necessário nenhum procedimento para a criação das tabelas e campos do banco de dados. O servidor de aplicação vai atualizar a base automaticamente no primeiro deploy da aplicação, sendo necessário apenas que o banco já esteja criado e disponível para acesso.
Em caso de migração de base de dados consulte o documento Guia de Conversão ECM.
Banco de Dados OpenEdge® (Progress®)
Criando e dando permissão de administrador para o usuário “pub”:
- Antes de iniciar o serviço abaixo é necessário efetuar alguns procedimentos no banco de dados Progress®:
- Abrir um editor Progress® conectado no banco TOTVS | ECM, informado na instalação do produto.
- Acessar a opção “Tools”, “Data Administration”
- Na tela de Data Administration, selecione Admin → Security → Edit User List.
- Na tela Edit User List, clique em Add para adicionar um usuário para o banco de dados.
- Na tela Add User, deve ser criado o usuário “sysprogress”. Informar uma senha para este usuário. Após preencher os campos clique em OK.
- Na tela Password Verification, digite novamente a senha do usuário “sysprogress” e clique em OK.
- Após criar o usuário “sysprogress”, clicar em Add na tela Edit User List para criar um outro usuário.
- Na tela Add User, deve ser criado o usuário “pub”. Informar uma senha para este usuário. Após preencher os campos clique em OK.
- Na tela Password Verification, digite novamente a senha do usuário “pub” e clique em OK.
- Após estes passos os dois usuários, “sysprogress” e “pub”, estarão criados. Na tela Edit User List, clique em OK para finalizar a criação dos usuários.
- Para o correto funcionamento do TOTVS | ECM, é necessário que o usuário “pub” (informado na instalação do produto) tenha privilégios para atualizar tabelas no banco de dados.
- Para permitir que o usuário “pub” tenha privilégios de administrador deve-se clicar em Iniciar → Todos os programas → Selecionar a versão do Progress® → clicar em Proenv.
- Será apresentada a tela Proenv.
- Na tela Proenv, digite:
sqlexp -db <nome_do_banco> -S <porta> -H <servidor> -user sysprogress -password <senha que foi cadastrada>
- Aperte Enter.
- Após executar este comando, o SQLExplorer será habilitado na linha de comando.
- No exemplo foi utilizado:
sqlexp -db wdk3midia -S 38002 -H corp-luiz -user sysprogress -password sysprogress
- Em SQLExplorer, digite:
grant dba to pub;
- E aperte Enter.
- Este comando faz com que o usuário “pub” tenha privilégios administrativos no banco de dados.
- Para efetuar os privilégios do usuário “pub” como administrador, deve-se digitar o comando commit no SQLExplorer.
- Para saber se o usuário “pub” obteve privilégios administrativos pode-se visualizar a tabela de administradores do banco de dados.
- Em SQLExplorer, digite:
select * from sysdbauth;
- E pressione Enter.
- Após executar esse comando, serão apresentados todos os usuários administradores do banco de dados.
- Após concluir as alterações, digite “quit” e aperte Enter para sair do SQLExplorer.
- Por fim, digite “exit” e aperte Enter para fechar a tela do Proenv.
Banco de Dados Oracle®
Pré-requisitos
Antes de iniciar o serviço abaixo é necessário que o administrador do banco Oracle® (DBA) efetue algumas alterações de segurança no banco de dados Oracle®, fazendo com que o usuário (schema) informado na instalação do produto TOTVS | ECM (arquivo [Instalação-ECM]\server\default\deploy\wdk-ds.xml) não possua permissão de leitura/alteração em outros schemas do banco Oracle®, caso existam.
Deve possuir permissão de leitura/alteração (dba) somente no usuário (schema) utilizado pelo produto TOTVS | ECM.
Microsoft® SQL Server™
Pré-requisitos
Para evitar problemas de transação quando utilizadas personalizações que gravam registros no banco de dados, é necessário habilitar a opção “Read Committed Snapshot”.
Migração e Conversão de Collation
Se o TOTVS | ECM com um banco de dados MS SQL Server com com um agrupamento de caracteres (collation) diferente do padrão "Latin1_General_CI_AS" será necessário alterar para a correta utilização da base TOTVS | ECM.
Siga os passos abaixo para realizar o procedimento:
- Crie uma nova base de dados com Agrupamento (Collate/Collation) Latin1_General_CI_AS.
Imediatamente após a criação, sem nenhuma conexão nesta base de dados, execute o comando:
ALTER DATABASE [ecm_alt] SET READ_COMMITTED_SNAPSHOT ON;
As configurações de agrupamento de caracteres (Collate/Collation) das bases de dados podem ser consultadas utilizando a instrução:
SELECT [name] , [is_read_committed_snapshot_on] , [collation_name] FROM [sys].[databases] WHERE [name] LIKE 'ecm_alt%';
- Gere um DUMP da base de dados antiga (que está com o collate incorreto), com toda estrutura de tabelas e campos. Para o SGBD Microsoft SQL Server utilize o procedimento a seguir:
a) Clique com o botão direito do mouse sobre a base de dados.
b) No menu suspenso escolha a opção Tarefas → Gerar Scripts...
c) Clique no botão Próximo > para passar a apresentação da Introdução do assistente para Gerar e Publicar Scripts.
d) Deixe selecionada a opção para Gerar script de todo o banco de dados e todos os objetos de banco de dados e clique no botão Próximo.
e) Na tela seguinte, no grupo Tipo de Saída e no grupo abaixo selecione a opção Salvar na nova janela de consulta.
f) Clique no botão Avançado.
g) Na tela de Opções de Script Avançadas altere a opção Agrupamento de Scripts para True e clique no botão OK.
h) Ao retornar a tela Gerar e Publicar Scripts clique no botão Próximo.
i) Na etapa a seguir revise as configurações para geração do script da base. Clique no botão Próximo.
j) Torne à janela do Microsoft SQL Server Management Studio.
k) Na nova janela aberta com o script comente/remova as primeiras linhas, até a instrução USE [ecm].
- Execute o script DUMP gerado nesta nova base de dados, para criar toda a estrutura sem nenhum registro.
- Proceda com a desativação das chaves (constraints) nas tabelas da base de dados. Para o SGBD Microsoft SQL Server utilize a instrução a seguir:
a) Abra uma janela de Nova Consulta (menu Arquivo → Novo → Consulta do Mecanismo de Banco de Dados);
b) Insira a consulta abaixo e a execute na nova base de dados:
DECLARE @TABLENAME VARCHAR(8000)
DECLARE @TABLENAME_HEADER VARCHAR(8000)
DECLARE TNAMES_CURSOR CURSOR FOR
SELECT [name] from [sys].[tables]
OPEN TNAMES_CURSOR
FETCH NEXT FROM TNAMES_CURSOR INTO @TABLENAME
WHILE (@@FETCH_STATUS <> -1)
BEGIN
IF (@@FETCH_STATUS <> -2)
BEGIN
SELECT @TABLENAME_HEADER = 'ALTER
TABLE ' + RTRIM(UPPER(@TABLENAME)) + ' NOCHECK
CONSTRAINT ALL;'
--Alterar o NOCHECK para CHECK para
depois habilitar as constraints
PRINT @TABLENAME_HEADER
END
FETCH NEXT FROM TNAMES_CURSOR INTO @TABLENAME
END
SELECT @TABLENAME_HEADER = '--************* Fim
das Tabelas *************--'
PRINT @TABLENAME_HEADER PRINT ' '
DEALLOCATE TNAMES_CURSOR
c) Copie o resultado e cole em uma janela de Nova Consulta e execute (na nova base de dados).
- Com o serviço do TOTVS ECM parado realize a importação dos dados a partir da base de dados antiga, com um assistente de importação e exportação de dados, por exemplo. Para o SGBD Microsoft SQL Server utilize o procedimento:
a) Clique com o botão direito do mouse sobre a nova base de dados.
b) No menu suspenso selecione a opção Tarefas → Importar Dados...
c) Na tela de apresentação do Assistente de Importação e Exportação do SQL Server clique no botão Avançar .
d) No campo Fonte de dados selecione a opção SQL Server Native Client (ao final é exibido o número da versão, utilize a mesma equivalente à versão do serviço de banco de dados).
e) No campo Nome do servidor indique (digite ou selecione na caixa suspensa) o servidor e instância que possui a base de dados anterior (que deverá ser compatibilizada / normalizada).
f) No grupo Autenticação utilize o método que permite acesso a todos os dados desta base de dados anterior. É recomendado o uso de um usuário com permissão de db_owner.
g) Selecione ou digite, no campo Banco de dados, a base antiga e clique no botão Avançar .
h) Na tela com título (para) Escolher um Destino devem vir preenchidos os campos com informações de acesso a esta nova base de dados. Se as informações estiverem incorretas ou incompletas, corrija-as, e clique no botão Avançar .
i) A seguir na tela com título Especificar Cópia ou Consulta de Tabela selecione a opção Copiar dados de uma ou mais tabelas ou exibições e clique no botão Avançar >.
j) Na tela de título Selecionar Tabelas e Exibições de Origem, clique na primeira caixa de seleção que está nos títulos da listagem de Tabelas e exibições.
k) Com todos selecionados clique no botão Editar Mapeamentos...
l) Na caixa Configurações de Transferência marque a caixa de seleção Habilitar inserção de identidade e, então, no botão OK.
Atenção!
Não deixe de marcar esta opção para que não ocorram falhas na cópia dos dados.
m) Tornando à janela anterior, Selecionar Tabelas e Exibições de Origem, clique no botão Avançar >.
n) Na tela com título Revisar Mapeamento de Tipo de Dados clique no botão Avançar.
o) Na tela com título Executar Pacote marque a caixa de seleção Executar imediatamente e clique no botão Avançar >.
p. Na tela com título Concluir Assistente, após revisar as ações clique no botão Avançar.
q) Na tela a seguir de execução das ações ao final deve ser exibida a informação de que a importação foi realizada com sucesso.
- Realizar o procedimento de repasse das permissões de acesso aos devidos usuários na nova base de dados. Estas podem ter sido perdidas.
- Apagar os diretórios temporários (tmp, log e data, work), localizados no caminho [Instalação-ECM]/server/default.
- Alterar no arquivo de configuração, localizado no caminho [Instalação-ECM]/server/default/deploy/wdk-ds.xml, a configuração para acesso à base de dados para uso da nova base.
- Reiniciar o serviço.
- Realizar as validações desejadas e uso da nova instalação.
Banco de Dados MySQL™
Pré-requisitos
Após realizar a instalação do TOTVS ECM, deve ser realizado o download do driver JDBC.
O caminho para download segue abaixo: http://dev.mysql.com/downloads/connector/j/
Selecionar a opção Plataforma independente e baixar a versão 5.1.22 (mysql-connector-java-5.1.22-bin.jar).
Após realizar o download, colocar o arquivo mysql-connector-java-5.1.22-bin.jar na seguinte pasta: [Instalação-ECM]\server\default\lib