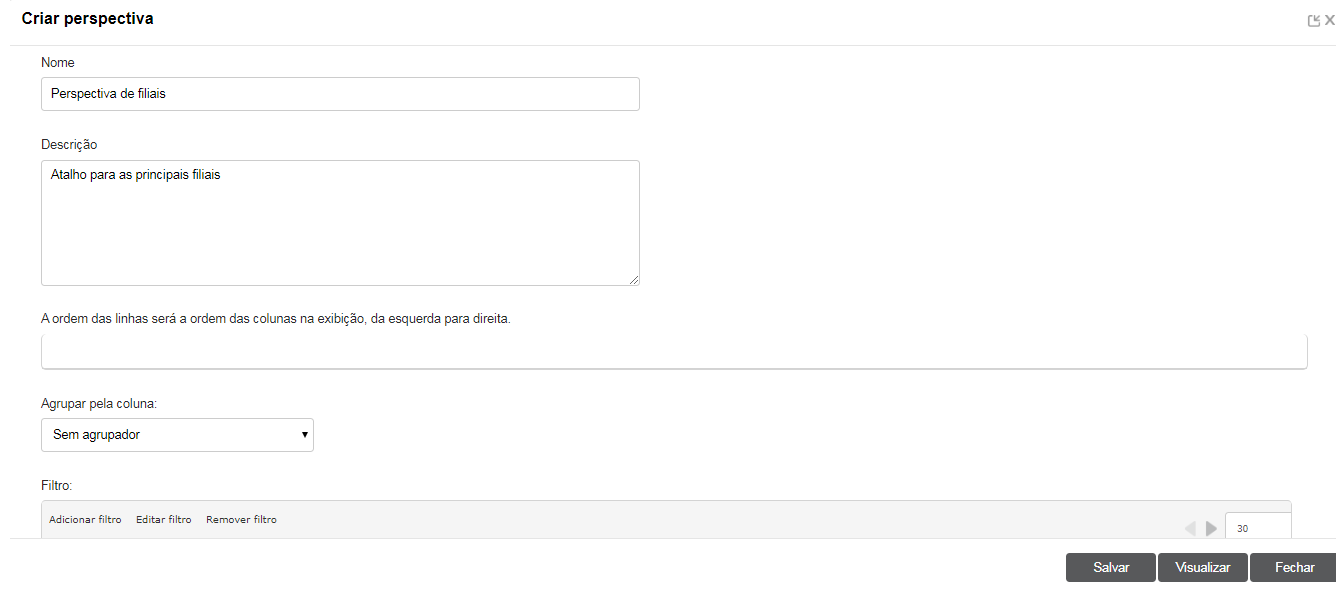Falando de perspectiva...
As perspectivas são utilizadas para mostrar o conteúdo de uma lista na página Home de cada usuário. Esta é uma forma dinâmica de mostrar uma tabela e seu conteúdo para seus usuários. Podem-se selecionar somente os campos necessários para a exibição e também é possível adicionar filtros aos resultados, desta maneira somente os dados que realmente precisão ser exibidos serão apresentados.
Ex.: A lista Colaboradores têm os seguintes campos: Nome, E-mail, Ramal, RG, CPF e Endereço Residencial. O administrador recebeu um chamado para adicionar esta lista à home do TOTVS Fluig Plataforma, porém alguns campos não podem ser exibidos devido ao nível de exposição dos usuários cadastrados, pois os dados dos campos RG, CPF e Endereço Residencial são pessoais. O administrador, então, cria uma nova perspectiva para a lista Colaboradores, mas somente serão exibidos os dados dos campos Nome, Ramal e E-mail os dados pessoais do usuários não serão exibidos, desta forma os usuários da plataforma sempre terão uma lista de contatos com ramal e e-mail atualizadas.
Criar perspectiva
01. Na funcionalidade Listas, verificar a opção Criar perspectiva, localizada abaixo do menu Mais.
Para exibir o conteúdo do menu Mais é preciso acioná-lo, assim será apresentado a opção Criar perspectiva e demais opções.
02. Assinalar a lista que deseja criar a perspectiva.
03. Acionar Criar perspectiva.
04. Na tela Criar perspectiva inserir o nome da nova perspectiva.
05. Inserir a descrição.
06. Assinalar a ordem desejada para exibição das colunas.
07. Escolher um campo para que sejam agrupado os valores.
Escolher o campo que identifica os departamentos dentro da empresa, desta maneira os dados serão agrupados por seus departamentos.
08. Acionar Adicionar um filtro.
Uma perspectiva permite filtrar a exibição dos dados que serão apresentados.
Exemplo: Exibir somente os valores iguais a José do campo Nome.
- Selecionar o campo Nome.
- Selecionar o tipo de filtro é igual a.
- Entrar com o valor José.
09. Na tela Criação de filtro, selecionar o campo desejado.
10. Selecionar o tipo de filtro desejado.
11. Inserir o valor para o filtro.
12. Acionar Salvar.
13. Editar um filtro.
Alterar as configurações que forem necessárias para um filtro já existente.
14. Assinalar o filtro que deseja ser editado.
15. Acionar Editar filtro.
16. Na tela Edição de filtro, alterar o campo, caso necessário.
17. Alterar o tipo de filtro, caso necessário.
18. Alterar o valor, caso necessário.
19. Acionar Salvar.
20. Remover um filtro.
Para determinadas perspectiva alguns filtro passam ser desnecessários após um período. Filtros que não são mais aplicados podem ser removidos da perspectiva.
21. Assinalar o filtro desejado para ser removido.
22. Acionar Remover filtro.
23. Caso necessário, acionar Visualizar para conferir como ficou sua perspectiva.
24. Acionar Salvar.
Editar perspectiva
01. Na funcionalidade Listas, verificar a opção Editar perspectiva, localizada abaixo do menu Mais.
Para exibir o conteúdo do menu Mais é preciso acioná-lo, assim será apresentado a opção Editar perspectiva e demais opções.
02. Assinalar a lista que contém as perspectivas que se deseja editar.
03. Acionar Editar perspectiva.
04. Na tela Editar perspectiva selecionar a perspectiva desejada.
05. Acionar Editar.
06. Na tela Editar perspectiva inserir um novo nome para a perspectiva.
07. Inserir a descrição, caso necessário.
08. Assinalar a ordem desejada para exibição das colunas, caso necessário.
09. Escolher um campo para que seja agrupado os valores, caso necessário.
Escolher o campo que identifica os departamentos dentro da empresa, desta maneira os dados serão agrupados por seus departamentos.
10. Acionar Adicionar um filtro, caso necessário.
Uma perspectiva permite filtrar a exibição dos dados que serão apresentados.
Exemplo: Exibir somente os valores iguais a José do campo Nome.
- Selecionar o campo Nome.
- Selecionar o tipo de filtro é igual a.
- Entrar com o valor José.
11. Na tela Criação de filtro, selecionar o campo desejado.
12. Selecionar o tipo de filtro desejado.
13. Inserir o valor para o filtro.
14. Assinalar o campo desejado.
Só é permitida a alteração de um campo por vez.
15. Acionar Salvar.
16. Editar um filtro.
Alterar as configurações que forem necessárias para um filtro já existente.
17. Assinalar o filtro que deseja ser editado.
18. Acionar Editar filtro.
19. Na tela Edição de filtro, alterar o campo, caso necessário.
20. Alterar o tipo de filtro, caso necessário.
21. Alterar o valor, caso necessário.
22. Acionar Salvar.
23. Remover um filtro.
Para determinadas perspectiva alguns filtro passam ser desnecessários após um período. Filtros que não são mais aplicados podem ser removidos da perspectiva.
24. Assinalar o filtro desejado para ser removido.
25. Acionar Remover filtro.
26. Caso necessário, acionar Visualizar para conferir como ficou a edição de sua perspectiva.
27. Acionar Salvar.
Remover perspectiva
01. Na funcionalidade Listas, verificar a opção Remover perspectiva, localizada abaixo do menu Mais.
Para exibir o conteúdo do menu Mais é preciso acioná-lo, assim será apresentado a opção Remover perspectiva e demais opções.
02. Assinalar a lista que contém as perspectivas que se deseja remover.
03. Acionar Remover Perspectiva.
04. Na tela Remover perspectiva selecionar a perspectiva desejada.
05. Acionar Remover.
Fique atento!
Esta documentação é válida a partir da atualização 1.6.5.- Liquid. Se você utiliza uma atualização anterior, ela pode conter informações diferentes das quais você vê na sua plataforma.