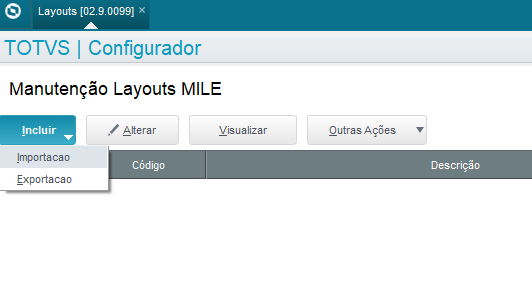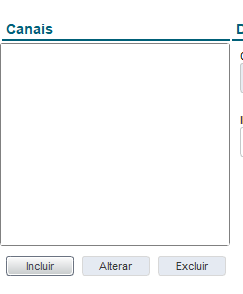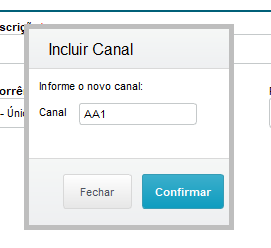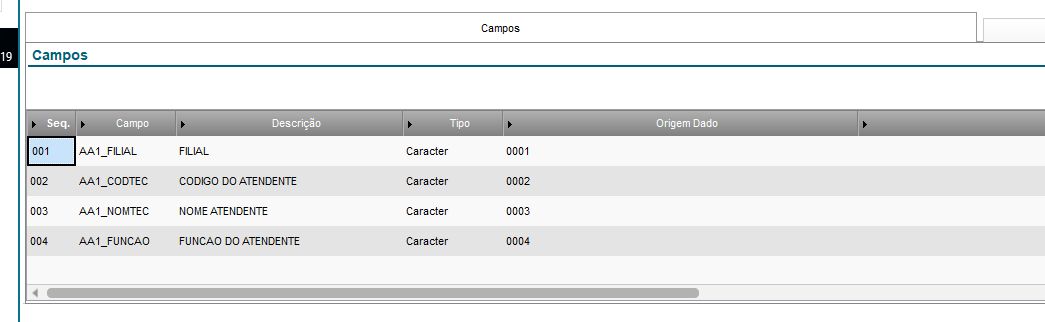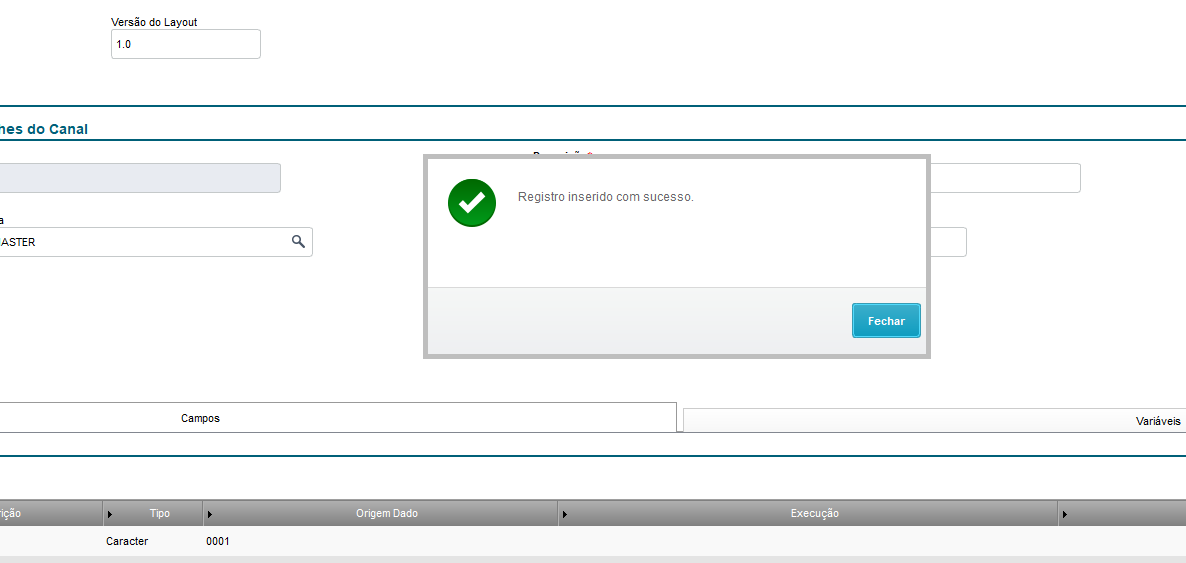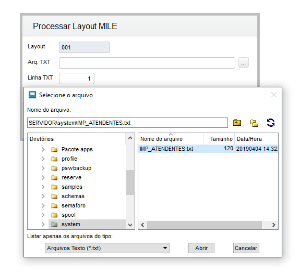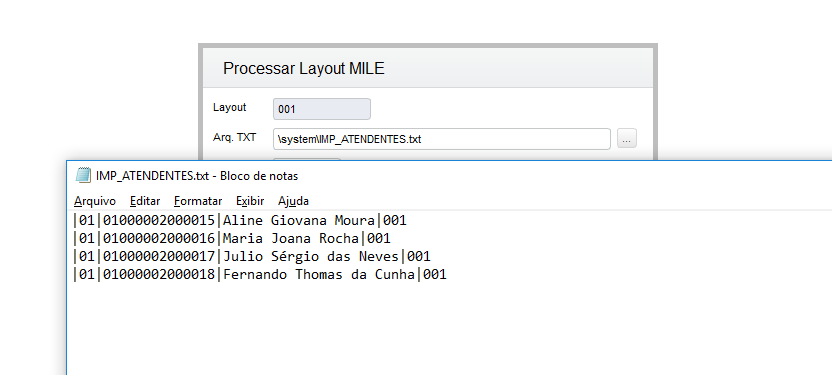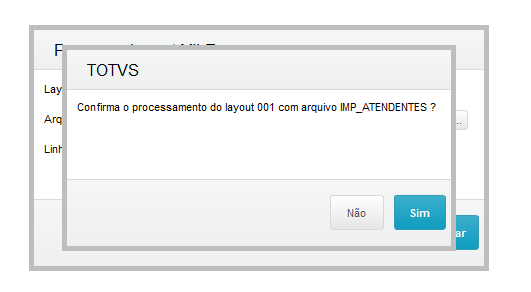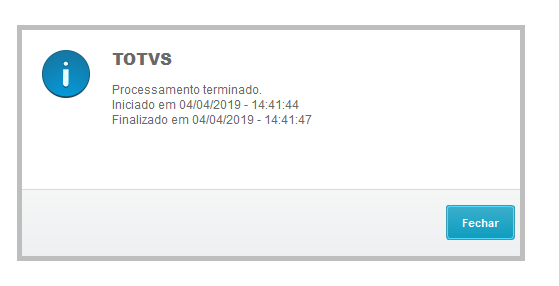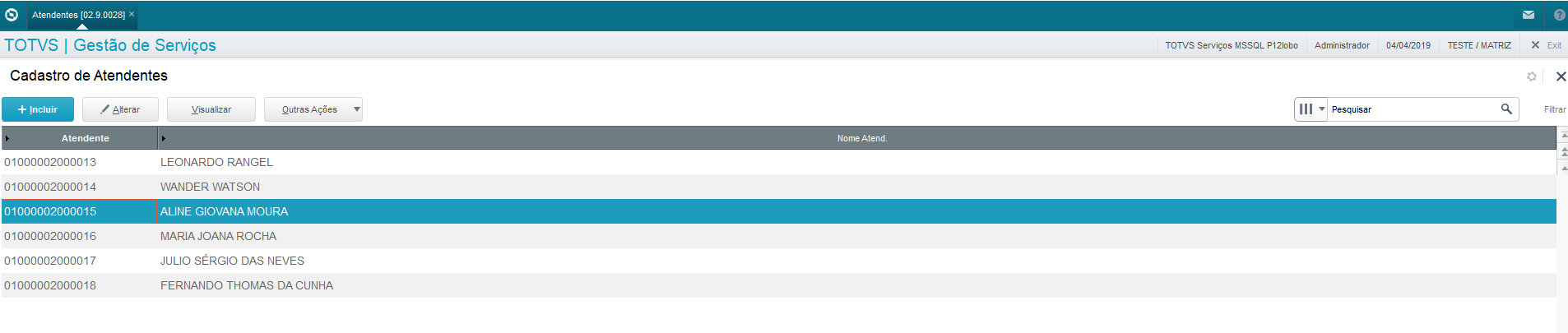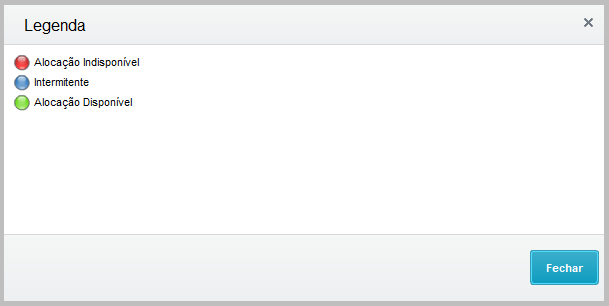Índice
Objetivo
Essa funcionalidade corresponde a toda e qualquer pessoa que execute a mão de obra de serviços. A partir desse cadastro são realizados os apontamentos nas Ordens de Serviços.
Este cadastro é utilizado na alocação automática dos atendentes.
Nota
A integração do Gestão de Serviços com o RH contempla a reestruturação da tabela AA1 (Atendentes) para realizar a ligação entre um atendente com o Funcionário (Tabela SRA). Dessa forma, ao selecionar o campo Cod. Funcionário é feito o gatilho nos campos Turno e Centro de Custo informando os valores dos campos Turno e Centro de Custo do cadastro de Funcionário.
Nota
Cadastro de Atendentes pela Importação de Funcionários
A configuração de atendentes consiste em incluir por meio do assistente de geração do contrato, de forma manual ou automática, os funcionários já cadastrados no Recursos Humanos e que ainda não estão vinculados a nenhum atendente.
Importante: Existe a possibilidade de alterar informações da filial do funcionário quando o mesmo for admitido recentemente, realizando a transferência pelo RH (RH - Linha Protheus - GPE - Procedimento para transferências de funcionários) Para que a nova matricula seja apresentada na rotina de Atendentes(TECA020) é necessário que seja realizada a Importação de Funcionários na nova filial do atendente.
Nota
Histórico Disciplinar
No Cadastro de Atendentes, é possível consultar o histórico disciplinar por meio do menu Outras Ações\ Histórico Disciplinar.
O Sistema apresenta uma tela dividida em cinco colunas: Filial, Código, Tipo, Disciplina e Descrição, com a lista de disciplinas cadastradas para o atendente selecionado.
Mapa Mental
Conheça neste diagrama as informações que contemplam as funcionalidades da rotina:
Na página principal da rotina, estão disponíveis as opções:
Para incluir um cadastro de atendente, clique em Incluir.
Ao selecionar esta opção, eleja a Filial desejada e clique em Ok.
As informações devem ser preenchidas de acordo com as orientações descritas em Principais Campos.
Veja também as funcionalidades disponíveis em Outras Ações.
Para alterar o cadastro, selecione o atendente e clique em Alterar.
As informações devem ser preenchidas de acordo com as orientações descritas em Principais Campos.
Veja também as funcionalidades disponíveis em Outras Ações.
Para visualizar o cadastro do atendente, selecione o registro desejado e clique em Visualizar.
As informações devem ser preenchidas de acordo com as orientações descritas em Principais Campos.
Veja também as funcionalidades disponíveis em Outras Ações.
Para excluir o cadastro, no browse da rotina, selecione o atendente e clique em Outras Ações / Excluir.
As informações devem ser preenchidas de acordo com as orientações descritas em Principais Campos.
Veja também as funcionalidades disponíveis em Outras Ações.
Para realizar uma cópia, no browse da rotina, selecione o atendente e clique em Outras Ações / Copiar.
As informações devem ser preenchidas de acordo com as orientações descritas em Principais Campos.
Veja também as funcionalidades disponíveis em Outras Ações.
Para realizar a importação de funcionários, clique em Outras Ações / Importação de funcionários.
As informações devem ser preenchidas de acordo com as orientações descritas em Principais Campos.
Veja também as funcionalidades disponíveis em Outras Ações.
Importante: Está funcionalidade pode ser substituída pela implementação do ponto de entrada At020IFunc
No Cadastro de Atendentes, é possível consultar o Histórico Disciplinar.Selecione o atendente e clique em Alterar ou Visualizar.
Clique em Outras Ações / Histórico Disciplinar.
As informações devem ser preenchidas de acordo com as orientações descritas em Principais Campos.
Veja também as funcionalidades disponíveis em Outras Ações.
A partir do release 12.1.23 a rotina de Cadastro de Atendentes conta com as API's (Get / Put / Post / Delete) na arquitetura Rest de forma nativa, sendo assim, será necessário somente a implementação para consumir as API's de acordo com a regra de negócio e necessidade especifica. A partir das configurações estabelecidas para o Rest (Porta, URL etc) as API's estarão no seguinte Endpoint: FWMODEL/teca020, por exemplo: http://localhost:8080/rest/FWMODEL/TECA020
Saiba mais em:
FWRestModel - API RESTful dos modelos de dados do Protheus
Importação de atendentes via MILE.
O MILE é o acrônimo para Model Integrator Layout Engine. O intuito desta ferramenta é facilitar a importação/exportação de dados para o sistema através do uso de rotinas automáticas (MSExecAuto) e/ou rotinas desenvolvidas em MVC utilizando arquivos em formato texto (TXT).
Conceito básico da ferramenta
A ideia básica é mapear as informações que serão importadas ou exportadas em um layout. Esse layout trabalha no conceito de canais, é feita a leitura do arquivo texto e através do layout enviasse os dados para serem processados pelo adapter
Criação layout importação
Para importação de atendentes, segue exemplo de como configurar o modelo de importação:
Folder "Geral", informar os campos:
Tipo Adapter = 2- MVC
Adapter = TECA020.
Os campos do Folder "Formatação de arquivo" deverão seguir as particularidades e formatação do arquivo que será importado, contudo, segue exemplo de como utilizar com separador "fixo" com o carácter "|" (pipe) .
Folders Canais, Incluir.
Informe um ID para o canal (saiba mais sobre canais de importação em MILE - Model Integrator Layout Engine) de importação.
O campo ID Saída, deverá ser igual a "AA1MASTER"
Folder Campos, informar quais campos (tipos e origem) serão alimentados na importação:
Importante:
1: Todos os campos obrigatórios da tabela deverão ser informados na listagem de campos.
2: O campo Origem Dado deve ser informado de onde o dado será coletado, neste exemplo, o campo AA1_FILIAL será coletado da posição 0001 do arquivo texto, até que seja encontrado o carácter "|" (Pipe), conforme a configuração deste exemplo.
Confirme a configuração do Layout.
Execução importação.
Posicione o cursos no layout desejado e Acesse a opção Outras Ações \ Proc. TXT
Selecione o arquivo desejado.
O arquivo que será importado, possui os seguintes dados:
Importante: observe que os dados do arquivo estão seguindo rigorosamente o layout de importação utilizado neste exemplo , qualquer ocorrência que não respeite o layout comprometerá o processamento da importação.
Confirme a execução.
Dados importados com sucesso.
Saiba mais em MILE - Model Integrator Layout Engine.
Integração com o módulo de RH
Por padrão, a rotina de Cadastro de Atendentes (TECA020) é integrada com a rotina de Funcionários do RH Protheus (GPEA010).
Esta integração ocorre através do campo AA1_CDFUNC, que representa o código do atendente no RH. Para desabilitar essa integração, basta alterar o parâmetro MV_GSXINT para 1, assim, o usuário pode informar qualquer valor no campo AA1_CDFUNC, desabilitando o vínculo com o RH Protheus.
Ao realizar a transferência de filial de um atendente, será realizado a integração excluindo as agendas do atendente transferido e gerando as novas agendas para o novo atendente, essa funcionalidade será feita de acordo com as datas utilizadas no período de ponto.
Exemplo:
O período de ponto está configurado de 21/12/2021 até 20/01/2022 e o atendente está com agendas criadas até 30/03/2022.
Ao realizar a transferência no dia 10/01/2022 as agendas do atendente transferido serão mantidas até o dia 20/12/2021 e as agendas do novo atendente serão criadas do dia 21/12/2021 até 30/03/2022.
As agendas só serão excluídas se elas não forem atendidas
Para maiores informações clique aqui
Botão "Convocações" em outras ações
Com vinculo do atendente com o RH Protheus(GPEA010), e o mesmo for do tipo de contrato intermitente, estrará disponível a opção de convocação, assim como a legenda deles estará com a cor "Azul".
Para utilizar é preciso:
- Parâmetro MV_GSXINT = 2, pois só será possível utilizar o recurso com integração com RH Protheus.
- Vinculo com funcionário da SRA, o atendente precisa ter um código de funcionário(AA1_CDFUNC).
- Funcionário, cadastrado no SIGAGPE, precisa ser do tipo de contrato Intermitente.
Figura 1 - Botão "convocações".
Figura 2 - Legenda.
Nota
De acordo com as informações cadastradas nas pré-condições, os Principais Campos podem ser preenchidos por meio da utilização da consulta padrão (tecla F3).
Principais Campos
Campo: | Descrição |
| Atendente | Preenchido automaticamente e/ou informe o código manualmente. Exemplo: TEC018000 |
| Nome Atend. | Informe o nome do atendente. Exemplo: João Silva |
| Função | Selecione a função do atendente. Exemplo: Vigilante |
Turno | Selecione o código do turno de trabalho. Exemplo: 5X2 |
Tipo | Informe a modalidade de atuação do atendente. Exemplo: 1 - Field Service 2 - Help Desk 3 - Ambos |
| Alocação | Informe se o atendente está ou não disponível para alocação. Exemplo: 1 - Disponível 2 - Indisponível |
| Vistoriador ? | Informe se o atendente realiza vistoria técnica. Exemplo: 1 - Sim 2 - Não |
| Supervisor? | Informe se o atendente é supervisor 1 - Sim 2 - Não |