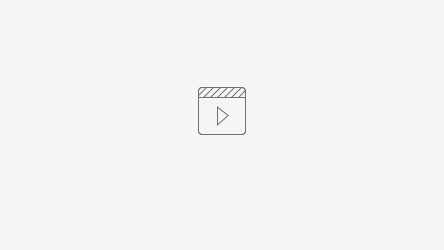A tela Programação > Análise apresenta os pedidos disponíveis para roteirização e as viagens criadas com seus respectivos status.
Você pode manter em tela ambas seleções de pedidos e viagens ou, trabalhar com pedidos e viagens separadamente na tela, utilizando as abas (botões cinza) no canto superior esquerdo para manter selecionado apenas uma opção.
Exemplo: Caso queira trabalhar apenas com os pedidos, clique no botão cinza "viagens" e então o sistema irá manter em tela apenas a seleção de pedidos. O mesmo se aplica para quando você desejar trabalhar apenas com a seleção de viagens.
Caso opte por trabalhar com as duas sessões (pedidos e viagens) ao mesmo tempo, você tem a opção de utilizar as abas separadas na horizontal ou vertical.
01. Pedidos
a. Pesquisa e ações na tabela
Para começar a utilizar a sessão de pedidos você deve clicar no botão pesquisar para trazer todos os pedidos disponíveis para roteirização, ou você pode utilizar os filtros para realizar uma pesquisa de pedidos mais específica.
Após realizar a pesquisa, os pedidos aparecerão na tela para serem trabalhados.
Com os pedidos exibidos em tela você poderá visualizar o sumário do resultado da pesquisa e utilizar a engrenagem localizada no canto superior direito da tabela para realizar ações como:
- Mover seleção aqui → move itens de pedido para o pedido selecionado.
- Selecionar pedidos → para ter a opção de trabalhar todos de uma vez.
- Limpar seleção de pedidos → para selecionar individualmente os pedidos que você deseja trabalhar.
- Expandir todos os níveis → para visualizar os detalhes dos pedidos.
- Contrair todos os níveis
- Expandir próximo nível
Expandir detalhes do 1º nível
- Contrair detalhes do 1º nível
Assista o vídeo abaixo com todas as ações descritas até aqui.
b. Otimização dos pedidos
Para otimizar os pedidos você deve utilizar os botões de otimização localizados na barra inferior da tela.
- Otimizar todas as páginas: Ao clicar nesse botão você irá enviar para a otimização todos os pedidos filtrados na tela, independente se os mesmos estão sendo exibidos em apenas 1 página ou mais.
- Otimizar: Para habilitar o botão de otimizar, você precisará selecionar pelo menos 1 pedido filtrado na tela. Selecione todos os pedidos que você deseja roteirizar e clique no botão "Otimizar"
Após clicar em um desses botões, você poderá acompanhar o progresso da otimização na tela Programação > Otimização. Clique aqui para acessar a documentação da tela de otimização.
Assim que criadas, as viagens aparecerão na sessão Viagens da tela de análise.
02. Viagens
Após finalizada a otimização dos pedidos, você poderá utilizar os botões de pesquisa e filtros para exibir na tela as viagem geradas através da otimização.
Um exemplo de filtro que pode ser utilizado é o filtro por "Data de criação". Ao escolher uma data ou período, o sistema irá trazer todas as viagens criadas na data selecionada.
Com a viagem em tela você poderá utilizar a engrenagem localizada no canto superior direito da tabela para realizar ações como:
- Mover seleção aqui → caso deseje fazer uma ação de incluir manualmente pedidos em uma viagem criada.
- Selecionar viagens → para selecionar todas as viagens de uma vez.
- Limpar seleção de viagens → para desfazer a ação anterior.
- Expandir todos os níveis → para visualizar todos os níveis de todas as viagens.
- Contrair todos os níveis → para desfazer expansão dos níveis das viagens.
- Expandir próximo nível → expandir os níveis das paradas de todas as viagens.
Expandir detalhes do 1º nível → para expandir o nível que mostra os detalhes das viagens.
- Contrair detalhes do 1º nível → para desfazer a expansão do nível de detalhes das viagens.
Na linha da viagem também é possível executar alguma ação através dos ícones localizados no canto direito .
- O primeiro ícone da direita para a esquerda "+" expande os níveis das paradas da viagem.
- O segundo ícone que é a engrenagem possibilita algumas ações na viagem, como:
- Mover seleção aqui → caso deseje fazer uma ação de incluir manualmente pedidos em uma viagem criada.
- Rota → visualização da rota criada.
- Calcular pedágio → caso essa funcionalidade foi contratada e a viagem esteja com status "em análise", é possível incluir a informação de custo do pedágio na viagem.
- Edição de viagem → permite realizar a troca de veículo, alocar placa e alterar sequência das paradas.
- Finalizar → finaliza a viagem.
- Cancelar viagem → cancela a viagem.
- Expandir todos os níveis → para visualizar todos os níveis da viagem.
- Contrair todos os níveis → para desfazer expansão dos níveis da viagem.
Expandir detalhes do 1º nível → para expandir o nível que mostra os detalhes da viagem.
- Contrair detalhes do 1º nível → para desfazer a expansão do nível de detalhes da viagem.
- O terceiro ícone da tabela é utilizado para arrastar a viagem
- O quarto ícone "..." serve para expandir e visualizar os detalhes da viagem.
Os ícones localizados no nível da parada possuem as mesmas ações descritas acima, exceto as ações relacionadas a viagem.
Assista o vídeo abaixo com todas as ações descritas até aqui.
Ícones da viagem
Abaixo seguem detalhes dos itens da viagem.
Liberada
Sincronizada
Liberada (com atenção)
Sincronizando
Em Análise
Não sincronizada
Rastreada
- Sincronizada
- Não sincronizada
Viagens extras:
Ícone indicador se a viagem está dentro da disponibilidade de veículos e alocação de placas cadastradas.
Viagens extras: não
Indica que a viagem alocada um veículo disponível
Viagens extras: Sim
Na viagem foi alocado um veículo, porem o mesmo não tem disponibilidade cadastrada, o operador de rastreamento deve analisar e identificar se será contratado outro veículo ou se irá realizar o cancelamento da viagem.
2.1 Botões da tela Análise
a. Rota
Ao selecionar uma ou mais viagens é possível visualizar as mesmas clicando no botão rota.
No modal de visualização da(s) rota(s) é possível executar as seguintes ações:
b. Sincronizar
O botão sincronizar possibilita que o usuário sincronize uma ou mais viagens com o sistema externo (ERP).
Apenas viagens com pedidos de fontes de dados externos (ERP's) podem ser sincronizadas.
Neste link você pode consultar algumas regras sobre a configuração para a publicação de viagens para o sistema externo.
c. Reprogramar
O botão reprogramar possibilita que uma viagem com status "Rastreada" volte para o status "Em Análise" permitindo que o usuário faça alterações na mesma.
d. Resolver quebra
Este botão executa a resolução de quebra de pedidos criados via tela ou via planilha. Com esse fluxo, caso haja a viagem que esteja sem nota fiscal, no status "Em análise" e com quebra de pedidos não resolvida, então ao clicar no botão "Resolver quebra" o sistema irá disponibilizar uma opção para apoiar a resolução de forma mais rápida e possibilitar o andamento da viagem.
Validação e retorno do sistema:
Será realizado o processamento dos pedidos através de Jobs identificando todas as particularidades do cliente e gerada uma ou mais viagens com os pedidos.
Caso ocorra algum rejeite o pedido volta a ficar disponível para uma nova tentativa de otimização. É possível acompanhar o status na aba otimização.
Será realizado o processamento dos pedidos através de Jobs identificando todas as particularidades do cliente e gerada uma ou mais viagens com os pedidos.
Caso ocorra algum rejeite o pedido volta a ficar disponível para uma nova tentativa de otimização. É possível acompanhar o status na aba otimização.
j. Encaixe
O Encaixe possibilita que um pedido seja adicionado a uma viagem rastreada.
Para ser possível utilizar o encaixe habilite na tela configuração > integração > as opções que se adequam a operação (Encaixe, Permitir encaixe de pedidos não prioritários, Permitir realizar encaixe em monitoráveis não iniciados, Permite sincronização de pedido no encaixe).
Observações:
- Não é possível realizar encaixe quando houver transição registro de entrega realizada na viagem
- É possível realizar o encaixe de um pedido por vez.
- Para ser possível realizar o encaixe o pedido deve ter a mesma origem da viagem.
- O pedido deve estar disponível na cesta de pedidos.
- Não é possível enviar pedidos que esteja em outra viagem.
- Podem ser inseridos quantos encaixes o veículo suportar.
- Não haverá quebra (o pedido do encaixe deve ser completo).
- Não pode haver um dispositivo secundário vinculado a viagem.
m. Configuração de início de monitorável
O botão configuração de início de monitorável permite que o usuário configure qual o motorista e dispositivo serão utilizados para iniciar o monitorável.
Utilizando esta opção ao selecionar a viagem e clicar em rastrear a viagem será enviada para o rastreamento e motorista.