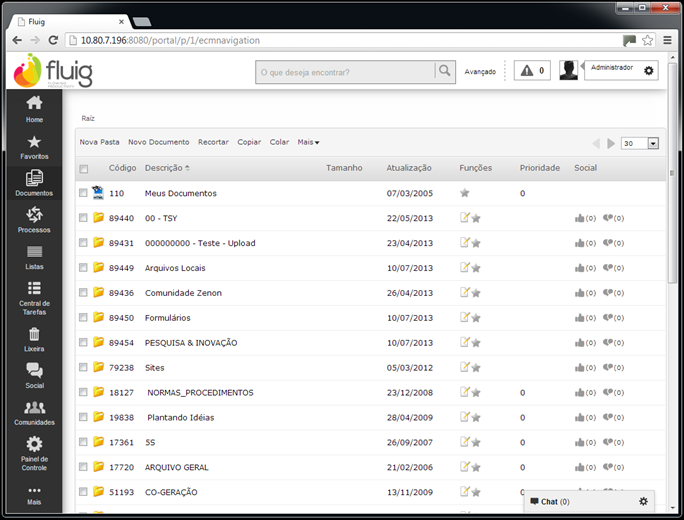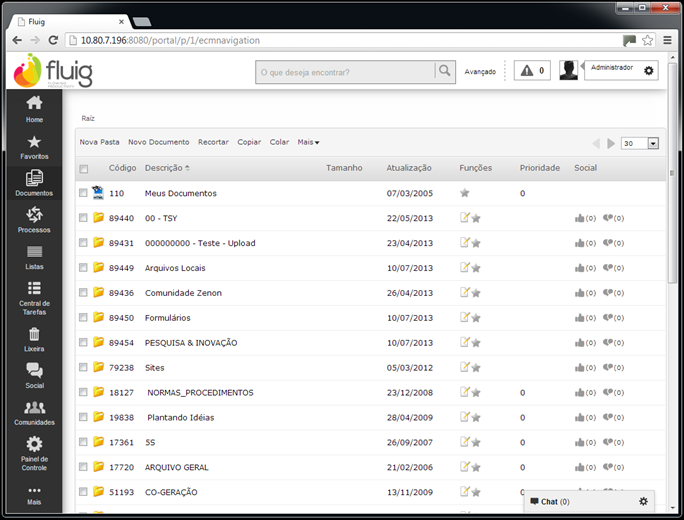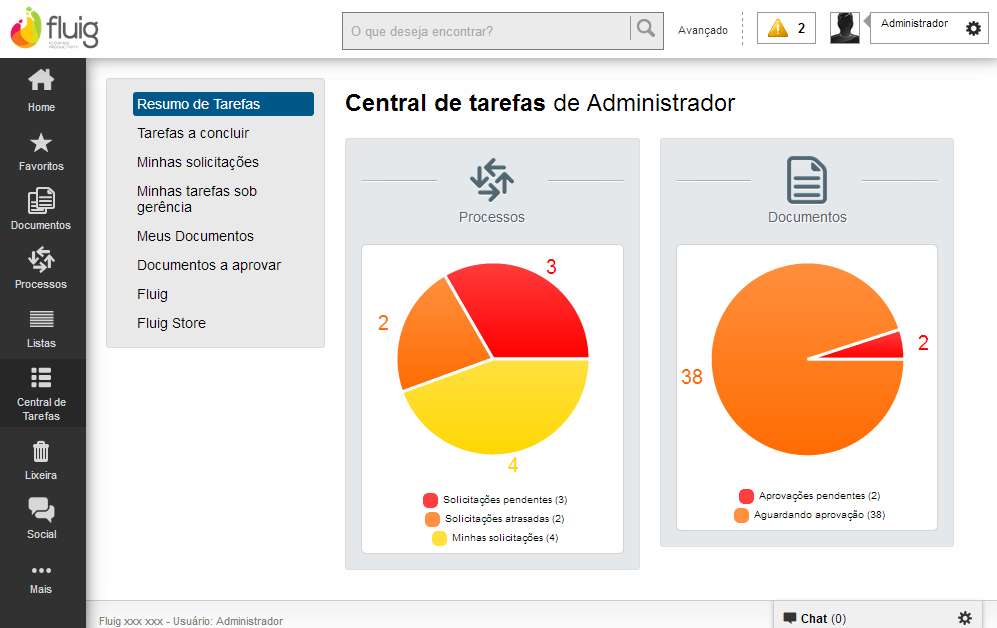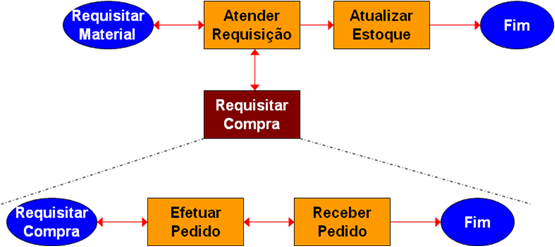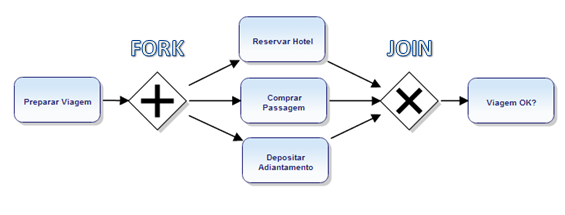Índice
Navegação de documentos
A Navegação de documentos tem como objetivo a gestão eficiente de documentos de uma organização. O Fluig agrupa diferentes formatos de arquivos, tais como: e-mails, relatórios, imagens, gráficos, vídeos, projetos e plantas, mantendo-os sempre atualizados com o controle de versão. Além das facilidades de acesso e segurança por usuário.
Conhecendo pastas
Pastas são locais onde os documentos, normas, desenhos, planilhas e cronogramas são agrupados para facilitar a futura localização e navegação.
No menu principal do Fluig, ao clicar no ícone Documentos, você poderá observar a Navegação de documentos (figura 1.1), nesta área você categoriza seus documentos, permitindo administrar pastas de projetos e incluir desenhos, atas, cronogramas, e todos os arquivos digitais.
Esta área exibe as principais pastas do Fluig, podendo ser efetuada a navegação de todo o conteúdo existente, tudo é controlado por perfil de segurança do usuário que está acessando a solução Fluig.
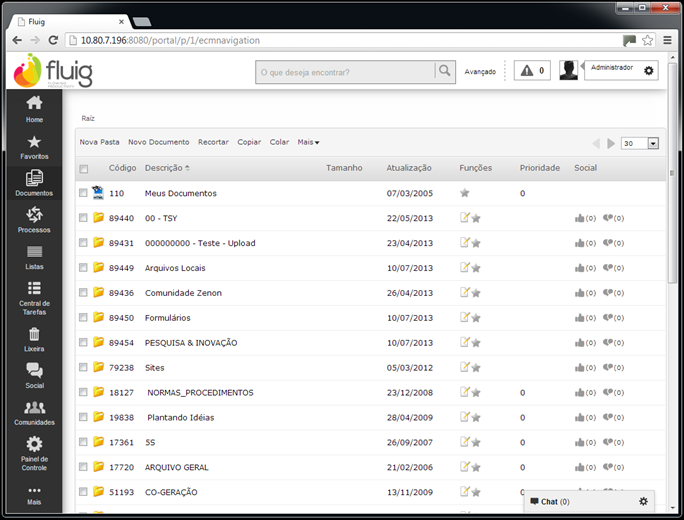
Figura 1.1 - Navegação de documentos do Fluig.
Siga os próximos passos e verifique como é fácil gerenciar documentos.
Acessando o local para publicação
Você irá acessar as pastas para visualizar ou publicar um documento.
Para acessar as pastas, basta clicar sobre os respectivos links da tela, note que o Fluig é tão simples como navegar na Internet.
Ex.: clique na pasta Plantando Idéias/Programa Plantando Idéias e acesse o documento “A Filial”.

Figura 1.2 - Exemplo de navegação em pastas e visualização de documentos.
Criando uma pasta
Para criar uma pasta basta seguir os seguintes passos:
- No menu de ações da navegação de documentos clique na opção Nova Pasta;
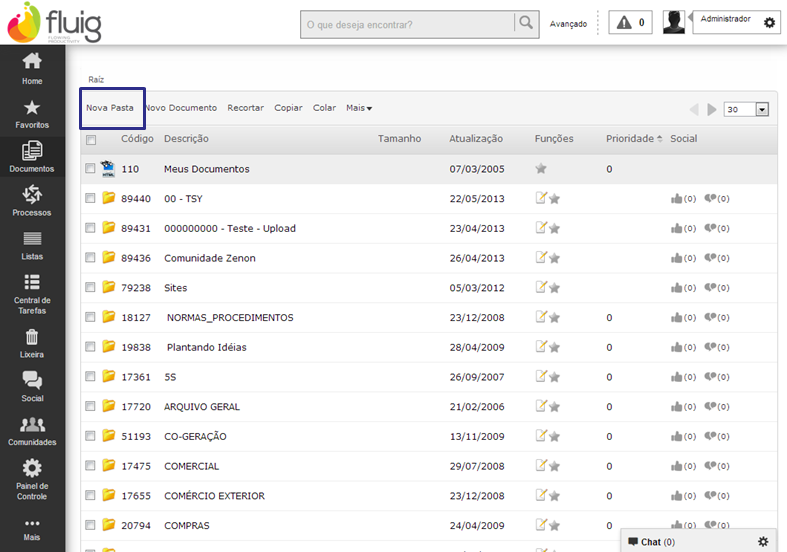
Figura 1.3 - Caminho para criar uma nova pasta. |
- Abrirá a tela para preenchimento das informações da pasta como exemplo a seguir:

Figura 1.4 - Tela para inclusão dos dados da Pasta.
|
- Após o preenchimento dos dados da Pasta, clique em Confirmar para a inclusão.
|
|
Visualizando documentos
- Para visualizar documentos você pode navegar nas pastas.
- Faça buscas por documentos publicados no Fluig utilizando o link “O que deseja encontrar?” (figura 1.5), exibido no topo do portal Fluig.

Figura 1.5 – Tela de busca do Fluig
- Efetuar buscas mais refinadas, opção “Avançado”, onde o usuário pode restringir a busca informando argumentos de pesquisa.
Publicando um documento
Para publicar um documento basta seguir os seguintes passos:
- Após localizar a pasta onde o documento será adicionado, clique na opção Novo Documento, no menu de ações da navegação de documentos.
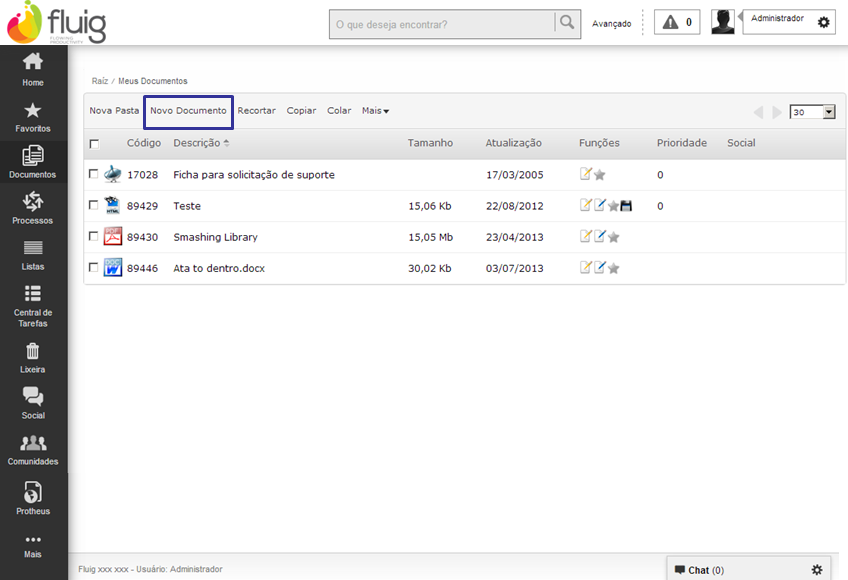
Figura 1.6 - Caminho para criar um novo documento
|
A função cadastro do documento é dividida em cinco seções. Na primeira seção, “Arquivos de Publicação”, serão determinados os arquivos que serão publicados no documento. Sempre que você quiser enviar um arquivo para o Fluig, é necessário: - Clicar no botão Escolher arquivos (figura 1.7). Esta funcionalidade é muito importante porque transfere um arquivo de seu computador para o ambiente Fluig, onde normalmente são efetuados backups que garantem a segurança da informação.
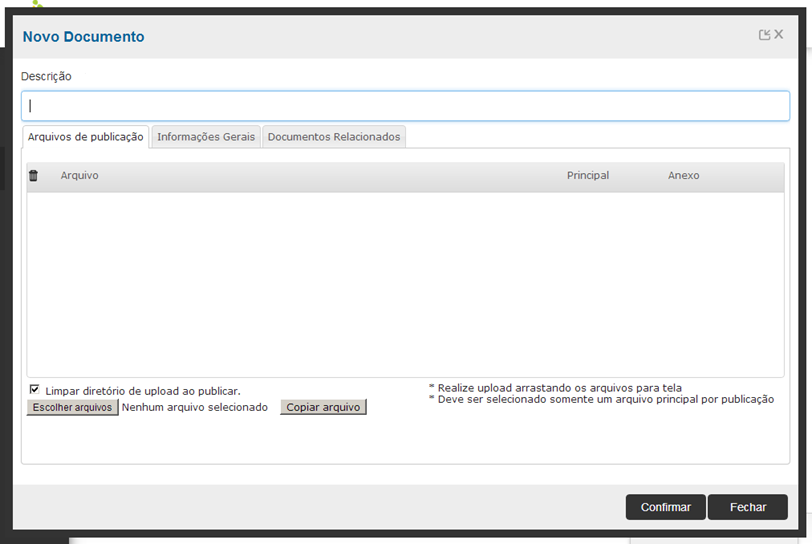
Figura 1.7 - Inserir um documento
|
Na seção “Informações Gerais” (figura 1.8) serão inseridas informações sobre o documento. Abaixo estão descritos os elementos dessa seção: 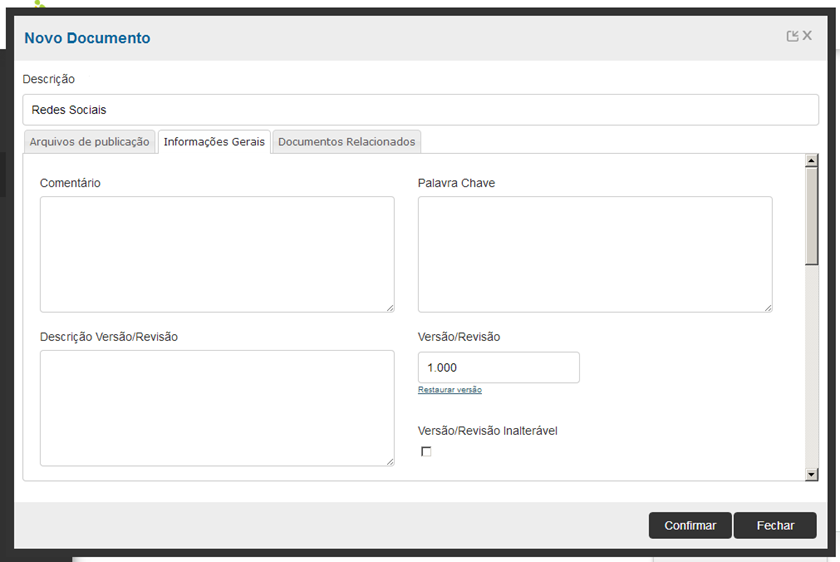
Figura 1.8 – Inserir um documento - Aba Informações Gerais. - Comentário: Inserir um comentário que descreva o conteúdo do documento que está sendo publicado.
- Palavras Chave: Inserir palavras chave que facilitem a localização do documento.
- Descrição Versão/Revisão: Inserir uma descrição para a atual versão/revisão do documento.
- Versão/Revisão: Inserir o número da versão/revisão inicial do documento que está sendo publicado.
- Versão/Revisão Inalterável: Quando assinalado, determina que a versão/revisão do documento é inalterável, não permitindo alterações no documento publicado. Nesse caso, alteração somente é possível com uma nova versão/revisão.
Ainda na aba de configuração de "Informações Gerais" (figura 1.9): 
Figura 1.9 – Inserir um documento - Aba Informações Gerais. - Documento Expira?: Quando assinalado, determina que o documento que está sendo publicado irá expirar na data inserida no campo "Válido Até".
Caso esse campo não seja assinalado, determinando que o documento não deve expirar, a data inserida no campo "Válido Até" não é considerada. |
- Período de Notificação de Expiração: Inserir o período de antecedência, em quantidade de dias, que deve ser considerado para o envio de notificação de expiração dos documentos. Se informado 0 (zero), será utilizado o valor informado nos Parâmetros Gerais.
- Válido a partir de: Inserir a data que determina o início de validade do documento.
Os documentos somente serão exibidos para os usuários, após a data inicial de validade inserida neste campo, o que permite ao autor, efetuar o agendamento para a visualização de um documento. A data inicial de validade a ser informada não pode ser inferior a data atual. |
- Válido até: Inserir a data que determina o fim de validade do documento.
A data inserida nesse campo determina a data de expiração do documento. Caso o campo "Documento Expira?" não esteja assinalado, a data inserida neste campo "Válido Até" não é considerada. |
- Tipo do Documento: Selecionar entre as opções disponíveis o tipo do documento que está sendo publicado
- Assunto: Selecionar entre as opções disponíveis o assunto ao qual se relaciona o documento que está sendo inserido.
- Tipo Ícone: Selecionar entre as opções disponíveis o ícone que será associado ao documento em questão.
- Autor: Inserir o nome do autor do documento.
- Publicador: Informa o nome do usuário logado que está publicando o documento.
- Idioma: Selecionar o idioma relacionado ao documento que está sendo publicado. Esse idioma é utilizado para indexar as informações do conteúdo e do documento. As informações indexadas são utilizadas nas buscas por conteúdo.
- Notifica via e-mail: Quando assinalado, determina que deve ser efetuado o envio de e-mail sobre a publicação do documento.
O e-mail é enviado para os usuários que possuem o assunto, determinado para esse documento, como sendo de interesse. Caso o assunto determinado para o documento em questão seja um assunto obrigatório, não será possível restringir o envio de e-mail e portanto todos os usuários ativos no Fluig receberão a notificação da publicação. |
- Permite Download e Impressão?: Quando assinalado, define que os usuários poderão efetuar o download e impressão do arquivo que contém o documento.
- Utiliza visualizador interno: Permite visualizar internamente um documento no Fluig.
Para visualizar um documento internamente, é necessário gerar um documento PDF. Esta geração é feita automaticamente pelo Fluig utilizando bibliotecas disponíveis no mercado. Dependendo dos recursos utilizados no documento, o PDF gerado pode não apresentar todos os detalhes do arquivo original. Verifique o renderizador que apresenta o melhor resultado, selecionando um dos renderizadores disponíveis e publicando o documento. |
- Atualiza propriedades de Cópia Controlada?: Quando assinalado, determina que o Fluig deve efetuar a atualização das informações do documento nas propriedades do mesmo.
|
Na seção “Documentos Relacionados” serão inseridos documentos que estão relacionados com o documento que está sendo publicado. Na sessão “Aprovação” são definidos um ou mais aprovadores para o documento em questão. Na sessão “Segurança” são definidas as políticas de acesso ao documento.
Após o preenchimento dos dados do documento, clique em Confirmar para a inclusão. |
|
Publicando um documento externo
Esta função permite que o Fluig faça referência a uma página da Internet.
- Selecione a pasta onde o documento externo será publicado.
- Clique na opção Mais e em seguida em Novo Documento Externo.
Figura 1.10 – Caminho para criar um Documento Externo.
|
Após selecionar a opção Documento Externo, abrirá a tela para preenchimento dos dados do documento (figura 1.11), a maioria dos atributos que existem nesta tela já foram explicados na publicação de documentos, a principal diferença está no campo URL, que é preenchido com o endereço de acesso à página da Internet. 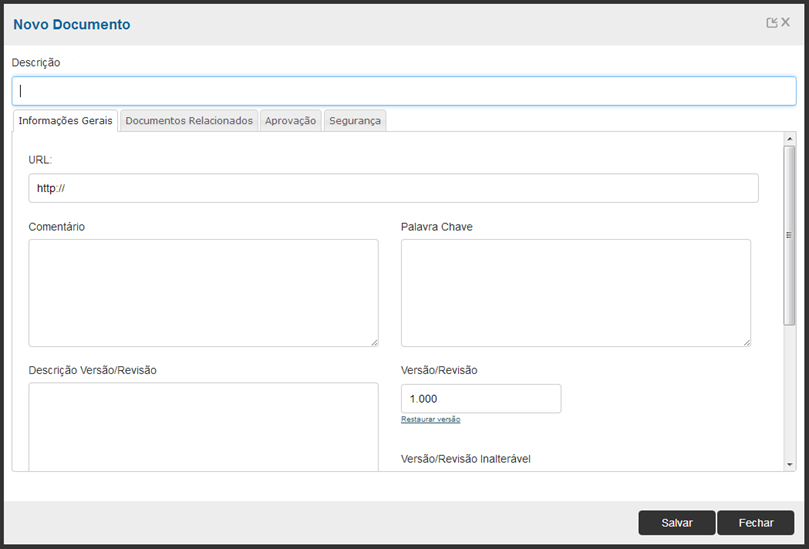
Figura 1.11 – Tela de cadastro para informações gerais
|
Ao finalizar o preenchimento dos dados, clique em “Confirmar” localizado no rodapé da página. Para que funcione o acesso à página do documento publicado, é necessário que você esteja conectado a Internet. |
|
|
Publicando um documento espelho
Tem como objetivo a publicação de um mesmo documento em mais de uma pasta sem a necessidade de duplicá-lo fisicamente.
- Selecione a pasta onde o documento que será espelhado está.
- Marque o documento desejado.
- Clique na opção Mais e em seguida em Espelhar.
Figura 1.12 – Caminho para espelhar um documento.
|
- Na tela Selecionar pasta destino, seleciona a pasta na qual o documento espelho deve ser publicado.
- Em seguida, clique em Confirmar.
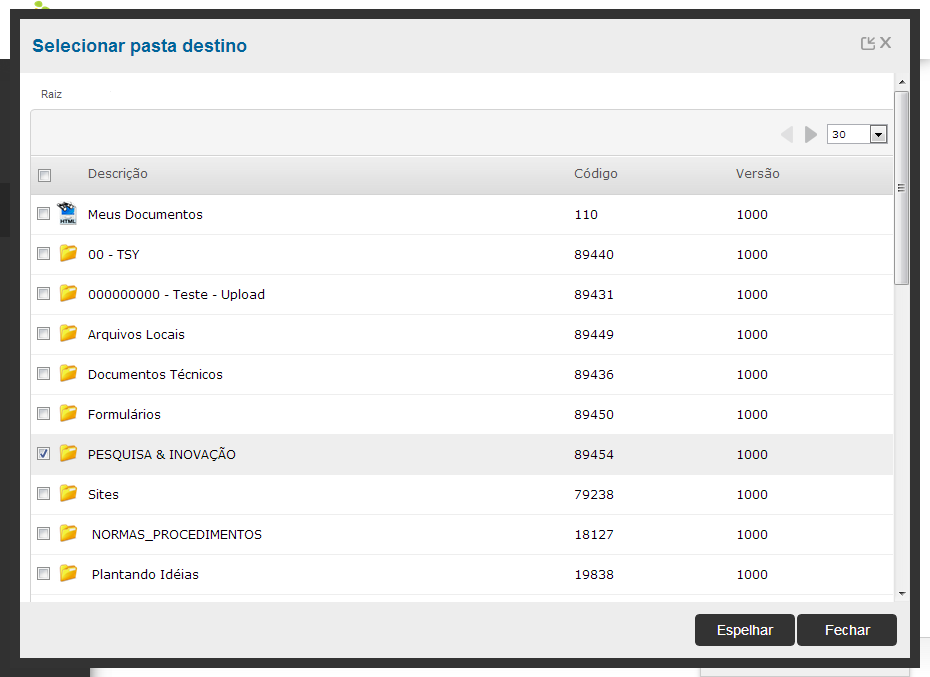
Figura 1.13 – Tela de publicação de documento espelho.
|
|
Definição de formulário
Definição de Formulário é um tipo de pasta formatada, ou seja, todos os documentos (formulários) abaixo dessa estrutura terão o mesmo formato.
Fomulário é um documento publicado em uma pasta do tipo Definição de Formulário. Ela é criada conforme o formulário HTML definido no cadastro da Definição de Formulário em que está contida.
- Formulário é um documento formatado que solicita informações pré-definidas.
- As Definições de Formulários são normalmente utilizados para padronizar o registro de informações sobre algo que se deseja saber.
- No Fluig é necessário que o formulário seja criado no padrão HTML.
- Também podem ser utilizados para iniciar processos Workflow.
- Os Formulários devem sempre respeitar o padrão da Definição de Formulário onde foram criados e por esse motivo não podem ser movidas de uma Definição de Formulário para outro. Para atender essa necessidade é possível criar documentos espelhos para exibir os formulários em pastas.
Publicando uma definição de formulário
Para publicar um fichário siga os seguintes passos:
A publicação de Definição de Formulário é feita a partir do Studio, posteriormente é feita a exportação para o servidor Fluig, identificando uma pasta da navegação de documentos.
- Em um projeto Fluig previamente cadastrado, na pasta forms, clique com o botão direito e escolha a opção Novo -> Definição de Formulário.
Figura 2.1 – Criação de uma Definição de Formulário.
|
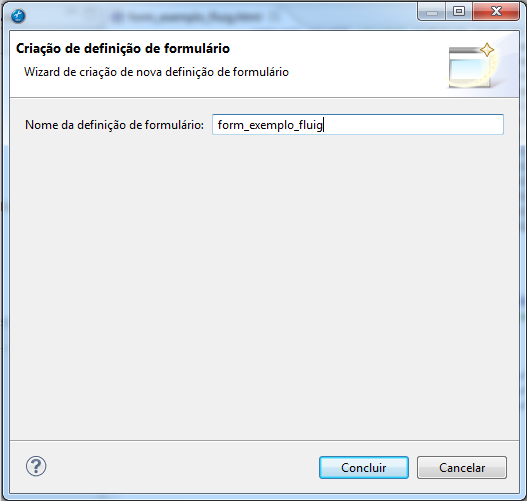
Figura 2.2 – Tela de criação de definição de formulário.
|
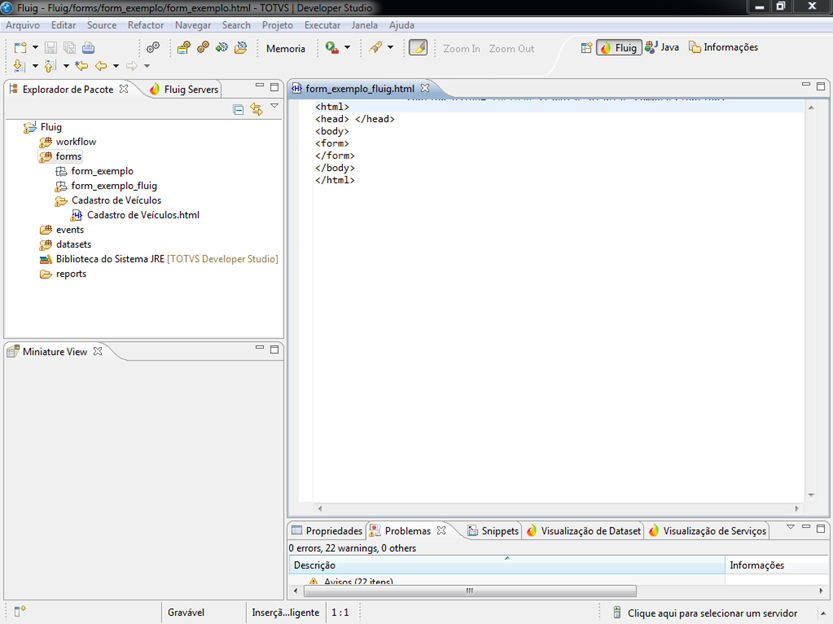
Figura 2.3 – Criação de definição de formulário.
|
A partir do editor, todo o conteúdo HTML é desenvolvido. No exemplo um formulário simples de cadastro foi desenvolvido. Após criar a definição de formulário desejada, basta realizar a exportação para o servidor.

Figura 2.3 – Criação de definição de formulário.
|
|
Exportando uma definição de formulário
Para publicar o formulário na navegação de documentos é necessário exportá-lo para o servidor Fluig. Juntamente ao formulários são exportados os eventos de customização.
Para realizar a exportação siga os passos a seguir:
- Clique com o botão direito do mouse sobre o formulário previamente cadastrado, e em seguida em Exportar.
Figura 2.4 – Exportação de Definição de Formulário.
|

Figura 2.5 – Exportação de Definição de Formulário.
|
- No exemplo preenchemos o campo servidor, e marcamos a flag Nova definição de formulário.
- O campo definição de formulário é preenchido automaticamente ao selecionar o arquivo que deseja exportar.
- No exemplo não associamos o formulário com um dataset, portanto o campo está vazio.
- Informamos a pasta destino da navegação de documentos, em que o formulário será publicado (através do código).
- No exemplo não informamos um campo descritor e em seguida informamos que desejamos armazenar as informações em Fichas.
- Selecionamos Avançar para continuar.

Figura 2.6 – Exportação de Definição de Formulário.
|
Na tela seguinte é necessário configurar a definição de formulário para uma versão mobile. Caso desejamos que todos os campos sejam exibidos em dispositivos mobile mantemos assinalados e clicamos no botão concluir. A definição de formulário será enviada ao servidor e o arquivo .html para a versão mobile será disponibilizado na pasta forms do projeto Fluig.

Figura 2.7 – Exportação de Definição de Formulário.
|
|
Após a exportação, ao acessar a navegação de documentos na pasta de destino informada será possível verificar que a definição de formulário foi exportado com sucesso.
Publicando um formulário
Acompanhe o processo de publicação de formulário na navegação de documentos do Fluig:
- Na navegação de documentos do Fluig, encontre a pasta para a qual a Definição de Formulário foi exportada. Em seguida clique sobre a pasta que indica a Definição de Formulário.
Figura 2.8 – Criação de Formulário.
|

Figura 2.9 – Criação de Formulário.
|

Figura 2.10 – Criação de Formulário.
|

Figura 2.11 – Criação de Formulário.
|
|
Workflow
É um conjunto sequencial de atividades (figura 3.1). Tem como objetivo fazer com que usuários, clientes, fornecedores e parceiros participem ativamente da empresa, administrando os processos, gerenciando fluxos de trabalho, desenhando e evoluindo processos simples e complexos, sustentados por formulários eletrônicos e administrados por regras parametrizáveis, interagindo com outros sistemas e aplicativos da empresa.

Figura 3.1 – Exemplo de um processo de Workflow.
Tarefas
As tarefas são atividades pontuais controladas pelo Fluig, elas são de responsabilidade de execução de um usuário ou de vários (Consenso), toda gestão de execução das atividades é pró-ativa, com envio de mensagens de execução e atrasos.
Você irá saber quais são as atividades pendentes clicando no íconeCentral de Tarefas no menu principal do Fluig (figura 3.2b), esta seção demonstra todas as tarefas a concluir, solicitações pendentes e documentos a aprovar, nesta seção poderão estar incluídas: tarefa para conclusão de RNC (Registro de Não Conformidade), RAP (Registro de Ação Preventiva), requisição de compras, helpdesk, e todas as solicitações existentes na sua organização.
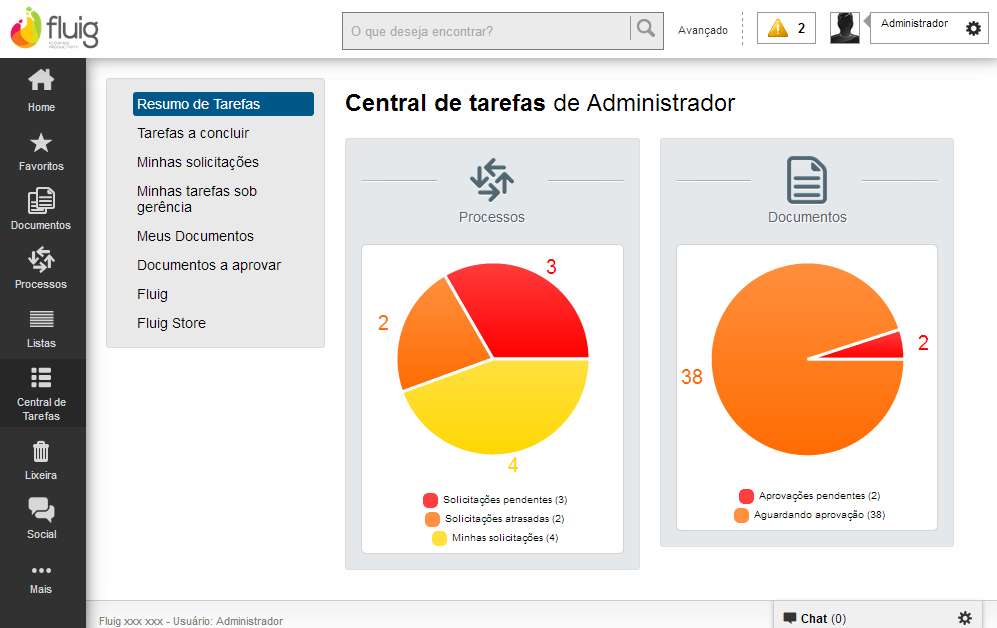
Figura 3.2 – Central de Tarefas.
Como criar um processo Workflow
Acompanhe o processo de criação e configuração de processo Workflow no Fluig:
Para adicionar um processo Workflow, no ícone Processos do menu principal Fluig acione a opção Configurar de Processo. 
Figura 3.3 – Caminho para criar um novo processo de Workflow.
|
Em seguida será aberta uma tela com os processos que já foram cadastrados. Para adicionar um novo processo basta acionar o campo Adicionar. Na tela ‘Adicionar Novo Processo’ deve-se informar o código e a descrição para o processo, em seguida iremos clicar no botão ‘Salvar e Editar’. 
Figura 3.4 – Configuração de um novo processo de Workflow.
|
Após preencher os campos corretamente, clicamos em Confirmar para publicar o formulário. Neste momento o próximo passo é configurar as propriedades do processo, para isso acione a opção Propriedades no menu do lado esquerdo. - Aba Informações Gerais;
- Aba Versão;
- Aba Segurança de Anexos;
- Aba Workflow Graphical Designer;
- Aba Avançado
 Figura 3.6 – Configuração de um novo processo de Workflow. Figura 3.6 – Configuração de um novo processo de Workflow.
|
|
Cadastrando atividades de um processo Workflow
Em um processo as atividades podem representar:
- O início do processo, podendo existir apenas um início por processo.
- Toda e qualquer decisão ou atividade como aprovação, avaliação, checagem, etc., executada pelos usuários.
- O final do processo. pode existir mais uma atividade que caracteriza o fim o processo.
Nesse cadastro de atividades são definidas as principais informações a serem consideradas durante uma solicitação de processo Workflow. Desta forma é necessário definir com atenção essas informações, garantindo assim o correto funcionamento do processo.
- Na tela de modelagem clique sobre a atividade, no menu lateral e a arraste para o palco.

Figura 3.7 – Nova atividade do Processo Workflow.
Para editar as propriedades da atividade, passe com o mouse sobre a atividade e clique no respectivo ícone. A tela de propriedades da atividade será exibida.
- Na aba Geral serão cadastradas informações principais da Atividade.
- Na aba Acompanhamento será indicado quem receberá a notificação de acompanhamento, Tolerância e Frequência de notificação.
- Na aba Atraso será indicado quem receberá a notificação de atraso, Tolerância e Frequência de notificação.
- Na aba Esforço será informado o tipo do controle de esforço e o esforço previsto.
Atividades automáticas
Em processos Workflow é comum encontrarmos fluxos em que uma das atividades deve determinar qual o caminho que o fluxo deve tomar, baseado em uma série de informações.
A escolha de qual atividade deve continuar o fluxo pode depender das informações inseridas em um formulário ou ainda de lógicas mais complexas, dependendo das aplicações de negócio.
Para atender essa situação o Fluig oferece a possibilidade de utilizar atividades de decisão automática em seus processos workflow.
A possibilidade de incluir atividades de decisão automática em um processo Workflow, além de minimizar a necessidade de customização no produto, potencializa muito sua utilização.
Na imagem a seguir há um exemplo de atividade de decisão automática. Que baseado em uma informação do formulário, será tomada uma decisão.

Figura 3.8 – Exemplo de uma Atividade de decisão automática.
Vejamos o exemplo:
Temos o processo de Compras, e no campo “valor” existe uma regra.
Se o “valor” for menor que 20mil, o fluxo segue para a atividade “Autorização 01”, que pode ser aprovado de forma simples.
Se o “valor” for acima de 20mil e menor que 40mil, o fluxo segue para a atividade “Autorização 02”, onde precisa da aprovação da gerência.
Agora se o “valor” for acima de 40 mil, segue para a atividade “Autorização 03”, que pode ser a aprovação do diretor onde necessita de uma avaliação de alguém de um nível hierárquico maior.
A atividade de decisão automática permite que seja criado um mecanismo automático, sem que haja necessidade de interação do usuário nessa decisão.
No Cadastro do fluxo de atividades é necessário atentar ao fato de que, os fluxos de ida de uma atividade normal para uma atividade automática não permitem retorno (figura 3.9a).

Figura 3.9a – Situação em que não permite retorno.
Enquanto, fluxos de ida de uma atividade automática para uma atividade normal permitem retorno (figura 3.9b), sendo que o retorno é efetuado diretamente para a atividade que antecede a de decisão automática.

Figura 3.9b – Situação em que permite retorno.
Nas atividades automáticas, é possível inserir mecanismos inteligentes (expressões) que, dependendo do resultado obtido, determinam para a atividade, dentre as possíveis que configuramos em tempo de desenvolvimento de processo, qual será o fluxo que aquela atividade deve ser encaminhada.
Em uma atividade automática é possível configurar “n” expressões, porém o Fluig exige uma ordem de prioridade a ser considerada (figura 3.10). Dessa forma, assim que a primeira expressão for atendida o fluxo segue para a atividade relacionada com a expressão em questão e as demais expressões são ignoradas.

Figura 3.10 – Definição da ordem de uma Atividade automática.
As expressões configuradas em uma atividade automática devem seguir padrões pré-estabelecidos, sendo possível, por exemplo, utilizar a função "getCardValue" que retorna o valor de um campo de formulário, podendo inclusive validar esse valor.
Ex.: getCardValue(“val_nota_fiscal”) > 1000.
Para condições mais complexas é possível criar eventos e chamá-los na condição. Ao adicionar um evento no processo, basta informar o nome desejado e depois na condição basta chamar o evento e tratar o resultado. Ex.: retornaValor() > 1000
Para cada expressão configurada é necessário determinar para qual atividade a tarefa deve ser encaminhada, sendo que também é possível, porém não obrigatório, determinar um mecanismo de atribuição a ser considerado. Caso não seja determinado um mecanismo de atribuição, a tarefa considera o mecanismo de atribuição configurado na atividade destino. Caso seja configurado um mecanismo na atividade automática o Fluig efetua um tratamento especial.
Para criação de uma atividade automática deve-se seguir os seguintes passos:
- Crie um novo processo workflow ou edite um processo Workflow já existente.
- Na tela de modelagem do processo, clique sobre a atividade automática no menu lateral e a arraste para o palco (figura 3.11).

Figura 3.11 – Clique no botão incluir Atividade Automática.
|
- Para editar as propriedades da atividade passe o mouse sobre esta e clique no ícone de propriedades. A tela de propriedades da atividade será exibida.
A função Cadastro de Atividades Automáticas é dividida em duas seções. Na primeira é necessário determinar as informações gerais da atividade e na segunda, as condições (efetivamente as expressões) a serem utilizadas. - Na aba Geral (figura 3.12) serão cadastradas informações sobre a atividade automática.

Figura 3.12 – Tela da Aba Principal.
|
Na aba “Condições” serão inseridas as condições que farão a atividade ter comportamento automático. Para cadastrar clique no botão Adicionar. Abrirá um popup (figura 3.13) onde você deve cadastrar a condição, a atividade de destino desta condição e o mecanismo de atribuição, este último é opcional. 
Figura 3.13 – Tela de configuração da Condição da Atividade Automática.
O interessante é que essas expressões podem ter o formato de qualquer expressão lógica que é utilizada na linguagem JavaScript. O retorno destas expressões deve ser obrigatoriamente um valor lógico. Para cadastrar as expressões lógicas em atividades automáticas nos processos Workflow no Fluig é necessário primeiramente cadastrar as atividades normais e também as atividades automáticas. A configuração das expressões de uma atividade automática somente deve ser efetuada após o cadastramento do fluxo de atividades do processo. |
|
|
Sub-Processo
O Fluig permite relacionar processos workflow. Quando um processo é relacionado a outro, ele é chamado de sub-processo.
O relacionamento entre processos faz com que uma nova solicitação (do sub-processo) seja gerada automaticamente quando o usuário toma uma ação em uma determinada atividade.
Como no procedimento manual, o usuário responsável pela atividade relacionada ao sub-processo, torna-se o autor da nova solicitação.
Uma vez cadastrado, um sub-processo é modelado no processo de forma semelhante a uma atividade.
Quando o fluxo que leva a um sub-processo não permite retorno, o Fluig finaliza a solicitação original no momento em que a nova solicitação é criada.
Quando o fluxo que leva a um sub-processo permite retorno, o Fluig suspende a solicitação original até que a nova solicitação seja finalizada. Neste momento, a solicitação original é reativada e retorna automaticamente para a atividade em que estava antes de iniciar o sub-processo.
Os sub-processos podem ter apenas fluxos de entrada. |
Vejamos um exemplo de sub-processo.
Determinada empresa possui os seguintes processos definidos:
1) Requisição Material

Figura 3.14 – Processo Workflow Requisitar Material.
2) Requisição Compra

Figura 3.15 – Processo Workflow Requisitar Compra.
Utilizando o primeiro processo de requisição de material identificou que, caso não possuísse o material requisitado, deveria iniciar uma solicitação de Requisição de Compra.
Desta forma, alterou o processo de requisição de material e tratou o processo “Requisitar Compra” como sub-processo do processo “Requisitar Material” (figura 3.16).
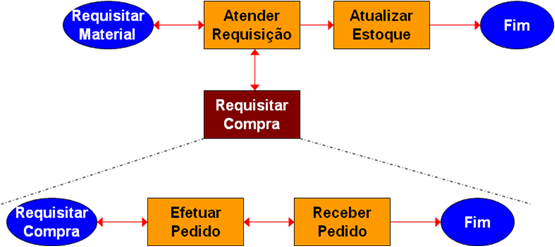
Figura 3.16 – Processo Workflow com o sub-processo.
Assim, quando o material requisitado está em falta, o usuário pode iniciar a solicitação de requisição de compra e posteriormente, quando do recebimento do material, atender a requisição pendente.
Vejamos como cadastrar um sub-processo em seu processo workflow:
- Crie um novo processo workflow ou edite um processo Workflow já existente.
- Na tela de modelagem do processo, clique sobre o Subprocesso no menu lateral e o arraste para o palco (figura 3.17).

Figura 3.17 – Clique no botão Incluir Sub-processo |
- Para editar as propriedades do subprocesso passe o mouse sobre este e clique no ícone de propriedades. A tela de propriedades do subprocesso será exibida.
- Na opção Subprocesso (figura 3.18) você deve selecionar, entre as opções disponíveis, qual processo deve ser considerado como Sub-processo do processo em questão.
- A opção Transfere anexo (figura 3.18), quando habilitado, é possível transferir os anexos da solicitação original do processo para a nova solicitação do Sub-processo.
- Ao finalizar, clique em Confirmar.

Figura 3.18 – Tela de cadastro do sub-processo. |
|
Atividades paralelas
Em processos Workflow é comum encontrarmos atividades que deveriam trabalhar paralelamente. Para atender a essa situação a gestão de processos do Fluig disponibiliza mecanismos para possibilitar o uso de atividades paralelas.
No Fluig o Fork e Join indicam respectivamente início e fim das atividades paralelas. Quando existem atividades paralelas pendentes, o processo fica posicionado no Join, até que todas as atividades sejam concluídas. Quando as tarefas forem concluídas, ele passa automaticamente para a próxima atividade.
Suponhamos que no processo abaixo (figura 3.19), existem 3 atividades paralelas “Reservar Hotel”, “Comprar Passagem” e “Depositar Adiantamento”. Quando uma das três atividades é concluída, o processo fica parado no Join até que todas as outras atividades sejam concluídas, ou seja, se a atividade “Comprar Passagem” for concluída ela só continuará o fluxo até a atividade “Viagem Ok?” quando as atividades “Reservar Hotel” e “Depositar Adiantamento” também forem concluídas.
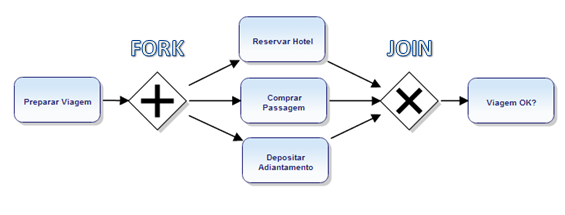
Figura 3.19 – Tela de um processo Workflow com Fork e Join.
Vejamos como cadastrar atividades paralelas em um processo workflow:
- Crie um novo processo workflow ou edite um processo Workflow já existente.
- Na tela de modelagem do processo, clique sobre o Fork no menu lateral e o arraste para o palco (figura 3.20).

Figura 3.20 – Clique no botão Fork. |
- Para editar as propriedades do Fork passe o mouse sobre este e clique no ícone de propriedades. A tela de propriedades do Fork será exibida.
- Na tela de propriedades do Fork é possível apenas editar o nome do componente.
- Ao finalizar, clique em Confirmar.

Figura 3.21 – Tela de cadastro do Fork. |
- Para criar um Join, clique sobre o Join no menu lateral e o arraste para o palco (figura 3.22).
- Para editar as propriedades do Join passe o mouse sobre este e clique no ícone de propriedades. A tela de propriedades do Join será exibida.
- Na tela de propriedades do Join é possível apenas editar o nome do componente.
- Ao finalizar, clique em Confirmar.

Figura 3.22 – Clique no botão Join. Um Fork deve obrigatoriamente possuir fluxos de saída, enquanto o Join deve possuir fluxos de entrada. |
|
|
Cadastrando os fluxos das atividades
Criando um Link
Visualizando o documento através do link criado
Exemplo de criação de um processo
Conversão de processo Workflow
Conversão de solicitações abertas
Qualidade
Opção 'Ajuda'
Personalização