Introdução
Este documento tem como objetivo demonstrar como proceder para realizar a criação de gráficos Modelo Medidor (Gauge) no sistema e utilização dos recursos existentes para o mesmo.
O Medidor em questão possibilita orientar o usuário / Administrador a avaliar as perdas, ganhos, estatísticas entre outros.
Porém existem processos minuciosos a serem parametrizados no medidor para que o mesmo possa apresentar a informação precisa de acordo com a necessidade da empresa.
Desenvolvimento/Procedimento
- Para incluir um gráfico Modelo Medidor no sistema primeiramente teremos que ter alguns pres requisitos.
- Possuir uma consulta SQL que contemple as informações que serão apresentadas no gráfico.
Neste caso como exemplo iremos criar um gráfico que nos retorne o "Faturamento Por centro de Custo Financeiro" - No exemplo abaixo construiremos um gráfico Medidor, utilizando a consulta SQL que realiza uma soma pelo valor original utilizando um Centro de Custos fixo com o código 01.3.
O Medidor apresentará se o Faturamento deste centro de custos encontra-se na média estipulada pela empresa, onde ao ser verificado que este valor está abaixo da média parametrizada os administradores deverão ser informados.
SELECT GCCUSTO.CODCCUSTO,GCCUSTO.NOME, SUM(FLAN.VALORORIGINAL) META
FROM FLAN JOIN GCCUSTO ON FLAN.CODCOLIGADA=GCCUSTO.CODCOLIGADA
AND FLAN.CODCCUSTO=GCCUSTO.CODCCUSTO
WHERE GCCUSTO.CODCCUSTO = '01.3' AND FLAN.CODCOLIGADA = 1
GROUP BY GCCUSTO.CODCCUSTO,GCCUSTO.NOME
ORDER BY GCCUSTO.CODCCUSTO
Importante:
Observa-se que na consulta foi incluído o nome Meta, este nome refere-se ao valor que é criado a partir do comando SUM, esta funcionalidade será utilizada posteriormente na criação do Medidor.
- Inclusão do Gráfico Medidor
- Para incluir um gráfico selecione o menu de gráfico e clique em "novo" para realização de um novo cadastro, preencha os campos de acordo com a ordem que é apresentada na figura abaixo e clique em OK:

- Será apresentada uma tela para execução do Assistente de Configuração de Gráfico.
Clique em "SIM".

- No Assistente de Configuração de Gráfico informe a Descrição do processo. No Nosso exemplo utilizamos Medidor de Meta Fat. Financeiro.
Clique em "Avançar" para ir para o próximo menu.

- No tipo de Gráfico selecione a opção Medidor 1, marque a opção: Pré-visualizar onde será apresentado ao lado o medidor que será parametrizado.
Clique em "Avançar" para ir para o próximo menu.

- Para utilização deste próximo Menu é necessário que saiba os valores aos quais serão parametrizados para que o medidor funcione.
No nosso exemplo em questão, possuímos a consulta que nos retorna o valor: R$ 9.090,81, onde suponha-se que nossa Meta de faturamento seja R$ 10.000,00.
Neste caso realizaremos a parametrização do Medidor da seguinte forma:
1) Selecione a Coluna Meta, esta coluna refere-se ao Valor SUM que encontra-se na consuta SQL que retorna os valores somados da consulta. (ver pag.1)

2) A opção 2 refere-se ao valor inicial e valor final do nosso Medidor, neste caso o valor inicial será 0 e o Valor final será R$ 10000. Estes valores foram estipulados através do exemplo que estamos utilizando para demonstrar o funcionamento deste recurso.
Como observa-se ao lado o medidor apresenta o resultado R$ 9090,81 que refere-se ao valor que possuo para este centro de custos.
A regra deste medidor como exemplo mostra um Faturamento de Centro de custos onde 0 Será um Valor Baixo e R$ 10.000 será o valor referente à Meta estipulada para este Centro de Custos.
3) A opção 3 apresenta a Freqüência de execução deste Medidor, ou seja, através dos marcadores definido pelos valores será possível visualizar se o Medidor (Faturamento) está baixo ou próximo a Meta.
No Nosso caso Utilizamos as configurações da seguinte forma:
- Labels:* determina a distância entre os marcadores NUMÉRICOS (utilizaremos neste caso de 1000 em 1000)

- Marcador Maior:* determina a distância entre os marcadores MAIORES.
(utilizaremos neste caso de 1000 em 1000)
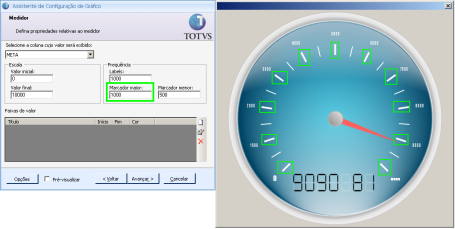
- Marcador Menor:* determina a distância entre os marcadores MENORES.
(utilizaremos neste caso de 1000 em 1000)

- Labels:* determina a distância entre os marcadores NUMÉRICOS (utilizaremos neste caso de 1000 em 1000)
- Faixas de Valor: As Faixas de Valores tem como finalidade a parametrização dos valores juntamente com as cores que serão determinadas para melhor visualização do Medidor.
Em nosso exemplo ao clicar em Novo foi apresentada a tela para configuração onde informamos os seguintes parâmetros:
Titulo: Baixo Fat.
Valor Inicial: 0
Valor Final: 3000
Cor: Vermelho
Ou seja, quando a consulta retornar o valor menor que R$ 3000 o medidor estará apontando para a cor vermelha indicando que o Faturamento está Baixo.

- A Segunda faixa foi criada com a seguinte condição:
Titulo: FAT. Previsto
Valor Inicial: 3000
Valor Final: 7000
Cor: Amarelo
Ou seja, quando a consulta retornar o valor entre R$ 3000 e R$ 7000 o medidor estará apontando para a cor Amarelo significando que está no Faturamento Previsto.
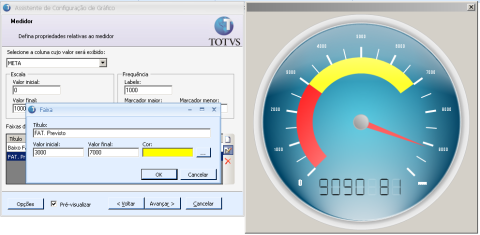
- A Terceira faixa foi criada com a seguinte condição:
Titulo: FAT. Atingido
Valor Inicial: 7000
Valor Final: 9500
Cor: Azul
Ou seja, quando a consulta retornar o valor entre R$ 7000 e R$ 9500 o medidor estará apontando para a cor Azul significando que está no Faturamento foi Atingido.

- A Quarta faixa foi criada com a seguinte condição:
Titulo: FAT. Meta Alcançada
Valor Inicial: 9500
Valor Final: 10000
Cor: Verde
Ou seja, quando a consulta retornar o valor entre R$ 9500 e R$ 10000 o medidor estará apontando para a cor Verde significando que a Meta de Faturamento foi Alcançada.

- Configurando Ações: É possível configurar ações para um gráfico de Gauge para que o mesmo possa executar um processo parametrizado. Para isto clique em "Configurar Ação".
Porém para cada Ação selecionada podemos inserir uma funcão.
Utilizando nosso exemplo faremos uma ação na faixa "Baixo FAT" onde se o medidor estiver apontando na Faixa respectiva a Baixo Faturamento o sistema enviará um email para o destinatário parametrizado.

- Ao acessar esta tela Deve-se parametrizar:*
- Um titulo : Atenção Meta Não atingida
- Mais uma mensagem a ser utilizada
Prezados
Informo que a Meta do Período não foi atingida conforme planejado.
Valor Baixo em R$ {0}
Ao utilizar o símbolo {0} o valor Zero será substituído pela faixa do Gráfico de Gauge onde estiver apontado o marcador.
Periodicidade: Esta opção permite realizar o envio de email por dias (Ex: de 2 em 2 dias), ou em horas (Ex: de 6 em 6 horas) caso esteja na faixa informada (opção: Sempre ao entrar na faixa)
Tipos de Ação:
- Executar Processo:* É possível parametrizar um processo no aplicativo, onde o mesmo ao ser executado emite um email com o aviso para o destinatário.
- E-Mail:* Envio das informações do medidor através de email
- RSS (configurações):* Assinar um Canal RSS onde as mensagens possam chegar através de RSS para o destinatário que estiver configurado no canal.

- No próximo Menu é possível Habilitar Gravação de histórico para este gráfico, por dias e Horas.
Por dia: O gráfico será salvo uma vez por dia sendo possível filtrar os dias anteriores (salvos).
Pó Hora: O gráfico será salvo na hora parametrizada e esses dados poderão ser acessados quando necessitar para consultas de dados anteriores.

Clicar em Executar para finalizar o processo.

Selecione o Gráfico no cadastro e Gráficos e execute. O gráfico (Medidor será apresentado).

- Recursos gerenciais para administração de Gráfico.*
Na exibição do Gráfico observa-se que possuímos na parte superior alguns menus com funcionalidades que podemos utilizar no dia a dia.
Primeiramente temos o menu "Dados", onde ao ser executado é apresentado ao lado o resultado da consulta SQL que se encontra parametrizada neste Gráfico.
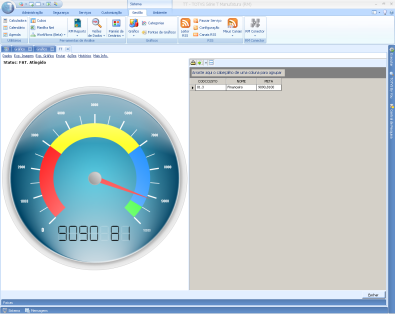
- Recursos gerenciais para administração de Gráfico.*
- O segundo Menu apresentado refere-se a "Exportar imagem". Ao executar este menu é apresentada as opções para tipo de arquivo (Formato) que será exportado, neste exemplo selecionaremos o formato JPG para exportação.
Após a seleção desta Opção será apresentado o assistente para "Exportação de Documentos" onde no primeiro instante deve-se informar o nome do processo que será criado.
Clique em "Avançar" para exibir o próximo Menu.

- Na exportação de documentos Temos duas opções onde ao "Selecionar disco" e clicar em avançar será apresentada a opção onde será salvo o gráfico como imagem no caminho definido pelo usuário conforme exemplo abaixo.

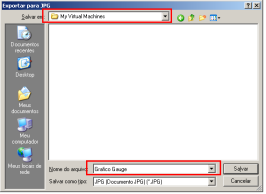
- No momento da Exportação da imagem caso optarmos pela opção "Google Docs" o sistema apresenta a opção para realizar a conexão com a conta Google do Usuário.
Neste caso o sistema deverá estar previamente parametrizado para envio de emails e a máquina do usuário em questão deverá possuir acesso a internet.
A figura abaixo apresenta a tela solicitando os dados referente a conta Google do usuário.


- O menu Exportação de Gráficos possibilita exportar seu gráfico no formato válido pelo sistema onde é possível realizar o Backup do mesmo, em caso de perda ou alteração do Gráfico existente é possível importar novamente o arquivo restaurando os dados anteriores.
Para realizar este procedimento informe um nome para este processo e clique em "avançar" para exibir o próximo menu e "Executar" para finalizar o processo.


- Clique na Opção "Salvar Arquivo" e informe o caminho no qual o arquivo será salvo.
Clique em salvar para finalizar este processo.


- Envio de Gráfico por email*
Para envio do Gráfico por email clique no menu "Enviar" e informe: "Endereço do destinatário, assunto e conteúdo de mensagem.
Após isto clique em enviar.
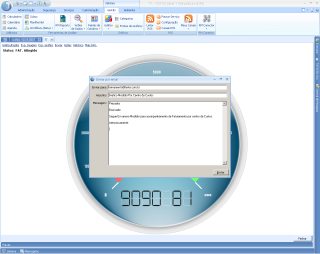
- Envio de Gráfico por email*
- O Destinatário receberá o email conforme exemplo abaixo:

- O Menu Ações possibilita visualizar e alterar as Ações do Medidor

- O Menu histórico possibilita visualizar na tela os históricos gravados nos períodos parametrizados no gráfico, alterando a data e a hora é possível carregar os gráficos na tela dos dados salvos.
