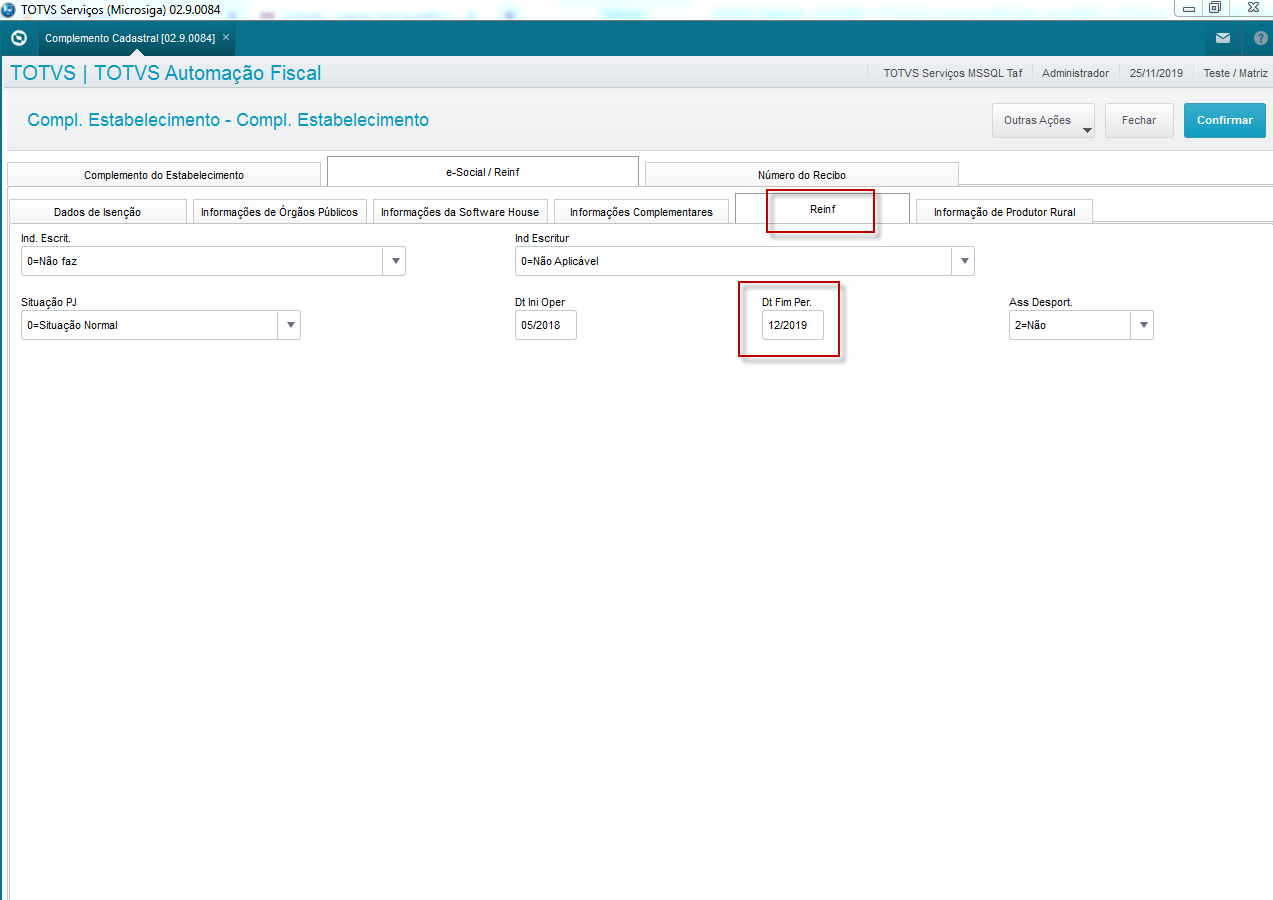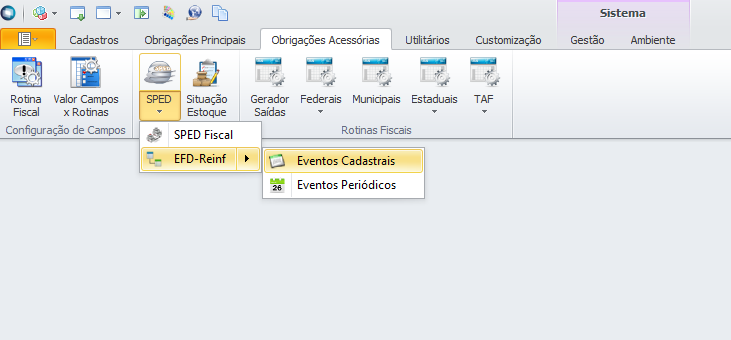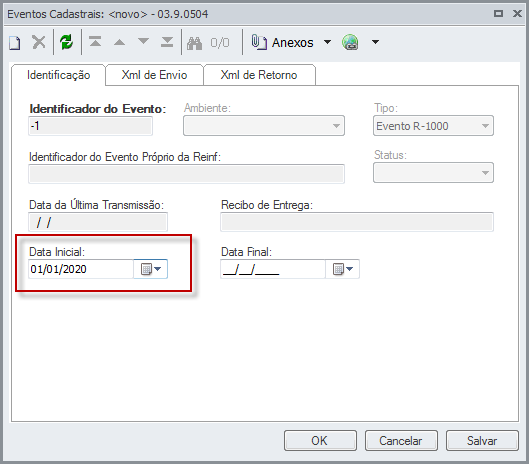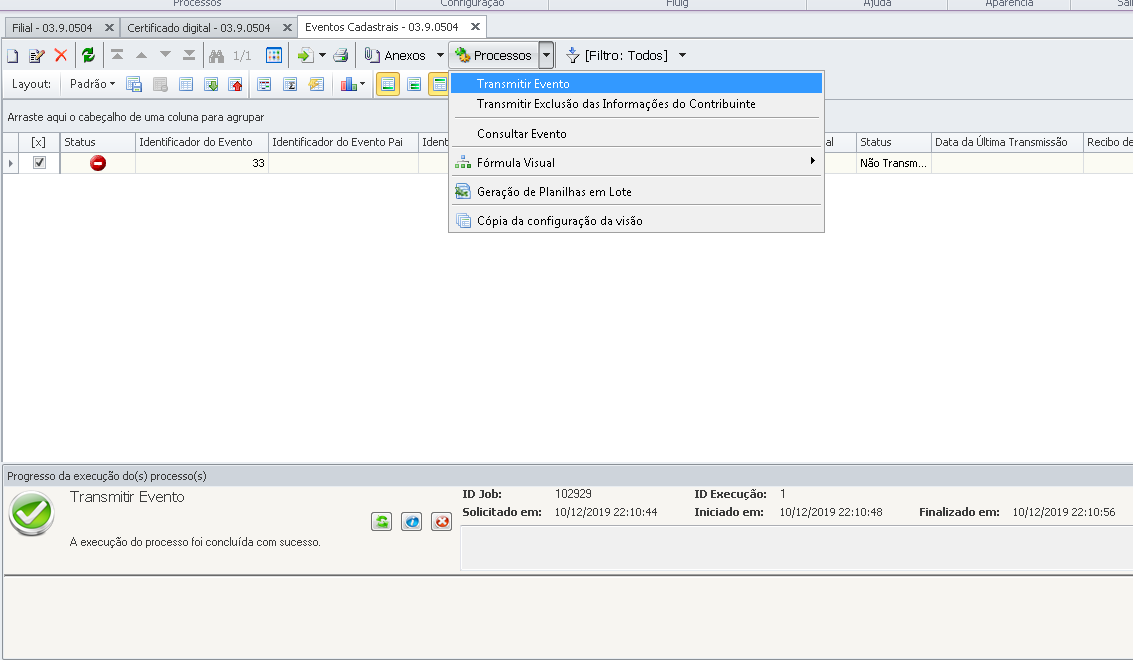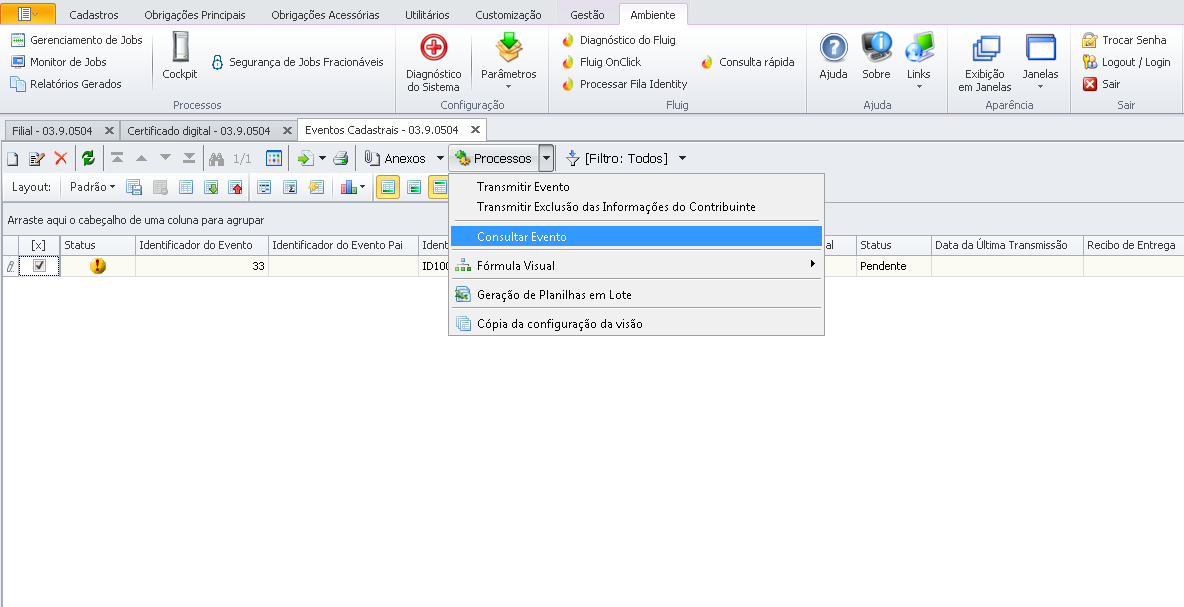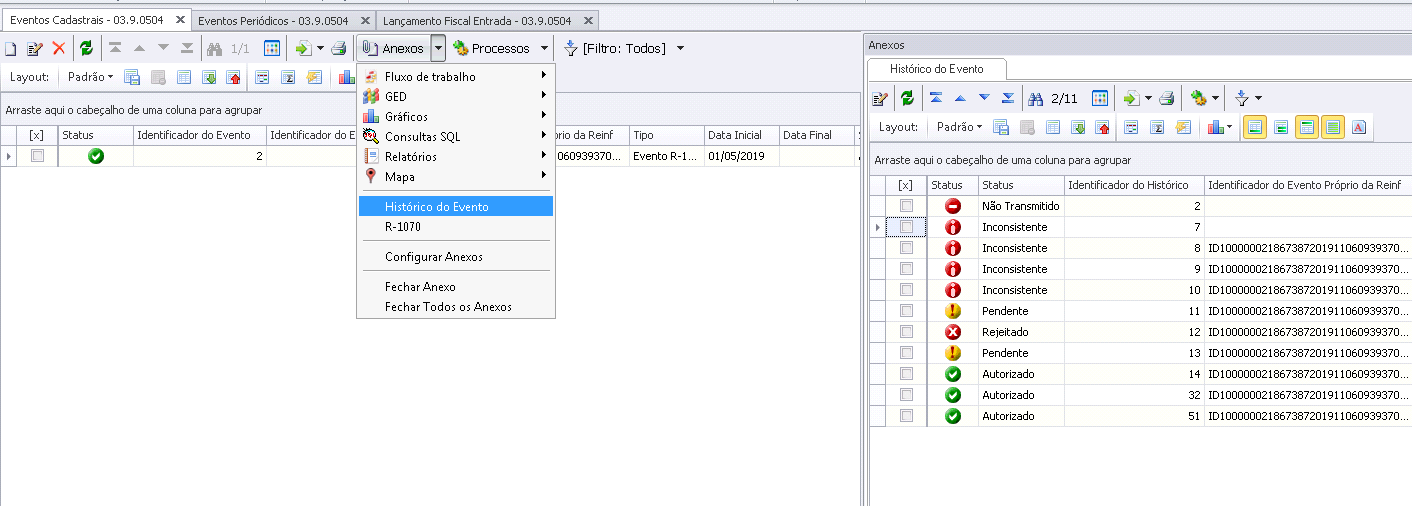Evento em que são fornecidas pelo contribuinte informações cadastrais necessárias ao preenchimento e validação dos demais eventos da EFD-Reinf, inclusive para apuração das retenções e contribuições devidas. Este é o primeiro evento que deve ser transmitido pelo contribuinte. As informações para geração deste evento serão provenientes do Cadastro de Filiais e do Anexo Dados Fiscais.
Uma vez enviado com sucesso o registro não será mais enviado. A não ser quando algum campo que é controlado pelo Log de Alterações for alterado.
Pré-requisitoEnviar o Evento R-1000 no TAF com a data final preenchida: Execute o aplicativo TAF e realize a apuração e transmissão do evento R-1000 com a data final preenchida no complemento cadastral conforme imagem:
Ao preencher o campo Dt Fim Per, certifique-se que todos os eventos periódicos do mês foram transmitidos e o período esteja encerrado. Exemplo: Dt Fim Per = 12/2019 Eventos periódicos do mês 12 transmitidos e autorizados, inclusive com o Fechamento dos Eventos Periódicos (R-2099) também autorizado.
|
|
Acesse o RM e realize as conferências abaixo: Certificado importado conforme documentação: Importação de Certificado Parâmetros preenchidos conforme documentação: Parâmetros de Integração (TSS) Após conferência acesse o menu Obrigações Acessórias | SPED | EFD-Reinf | Eventos Cadastrais.
|
Realize a inclusão do registro, tipo: "Evento R-1000". O campo "Data Inicial" deve ser preenchido com a data de início do período da validade das informações prestadas no evento
O campo "Data Final" não possui preenchimento obrigatório.
|
Selecione o evento | Menu Processos | Transmitir Evento
|
Após a transmissão do evento o status é alterado para "Pendente". É necessário executar o processo "Consultar Evento", conforme imagem, para visualizar o retorno da Receita Federal.
|
Após realizar a consulta o evento é autorizado. Em "Anexos | Histórico do Evento" é possível visualizar todo o histórico de ocorrências conforme exemplo na imagem abaixo:
|
|