Este guia tem o propósito de mostrar como iniciar uma solicitação de processo a partir de uma página pública por meio de um formulário público. Vamos apresentar um exemplo e detalhar todos os passos da integração.

O caso de uso selecionado é o de recrutamento de novos colaboradores. Você pode conferir mais informações sobre essa aplicação por meio desse webinar.
Confira a seguir os passos necessários para realizar essa configuração.
O primeiro passo é definir qual o processo que deve ser iniciado. Você pode utilizar um processo já existente ou configurar um novo, caso necessário.
Para verificar como criar o processo, verifique a documentação sobre Adicionar processo. |
Neste exemplo, vamos criar um processo simples, porém sua empresa pode evoluir o fluxograma para atender completamente as necessidades.
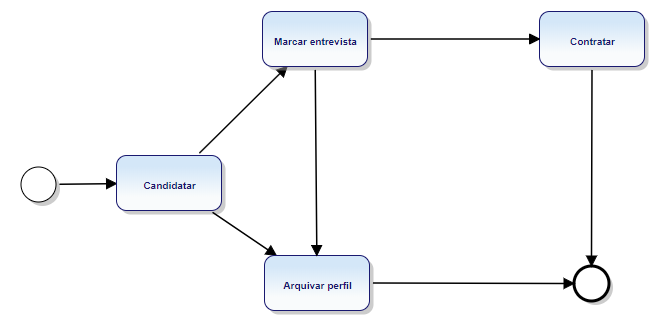
Não se esqueça de configurar o formulário do seu processo! E fique atento ao nome dos campos do formulário, iremos precisar dele nos próximos passos. |

O próximo passo para iniciar uma solicitação é por meio do cadastro do serviço REST de processos. Lembrando que se deseja fazer integração de um formulário com outro serviço é possível, basta cadastrar o serviço desejado.
Para verificar como criar o serviço, verifique a documentação sobre Adicionar serviço. |
No caso do exemplo, será utilizado um serviço REST configurado conforme a seguir.
|
Nesse passo é realizada a inclusão da operação que será necessária para integrar com o formulário.
Para verificar como criar a operação, verifique a documentação sobre Adicionar operação. |
No exemplo dessa documentação, será incluída a operação de iniciar solicitação de processos.
|
Nesse passo será apresentada a configuração do formulário, que inclui torná-lo público e integrado com a operação de iniciar a solicitação.
Para verificar como criar o formulário, verifique a documentação sobre Construção de formulário. |
No exemplo dessa documentação, foi criado um formulário com alguns campos. Na configuração dos campos, foram definidas as informações como obrigatórias:
|
O último passo é configurar a página pública, arrastando os componentes e personalizando o layout de acordo com a identidade da empresa.
Para verificar como criar a página, verifique a documentação sobre Adicionar página. |
E para que a solução fique completa, basta adicionar o formulário criado no passo 4. Para fazer isso, siga os passos a seguir:
|
Assista ao webinar gravado pelo time fluig, para mais detalhes sobre como funciona esse procedimento.
