Esta página foi revisada para considerar as novas configurações de server do fluig para a atualização 1.6. Caso possua uma atualização anterior do fluig acesse: ARQ 065 - Personalização da página de login. |
Para personalizar a página de login siga os passos a seguir:
|
Primeiramente foram criados os arquivos descritos acima em "/opt/fluig/repository/wcmdir/customlogin/". Em seguida foram executados os seguintes procedimentos:
1. Importe o arquivo JavaScript padrão do produto jquery.js e o JavaScript customizado login.js.
<script type="text/javascript" src="/portal/resources/js/jquery/jquery.js"></script> <script type="text/javascript" src="/portal/resources/customlogin/login.js"></script> |
2. Insira a imagem Sua-Empresa-Horizontal.png, juntamente com o texto "logotxt". Ex: 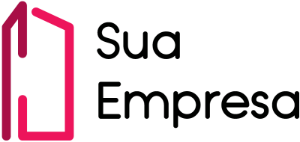
<img src="/portal/resources/customlogin/Sua-Empresa-Horizontal.png" height="200"> <h1 id="logotxt"></h1> |
Todo conteúdo HTML deve seguir as normas do Style Guide (definidas aqui: https://style.fluig.com/). |
3. Ao terminar de carregar a página, substitua o texto "logotxt" pela data atual.
$(document).ready(function(){
var today = new Date();
var dd = today.getDate();
var mm = today.getMonth()+1;
var yyyy = today.getFullYear();
if(dd<10) {
dd='0'+dd
}
if(mm<10) {
mm='0'+mm
}
today = dd + '/' + mm + '/' + yyyy;
$("#logotxt").html("Hoje é: " + today);
}) |
4. Importe o arquivo JavaScript padrão do produto jquery.js e o JavaScript personalizado login.js.
<script type="text/javascript" src="/portal/resources/js/jquery/jquery.js"></script> <script type="text/javascript" src="/portal/resources/customlogin/login.js"></script> |
<img class="image-logo" src="/portal/resources/customlogin/Sua-Empresa-Horizontal.png" width="150" height="125"> <h1 id="logotxt"></h1> |
Resultado:
Alteração de logomarca e exibição de data.

|