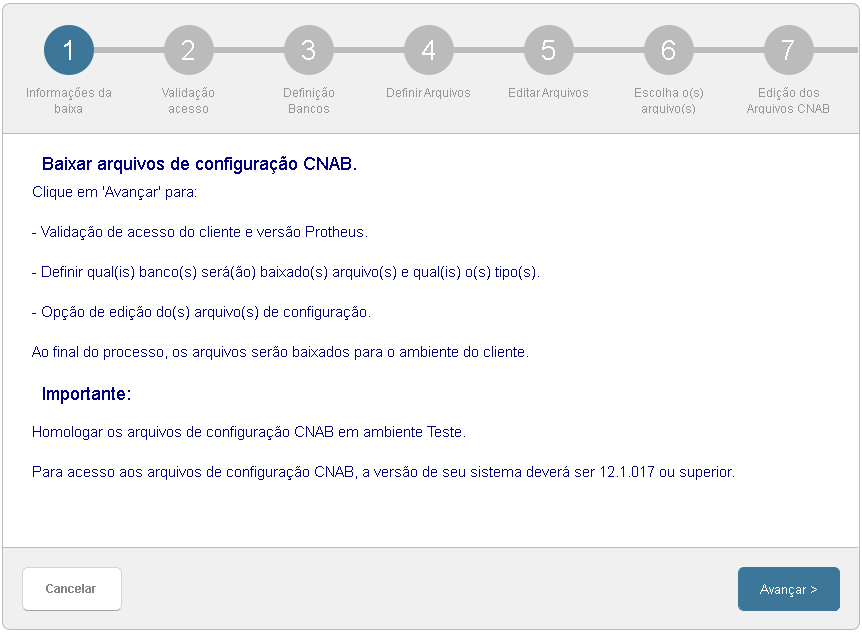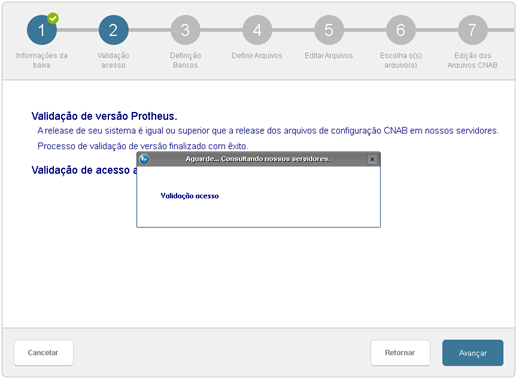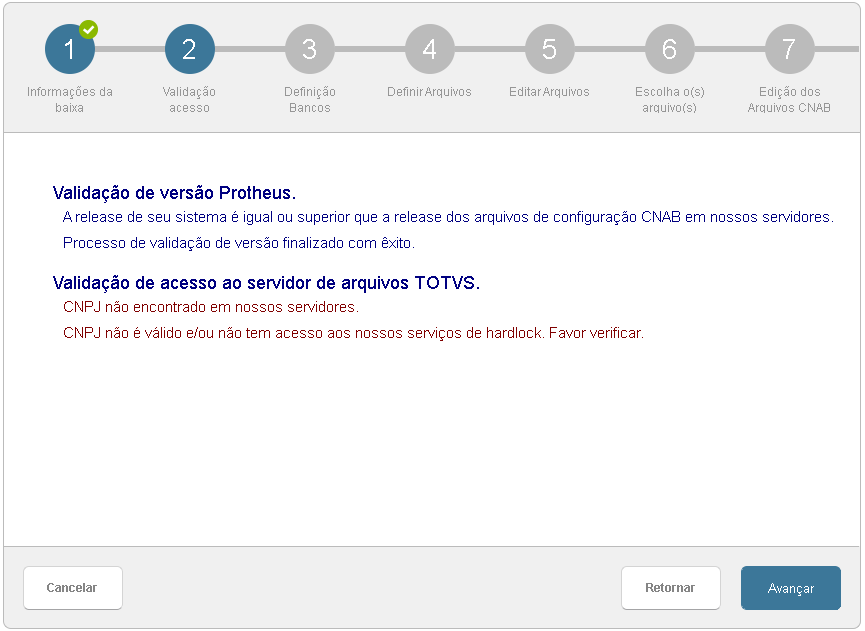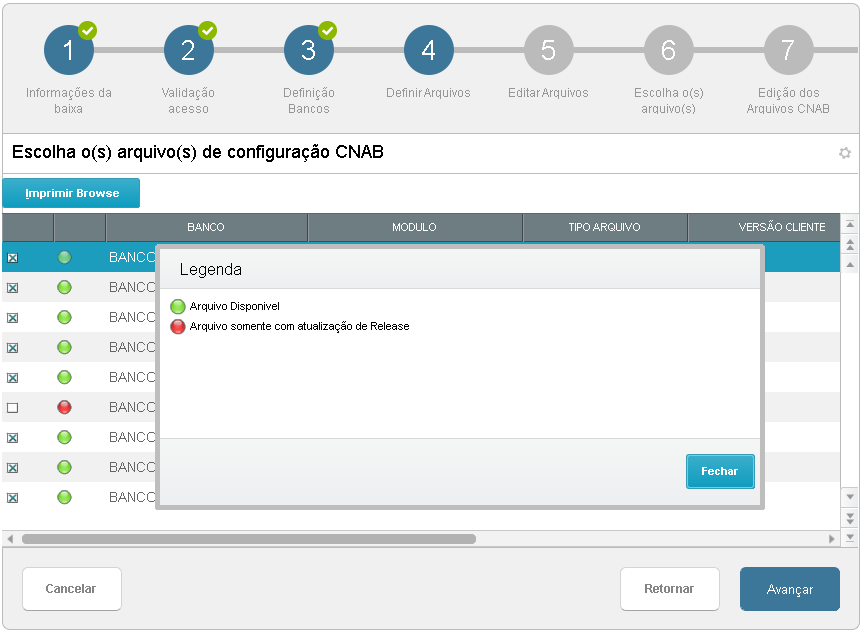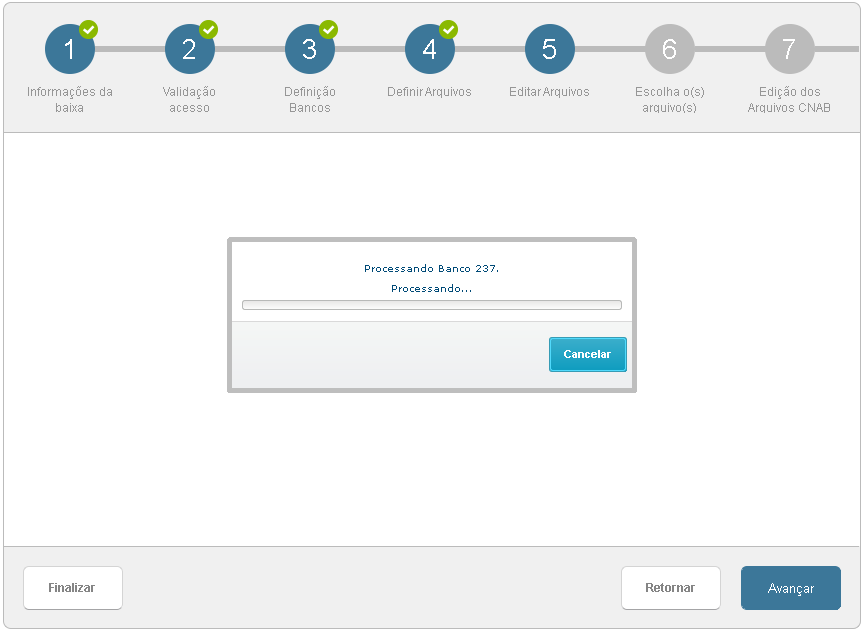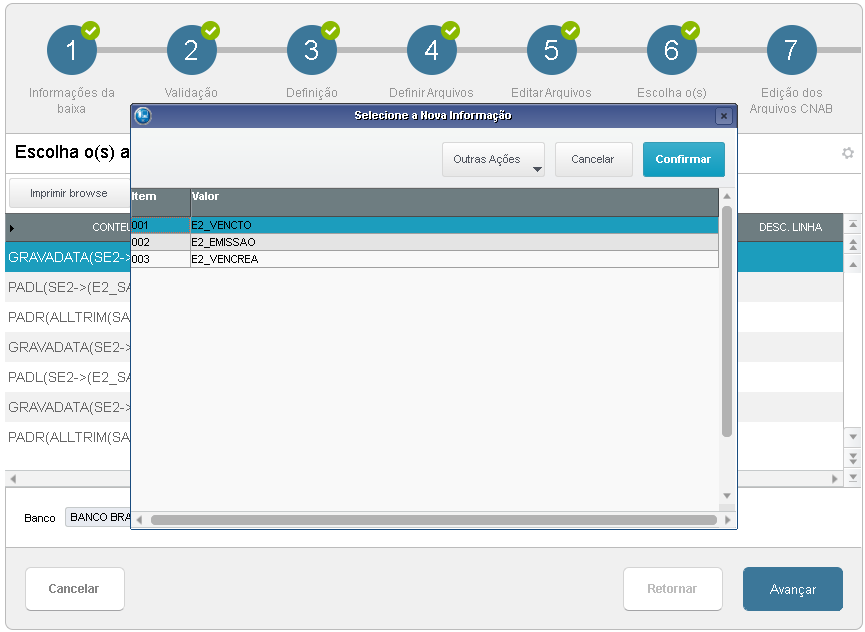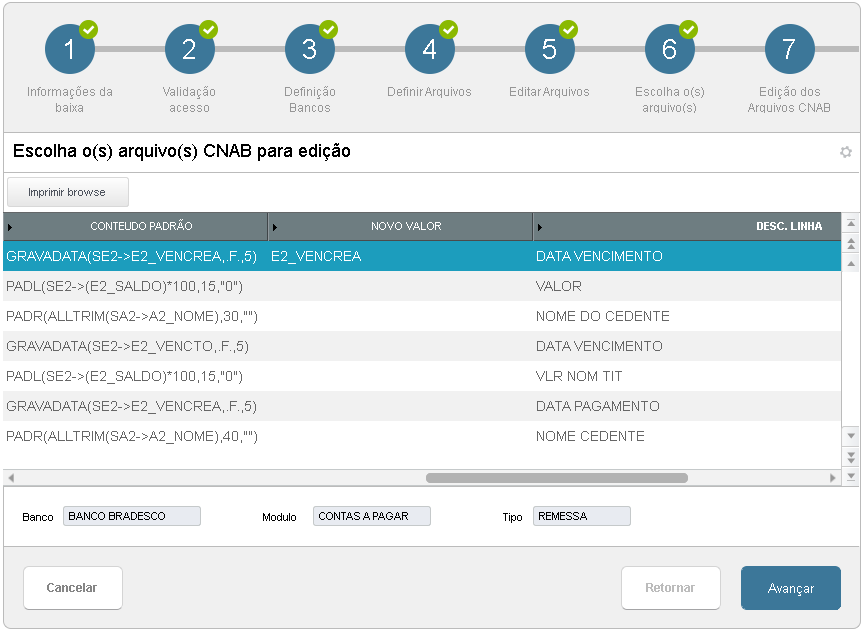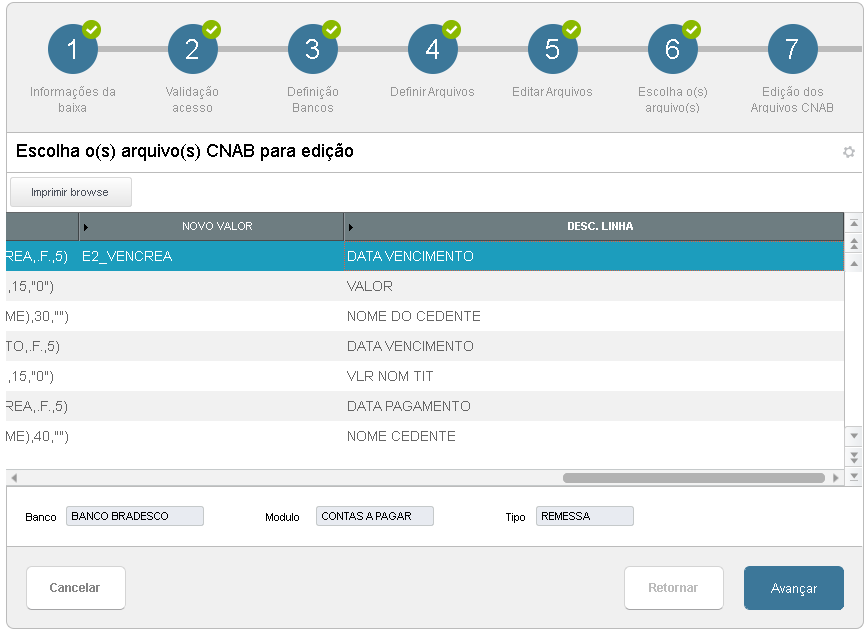CNAB Cloud - Baixa de arquivos de configuração CNAB.
Características
Linha de Produto: | Microsiga Protheus | ||||||||
Segmento: | Financeiro | ||||||||
Módulo: | Financeiro. | ||||||||
Rotina: |
| ||||||||
País(es): | Todos | ||||||||
Banco(s) de Dados: | MSSQL, Oracle, DB2. | ||||||||
Tabelas Utilizadas: | FOP, FOQ e FOZ. | ||||||||
Sistema(s) Operacional(is): | Windows. |
Descrição
Esta funcionalidade permitirá que os arquivos de configuração CNAB padronizados sejam baixados para o ambiente Protheus do cliente. O acesso aos arquivos de configuração CNAB serão através de Servidor REST, neste servidor estarão disponibilizados arquivos dos bancos Brasil, Santander, Caixa Econômica, Bradesco e Itaú. Estes arquivos serão homologados pela Totvs junto aos respectivos bancos.

Apenas para Microsiga Protheus, versões igual ou superiores ao release V12.1.20. Para acessar os servidores da Totvs e validação de permissão, o cliente deverá ser usuário do HLCloud (HardLock Cloud) e ter CNPJ valido. O CNPJ usado para validação será consultado na tabela SM0. Após baixar os arquivos de configuração, antes de disponibiliza-los em ambiente de produção, o cliente deverá fazer teste de homologação junto ao seu banco. Existindo arquivos de configuração CNAB em uso pelo cliente, fazer backup desses arquivos. |
O procedimento a seguir deve ser realizado pelo profissional Administrador do sistema, o acesso será através do modulo de Configurador. |
|
1. Tabelas criadas em Base de Dados.
Para este processo, o release contemplará a estrutura das tabelas FOP, FOQ e FOZ. Para mais informações e características das tabelas, veja abaixo:
- Tabela FOP - Cadastro Configuração CNAB
- Tabela FOQ - Cadastro de Arquivos CNAB
- Tabela FOZ - Cabeçalho Cad. Confg. CNAB
2. Estrutura dos arquivos de configuração CNAB
Abaixo estão listados os bancos e arquivos já homologados e disponíveis para download via wizard de configuração do CNAB:
|
|
|
|
|
3. Estrutura do nome do arquivo de configuração CNAB.
Para verificar a estrutura de nomenclatura dos arquivos de configuração CNAB, clique aqui.
4. Descrição do processo das telas Wizard
Observações sobre Segmento/Modelo
|
Sequencia das telas Wizard.
Sequencia das telas Wizard 1 – Acessar modulo Configurador, Ambiente, CnabCloud, execute a rotina “Importar Arquivo Configuração”
2 – Tela de apresentação será mostrada. 3 – Após clicar em “Avançar”, tela validando a versão que esta em uso pelo cliente e validação de acesso ao Servidor Totvs de Hardlock (Cloud) consultando os serviços através de CNPJ cadastrado na tabela SM0.
3.1 – Tela validação de versão e acesso aos serviços de Hardlock. - Acesso Negado
3.2 – Acesso liberado aos serviços de Hardlock, para esse acesso é necessário que o cliente seja usuário do nosso serviço de Hardlock Cloud.
4 – Após a validação de acesso aos serviços de hardlock, clique no botão “Avançar”. O sistema mostrará tela relacionando os bancos cadastrados na tabela SA6 do cliente com os bancos disponíveis no servidor Totvs para baixa dos arquivos de configuração CNAB.
5 – Após marcar quais os bancos deseja baixar os arquivos, clique em “Avançar”. A próxima tela mostrará os arquivos possíveis para baixa, se esses arquivos serão do Contas a Pagar ou Contas a Receber e se serão de Remessa ou Retorno. Os arquivos que tem seu status em vermelho são os arquivos que somente estarão disponíveis para release superior ao release do cliente.
6 – Após marcar quais são os arquivos que o cliente deseja baixar, clicar no botão “Avançar”. Na próxima tela o sistema irá gravar as informações dos arquivos de configuração CNAB na tabela FOP.
7 – Após o sistema finalizar o processo de gravação da tabela FOP, tela informativa será mostrada. Se o cliente desejar finalizar o processo e criar os arquivos *.2PR, *.2PE, *.2RR e *.2RE na pasta system deverá clicar no botão “Finalizar”. Se o cliente desejar fazer a edição dos arquivos de configuração CNAB, clique no botão “Avançar”.
8 – A tela que será apresentada mostrará os arquivos possíveis para baixa, Receber ou Pagar, Remessa ou Retorno. Após marcar os arquivos desejados, clique em “Avançar” para a sequência de telas de edição dos arquivos CNAB.
9 – As telas que serão apresentadas, possibilitarão a edição dos arquivos de configuração CNAB. Esta edição será possível somente para as informações disponibilizadas pela Totvs.
10 – Como exemplifica a imagem acima, será mostrada tela com dados para edição por banco (Bradesco) por modulo (Contas a Pagar) e por tipo (Remessa). Será mostrado qual o movimento se refere ao arquivo de configuração, posição inicial e posição final, conteúdo padrão com as informações de valores iniciais que terá no arquivo padrão e será esse o valor que o cliente poderá editar. O valor para edição será definido pela Totvs e o cliente terá tela consulta padrão (F3) para escolha do novo valor, segue imagem abaixo.
11 – Perceba que a informação em destaque é “E2_VENCTO”, ao clicar em F3 será apresentada tela com as possíveis informações de edição.
12 – Perceba que a nova informação será E2_VENCREA, clique em “Confirmar”.
13 – Visualize na imagem abaixo que o campo Conteúdo Padrão foi alterado pelo novo valor escolhido.
14 – E por último campo, é informado a descrição da linha, a mesma que faz parte do arquivo de configuração CNAB. Após a devida edição ou mesmo a não alteração dos valores de linhas especificas, clicar em “Avançar” para a rotina carregar a próxima tela com dados do próximo arquivo de configuração. Que terá as mesmas características das telas anteriores.
15 – Após a edição de todos os arquivos de configuração CNAB, será apresentado tela de encerramento do processo. Verifique que todos os arquivos foram criados na pasta system e verifique as suas estruturas. |