Índice

Objetivo
O objetivo deste guia é demonstrar a criação de um aplicativo do tipo Plugin no fluig Identity.
Aplicativos Plugin
O tipo Plugin refere-se aplicativos web que, geralmente, exigem apenas o preenchimento dos campos nome de usuário e senha para autenticação. O fluig Identity utiliza uma extensão do navegador (Chrome, Firefox, Internet Explorer) para injetar essas credenciais no formulário de acesso.
Obter dados para criação do aplicativo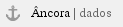
O primeiro passo para criar o aplicativo é obter os dados do formulário web utilizado para autenticação no site. Neste guia utilizaremos o serviço de gerenciamento de projetos JIRA como exemplo para a criação de um aplicativo Plugin através do navegador Google Chrome.
Esse mesmo procedimento pode servir de base para outros sites (diferentes do JIRA) e realizado através dos demais navegadores homologados para o fluig Identity.
- Acesse o site do serviço que deseja configurar no aplicativo Plugin, nesse caso o JIRA de sua empresa.
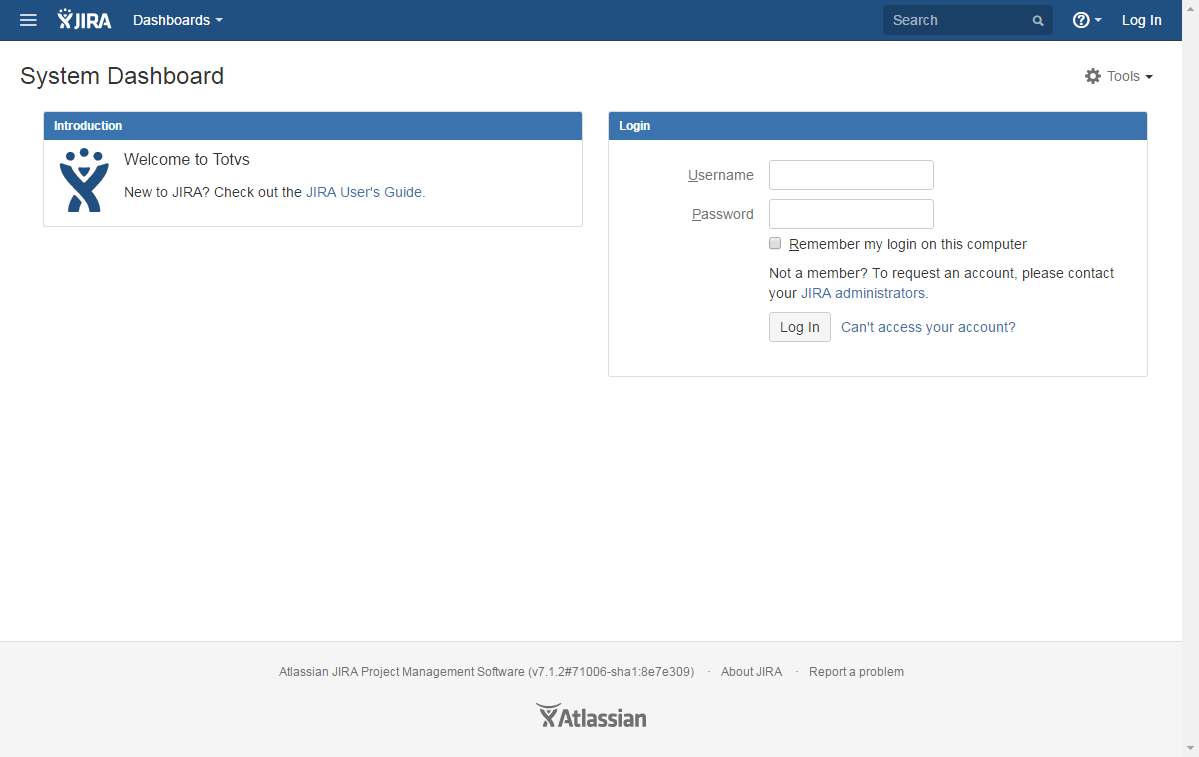
|
- Clique com o botão direito do mouse sobre o campo de texto onde deve ser informado o nome de usuário (login) e selecione a opção Inspecionar. O navegador apresentará o código-fonte da página com o campo selecionado já em evidência.
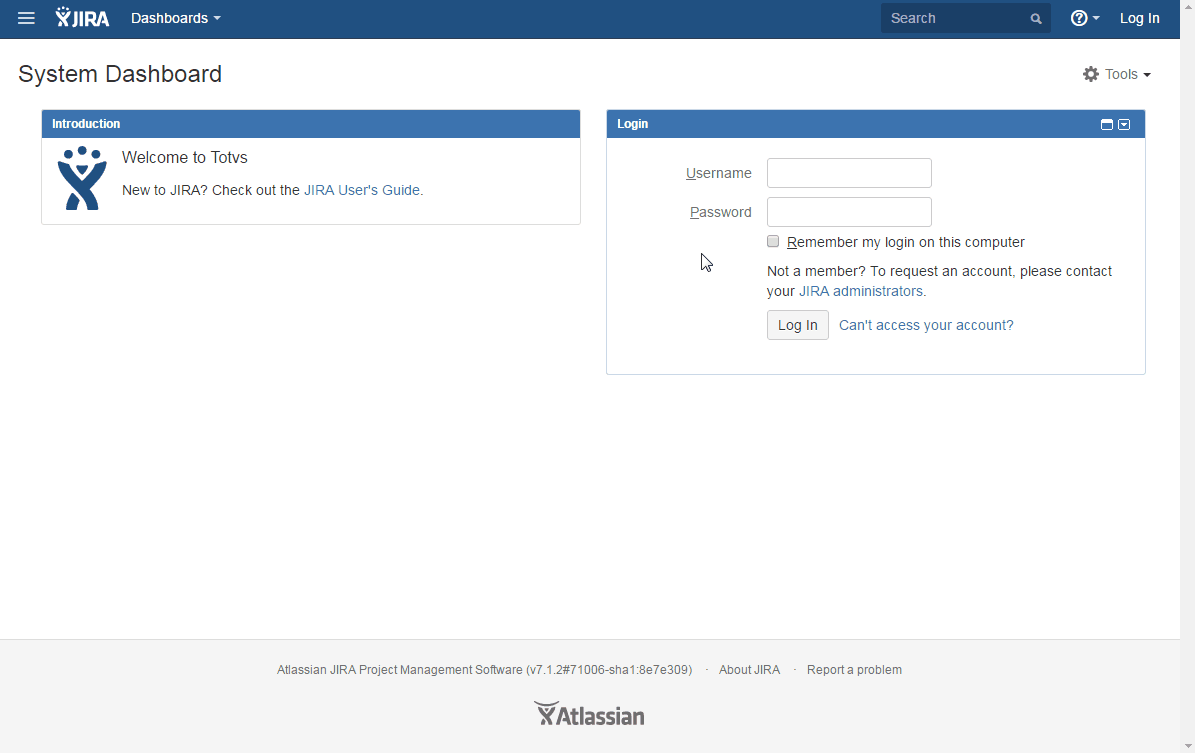
|
- Localize o parâmetro name, que identifica o nome do campo de login. No exemplo abaixo, o valor do name é "os_username".
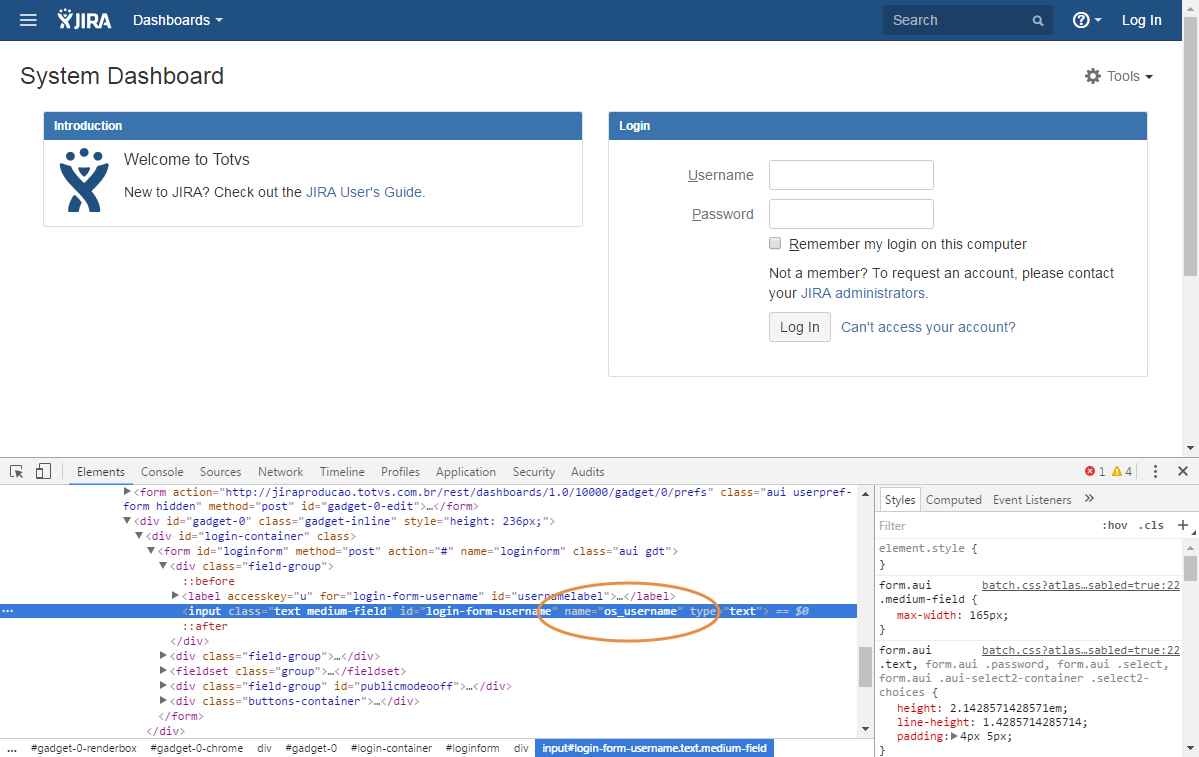
Clique para ampliar Caso o campo do formulário de autenticação não possua o parâmetro name, pode ser utilizado o parâmetro id. |
|
- Realize o mesmo procedimento com o campo de senha da página e localize o parâmetro name. No exemplo abaixo, o valor do name é "os_password".
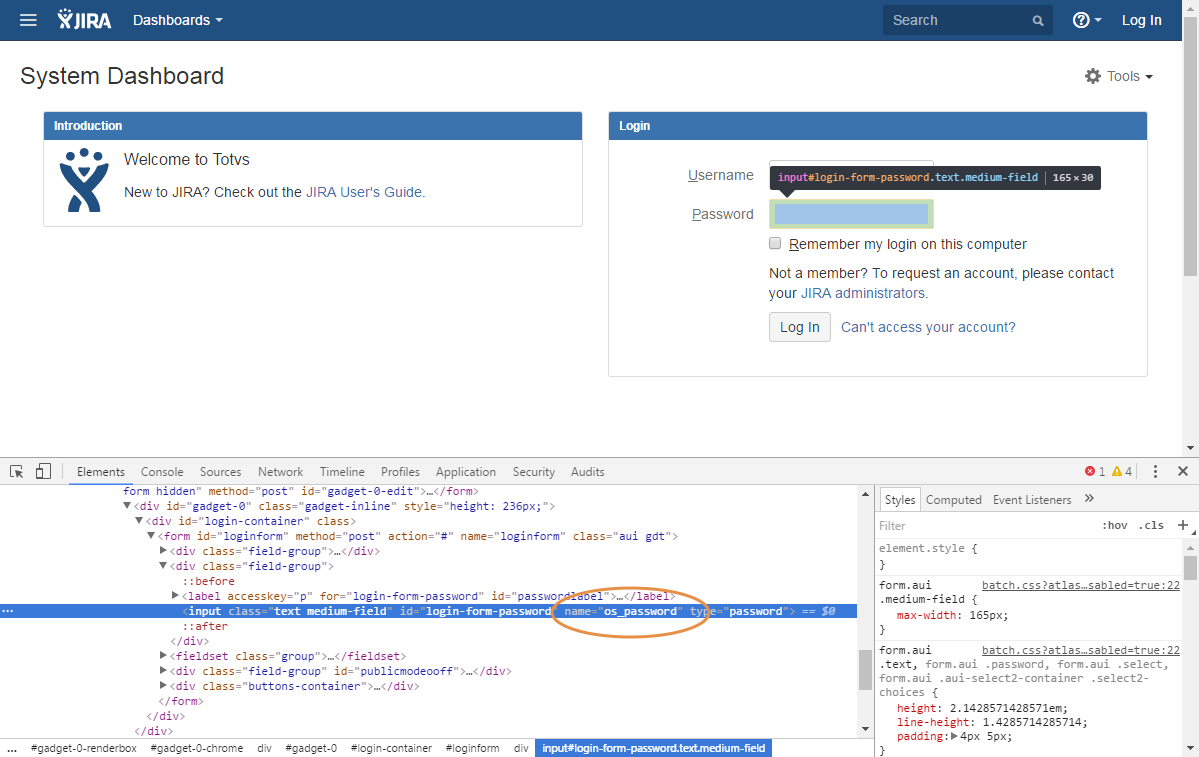
Clique para ampliar |
- Localize no código-fonte da página, próximo aos campos usuário/senha, a tag form, que representa o formulário de acesso, e os parâmetros name e action.
- No exemplo abaixo, o valor do name é "loginform" e do action é "#".
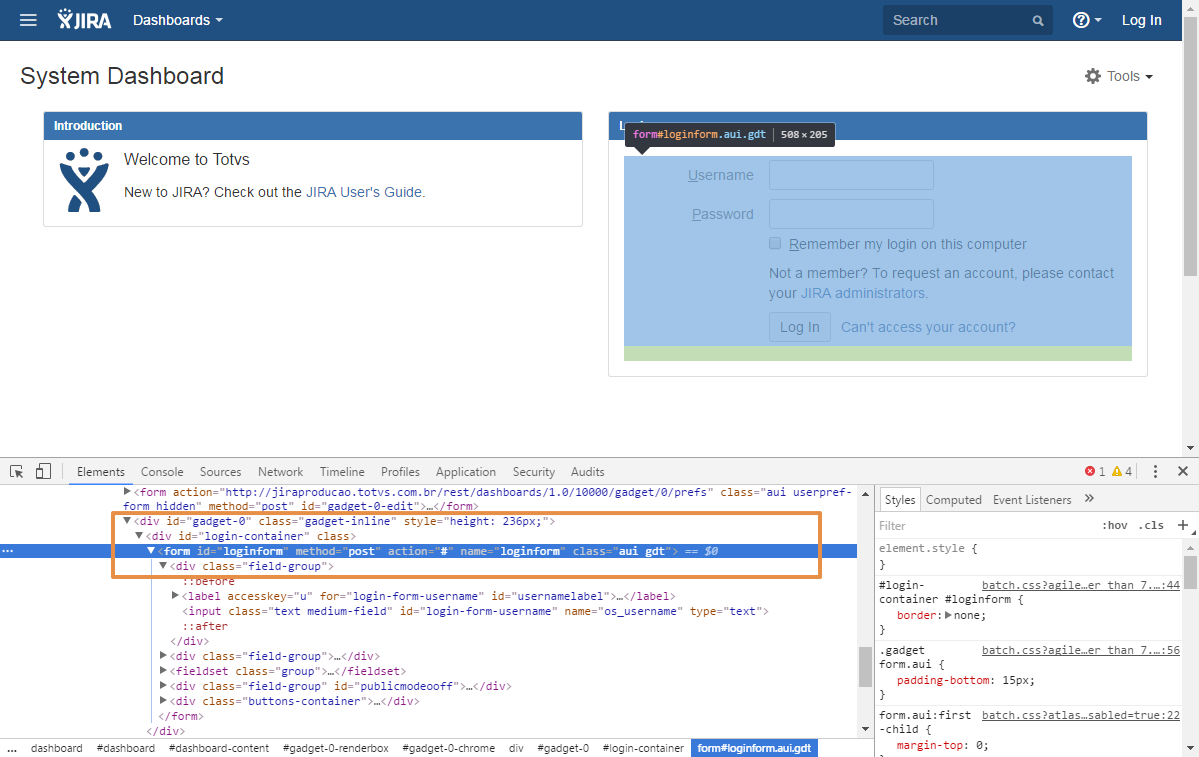
Clique para ampliar |
- Ao final desse processo, os seguintes dados do formulário devem ter sido coletados para a criação do aplicativo Plugin:
|
|
Criação de um novo aplicativo Plugin
De posse dos dados do formulário, acesse a empresa no fluig Identity para dar continuidade à criação do aplicativo.
- Acesse a empresa no fluig Identity com um administrador. Selecione o botão de menu, e clique sobre Aplicativos.
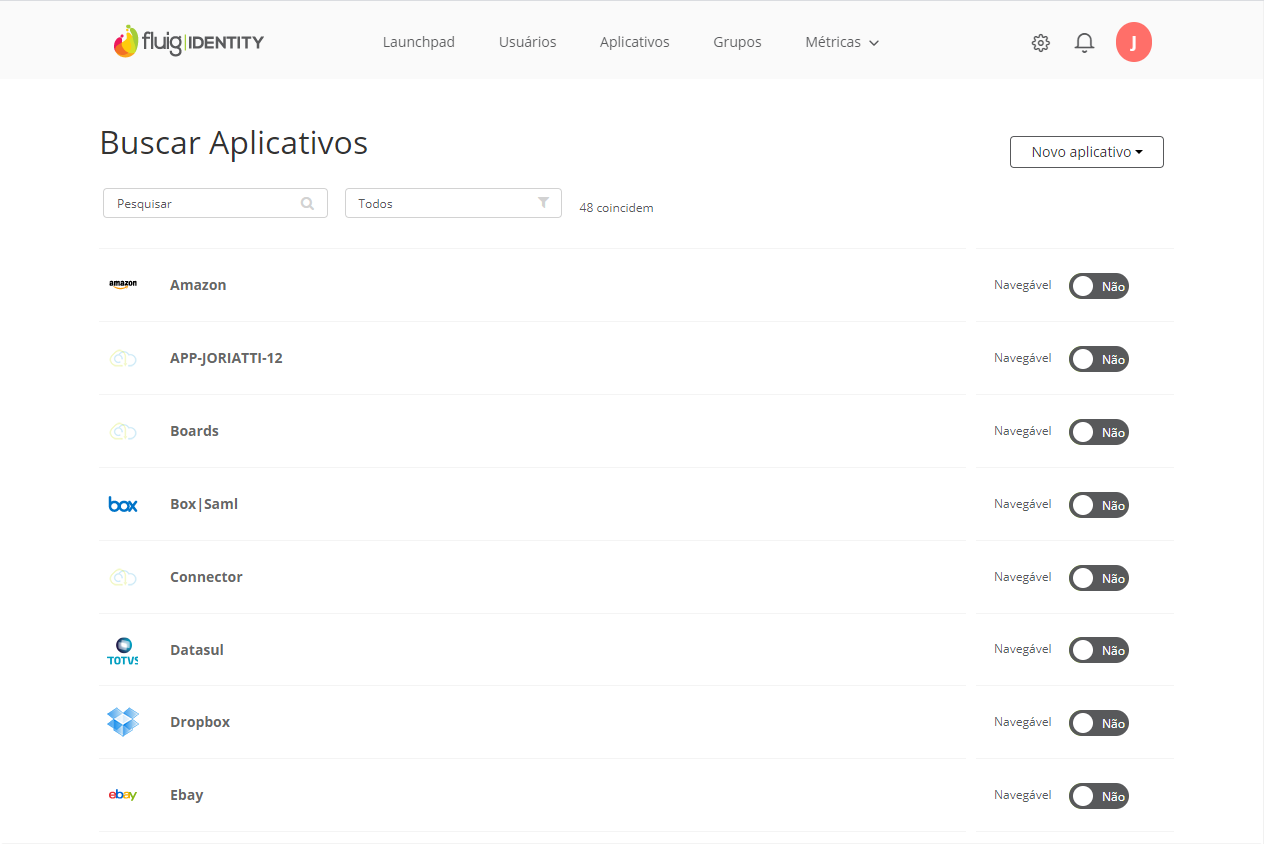
|
- Informe um nome para o novo aplicativo e clique sobre o botão + ou aperte a tecla Enter do teclado.
- Na aba Visão Geral, adicione uma descrição e clique sobre o botão Salvar. As demais propriedades do aplicativo, como Categoria e Logo poderão ser definidas futuramente.
- Após salvar o aplicativo, o fluig Identity exibirá a aba Entrar automaticamente.

|
- Na aba Entrar serão configurados os campos do formulário que devem ser preenchidos automaticamente pelo plugin do fluig Identity.
- Para isso utilize os dados coletados no passo a passo anterior e preencha os valores nos respectivos campos. Ao final, clique em Salvar.

Clique para ampliar Caso o formulário de acesso do site utilize parâmetros id para os campos de usuário e senha, ao invés do parâmetro name, marque as opções Campo de Nome do Usuário é ID e Campo de Senha é ID. Se a tag form da página também não possuir o parâmetro name, e apenas o id, preencha esse último no campo ID do Formulário de Login. |
|
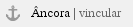
- Uma vez configurado e salvo, o aplicativo pode ser disponibilizado no Launchpad dos usuários.
- Acesse a opção Usuários no canto superior direito do aplicativo e clique no botão Adicionar usuários.
- Busque pelos usuários que devem ter acesso ao novo aplicativo e clique no botão Vincular para que o aplicativo seja incluído no Launchpad.
- Este mesmo procedimento pode ser realizado para vincular o aplicativo a grupos de usuários cadastrados no fluig Identity.
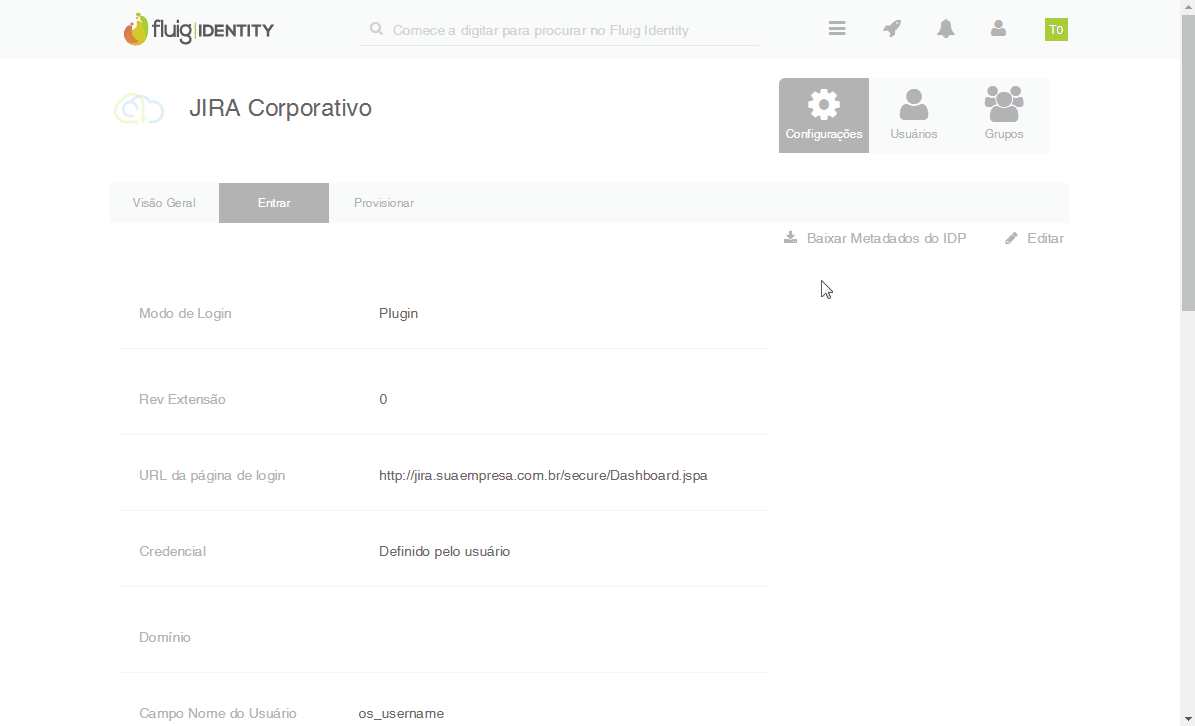
|
Ao invés de atribuir o novo aplicativo diretamente a usuários/grupos, o administrador pode apenas disponibilizá-lo publicamente para que os usuários interessados incluam o aplicativo em seus Launchpads manualmente. Para isso, basta habilitar a opção Navegável localizada na aba Visão Geral do aplicativo.
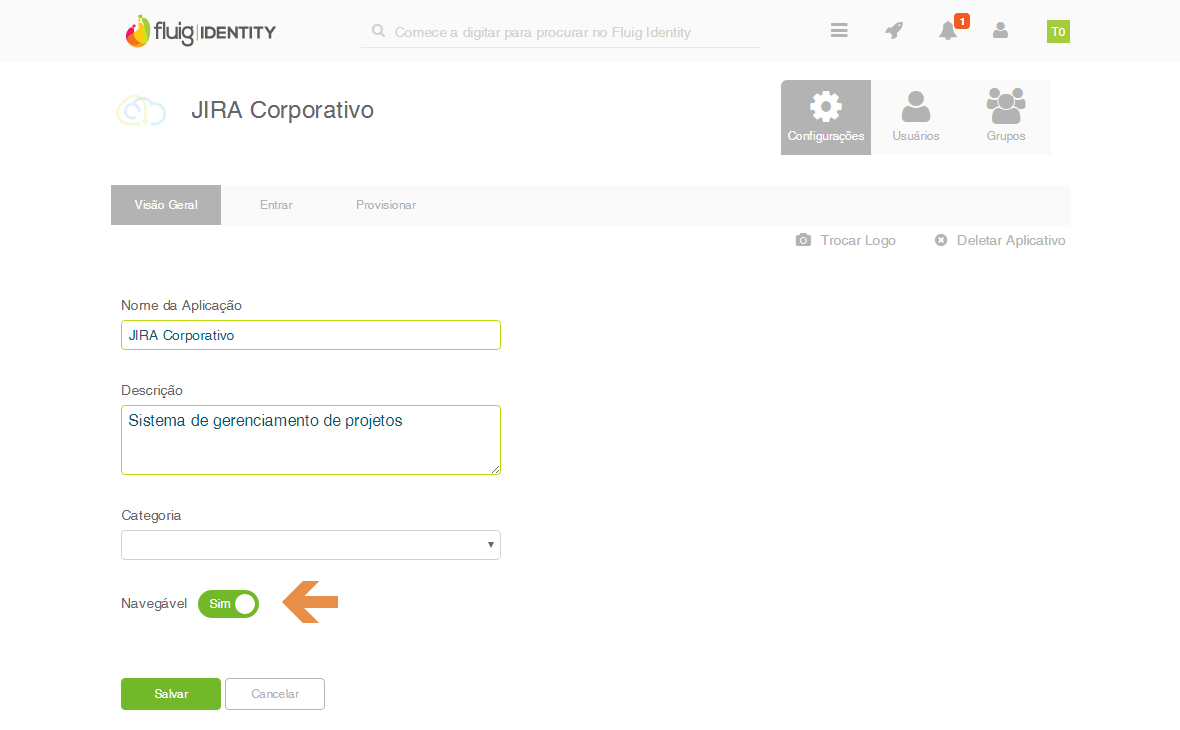
|
|
Utilização do aplicativo
Após a criação do aplicativo, os usuários cadastrados no contexto da empresa no fluig Identity poderão utilizá-lo para autenticar-se no site/serviço.
- Se o novo aplicativo criado pelo administrador já estiver disponível no Launchpad do usuário, avance para o Passo 2.
- Caso o administrador ainda não tenha vinculado o aplicativo ao usuário, ou a algum dos grupos a que ele pertence, o usuário deve clicar no botão Adicionar App do Launchpad.
- Será apresentada a lista de aplicativos navegáveis da empresa. O usuário deve buscar pelo aplicativo desejado (por exemplo, "JIRA Corporativo") e clicar no botão Adicionar.
- O aplicativo será listado no Launchpad do usuário com a observação "Não Configurado".

|
|