Aplicativos que estão instalados localmente em um computador e que exigem credenciais de login podem ser acessados pelo Identity utilizando uma ferramenta chamada Desktop Launcher.
Quando o Desktop Launcher estiver instalado e configurado, ele acessa as suas credenciais em todos os aplicativos desktop adicionados ao Launchpad. Quando um aplicativo desktop for aberto, o Desktop Launcher irá recuperar as suas informações de login do Identity e irá inseri-las no aplicativo em seu computador.
Esta documentação demonstra como fazer o download, instalar e configurar o Desktop Launcher, e como abrir os aplicativos desktop pelo Launchpad.
O download do Desktop Launcher pode ser feito por qualquer usuário do Identity. Para administradores, o download está disponível na página Gerenciar conta e para usuários comuns, Meu Perfil.
Após o download do pacote de instalação do Desktop Launcher, conforme o procedimento acima, o processo de instalação pode ser iniciado.
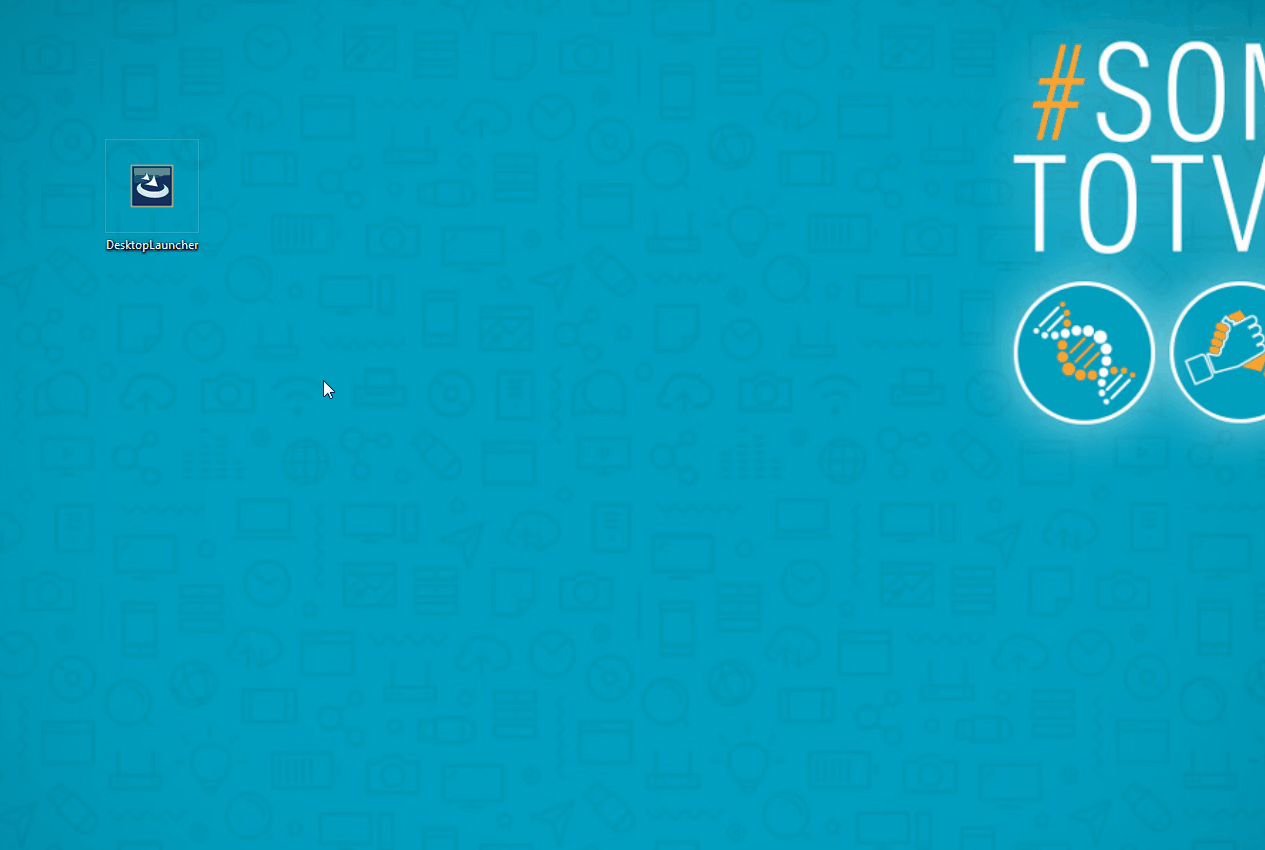
Instalação do Desktop Launcher
Para realizar as configurações no Desktop Launcher, o usuário deve executar o aplicativo através do atalho criado na área de trabalho do Windows e seguir os procedimentos abaixo.
|
Além da configuração do Desktop Launcher na estação de trabalho, o aplicativo desktop no Identity precisa ser configurado com as credenciais de acesso do usuário ao aplicativo em questão e o caminho do executável no computador.
No exemplo abaixo, o executável do Skype está localizado no diretório "C:\Program Files (x86)\Skype\Phone\Skype.exe".
|
É possível configurar o Desktop Launcher para ser executado automaticamente junto à inicialização do sistema operacional Windows, simplificando a autenticação do usuário. Os passos a seguir demonstram os procedimentos necessários para a inicialização automática.
%AppData%\Microsoft\Windows\Start Menu\Programs\Startup |

<!-- Hotjar Tracking Code for http://tdn.totvs.com/display/fb -->
<script>
(function(h,o,t,j,a,r){
h.hj=h.hj||function(){(h.hj.q=h.hj.q||[]).push(arguments)};
h._hjSettings={hjid:1280165,hjsv:6};
a=o.getElementsByTagName('head')[0];
r=o.createElement('script');r.async=1;
r.src=t+h._hjSettings.hjid+j+h._hjSettings.hjsv;
a.appendChild(r);
})(window,document,'https://static.hotjar.com/c/hotjar-','.js?sv=');
</script> |