A partir da atualização 1.6.5-190219, o LMS não faz mais parte da plataforma para novas instalações. Porém se você adquiriu a plataforma com o LMS incluso entre em contato com o Suporte Fluig para que você consiga utiliza-lo normalmente. |
Os links são atalhos que atuam como direcionadores para locais já existentes no catálogo de treinamentos e trilhas e servem como facilitadores de acesso aos itens.
Um link pode direcionar para uma pasta, um treinamento ou uma trilha.
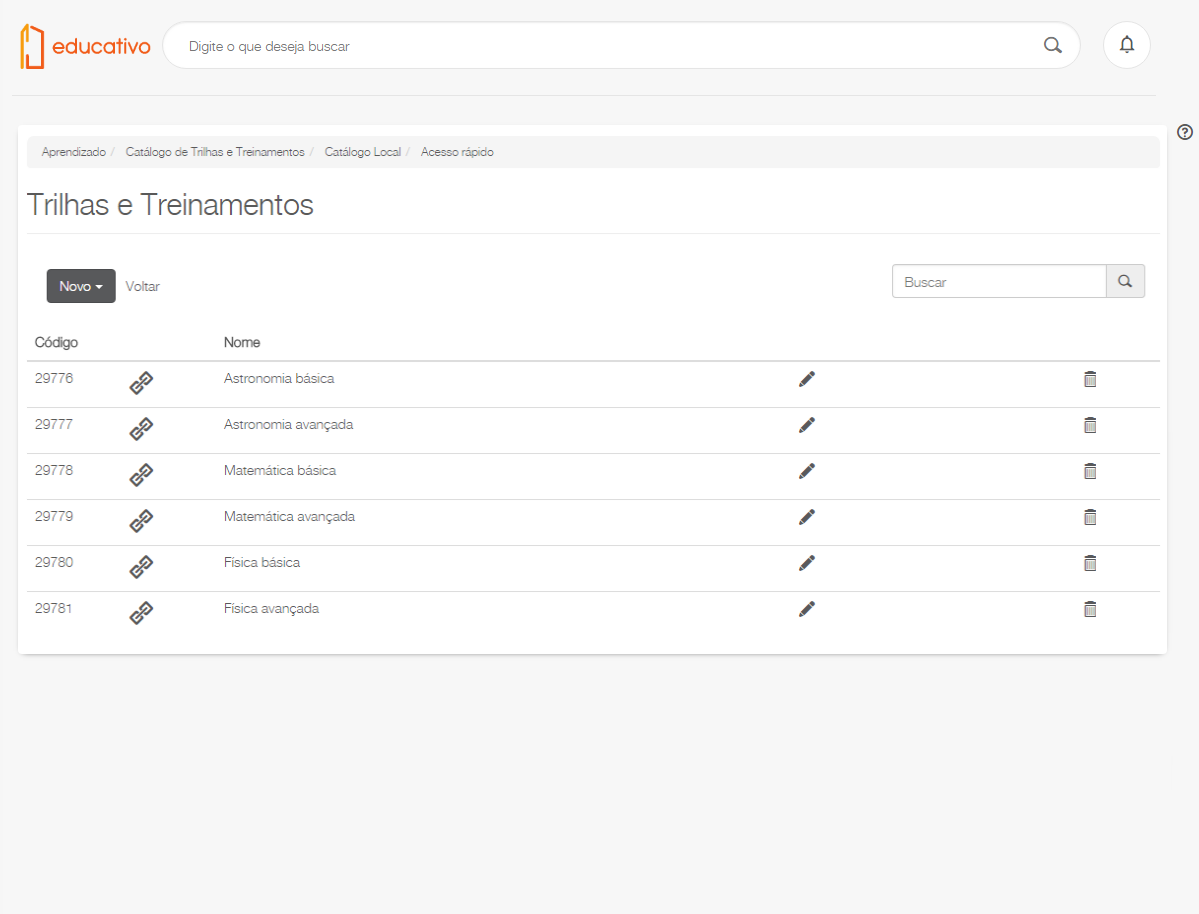
01. Depois de acionar Novo, Link no local onde o link será criado, acionar o ícone Buscar na aba Informações gerais.
02. Na janela exibida, localizar e selecionar o item para o qual o link direcionará.
| É possível localizar o item desejado a partir do campo Buscar – localizado no canto superior direito da janela – ou a partir da paginação dos itens – setas localizadas no canto inferior direito. |
03. Acionar Adicionar.
04. Acionar a aba Segurança.
05. Definir se o link deve herdar as permissões de sua pasta pai.
As opções disponíveis são: Herda permissões Não herda permissões Utiliza padrão |
06. Em Permissões, acionar Adicionar para definir permissões de acesso ao link, se desejado.
07. Na janela exibida, localizar e selecionar o usuário, o grupo de usuários, a turma ou a disciplina para a qual se deseja atribuir permissão.
É possível localizar o item desejado a partir do campo Buscar – localizado no canto superior direito da janela – ou a partir da paginação dos itens – setas localizadas no canto inferior direito. Também é possível selecionar mais de um item de uma única vez. |
08. Acionar Adicionar.
09. Na coluna Nível – localizada ao lado do item inserido – selecionar a opção que determina o nível de permissão que será atribuído a ele.
As opções disponíveis são:
Informações detalhadas sobre cada opção de permissão podem ser obtidas em Permissões e restrições no catálogo. Para editar a permissão de um item inserido, basta selecionar a nova opção que será atribuída a ele na coluna Nível. Para remover um item inserido, basta acionar o ícone Remover – localizado na linha correspondente ao item e ao lado direito da coluna Nível. |
10. Se desejado, em Restrições, acionar Adicionar para definir restrições de acesso ao link.
11. Na janela exibida, localizar e selecionar o usuário, o grupo de usuários, a turma ou a disciplina para a qual se deseja atribuir restrição.
É possível localizar o item desejado a partir do campo Buscar – localizado no canto superior direito da janela – ou a partir da paginação dos itens – setas localizadas no canto inferior direito. Também é possível selecionar mais de um item de uma única vez. |
12. Acionar Adicionar.
13. Na coluna Nível – localizada ao lado do item inserido – selecionar a opção que determina o nível de restrição que será atribuído a ele.
As opções disponíveis são:
Informações detalhadas sobre cada opção de permissão podem ser obtidas em Permissões e restrições no catálogo. Para editar a permissão de um item inserido, basta selecionar a nova opção que será atribuída a ele na coluna Nível. Para remover um item inserido, basta acionar o ícone Remover – localizado na linha correspondente ao item e ao lado direito da coluna Nível. |
14. Acionar Salvar para confirmar a criação do link; ou Cancelar para desistir da ação, se desejado.
| Essa ação é permitida para usuários que possuam, pelo menos, permissão de modificação no link. |
01. No catálogo, acessar o local onde o link se encontra.
02. Acionar o ícone Editar, localizado ao lado direito do nome do link.
03. Alterar as informações desejadas. Detalhes sobre os campos exibidos podem ser obtidos no caminho básico.
04. Acionar Salvar; ou Cancelar para descartar as alterações, se desejado.
| Essa ação é permitida para usuários que possuam, pelo menos, permissão de exclusão na pasta onde o link se encontra. |
01. No catálogo, acessar o local onde o link se encontra.
02. Acionar o ícone Remover, localizado ao lado direito do nome do link.
03. Na mensagem exibida, acionar Sim para confirmar a exclusão do link; ou Não para desistir da ação, se desejado.