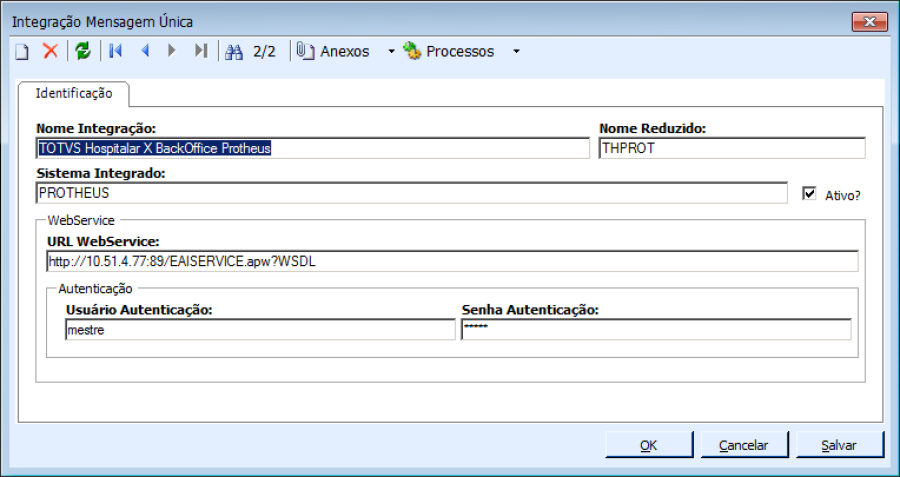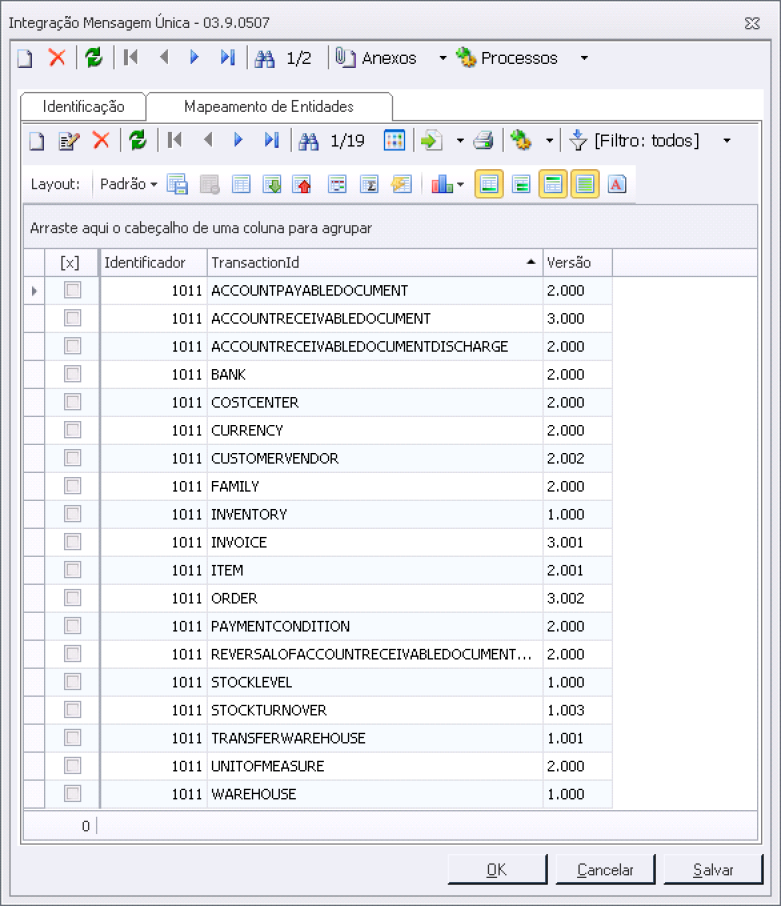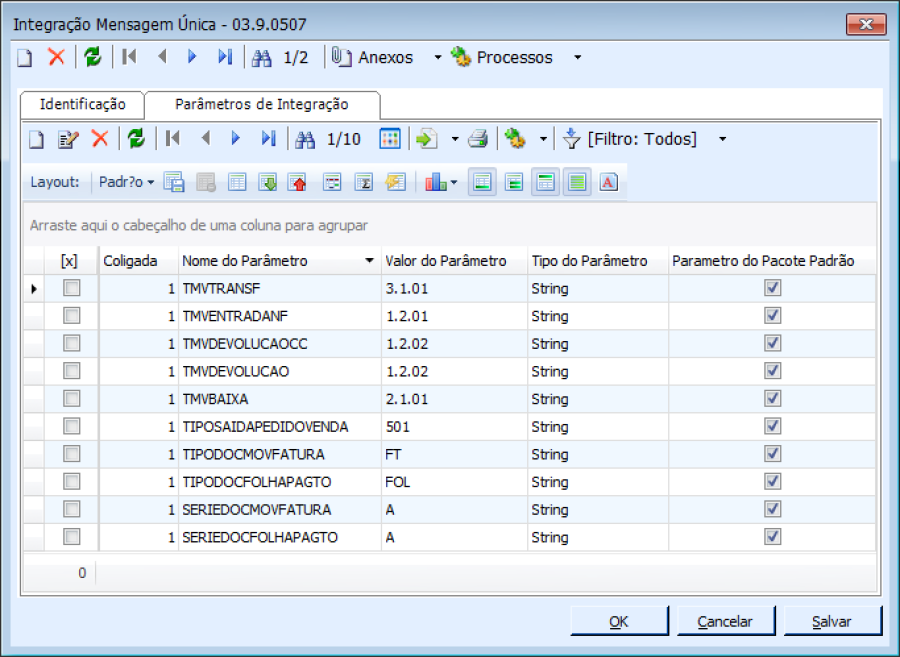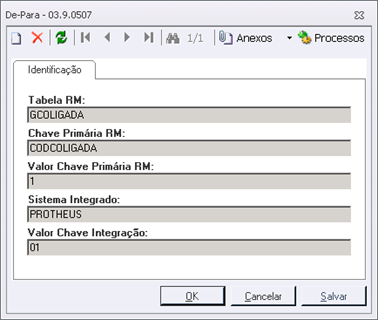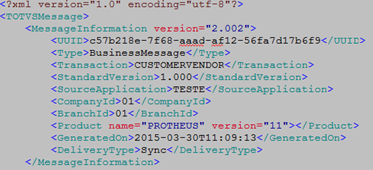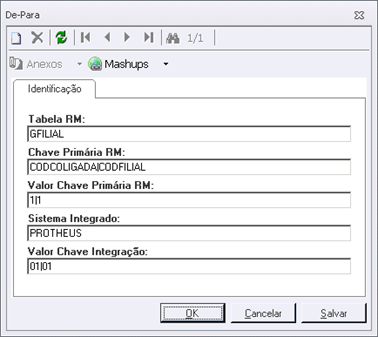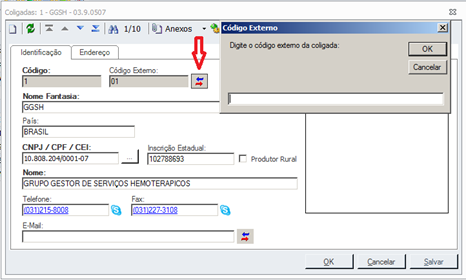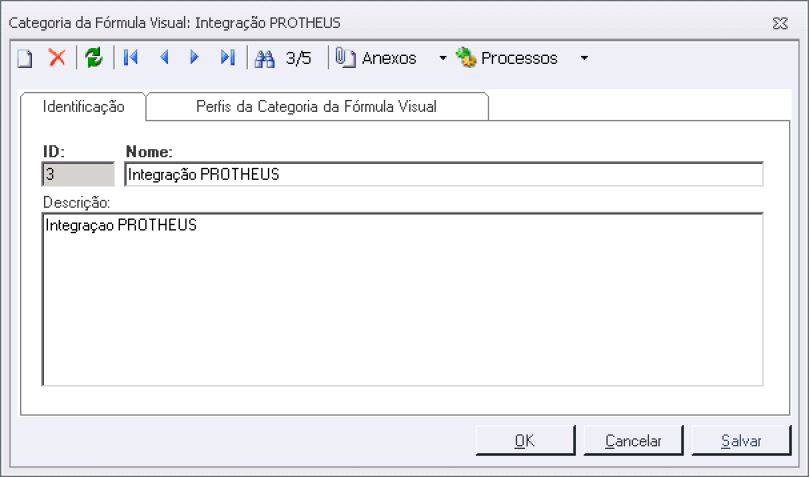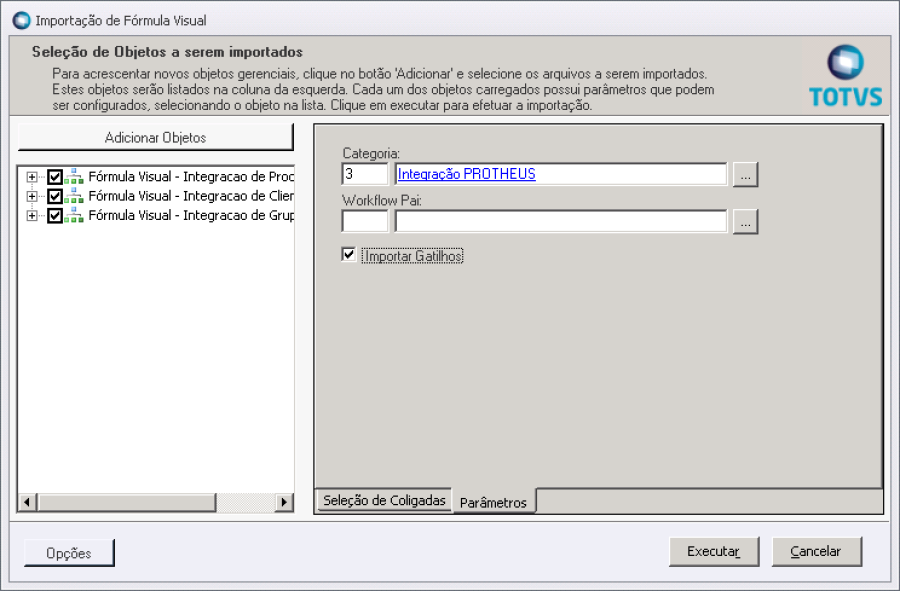Integração Backoffice Protheus x TOTVS Hospitalar
Produto: | TOTVS Gestão Hospitalar |
Versões: | A partir da 12.1.6 |
Assunto: | Este documento tem por objetivo reunir todas as informações relevantes sobre a Integração do BackOffice Protheus x TOTVS Hospitalar (RM Saúde). |
Sistema Envolvidos
Descrição dos sistemas envolvidos no contexto de negócio (e que serão envolvidos na integração).
- CorporeRM através dos seguintes módulos:
- RM Saúde (TOTVS Hospitalar): realiza a gestão hospitalar da empresa, desde o registro do paciente, passando pela assistência, gerando o faturamento, baseado nos diversos padrões do mercado como TISS, SUS, ABRAMGE, IPASGO, IPERGS, IPSEMG, etc.
- Estoque (RM Nucleus): utilizado para o cadastro de produtos, locais de estoque, unidades de medida, condições de pagamento. Trata-se do intermediador da integração, uma vez que a integração entre o Hospitalar e ele já é nativa.
- Microsiga Protheus através dos seguintes módulos:
- Compras (SIGACOM): Oferece à equipe de compras de uma empresa, condições de acompanhar e controlar as carteiras de compras, cotações, pedidos de compras e o recebimento de materiais, permitindo a reposição dos estoques em tempo hábil e apresentando informações indispensáveis a uma boa negociação com seus fornecedores.
- Faturamento (SIGAFAT): Pode ser definido como a receita bruta decorrente da venda de mercadorias, de mercadorias e serviços e de serviços de qualquer natureza.
- Estoque e Custos (SIGAEST): Controle de materiais movimentados e armazenados da empresa, além do custo incorrido sobre este material.
Integração
A integração entre os sistemas foi motivada pelo uso prévio do Protheus pela instituição ou pela escolha do uso de BackOffice da linha Microsiga e do Hospitalar da linha RM. O TOTVS Hospitalar já é integrado nativamente com o BackOffice RM e com este cenário surgiu a necessidade de integração com o BackOffice Protheus.
O TOTVS Hospitalar é responsável pela gestão de saúde e o Protheus pela gestão de estoque, financeira e contábil.
Esta integração visa unir os dois sistemas para minimizar o trabalho de cadastrar as entidades comuns em ambos os sistemas e permitir que cada um trate exclusivamente do seu negócio.
- Esta solução deve primar pela simplicidade e facilidade de uso, facilidade de manutenção e facilidade de atualização.
- Deve respeitar os sistemas operacionais utilizados pelas soluções software das marcas: WINDOWNS
- Utilizar o Protheus versão 11.7 (e patchs específicos para esta integração) e o RM versão 11.82 (último patch disponível). Observação: Ambos utilizam o modelo de licenciamento TOTVS padrão (Licence Server)
- Bancos de dados homologados: SQL Server 2005 ou 2008 e Oracle 10g ou 11g.
- Se o cliente já possui base de dados implantada do RM ou do Protheus será responsabilidade da equipe de implantação efetuar a carga inicial e/ou sincronismo dos cadastros. A integração irá efetuar o sincronismo automático de novos registros ou alterações posteriores à ativação da integração.
- Por padrão, todos os cadastros mantidos pelo Backoffice Protheus deverão ser desabilitados (manualmente) no controle de segurança do RM. Exceções serão destacadas ao longo do documento.
- Integração de processos síncronos através de WebServices (EAI).
Comunicação direta do EAI RM x EAI Protheus, via WebServices. Mensagens Assíncronas e Síncronas.
Utilização do Monitor da Fila de Integração para gravar todas as mensagens enviadas/recebidas para efeito de registro e, no caso de mensagem assíncrona, permitindo reprocessar.
Modelo de Mensagem Única TOTVS.
Definição de Mensagem Única TOTVSMESSAGE
Durante o processo de consolidação de marcas, iniciado pela TOTVS, várias empresas diferentes foram adquiridas e com elas vários produtos passaram a compor o portfólio de ofertas disponível aos clientes. Esta expansão de ofertas permitiu que clientes de uma marca, antes limitados pelas opções com aquela “etiqueta”, pudessem agora compor o seu ambiente de TI utilizando produtos de origens diferentes (Exemplo: BackOffice Protheus + TIN).
Esta mesma iniciativa já era uma prática comum nos clientes, porém todo o custo envolvido na integração entre estes aplicativos era visto pelo cliente como parte da escolha de utilizar-se de produtos de diferentes fornecedores. Uma vez que estes produtos passam a fazer parte de uma mesma oferta, os clientes TOTVS passam a demandar que estes produtos sejam naturalmente integrados. Isto significa que se antes o cliente arcava com o custo e o risco envolvido em uma integração (como corrupção da base de dados, por exemplo), ele agora entende que a TOTVS deve prover soluções já integradas, independente da origem dos produtos oferecidos.
Com o objetivo de padronizar as integrações com os produtos TOTVS, foi definida uma nova diretriz para os projetos de integração: A de que todos os produtos TOTVS devam trabalhar com uma mensagem XML únicos evitando, desta forma, o processo de transformação de mensagens. Neste cenário, teríamos o seguinte quadro:

Neste cenário, qualquer produto TOTVS trabalhará com o mesmo XML para uma mesma entidade, vamos supor que tenhamos um XML correspondente à mensagem de CLIENTES, ela poderá ser enviada para qualquer um dos produtos que suporte o recebimento desta entidade.
Uma vez que os vários produtos TOTVS terão um "idioma" comum (o XML Único), as integrações entre estes produtos não exigirão mais que as mensagens sejam transformadas de um formato para outro. Com isto, será possível conectar diretamente dois produtos, sem a necessidade do TOTVS ESB, como no diagrama abaixo:
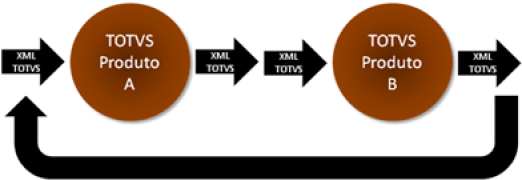
Além de questões referentes ao formato das mensagens, a mensagem única também torna uniforme o tratamento destas mensagens XML pelos aplicativos, principalmente no que diz respeito à capacidade de rastreamento.
1. Escopo
A Gestão Hospitalar será feita exclusivamente no TOTVS Hospitalar (cadastro dos prestadores, convênios, tabelas de preço de MATMED, produto, grupo de estoque, etc.).
O controle de estoques, compras, faturamento, financeiro, contábil e fiscal serão feitos no Protheus (módulos integrados: SIGACOM, SIGAFAT e SIGAEST). Os cadastros básicos, bem como os cadastros de Cliente e Fornecedor, Centro de Custo, Condição de Pagamento, Unidade de Medida, Moeda serão realizados sempre no Protheus e sincronizados para o RM.
2. Pré-requisitos instalação/implantação/utilização
A integração respeita todos os pré-requisitos definidos pelas linhas de produto TOTVS envolvidos. Para mais detalhes sobre configuração de hardware recomendada, sistema operacional, bancos de dados suportados e demais dados, consulte os seguintes documentos no TDN:
- Documento de Portabilidade da Linha RM
Os produtos envolvidos utilizam o modelo de licenciamento padrão (License Server). Para pleno funcionamento, as licenças (Hard Lock) devem ser providenciadas junto a TOTVS com antecedência. Vale ressaltar que esta integração está de acordo com as boas práticas recomendadas pelo Comitê de Integração TOTVS e utiliza a arquitetura Mensagem Única e comunicação via WebServices.
2.1. Protheus
Utilizar a versão 11.7 (ou superior).
Os WebServices exigem uma licença específica “TOTVS I”.
2.2. RM
Utilizar a versão 11.82.36 (específica).
A TOTVS disponibiliza um backup da base de dados RM “vazia” que pode ser utilizada para novos clientes. Para clientes que já possuem versão anterior utilizar o Conversor RM para atualizar o banco de dados para a versão 11.82.
3. Instalação/Atualização
Esse documento não visa a descrição dos procedimentos de instalação do Protheus padrão e suas configurações. Neste documento serão apresentadas informações referentes ao EAI da Linha Protheus, que é o responsável pela comunicação com o TOTVS Hospitalar.
3.1. Protheus
3.1.1. Cadastrar/Configurar Adapter para Integração no Protheus
Entre no configurador (SIGACFG), em Ambiente/Schedule/Adapter EAI, e preencha-o da seguinte forma:

O conteúdo da coluna Alias só deve ser preenchida se o cadastro for compartilhado no Protheus. No caso de cadastro compartilhado, é necessário que o adapter Family seja configurado para enviar do Protheus e não receber. Neste caso, a fórmula visual do grupo de estoque deve ser desabilitada.
Configurar o EAI para Integração no Protheus
No Protheus, acesse no configurador SIGACFG / Ambiente / Schedule / Schedule.
Cadastrar Agent
- Clique no sinal de +(Soma) ao lado esquerdo do Globo Verde com o título Agent, para abrir as opções Cadastro e Monitor.
- Clique na opção Cadastro.
- Após isso clique no Globo Verde com sinal de +(Soma) que está à direita da tela, as informações da tela de detalhes serão preenchidas automaticamente.
Cadastrar Agendamento
- Clique no sinal de +(Soma) ao lado esquerdo do Globo Verde com o título Agendamento, para abrir as opções Cadastro e Monitor.
- Clique na opção Cadastro, na tela de detalhes na parte inferior da tela principal.
- Clique no primeiro ícone de um caderno com sinal de +(soma). Algumas informações aparecerão automaticamente.
- Complete o preenchimento apenas em Rotina, com FWEAI e com Empresa/Filial clicando na Lupa ao lado direito do campo.
- Será exibida a tela apresentando as empresas cadastradas.
- Selecione a empresa que fará integração, clique duas vezes no Check-box ao lado esquerdo do Nome da empresa até ficar marcado com um (x).
- Após isso, clique no botão OK.
- Clique no botão Recorrência (Duas setas circulares).
- Na nova janela selecione Sempre Ativo nas opções de Padrão de Recorrência para que o job do EAI fique sempre escutando a fila de mensagens únicas.
- Para finalizar clique no (V) de cor verde Botão Confirmar.
EAI – Como visualizar os arquivos XML criados pelas rotinas
São apresentadas duas telas sendo a de Transações na parte superior e a tela de Eventos da Tarefa na parte inferior.
- Na tela de transações são exibidas as mensagens que foram geradas.
- Para visualizar o arquivo XML criado pela mensagem, clique na linha da mensagem e em seguida clique na Lupa azul que se encontra na parte superior da tela, será aberto o arquivo XML no browser do Internet Explorer.
- Ao clicar na linha da Mensagem, na tela de Eventos da Tarefa podem ser exibidas as seguintes informações de acordo com o status da mensagem:
- Início de Processamento.
- Falhas.
- Processo Interrompido.
- Fim de Processamento.
Nota:Para identificar a Cor da Legenda com o tipo de mensagem, clique duas vezes na bolinha colorida que será exibida a tela de legenda com a identificação do tipo com a Cor.
Limpar Histórico de Mensagens
Opção Limpeza de Tabelas: Caso queira realizar uma limpeza dos históricos das mensagens.
Ao clicar nesta opção, será exibida uma tela denominada Tabelas, uma frase com a descrição “Selecione a Tabela” e uma seta preta apontando para baixo do lado direito da frase. Clique nesta seta para abrir as opões: Tarefas ou EAI.
- Clique em EAI, e marque um tipo de mensagem que deseja limpar do histórico, são elas
- Aguardando Execução.
- Executando.
- Finalizada.
- Falhou.
- Bloqueado.
- Para identificar a Cor da Legenda com o tipo de mensagem, clicar duas vezes na bolinha colorida, será exibida a tela de legenda e a identificação de cores correspondente ao status.
- Para executar todas as opções, não selecione nenhuma e clique no botão Executar. Será exibida a tela com todas as mensagens para serem excluídas.
- Para finalizar clique no Ícone de um Caderno com um (x) vermelho que está no lado direito superior da tela. Será exibida uma tela de confirmação com a mensagem Confirma deleção?.
- Clicar no botão Sim para excluir todos históricos ou no botão Não para manter os históricos.
Configurar Parâmetros da Integração
- Acesse o configurador (SIGACFG) , em Ambiente/Cadastros/Parâmetros:
- MV_EAIURL2= Endereço WebService que Receberá os Dados Enviados (Exemplo: http://ip_do_servidor/TOTVSBusinessConnect/wsEAIService.asmx?wsdl).
- MV_EAIWS= Informe o nome do Client WebService do EAI para envio a outro EAI. (WSEAISERVICE).
- MV_EAIUSER= <Nome de usuário>.
- MV_EAIPASS= <Senha de usuário>.
- MV_EAIMETH= Informe o método de envio do EAI para envio a outro EAI. (RECEIVEMESSAGE).
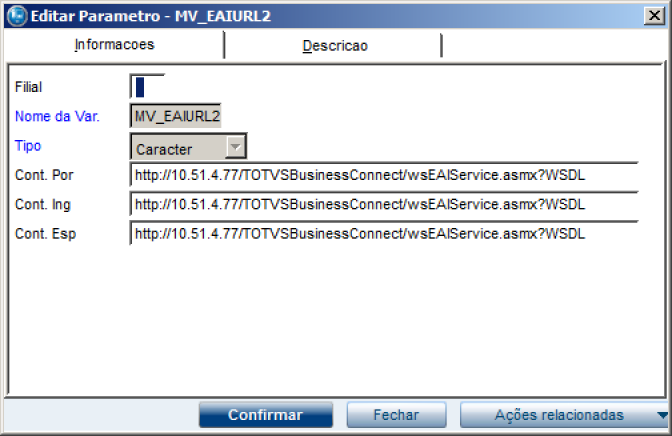
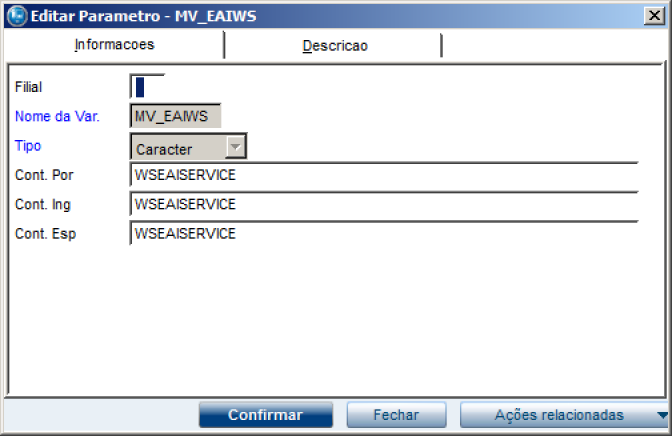
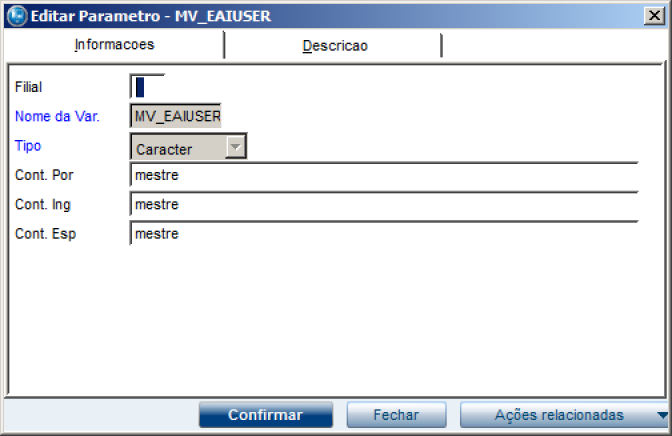
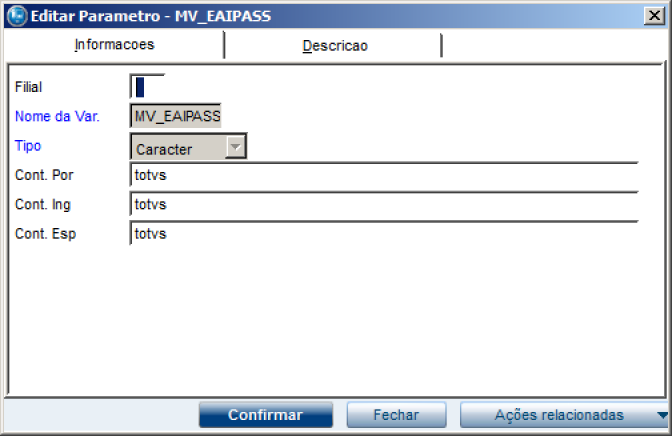
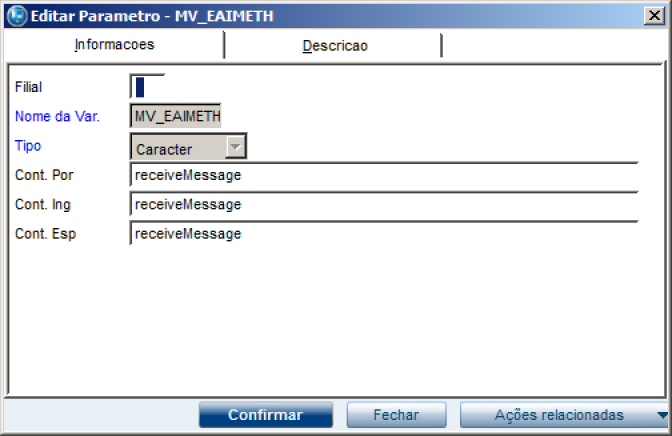
- No Configurador, acesse Ambiente/Schedule/Emp fil. Msg Única e configure o de-para de Coligada e Filial.

RM
Serão destacadas as informações referentes ao TOTVS Business Connect (TBC) que é a ferramenta EAI da Linha RM, responsável pela comunicação com o BackOffice Protheus.
Para demais esclarecimentos sobre demais produtos da Linha RM, consulte o help online disponível no endereço: wikihelp.totvs.com.br ou o tdn.totvs.com
Pré-requisitos
Nesta versão os WebServices de Integração da linha RM devem ser hospedados no Microsoft IIS. Além disto a Biblioteca RM necessita da Microsoft .NET Framework. Assim, os pré-requisitos de instalação para o EAI RM são os seguintes:
- Microsoft .NET Framework 4.0
- Internet Information Services (IIS)
Instalar os WebServices de Integração (TBC)
Execute o instalador “TOTVS Business Connect – [versão].msi” e patchs disponíveis, se existirem. Este pacote cria uma aplicação no IIS e copia os arquivos necessários para a utilização dos WS. Os WS serão instalados na porta 80 (como é a porta padrão pode ser omitida na url). E o alias de banco de dados padrão será CORPORERM.
O administrador do sistema poderá alterar esta e demais configurações, se necessário, editando o arquivo Web.config que se encontra no diretório de instalação RM na pasta WS_TBC.
Instalar a Biblioteca RM
Execute o instalador “BibliotecaRM – [versão].msi” e patchs disponíveis, se houver. Este pacote contém o client “RM.exe” e demais arquivos necessários para funcionamento de todos os módulos da linha RM. A instalação pode ser feita em 3 camadas ou local.
Configurar a Integração
- Execute o configurador conforme imagem abaixo para a criação de campos e conjunto de mensagens de integração.
- Selecione o sistema Integração, em Ferramentas, opção Configurar.
- Após execução, inative esta integração.
- Informe o usuário e senha do banco e clique em Testar Conexão para habilitar o botão Avançar.
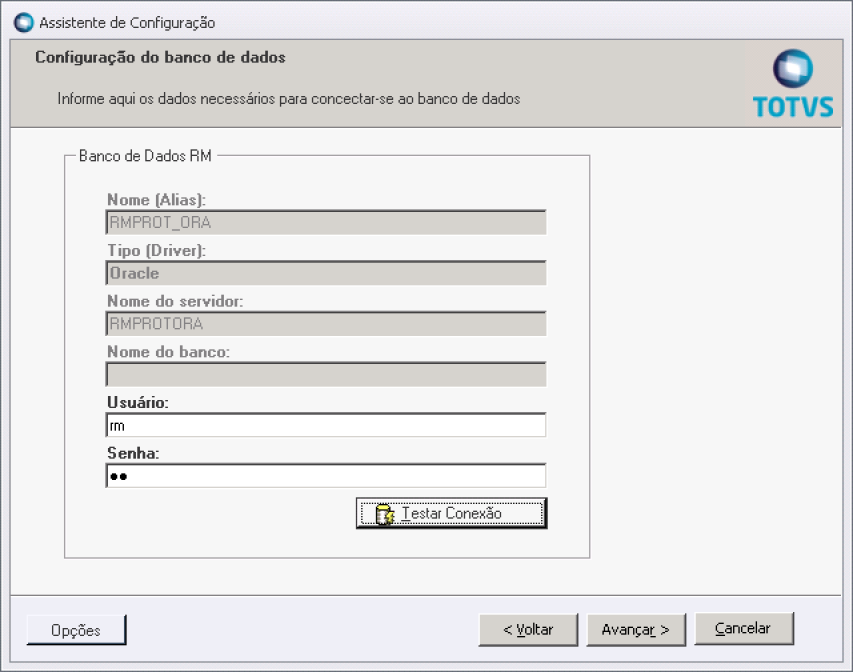
Selecione a Integração TOTVS Manutenção de ativos X BackOffice RM, clique em Avançar e depois em Executar.

Acesse o Menu Integração / Mensagem Única / Integrações. Edite o registro de identificador = 1001 e desmarque o campo Ativo?
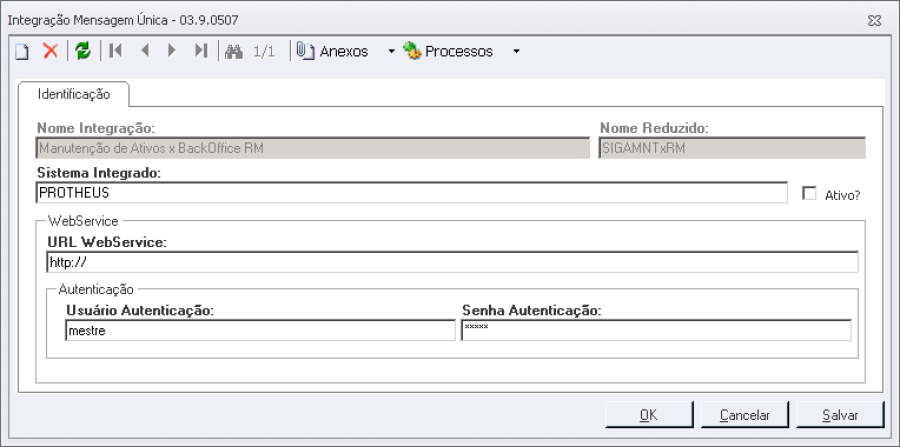
Importante: Execute os scripts somente após ter definido os cadastros de coligada e filial. Após isso, pare o serviço do RM.Host.Service para que as alterações no banco sejam refletidas na aplicação.
- Execute o script para configurar a integração com o TOTVS Hospitalar. Este script faz a configuração da integração, incluindo todas as mensagens utilizadas, tipos de movimento, máscaras, etc.
- Execute o script IntegracaoRMSaude_Protheus_01.sql. O script já define algumas máscaras defaults para os códigos de cliente/fornecedor, produto, família de materiais, local de estoque. Defina a máscara para que seja compatível com os códigos no Protheus.
- No script IntegracaoRMSaude_Protheus_02.sql.É necessário informar a coligada que será utilizada no cliente.
- Inicie o serviço RM.Host.Service
Oracle:  SQL Server:
SQL Server: 
Requisitos Básicos da integração
- Máscara do código do cliente/fornecedor deve ser compatível com a máscara no Protheus
- Utilizar CPF Único
- Utilizar CNPJ Único
- Máscara do código do produto deve ser igual ao do Protheus
- Habilitar a TB1 para manutenção de Família de Materiais.
- Máscara do local de estoque deve ser compatível
- Máscara do centro de custo deve ser compatível
- Para a utilização de cadastros compartilhados, deve-se ter a mesma configuração em todas as coligadas dos seguintes itens:
- Produto global
- Cliente/fornecedor global
Parametrizar a integração
- Acesse RM.exe / Segmento Integrações / Aba Integração / Mensagem Única / Integrações. Esta interface permite incluir ou alterar um pacote de integração.
- Selecione TOTVS Hospitalar x BackOffice Protheus (Identificador = 1011) e clique em editar para alterar as configurações iniciais.
Primeira parte – Identificação
- Nome Integração: Este é um campo meramente informativo, recomendamos uma descrição curta, mas clara, para este pacote de integração. Por padrão este nome já vem preenchido como: TOTVS Hospitalar x BackOffice Protheus.
- Nome Reduzido: Também é um campo apenas informativo, insira um bem curto. Por padrão vem preenchido como: THPROT.
- Sistema Integrado: Informe PROTHEUS. Este é um mnemônico que identifica a aplicação de origem e será enviado no atributo "name" da tag <Product> no XML trafegado.
- URL WebService: Informe o endereço do WebService Protheus para envio de mensagens. Utilize o formato http://\[servidor\]:\[porta\]/EAIService.apw . Para verificar se o WS Protheus está disponível digite o endereço do mesmo no seu navegador (no formato http://\[servidor\]:\[porta\]), na página apresentada procure pelo texto EAISERVICE).
- Usuário Autenticação: Informe o nome do usuário para autenticação pelo WebService Protheus.
- Senha Autenticação: Informe a senha para autenticação pelo WebService Protheus.
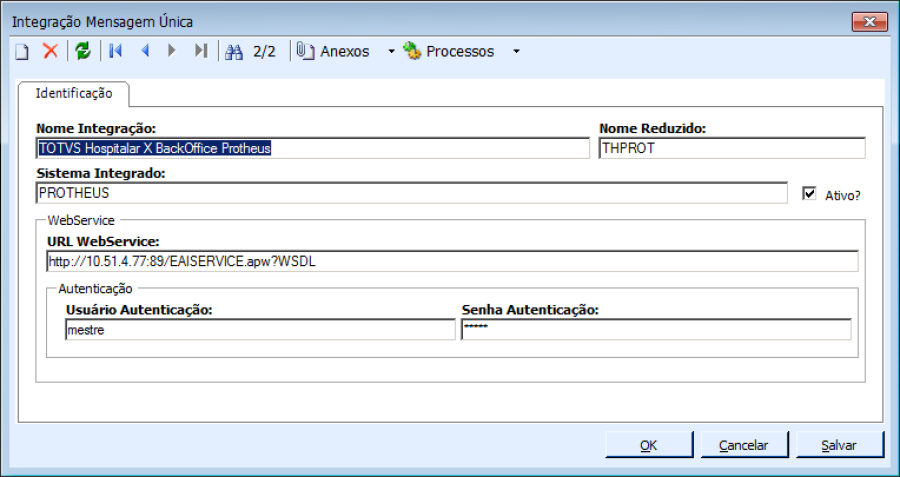
Segunda parte – (Anexo) Mapeamento de Entidades
É possível realizar um mapeamento de cada entidade (cada mensagem única) que faz parte do pacote de integração.
O script de Configuração irá fazer o mapeamento padrão automaticamente. Alterações só devem ser feitas com critério. Caso seja necessário acrescentar uma entidade à integração que não esteja no pacote padrão, clique em Anexos e escolha "Mapeamento de Entidades". Na tela que é apresentada informe o código ou nome da mensagem. Clique no botão reticências (...) para localizar a mensagem na lista de mensagens pré-cadastradas.
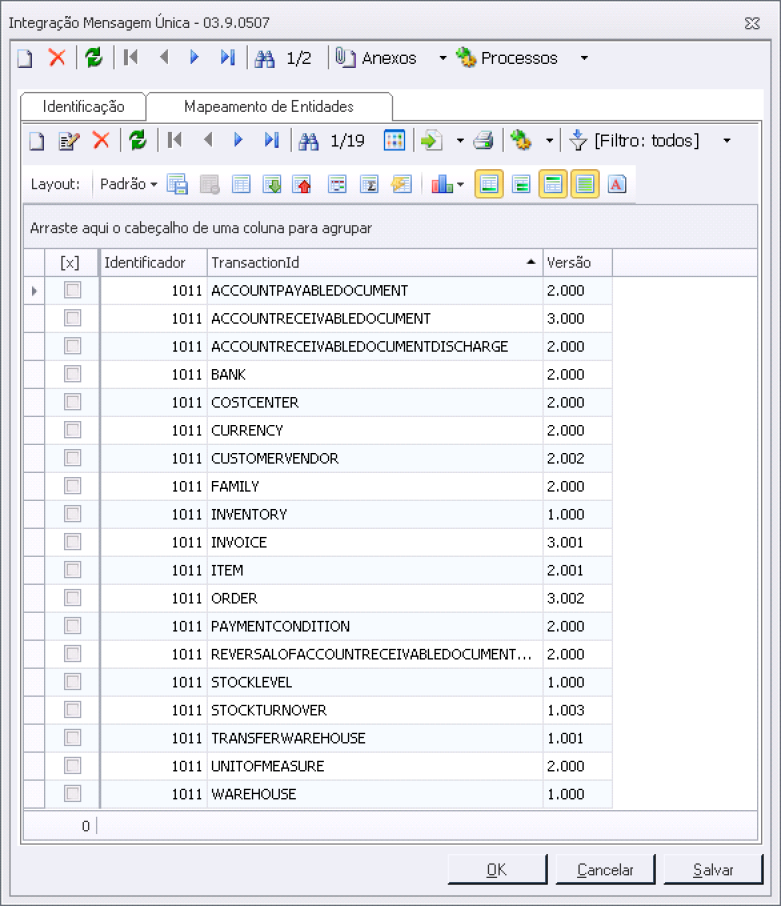
Terceira parte – (Anexo) Parâmetros
Aqui estão disponíveis os parâmetros utilizados na integração. Este parâmetro já vem preenchidos pelo script de inicialização. Os parâmetros de tipo de movimento não devem ser alterados. Já os parâmetros TIPOSAIDAPEDIDOVENDA, TIPODOCMOVFATURA, TIPODOCFOLHAPAGTO, SERIEDOCMOVFATURA e SERIEDOCFOLHAPAGTO devem ser alterados para os valores de cada cliente.
- TMVTRANSF: tipo de movimento do Nucleus utilizado nas movimentações de transferência
- TMVENTRADANF: tipo de movimento do Nucleus utilizado nas movimentações de entrada de nota fiscal
- TMVDEVOLUCAOCC: tipo de movimento do Nucleus utilizado nas movimentações de devolução para centro de custo
- TMVDEVOLUCAO: tipo de movimento do Nucleus utilizado nas movimentações de devolução
- TMVBAIXA: tipo de movimento do Nucleus utilizado nas movimentações de baixa de estoque. Requisições para paciente, prescrição
- TIPOSAIDAPEDIDOVENDA: código do tipo de saída do Protheus para emissão de pedidos de venda
- TIPODOCMOVFATURA: tipo de documento do Protheus utilizado para o envio de título a receber, relacionado ao movimento de fatura
- TIPODOCFOLHAPAGTO: tipo de documento do Protheus utilizado para o envio de título a receber relacionado ao movimento de folha de pagamento
- SERIEDOCMOVFATURA: série utilizada para enviar o título a receber para o Protheus
- SERIEDOCFOLHAPAGTO: série utilizada para enviar o título a pagar para o Protheus
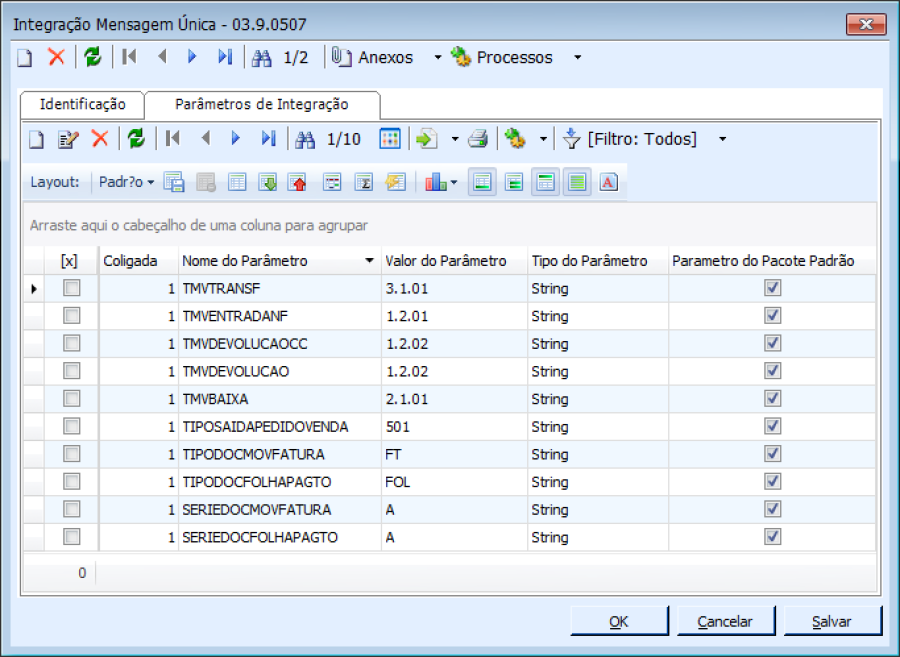
Configuração de-para de Coligada e Filial'
Acesse RM.exe / Segmento Integrações / Aba Integração / Mensagem Única / De-Para.
Inclua o registro de correspondência entre os códigos das empresas do Protheus com as coligadas do RM conforme imagem.
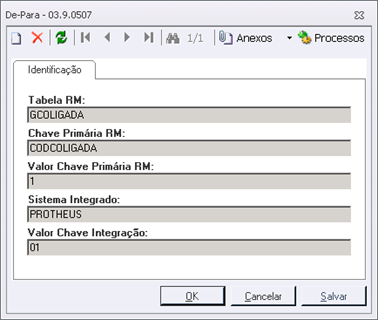
Faça o mesmo procedimento para as filiais. Deve-se atentar como o Protheus envia o valor da tag BranchId no cabeçalho da mensagem, pois o EAI RM irá concatenar as tags CompanyId com a BranchId separadas pelo caracter |
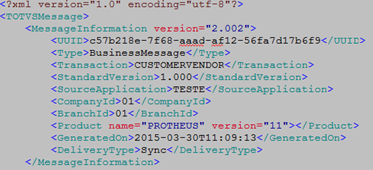
Assim no cadastro de filial ficaria 01|01 à CompanyId|BranchId, para o caso de não utilizar o conceito de gestão de grupo de empresas. Para o uso de gestão de grupo de empresas, o cadastro de de-para ficaria: 03|0101, onde 03 seria o grupo de empresa, o primeiro 01 seria o código da empresa e o segundo 01 seria o código da filial, sendo que 0101 é o código completo da filial.
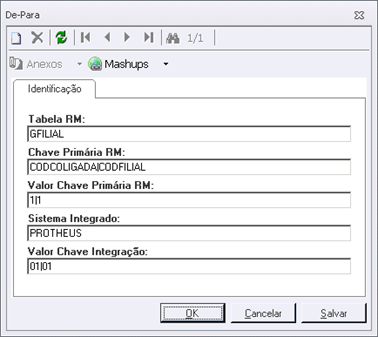
Para o caso de utilizar o compartilhamento de cadastros do Protheus, é necessário configurar no cadastro das coligadas, o código do grupo da empresa a que pertencem as coligadas. Este código é utilizado para a réplica dos cadastros dentro do mesmo grupo.
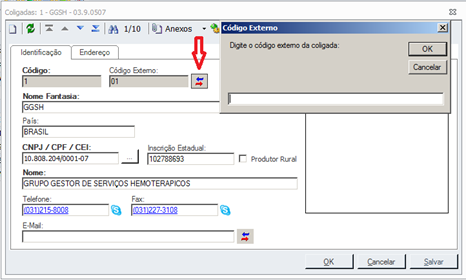
Fórmulas Visuais
Realize a importação das fórmulas visuais necessárias para a integração de convênios, prestadores, produtos e grupos de estoque.
- Acesse o RM.exe / Segmento Saúde / Gestão Hospitalar / Gestão / Fórmula Visual.
- Em Categoria, crie a categoria 'Integração Protheus'.
- Na página Perfil da Categoria de Fórmula Visual inclua os perfis que terão acesso a está categoria.
- Inclua o perfil do usuário que fará a importação das fórmulas.
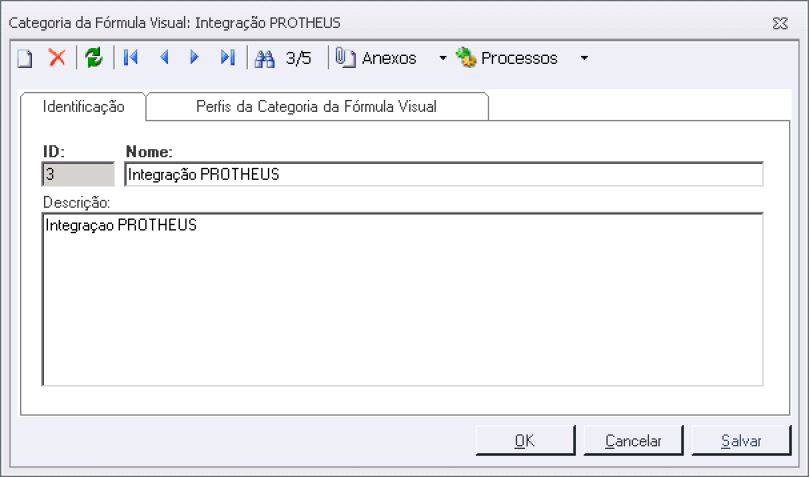

- Após isso acesse o RM.exe / Segmento Saúde / Gestão Hospitalar / Gestão / Fórmula Visual.
- Em Fórmula visual execute o processo Importação de Fórmula visual.
- Clique em Adicionar Objetos.
- Selecione o arquivo IntegracaoProtheus.TotvsWF.
- Na página Seleção de Coligadas, deixa a Coligada Atual.
- Para cada fórmula e necessário informar na página Parâmetros a categoria cadastrada anteriormente e marcar a opção Importar Gatilho.
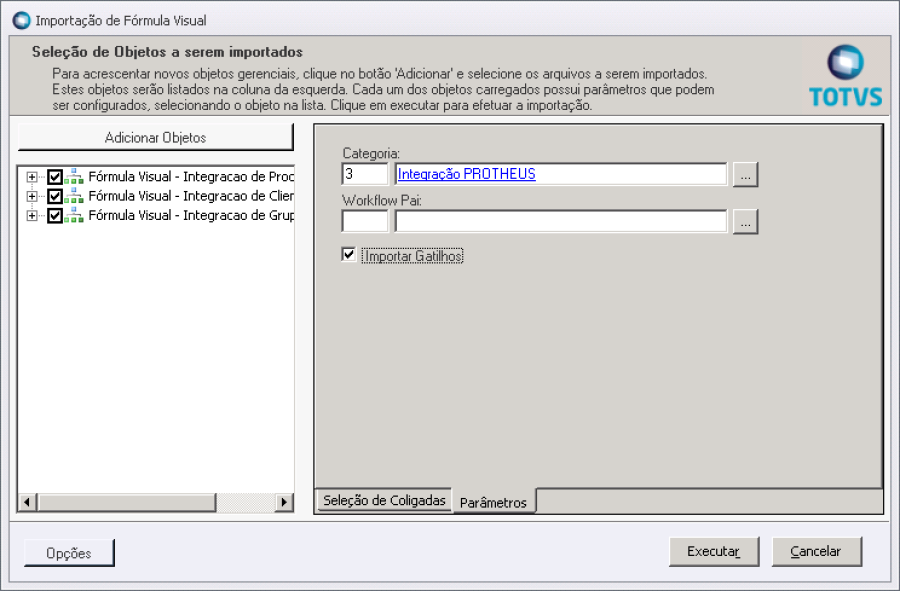
No RMSaude.exe



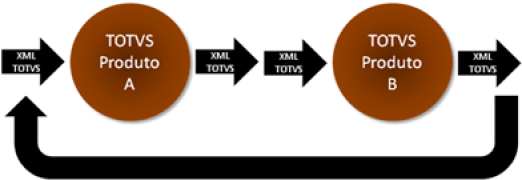

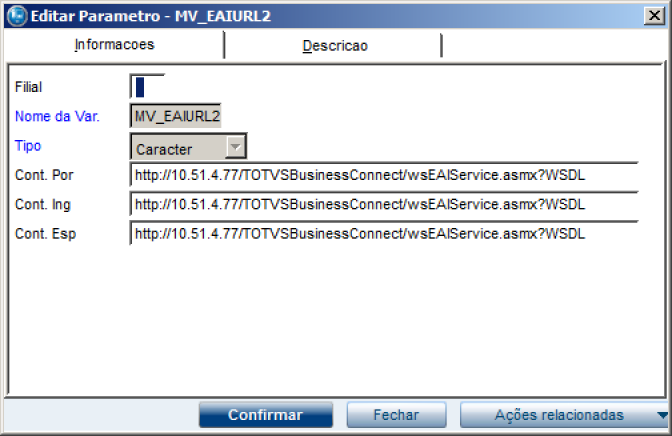
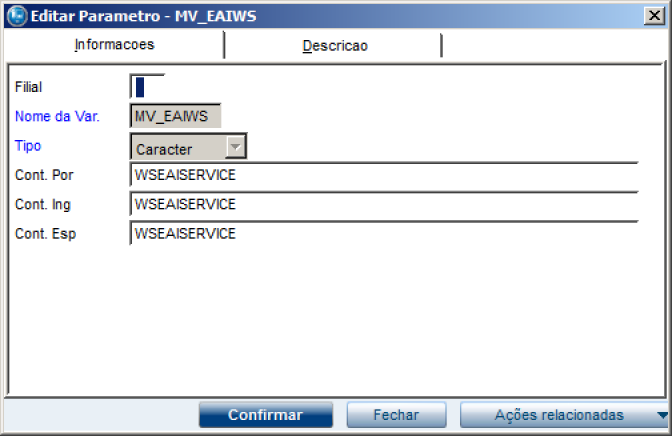
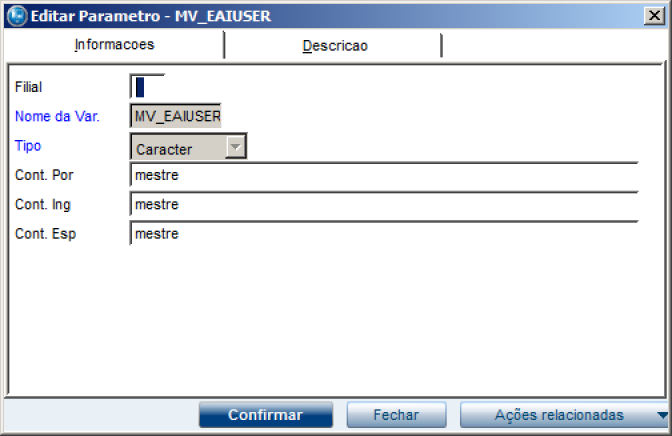
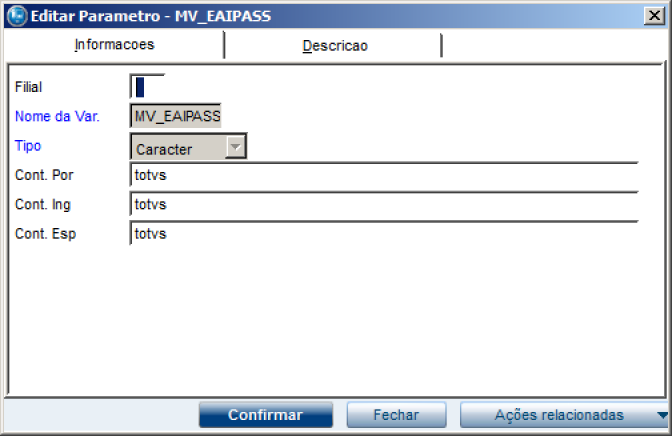
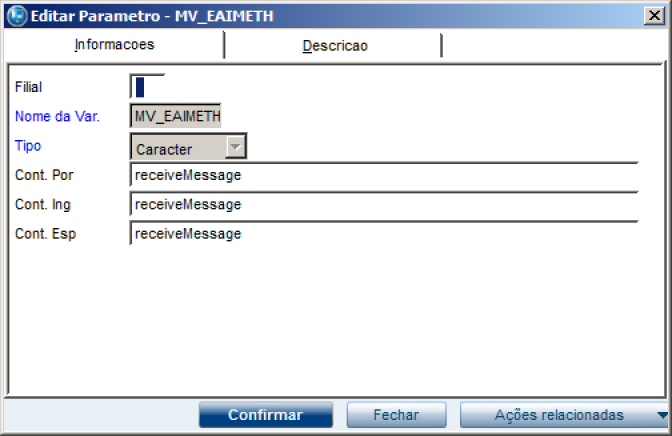

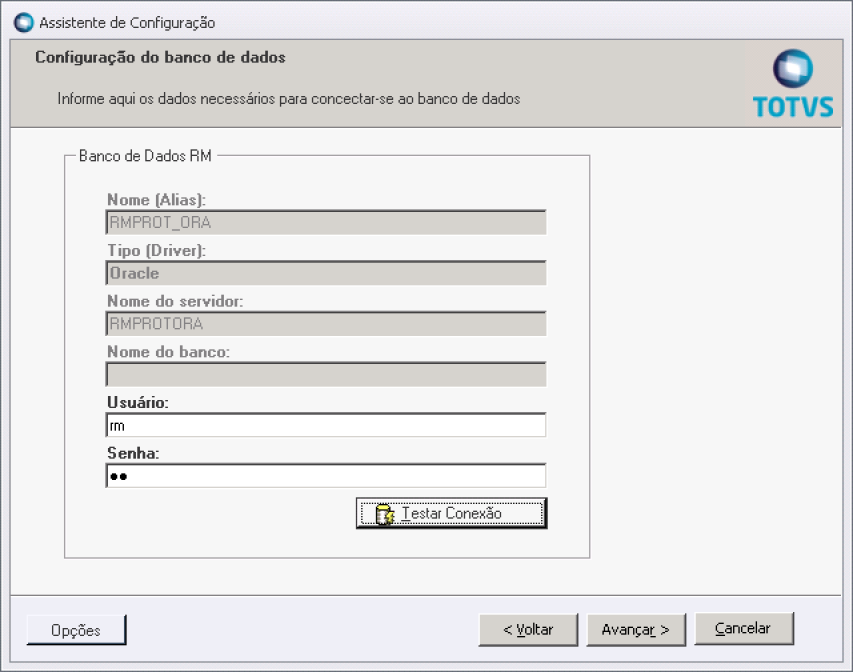

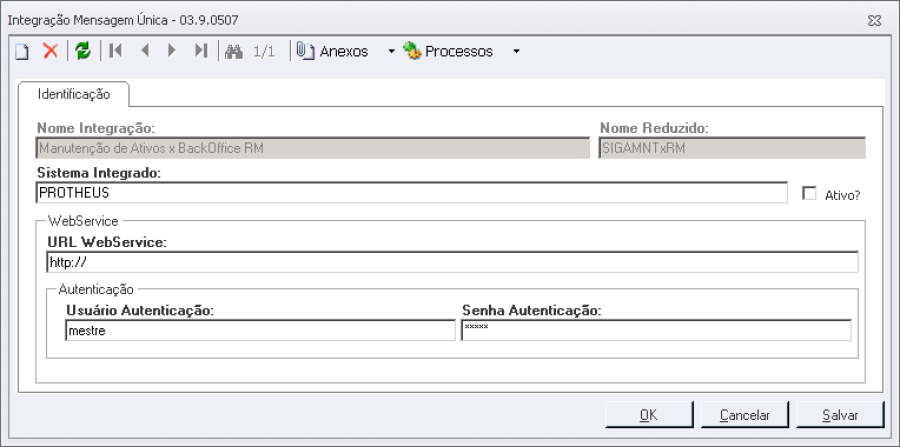
 SQL Server:
SQL Server: