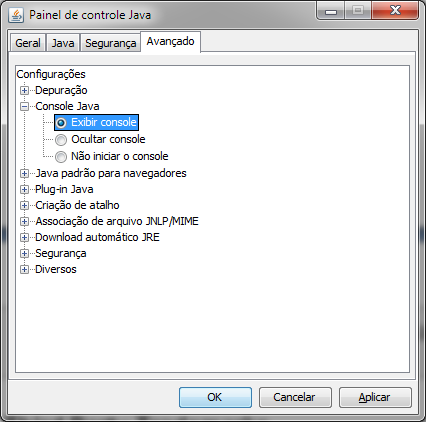Índice

Objetivo
O objetivo desse guia é apresentar os procedimentos necessários para a utilização de cópia controlada.
Pré-requisitos
São pré-requisitos para a utilização da cópia controlada:
- A opção de impressão de cópia controlada tem como pré-requisito que no Fluig exista pelo menos uma área cadastrada para a empresa. Para isso acesse 'Painel de Controle > Guia Documentos > Área' e cadastre a área que será utilizada na impressão.
- Para atualizar as propriedades do arquivo é necessário marcar o atributo "Atualiza Propriedades Cópia Controlada?" localizado na aba Informações Gerais da publicação avançada de documento, conforme imagem a seguir.

Controle de Cópias
Caso você desejar controlar o número de cópias através do Fluig também é necessário habilitar os applets para impressão de cópia controlada, a partir da opção 'Habilitar Applet' em Parâmetros no Painel de Controle.

Se o navegador utilizado for o Google Chrome™ na versão 42 ou superior, também é necessário habilitar a utilização de Plugins NPAPI para isso, siga os passos contidos na página: CON 007 - Habilitar NPAPI no navegador Google Chrome.
Observação: A ativação do Plugin NPAPI é necessário apenas para o navegador Google Chrome, até o momento Firefox e Internet Explorer continuam com suporte nativo. |
Arquivos PDF
Ao utilizar arquivos PDF, podem ocorrer situações onde a cópia controlada não é impressa, quando envolve servidor Linux® e cliente Windows®. Isto pode ocorrer devido ao mapeamento de IP's. Para detectar esta situação, recomendamos simular a situação da seguinte maneira:
(a) Abrir o console do Java™ e copiar a URL do arquivo localizada logo após a String printDocument;
(b) Colar a URL no navegador e verificar se o arquivo é aberto normalmente.

Caso o Console Java não esteja ativado, pode-se ativá-lo no Painel de controle Java.
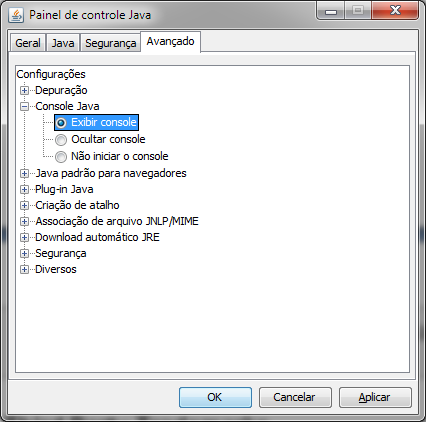
Variáveis para utilização em Cópia Controlada
Para o correto funcionamento, acionar Ctrl + F9 para adicionar o campo. O valor do campo deve começar com DOCPROPERTY + variável. Ex.: { DOCPROPERTY Webdesk.Author }. |
Propriedades que atualizam quando o documento é visualizado:
| Variável | Descrição |
|---|
| Webdesk.Author | Autor do documento |
| Webdesk.Active | Documento ativo |
| Webdesk.Document | Código do documento |
Webdesk.Publisher | Publicador do documento |
| Webdesk.Version | Versão do documento |
| Webdesk.Revision | Revisão do documento |
| Webdesk.Description | Descrição do documento |
| Webdesk.Comments | Comentários do documento |
| Webdesk.VersionDescription | Descrição da Versão/Revisão |
| Webdesk.Tag | Tags do documento |
| Webdesk.DestinationArea | Área |
| Webdesk.ApprovedOn | Data que o documento foi aprovado |
| Webdesk.CreationDate | Data de criação do documento |
| Webdesk.ExpiresOn | Data de expiração do documento |
| Webdesk.FirstVersionDate | Data da primeira versão |
| Webdesk.LastUpdateDate | Data da última atualização |
| Fluig.Level1.Approver1 | Primeiro aprovador do nível 1 |
| Fluig.Level1.Approver2 | Segundo aprovador do nível 1 |
| Fluig.LevelN.ApproverM* | --- |
Serão atualizados apenas os 5 primeiros usuários de cada nível que aprovaram o documento. Máximo de 5 níveis de aprovação. |
Propriedades que atualizam quando o documento protocolo é impresso:
| Variável | Descrição |
|---|
| Webdesk.PrintDate | Data da impressão |
| Webdesk.PrintRequester | Requisitante/Solicitante |
| Webdesk.PrintedDocument.AreaResponsible | Responsável pela área |
| Webdesk.PrintedDocument.Description | Descrição do documento |
| Webdesk.PrintedDocument.Comments | Comentários do documento |
| Webdesk.PrintedDocument.VersionDescription | Descrição da Versão/Revisão |
| Webdesk.PrintedDocument.Tag | Tags do documento |
| Webdesk.PrintedDocument.Number | Número do documento |
| Webdesk.PrintedDocument.Version | Versão do documento |
| Webdesk.PrintedDocument.Revision | Revisão do documento |
Adicionando tags em um Documento Protocolo EXCEL
A criação de elementos de formulário é a adição de campos de controle em um documento.
A tarefa de criar elementos de formulário possui características diferentes, dependendo do tipo de documento (Word ou Excel).
Para documentos do tipo EXCEL, os elementos de formulário devem ser previamente criados no documento.
O exemplo a seguir apresenta a criação de elementos de formulário em um documento EXCEL modelo para protocolo de impressão de cópia controlada.
Para criar elementos de formulário em documentos EXCEL que terão a impressão controlada, o procedimento é praticamente o mesmo, conforme as atividades listadas a seguir:
Prepare-se para efetuar a atividade de criação de elementos de formulário. Analise o documento a ser editado. Verifique quais tags você pretende criar. Lembre-se de que existem campos diferentes a serem utilizados em protocolos ou documentos de cópia controlada. |
Execute o editor de arquivos EXCEL e abra o arquivo a ser editado. Essa operação deve ser efetuada em um computador que possua o Microsoft Office instalado. 
|
Prepare o arquivo para criação de elementos de formulário. Insira colunas e prepare na coluna "A" uma área para criação dos elementos, conforme exemplo apresentado a seguir: 
|
Crie os elementos a serem utilizados. Na tabela criada na coluna "A", crie as tags que serão utilizadas. As tags devem ser criadas na "Caixa de Nome" das células, conforme exemplo apresentado na tela a seguir (campo superior circulado em roxo). Dessa forma, a identificação das células passam de A2, A3, A4, por exemplo, para o nome da propriedade. 
|
Verifique os elementos criados. Verifique se os elementos foram criados corretamente. Note que é possível descrever na célula um conteúdo diferente do nome da propriedade, porém é importante verificar que na caixa de nomes está apresentando a descrição da propriedade, conforme exemplo a seguir: 
|
Defina os campos a serem preenchidos no documento. Em cada campo que deve ser preenchido no documento, é necessário relacionar a propriedade criada. Essa atividade é efetuada posicionando o cursor no campo a ser preenchido e informando o comando "=" e então clicando na célula que representa a propriedade, conforme exemplo apresentado na tela a seguir: 
|
Repita a operação para cada campo a ser preenchido no documento. Note, na figura a seguir, que diversos campos foram definidos para preenchimento, sempre direcionando para uma das propriedades criadas. 
|
Oculte as colunas de propriedades. Para que a coluna com as informações das propriedades não seja impressa, oculte as colunas, conforme exemplo a seguir: 
|
Efetue a publicação do documento. Salve o arquivo em que foram criadas as tags e efetue a publicação do mesmo no fluig. Quando desejar imprimir um documento com cópia controlada, este arquivo EXCEL pode ser selecionado como protocolo. 
|
|
Criando Elementos de Formulário em um Documento Microsoft Word
A criação de elementos de formulário é a adição de campos de controle em um documento.
A tarefa de criar elementos de formulário possui características diferentes, dependendo do tipo de documento (Word, Excel).
Para documentos do tipo WORD, os elementos de formulário devem ser previamente criados no documento.
O exemplo a seguir apresenta a criação de elementos de formulário em um documento WORD modelo para protocolo de impressão de cópia controlada.
Para criar elementos de formulário em documentos WORD que terão a impressão controlada, o procedimento é praticamente o mesmo, conforme as atividades listadas a seguir:
Prepare-se para efetuar a atividade de criação de elementos de formulário. Analise o documento a ser editado. Verifique quais elementos você pretende criar. Lembre-se de que existem campos diferentes a serem utilizados em protocolos ou documentos de cópia controlada. |
Execute o editor de arquivos WORD e abra o arquivo a ser editado. Essa operação deve ser efetuada em um computador que possua o Microsoft Office instalado. A tela a seguir é um exemplo de uma edição de arquivo WORD. 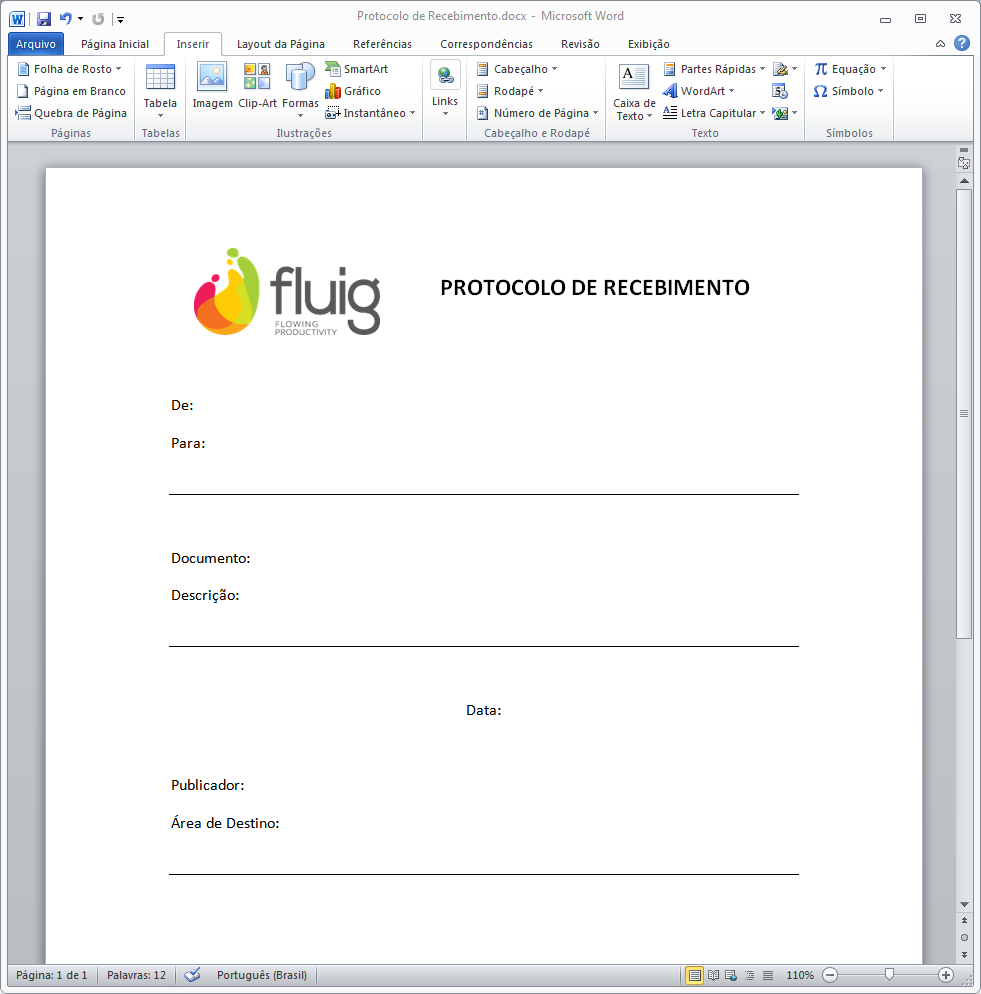
|
Para criar os elementos de formulário, Acione a opção inserir após pressione o botão "partes rápidas" em seguida “campo, destacado na figura a seguir. O acionamento desse botão habilita a criação de elementos de formulário. 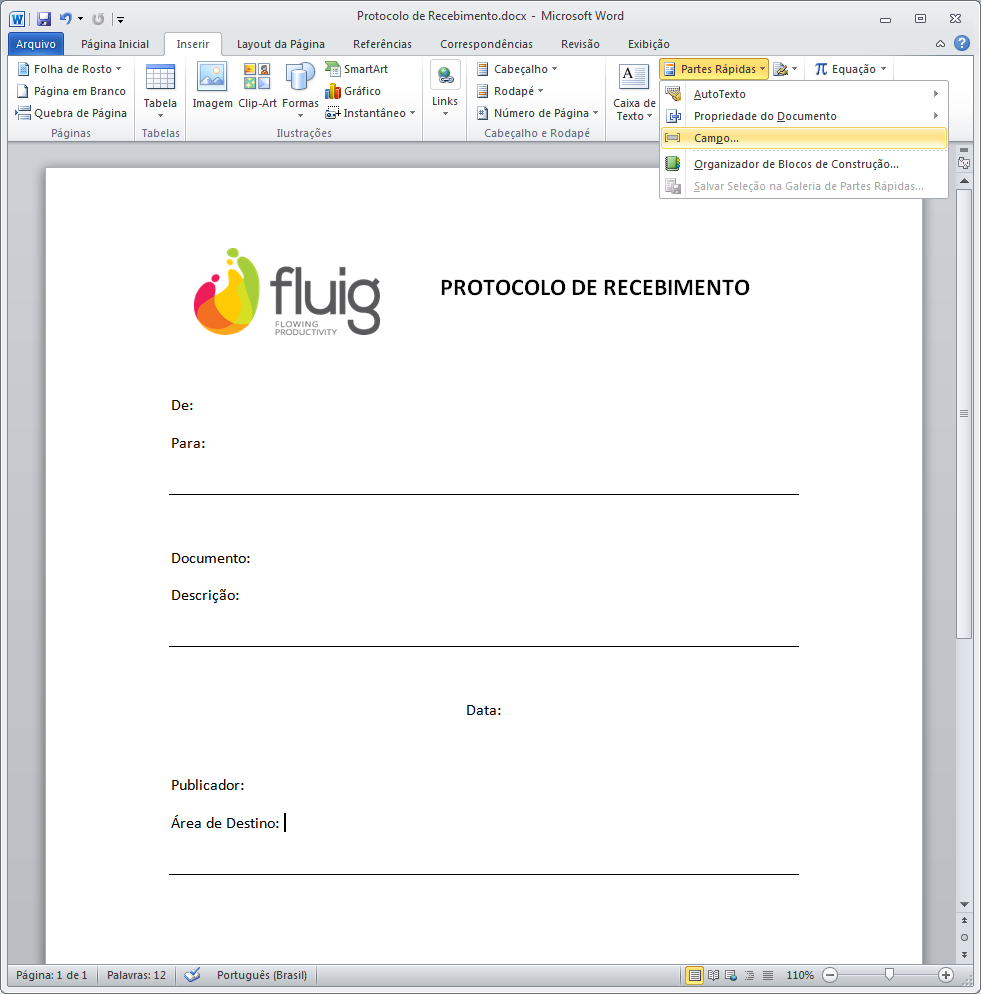
|
Insira o nome para o elemento que está sendo criado. Nesta tela é necessário Escolher a propriedade DocProperty e editar o nome do elemento, sendo que esse nome deve representar uma propriedade válida para o fluig. 
|
Confirme a criação do elemento Para confirmar a criação do elemento é necessário acionar o botão "OK".

|
Exibição do elemento Veja na tela a seguir como o elemento é apresentado no documento. Confira se o texto inserido está conforme a propriedade desejada e, caso necessário, ajuste melhor a posição do elemento na tela.

|
Atalho do Teclado Outra forma de inserir os elementos no documento WORD é pressionar o atalho de teclado CTRL + F9 e digitar diretamente a propriedade desejada (DOCPROPERTY + variável), como na tela a seguir: 
|
Repita as atividades anteriores para criar os demais elementos. Após a criação de todos os elementos desejados, o documento WORD deve ser salvo.
Publique o documento WORD. Após a criação dos elementos de formulário o documento já pode ser publicado no fluig. Sempre que for solicitada a impressão da cópia controlada do documento, o fluig irá preencher automaticamente as informações nos elementos criados. Importante marcar a flag “Atualiza propriedades da cópia controlada” dos metadados do documento. Quando desejar imprimir um documento com cópia controlada, este arquivo WORD pode ser selecionado como protocolo. 
|
|
fia da mae