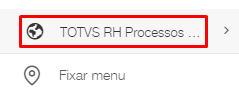O processo de admissão digital está baseado em um fluxo de processo e dentro deste processo criamos a possibilidade de customizar as etapas existentes e criar outras etapas. Estas etapas serão utilizadas no cadastro de Jornada de Admissão que veremos mais adiante.
É considerado uma etapa quando (exemplos abaixo):
Aceite de termos (Ex: LGPD)
Entrega de documentos (Ex: CNH, RG)
Respostas a perguntas (Ex: Deseja vale transporte?)
Incluir pontos de controle (Ex: RH valida documentos e informações antes de gerar contrato)
Personalizações possíveis:
Alterar títulos de campos;
Alterar mensagens enviadas por e-mail e SMS;
Criar mais etapas de envio de documentos;
Criar mais etapas com perguntas livres.
Siga os passos abaixo para acessar as Etapas:
1. Através do menu lateral, clique em “TOTVS RH Processos Digitais”
2. Clique em "Etapas"
3. Clique em “Novo” para criar uma nova etapa.
Uma aba para o preenchimento das informações abrirá.
Public Form: É necessário selecionar a opção "digte_di_admissao";
Etapa: Código da etapa. Este campo aceita somente números;
Descrição: Nome/Descrição daquela etapa;
Instrução que será apresentada para usuário: Neste campo é informado o texto que o candidato visualiza quando estiver fazendo a etapa.
Funciona como um editor de texto e pode ser utilizado para orientar ou dar dicas de como tirar uma foto ou dar boas vindas.
Link Ação: Este é o link que será utilizado pela solução no envio de e-mails e SMS. Ele é gerado automaticamente no cadastro. Em caso de mudança de DNS (url) do servidor é importante alterar este campo;
Habilita botão de Ação?: Existem etapas que simbolizam o término do processo e com este recurso o botão de enviar poderá ser eliminado;
Posição do botão de Ação: Os botões podem ser posicionados Topo (Acima) da tela ou na base da tela (Abaixo);
Nome do botão de Ação: O nome do botão enviar pode ser personalizado, como "próximo documento" ou "avançar";
Cor do botão na Ação: a cor da borda do botão pode ser personalizada;
Habilita download de anexo: Permite que o candidato baixe um arquivo previamente anexado pelo recrutador naquela solicitação;
Habilita upload de anexo: Permite que o candidato envie um documento naquela etapa. Ex: Enviar o RG, enviar a CNH.
Existem etapas que disparam e-mails e mensagens de texto para o candidato.
As notificações por e-mail para a equipe de RH ocorrem via configuração do processo e no momento do setup do projeto serão configurados, podendo ser alterados a qualquer momento pelo time de RH no modelo on-premisses ou via chamado ([email protected]) no modelo SaaS.
O assunto e o conteúdo pode ser personalizado utilizando os campos abaixo:
Enviar notificação: Define se aquela etapa deve enviar um E-mail/SMS;
Conteúdo do SMS: Conteúdo da mensagem enviada ao candidato;
Assunto do E-mail: Assunto/Título do E-mail. É possível usar variáveis do processo aqui utilizando {{NOME_DA_VARIÁVEL}}.
Conteúdo do E-mail: Corpo do E-mail enviado ao candidato. É possível usar variáveis do processo.. No caso do link para acessar o processo a variável é "{{linkInsert}}";
Etapas que tem disparo de e-mail/SMS para o Candidato no processo de Admissão Digital
As etapas pré-cadastradas abaixo já estão preparadas para disparo de e-mail/SMS para o candidato:
010 - Início e aceite do Termo LGPD;
910 - Notificar Atraso Envio de Documentos;
800 - Assinar Contrato (indicar a necessidade de assinar os contratos);
810 - Aceitar Contrato (mensagem depois da assinatura dos contratos com os contratos anexos);
820 - Aceitar Contrato (mensagem depois da rejeição dos contratos);
920 - Notificar Atraso Assinatura de Contrato;
Atividades do Processo Ligadas na Etapa
Uma etapa está ligada a atividades de processo que controlam todo o fluxo da admissão.
Aqui é efetuada a ligação, bem como será a atividade destino desta etapa.
Tipo de Etapa:
- Pública: Etapas visíveis para o colaborador admitido;
- Privada: Etapas visíveis pela equipe de recrutamento, RH e folha de pagamento.
Código da Atividade: Tipo de atividade realizada naquela etapa;
Código da Atividade Destino: Tipo de movimentação que deve ocorrer ao finalizar a etapa;
Sufixo do Grupo de Usuário Responsável: É utilizado para segregar etapas privadas para grupos específicos de usuários.
Configuração dos Campos do Formulário na Etapa
Uma etapa controla o acesso de campos e objetivos do formulário de processo.
Filtro Grupo de Campos:
Grupo de Campos: Permite que o usuário agrupe diferentes campos;
Campo do Formulário: Permite que o usuário selecione o campo do formulário que será tratado;
Visível no Formulário Público:
- Iniciar - Modificar: permite que o campo seja alterado pelo usuário;
- Iniciar - Leitura: permite que o campo seja apresentado somente como leitura para o usuário;
- Consultar: o campo será apresentado somente na tela de consulta pública de processo;
- Ambos: o campo estará disponível para alteração e consulta;
- Não visível: o campo será retirado da tela.
Obrigatoriedade:
- Conforme regra do processo: O campo seguirá a configuração padrão do produto e não será obrigatório;
- Diferente de vazio: O campo deverá ser preenchido;
- Diferente de zero: O campo deverá ser preenchido com um valor maior que zero (para campos numéricos).
Obs.: Ao criar uma nova etapa, é importante utilizar o botão "Adicionar Todos os Campos do Formulário". Isso fará com que os campos existentes fiquem ocultos de forma mais rápida.
Anexos solicitados na Etapa
Define os anexos que serão solicitados na etapa, caso a opção de upload de anexo esteja ativa.
Permite escolha de grupo de anexo: Indica que os anexos podem ser agrupados por tema (ex: grupo "CHN", anexos frente e verso).
É possível definir a descrição do campo de escolha para melhor orientar o usuário;
Grupo Anexo: Nome do agrupador;
Ordem do Anexo: Número sequência que será utilizado para ordenar os anexos;
Descrição do Anexo: É nome do anexo que será apresentado para o usuário;
Tipo de Anexo: Código do tipo de anexo que define tratamentos de OCR ou compactação da imagem;
Pasta Raiz do Anexo: Pasta da gestão eletrônica de documentos que receberá o anexo;
Campo para nome da Pasta do Anexo: Campo do formulário de admissão que será utilizado para criar a pasta dentro da pasta raiz;
Criar pasta exclusiva: Se estiver marcado como sim, será criada uma subpasta dentro da pasta relacionada ao campo com o nome definido na descrição do anexo;
Obrigatório:
- Sim: O anexo será apresentado em vermelho e a etapa não será completada sem ele;
- Não e Vermelho: O anexo será apresentado em vermelho mas não será obrigatório;
- Não e Cinza: O anexo será apresentado em Cinza mas não será obrigatório;
- Formulário: Ele pode ser incluído via customização do formulário;
Com a configuração da etapa, é necessário salvar, clicando no botão inferior direito:
Depois de salvo, é possível editar todas as Etapas já existentes.
Ao selecionar uma etapa e clicar em "Editar", a tela de edição irá se abrir com todas as informações já salvas. Não será possível alterar o código.
É possível remover uma etapa selecionando-o e usando a opção "Excluir".
A opção "Copiar" cria uma nova etapa com todas as informações da etapa selecionada, com a possibilidade de editar o código.