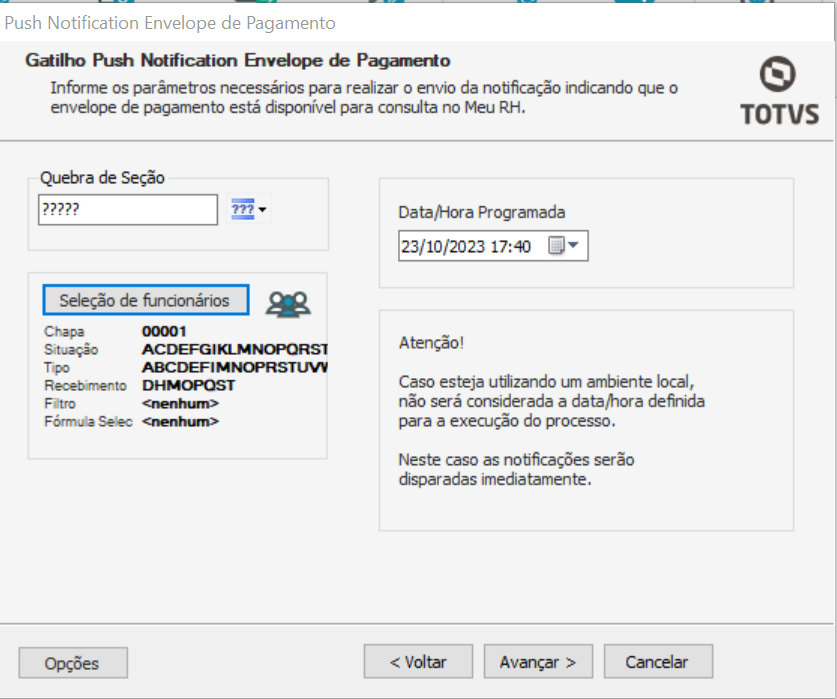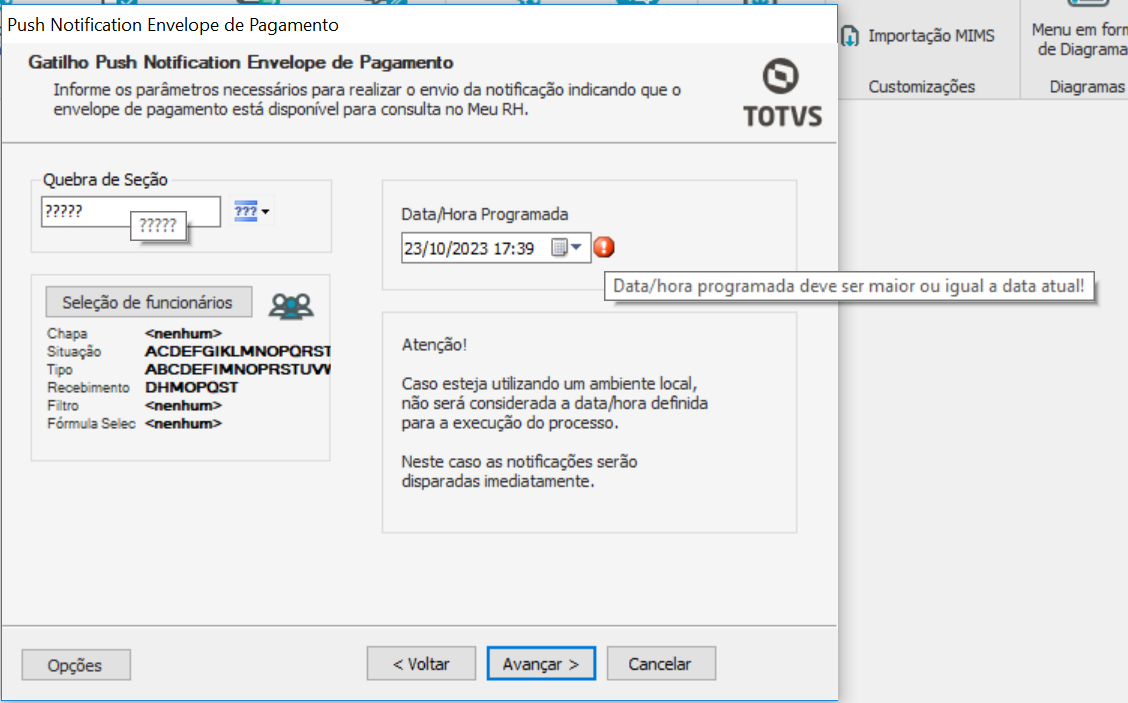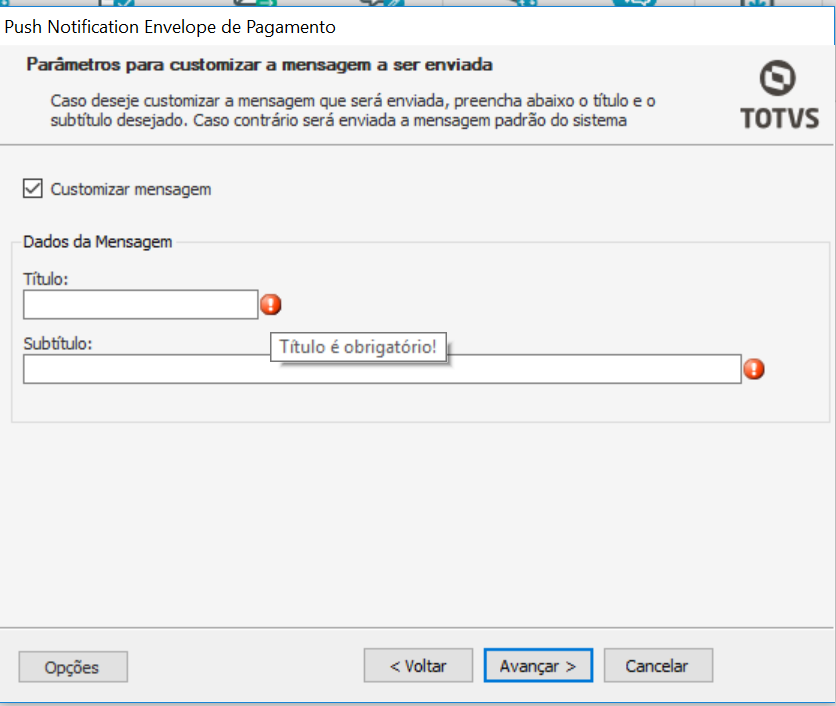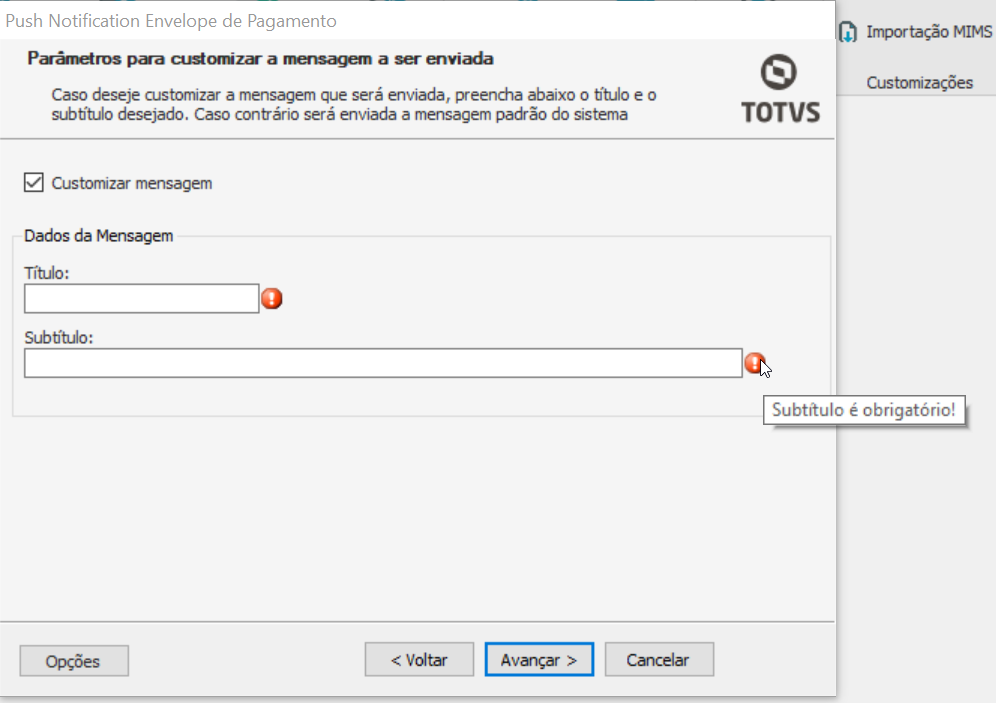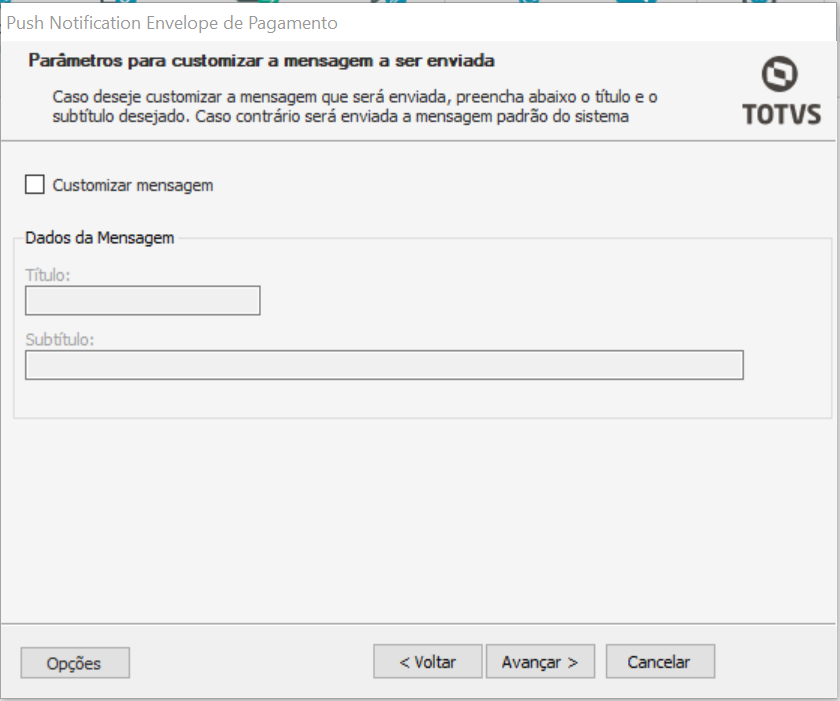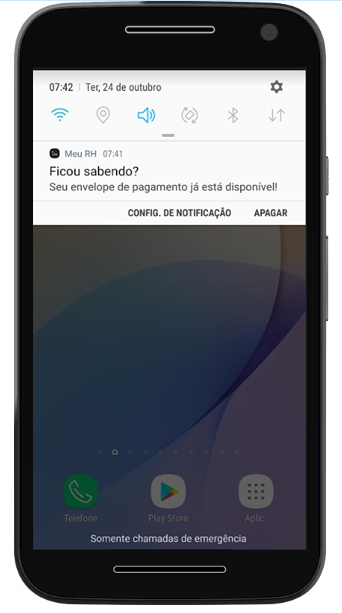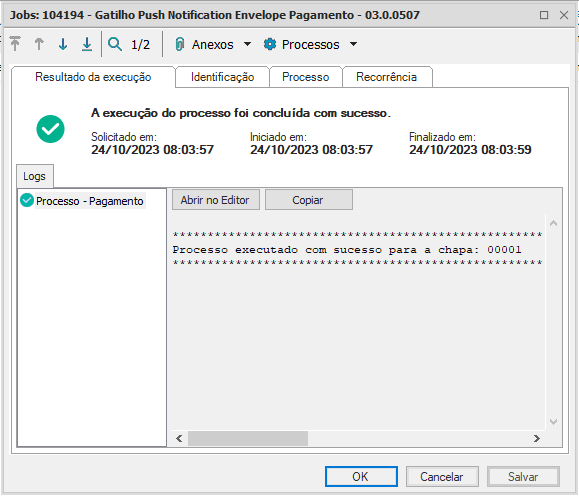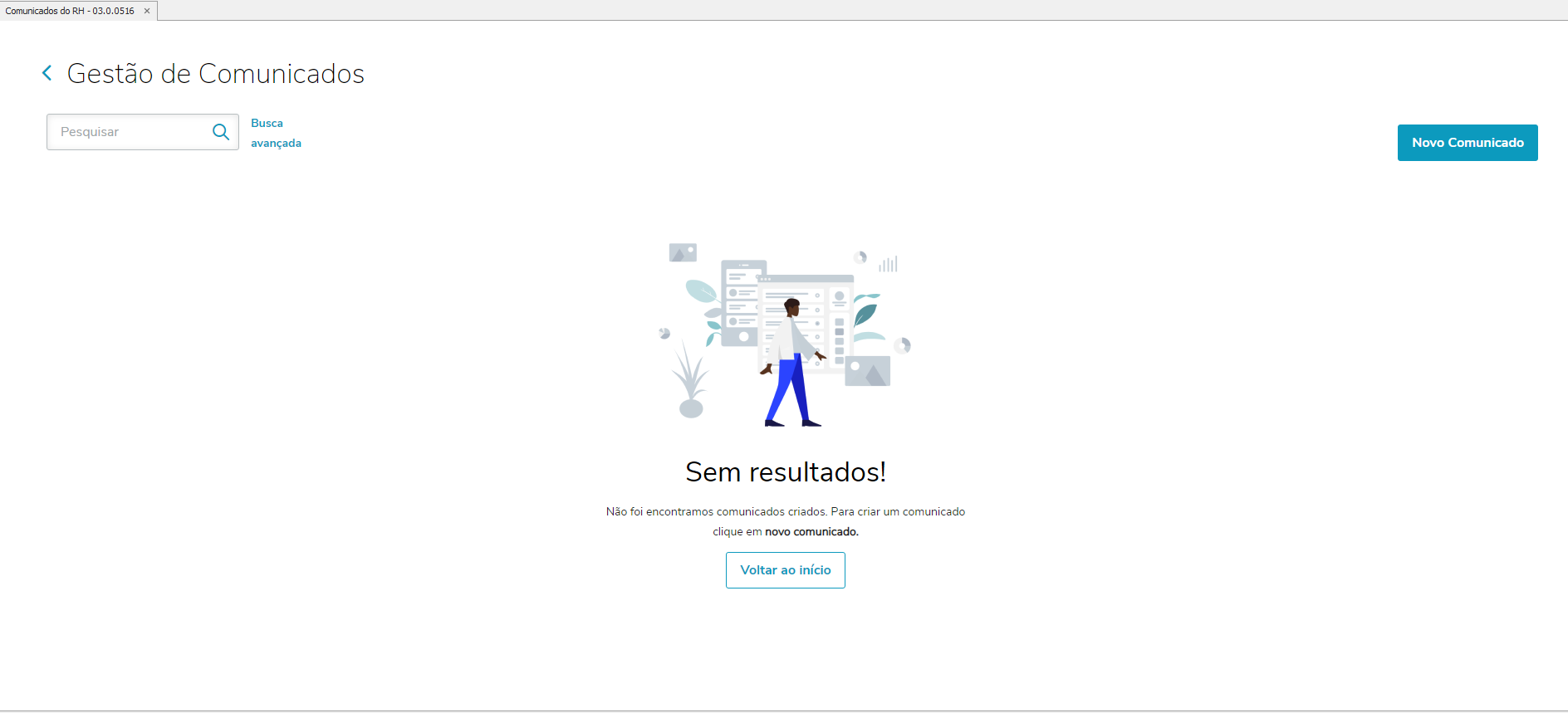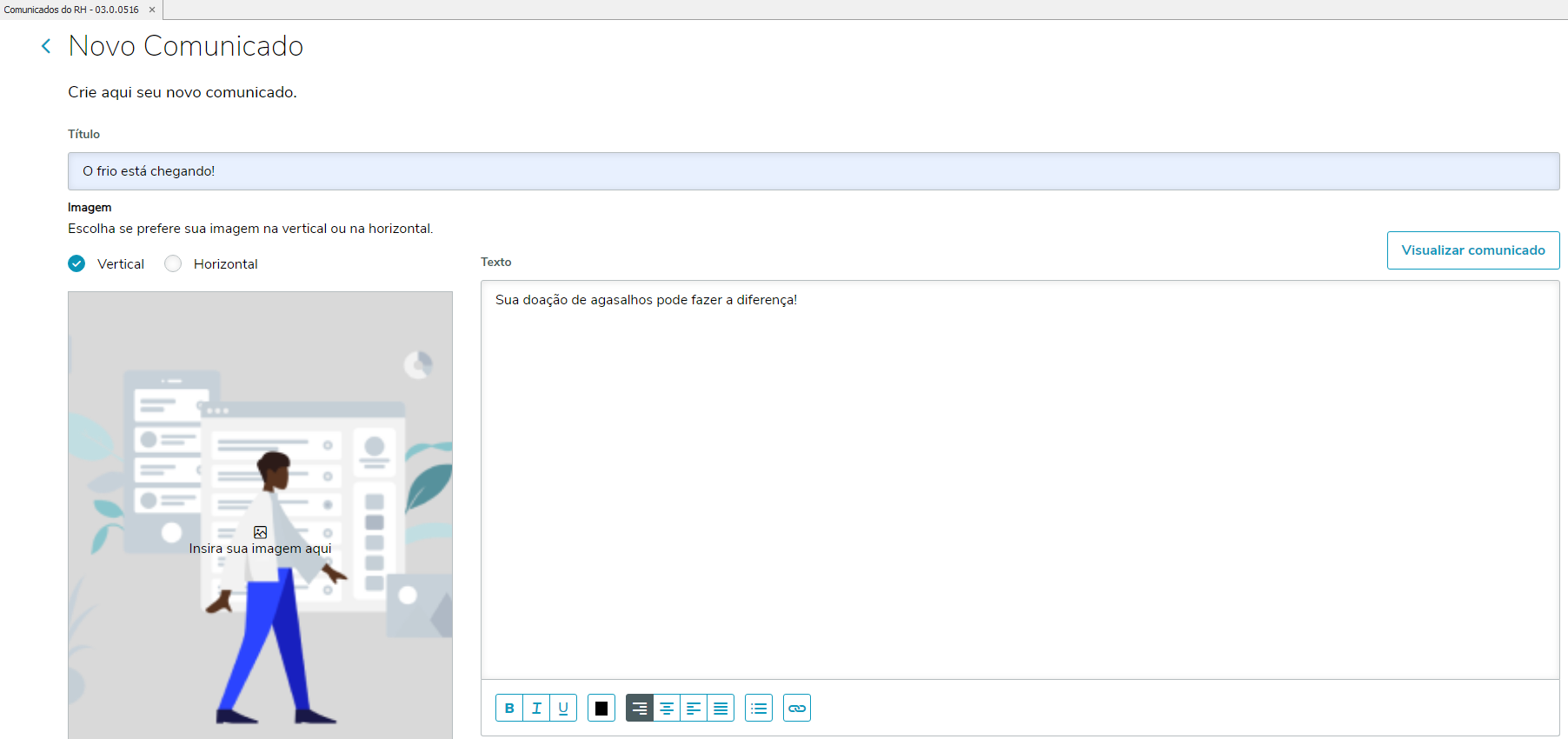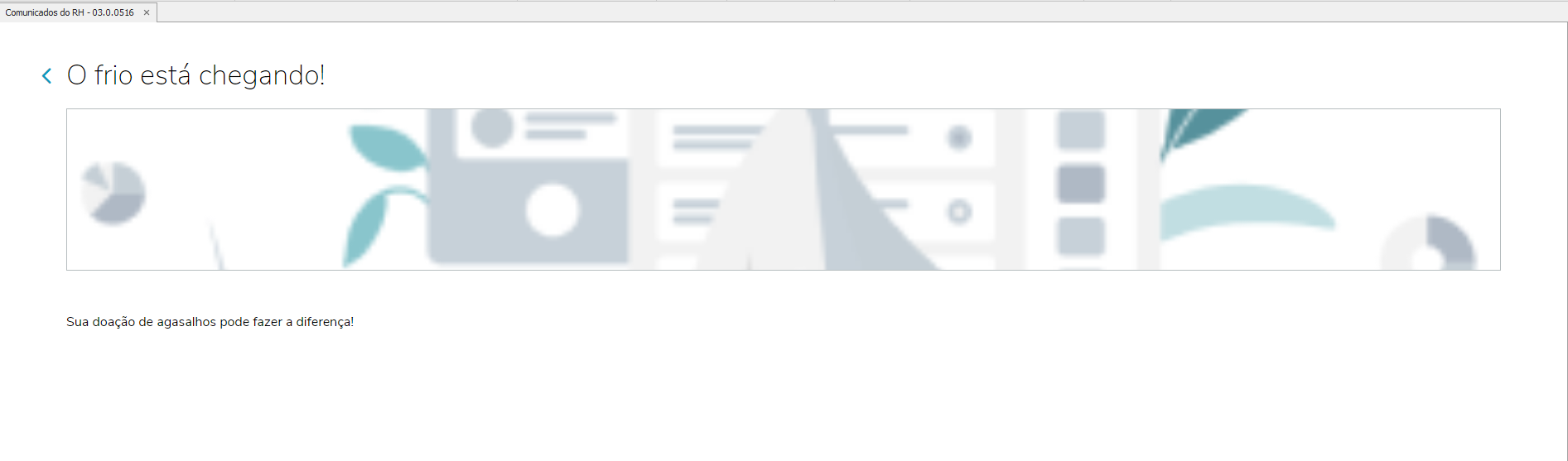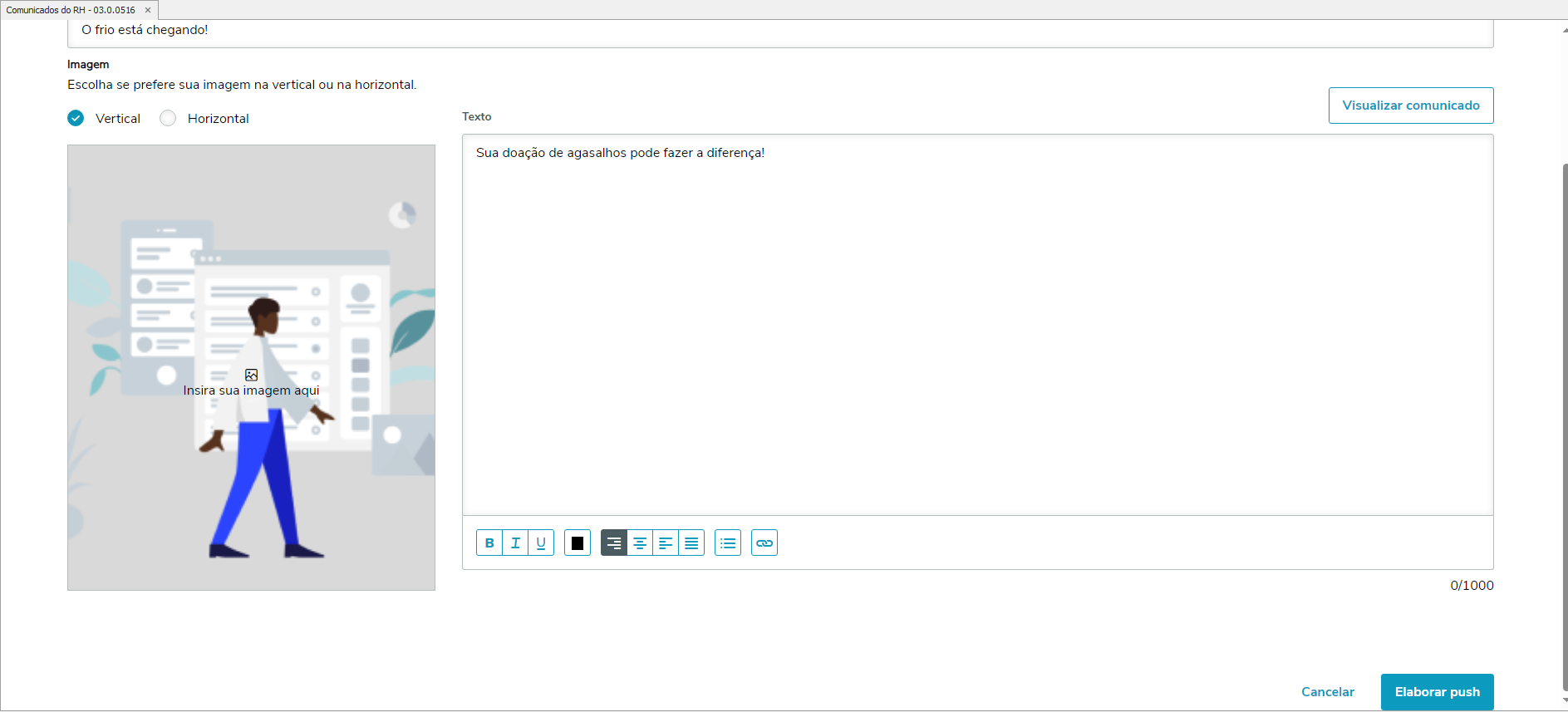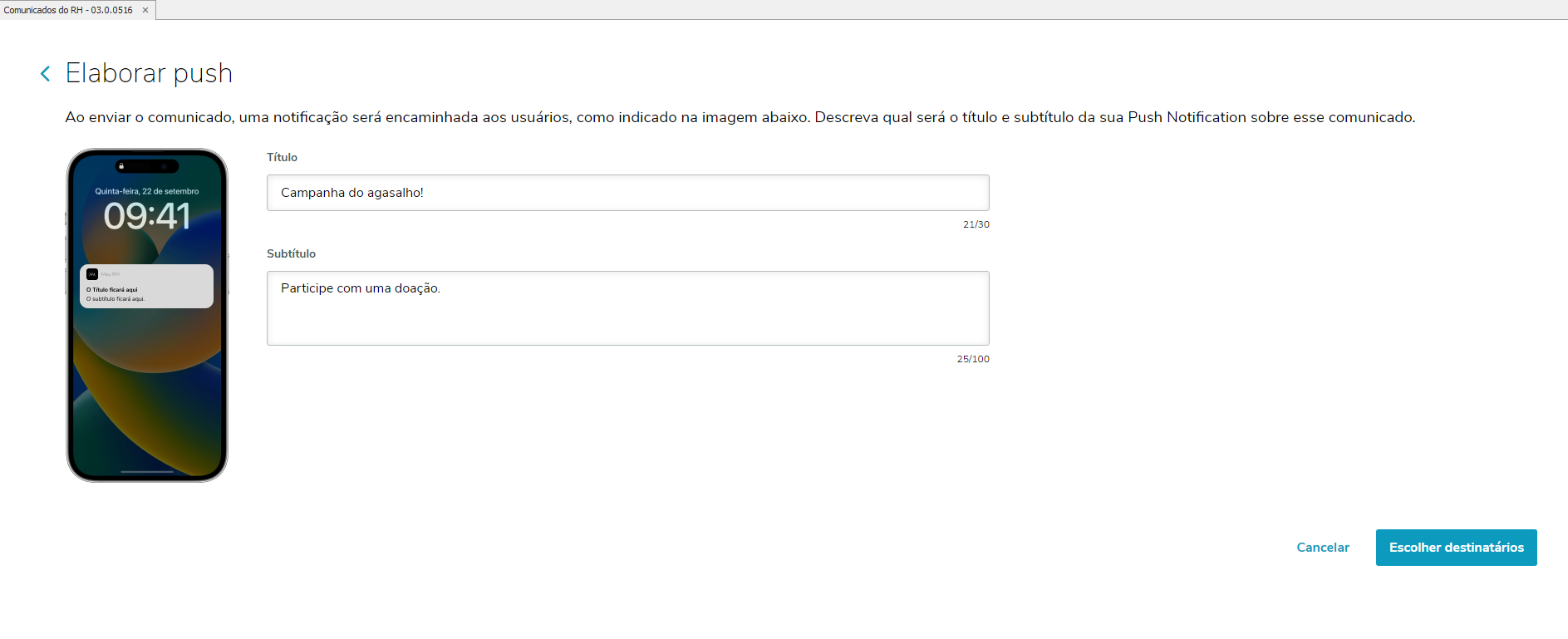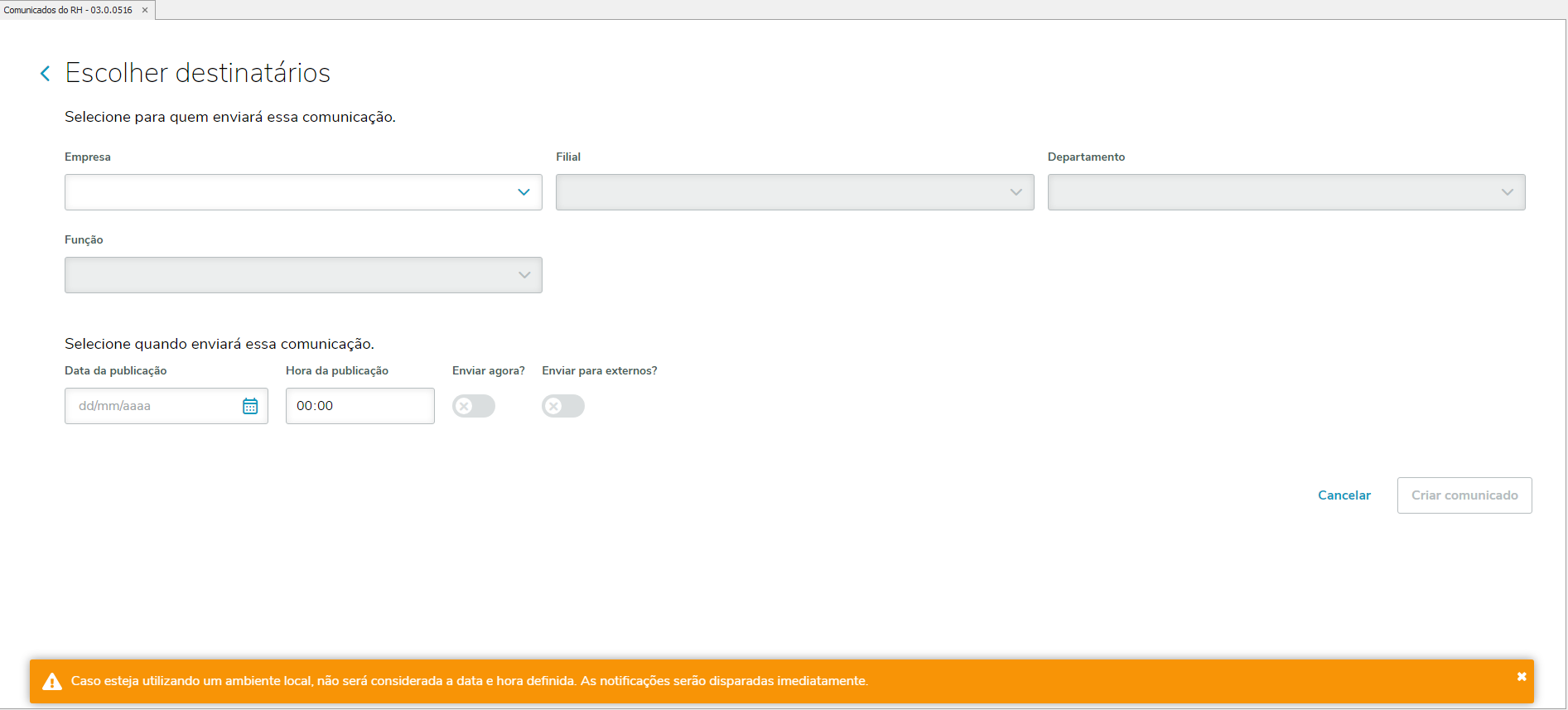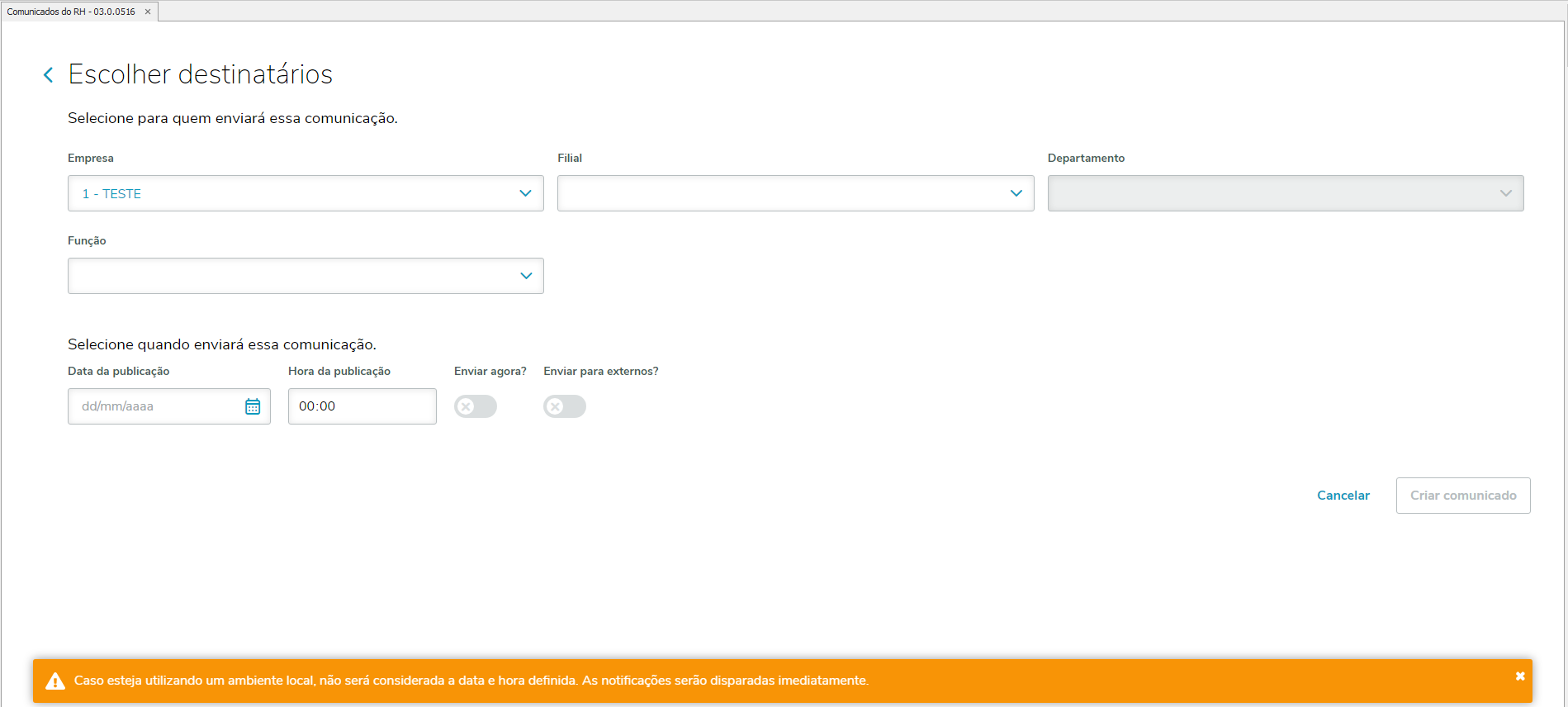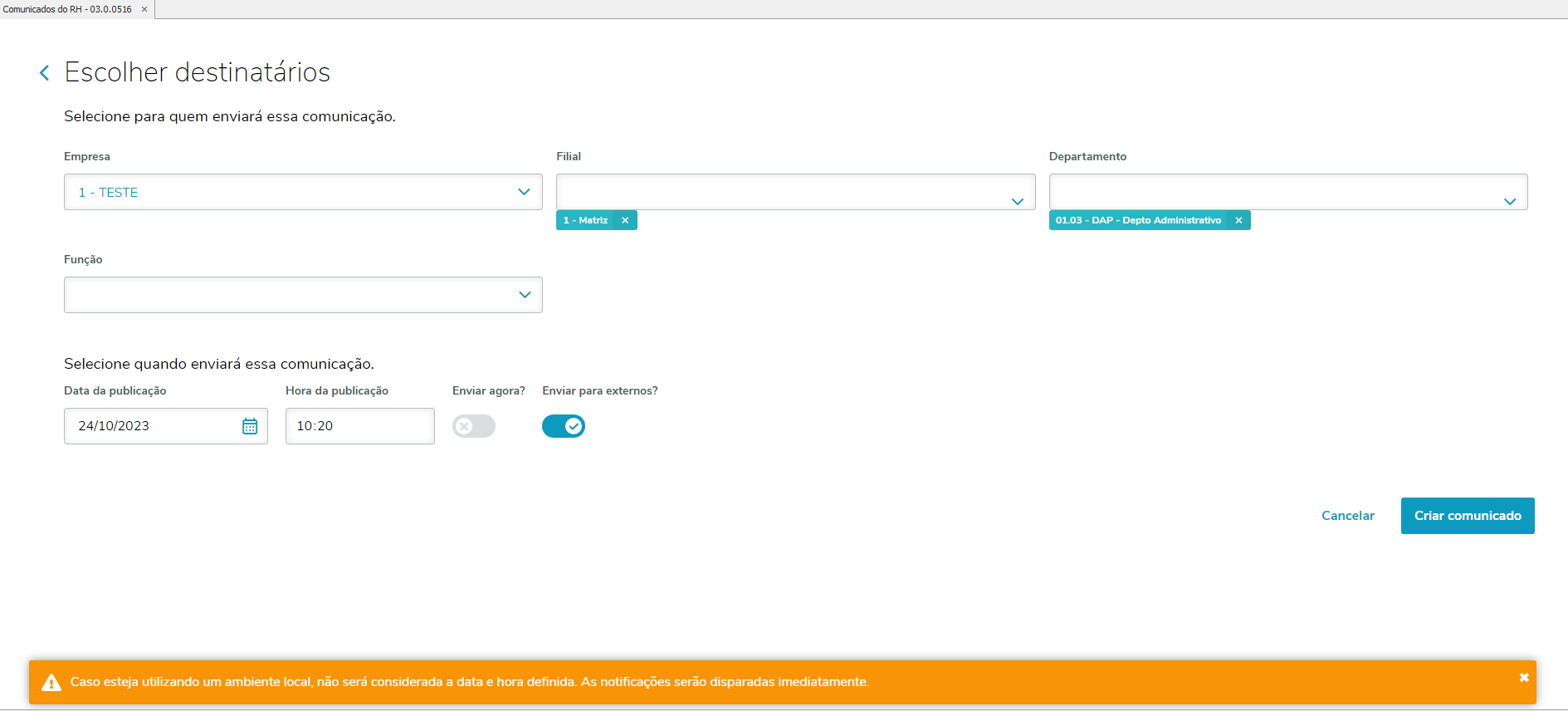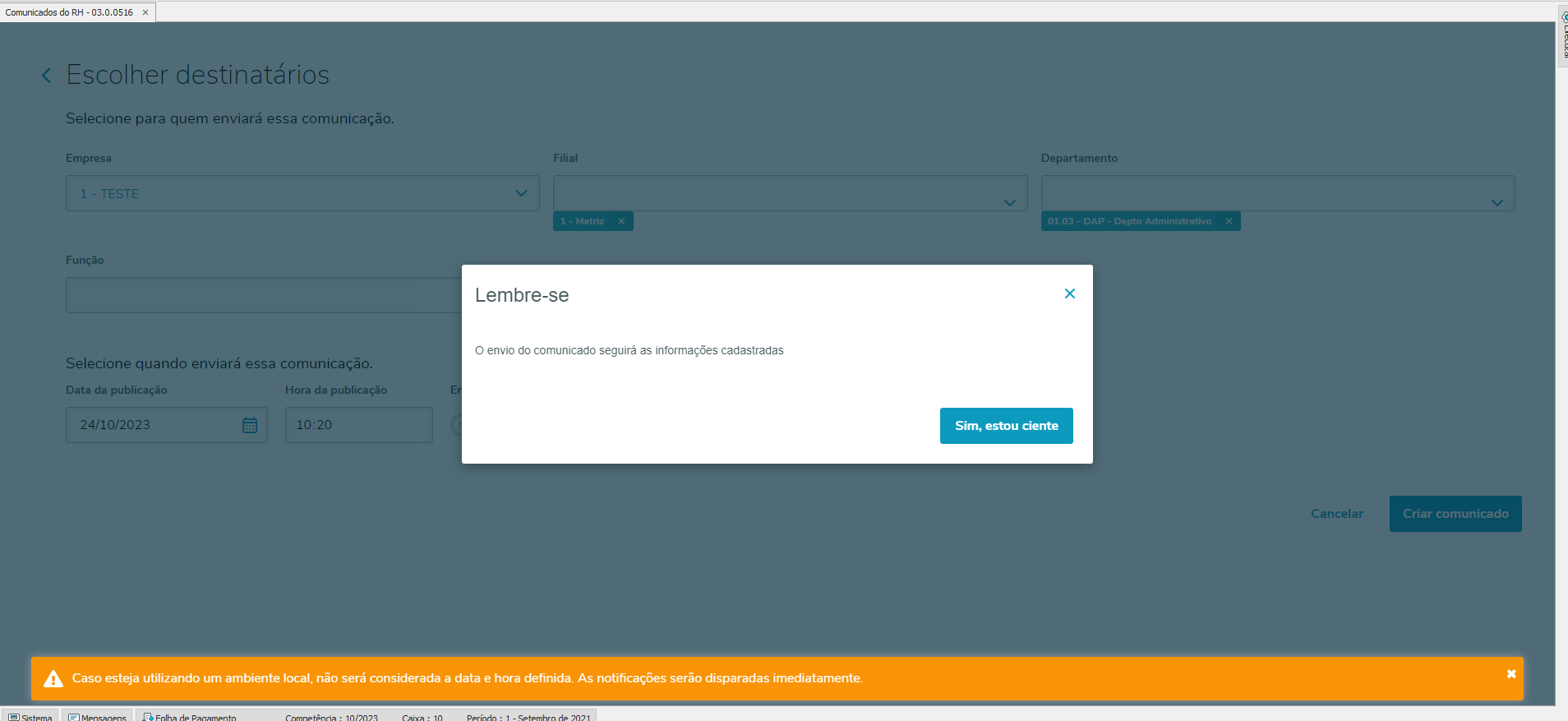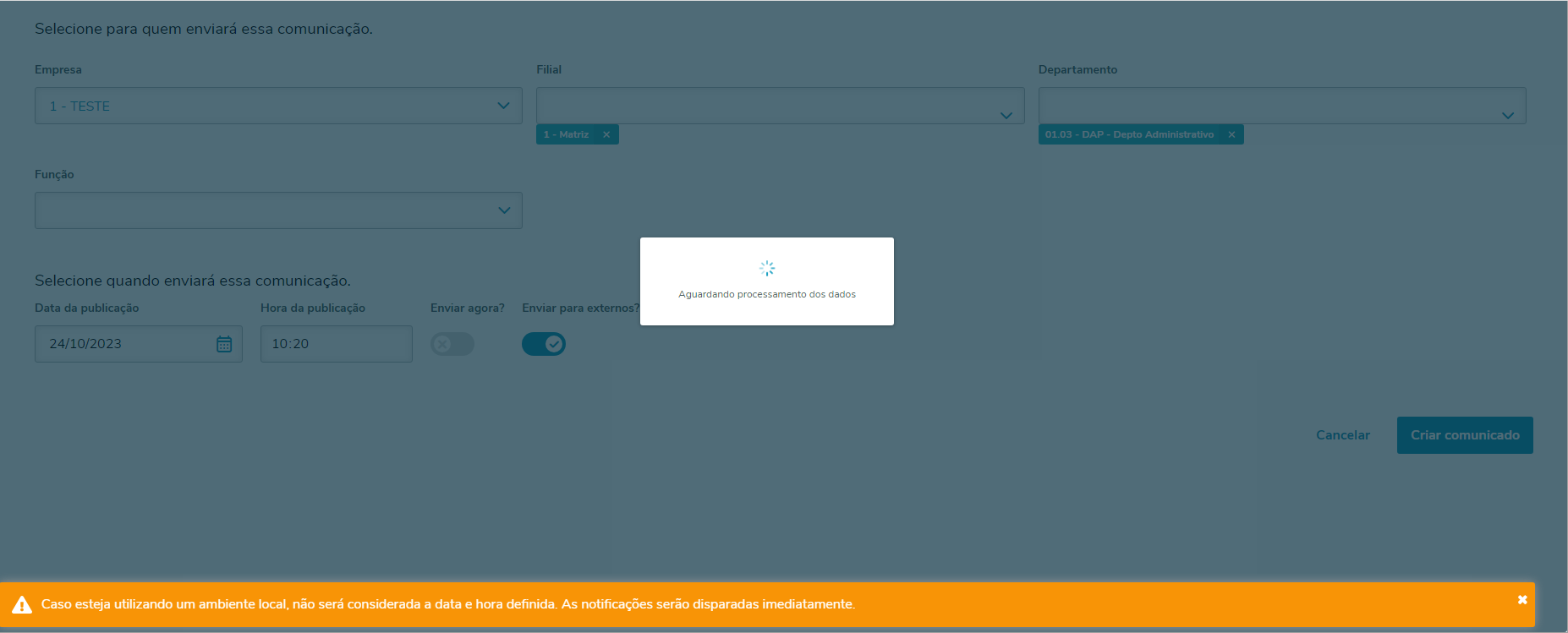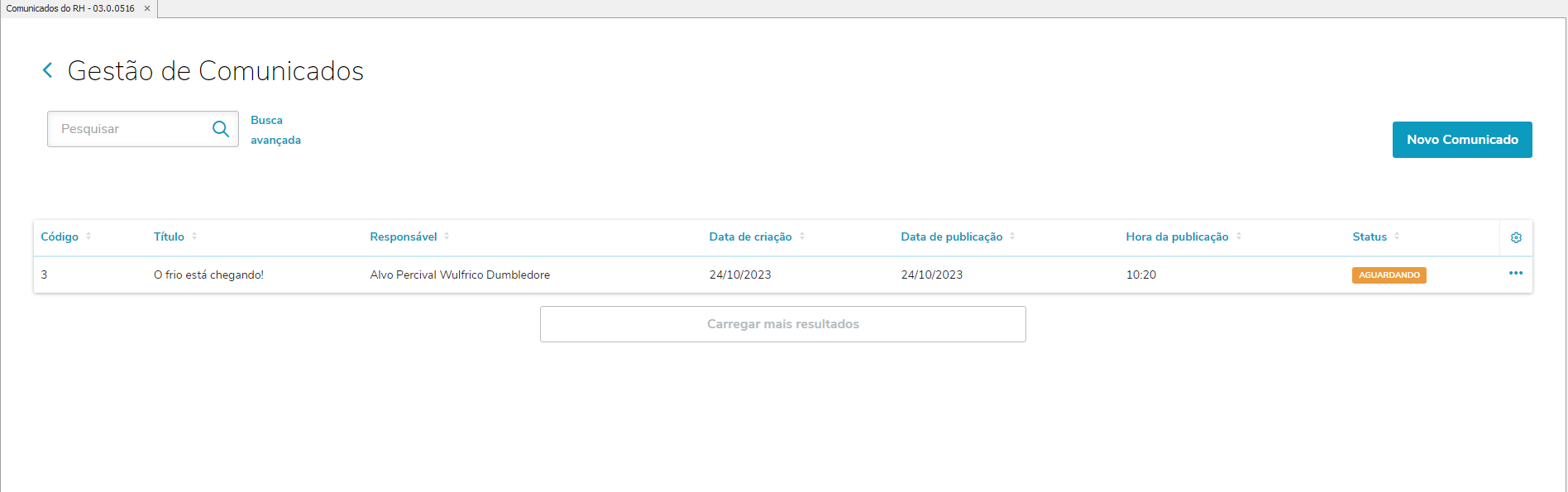Conteúdo
- Visão Geral
- Parametrização
- Gatilho Envelope de Pagamento
- Gestão de Comunicados
- Visualizar Comunicados no ERP
- Apagar Comunicados no ERP
- Inativar Comunicados no ERP
- Editar Comunicados no ERP
- Visualizar Notificações no Meu RH
- Excluir Notificações no Meu RH
- Visualizar Comunicados no Meu RH
- Excluir Comunicados no Meu RH
- Visualizar os registros de envio das notificações no ERP
- Excluir os registros de envio das notificações no ERP
- Principais dúvidas
01. VISÃO GERAL
O objetivo é permitir enviar aos usuários notificações informativas em seus dispositivos, possibilitando envio de comunicados internos.
02. PARAMETRIZAÇÃO
- Realizar a atualização dos ambientes:
- Instalação do Patch 12.1.2310.XXX ou superior;
- Execução do RM-Atualizador;
- Atualizar o aplicativo MEU RH:
- Android: Através da Play Story para a versão 3.0.1, sendo necessário se tornar um testador beta: Como se tornar um testador Beta;
- IOS: Disponível em breve.
- Habilitar o recebimento de notificações nas configurações do dispositivo.
- Marcar o parâmetro: 'Utiliza push notification', localizado em: 'Configurações >> Parametrizador >> Push Notification';
- Liberação das permissões: Configurar Permissões;
03. GATILHO ENVELOPE DE PAGAMENTO
Tem como objetivo enviar uma notificação para o usuário em seu dispositivo, informando que o envelope de pagamento está disponível para consulta.
Para que o envio seja realizado é necessário executar o processo : 'Gatilho Envelope de Pagamento', que será responsável por criar um Job que enviará a notificação aos colaboradores.
Para que a notificação seja enviada corretamente para os colaboradores é necessário observar as seguintes regras:
- Possuir um token válido:
- O usuário deve ter acessado o aplicativo ao menos uma vez após a atualização do MEU RH, pois através deste acesso será definido um token para o dispositivo;
- O token será salvo na tabela: PUSERSDEVICESPUSHNOTIFICATION;
- Este token é definido por aparelho e único por pessoa, caso o usuário troque de dispositivo este token será substituído após o primeiro acesso ao MEU RH, com o novo dispositivo.
- Possuir um envelope de pagamento para o colaborador, em que a data de pagamento seja maior ou igual a data atual;
- A data de pagamento do envelope deve estar compreendida no período definido no parametrizador para exibição do envelope de pagamento, em: 'Configurações >> Parametrizador >> RM - Portal >> Demonstrativo de Pagamento';
- Para cada envio com sucesso da notificação, será criado um registro na tabela: PSCHEDULEMESSAGESLOGPUSH, com os dados do envio;
- Caso o colaborador possua múltiplos vínculos e ambas as chapas estejam selecionadas no filtro de geração, será enviada apenas uma notificação para o dispositivo, porém será salvo um registro de log para cada uma das chapas, desde que não haja nenhum problema com a parametrização;
- Caso o aplicativo do Meu RH esteja aberto no momento do envio da notificação, o usuário não irá receber a notificação, no entanto será mantido o salvamento do log;
- O processo do Gatilho poderá ser agendado, no entanto o agendamento apenas será estiver utilizando um ambiente em N camadas, caso contrário a notificação será enviada imediatamente;
- O processo de Gatilho criara um Job que será o responsável pelo envio da notificação, quando o processo for finalizado será possível consultar os logs;
- Os Jobs podem ser consultados em: 'Ambiente >> Gerenciamento de Jobs';
- O Job pode ser reiniciado, bastando selecioná-lo e clicar em 'Ações >> Reiniciar Job', porém deve utilizar com cautela esta opção, não devendo reiniciar um mesmo Job mais de uma vez ao mesmo tempo, pois esta ação poderá causar um erro de acesso aos logs;
- Sempre que um Job for reiniciado e uma nova notificação enviada, será criado um novo registro na tabela: PSCHEDULEMESSAGESLOGPUSH;
- Uma vez criado o registro de log de envio na tabela: PSCHEDULEMESSAGESLOGPUSH não será possível excluir este Job sem excluir este registro;
- Na primeira vez processo for disparado a tabela: PMESSAGESPUSHNOTIFICATION será preenchida com os dados do envio da mensagem:
- Título: Ficou sabendo?
- Subtítulo: Seu envelope de pagamento já está disponível!
- Apesar de existir uma mensagem padrão definida para o envio da notificação, o usuário que está realizando o processo tem a possibilidade de customizar a mensagem a cada envio;
- O processo fica localizado no módulo Folha de pagamento na aba de 'Configurações';
Selecione os funcionários, a data/Hora programada;
Caso os dados estejam incompletos e/ou incorretos não permitirá avançar:
Será apresentada uma mensagem, indicando que deve ser realizado o lançamento da folha de pagamento, antes de executar o processo.
Poderá customizar a mensagem, marcando a flag 'Customizar mensagem', uma vez a flag marcada não será permitido avançar sem preencher o título e subtítulo;
O título possui um tamanho máximo de 30 caracteres e o subtítulo um tamanho máximo de 100 caracteres:
Exemplo de notificação no dispositivo:
Ao clicar na notificação o usuário será direcionado para o login do Meu RH.
Exemplo de Job criado ao executar o processo:
04. GESTÃO DE COMUNICADOS
O objetivo é permitir enviar comunicados/notificações diversos para os colaboradores.
Para visualizar os comunicados cadastrados por aquele usuário deve acessar o menu 'Gestão de Comunicados'. Os registros são exibidos ordenados por data de criação decrescente.
Para cadastrar um novo comunicado, deve-se seguir o processo demonstrado abaixo:
Caso não existam registros cadastrados por aquele usuário, a imagem abaixo será exibida.
Para cadastrar um novo comunicado clique em 'Novo Comunicado';
Deve informar um título e um texto para o comunicado e pode selecionar caso deseje um imagem, podendo escolher entre os formatos vertical ou Horizontal, caso opte por não escolher como prefere a imagem, esta será exibida por default como Horizontal.
Pode clicar em Visualizar Comunicado para verificar a exibição do comunicado antes de finalizar o cadastro
Clique em 'Elaborar Push' para seguir com o processo:
Preencha o título e subtítulo que será enviado na notificação:
Clique em 'Escolher Destinatários' para selecionar os filtros de envio:
Será obrigatório selecionar ao menos a coligada para envio. Apenas a coligada do contexto do usuário que está realizando o cadastro será exibida para a seleção.
Ao selecionar a coligada os campos de 'Função' e 'Filial' serão habilitados para seleção, porém não são obrigatórios;
Caso seleciona uma filial, será habilitado o campo 'Departamento' que não será obrigatório.
Caso selecione o departamento é obrigatório ter uma Filial selecionada.
É obrigatório selecionar uma data e hora de publicação (deve ser maior que a data e hora atual) ou deve marcar a flag 'Enviar agora'.
Se desejar enviar o comunicado para os externos deve marcar a flag 'Enviar para externos';
É exibida uma mensagem de alerta informando que se estiver em um ambiente local, as notificações serão enviadas imediatamente, esta mensagem é apenas informativa e não impede de seguir com o processo.
Clique em 'Criar Comunicado' e confirme.
Aguarde enquanto é processado (esta ação pode levar um tempo a depender da quantidade de funcionários do filtro selecionado).
Para que a notificação seja enviada corretamente para os colaboradores em seu dispositivo é necessário observar as seguintes regras:
- Possuir um token válido:
- O usuário deve ter acessado o aplicativo ao menos uma vez após a atualização do MEU RH, pois através deste acesso será definido um token para o dispositivo;
- O token será salvo na tabela: PUSERSDEVICESPUSHNOTIFICATION;
- Este token é definido por aparelho e único por pessoa, caso o usuário troque de dispositivo este token será substituído após o primeiro acesso ao MEU RH, com o novo dispositivo;