Índice
Objetivo
O objetivo deste documento é trazer uma visão de como funcionam os objetos de negócio de conectores.
Introdução
Após a configuração do Provedor SQL, deve-se cadastrar os Objetos de Negócios a serem disponibilizados pelo conector para o Smart View.
Nesta etapa, os seguintes campos devem ser preenchidos:
- Nome - Nome do Objeto de Negócio a ser cadastrado;
- Descrição - Descrição do Objeto de Negócio a ser cadastrado;
- Área - Área a qual o Objeto de Negócio é vinculado.
Para configurar a Área, é necessário clicar no botão "Incluir" após o preenchimento do campo. Dessa forma, é possível configurar mais de uma área para o mesmo Objeto de Negócio, que serão listadas abaixo do campo preenchido.
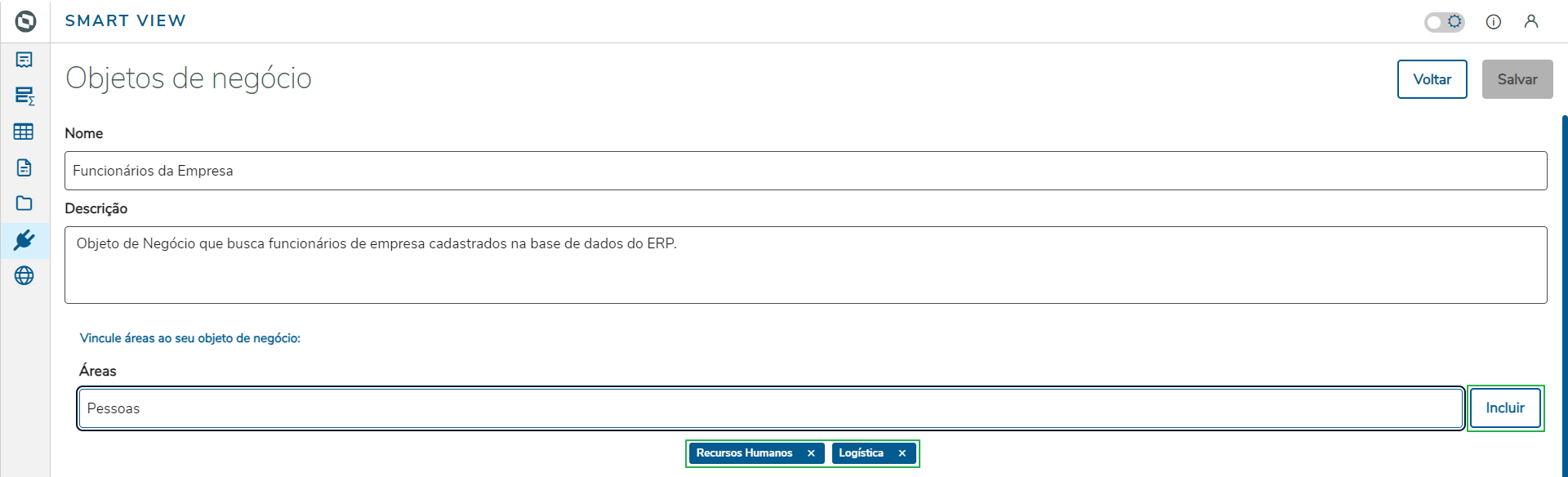
Em seguida, deve-se preencher a consulta SQL que retornará os dados do Provedor de Dados configurado, correspondentes ao Objeto de Negócio a ser cadastrado. A consulta pode ser pré-visualizada para validação. Após isso, clique em "Salvar" para concluir a configuração do Objeto de Negócio.
Listagem
Após a conclusão da configuração, a tela de listagem dos Objetos de Negócio será exibida, onde é possível realizar as seguintes ações:
- Editar, exportar ou excluir um Objeto de Negócio já cadastrado;
- Adicionar um novo Objeto de Negócio;
- Exportar ou importar Objetos de Negócio individualmente ou em lote.
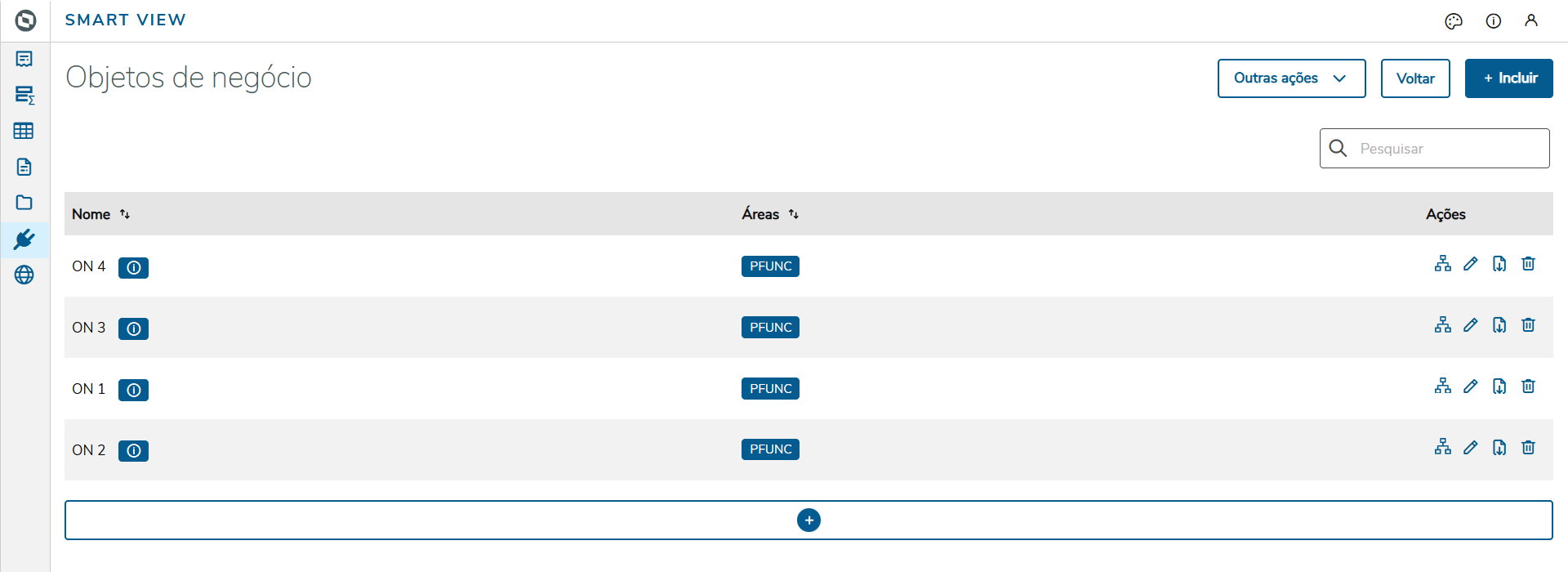
Esquema
O botão de ação 'Esquema', disponibilizado na listagem, permite visualizar o esquema do Objeto de Negócio, exibindo suas propriedades e parâmetros.
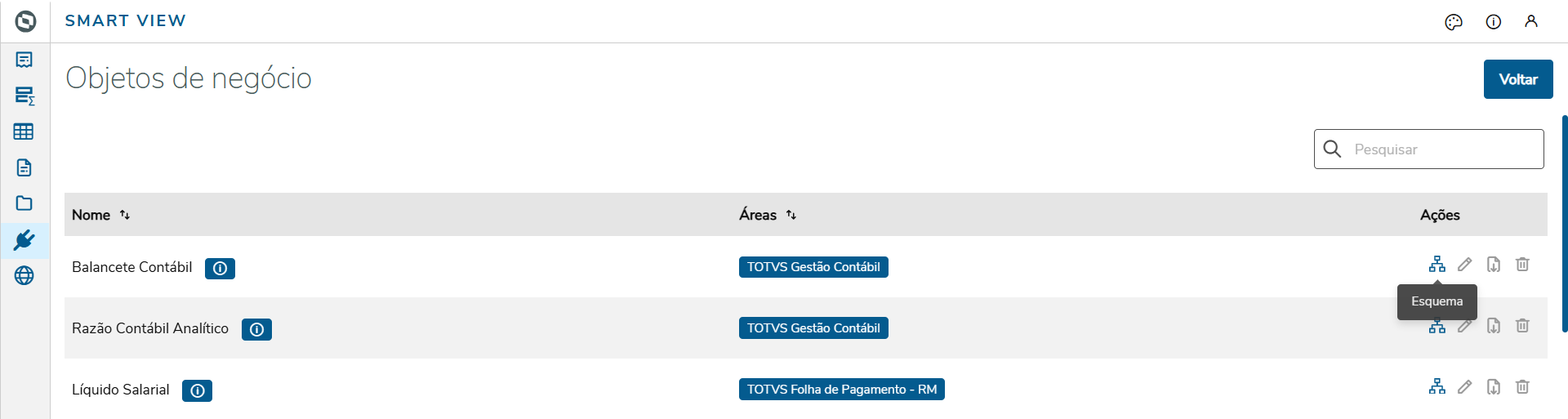
Nas propriedades, são exibidos os seguintes campos: 'Nome', 'Nome amigável', 'Descrição' e 'Tipo'.
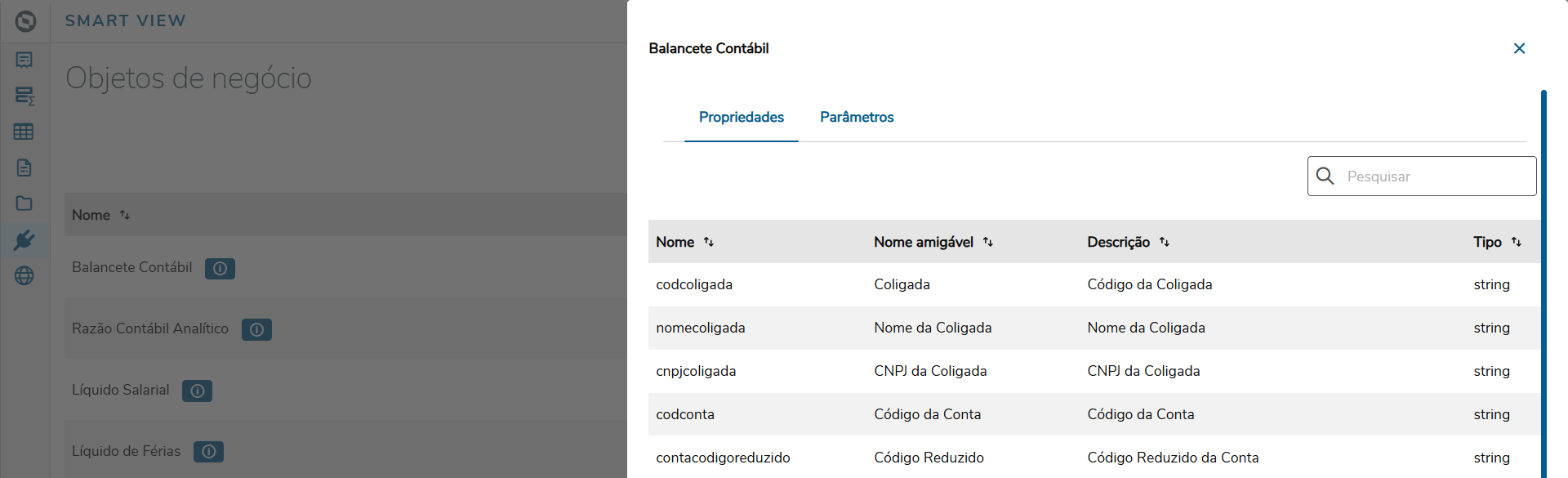
Nos parâmetros, são exibidos os seguintes campos: 'Nome', 'Nome amigável', 'Tipo', 'Possui opções?' e 'Múltiplos valores?'.
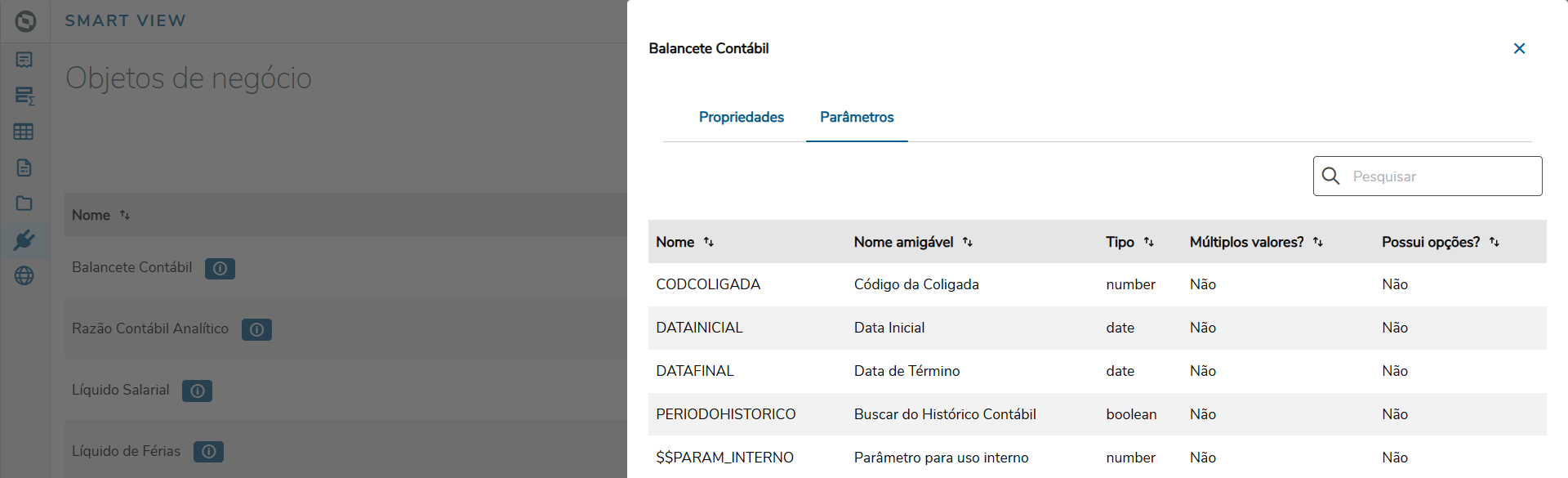
Exportação
Existem duas formas de exportação de um Objeto de Negócio:
- A exportação única de objeto de negócio é feita na coluna de ‘ações’;

- A exportação em lote é feita no ícone de 'exportar', onde é possível selecionar quais e quantos objetos de negócio serão exportados, está localizado no canto superior direito.
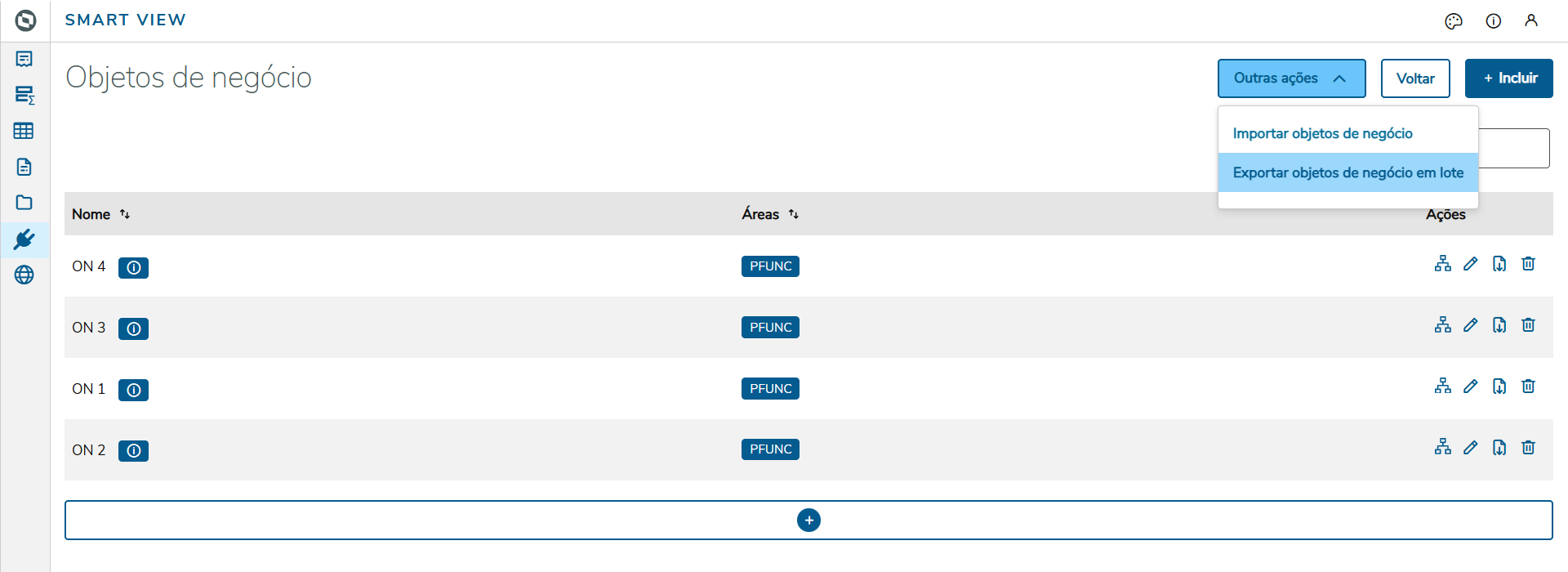
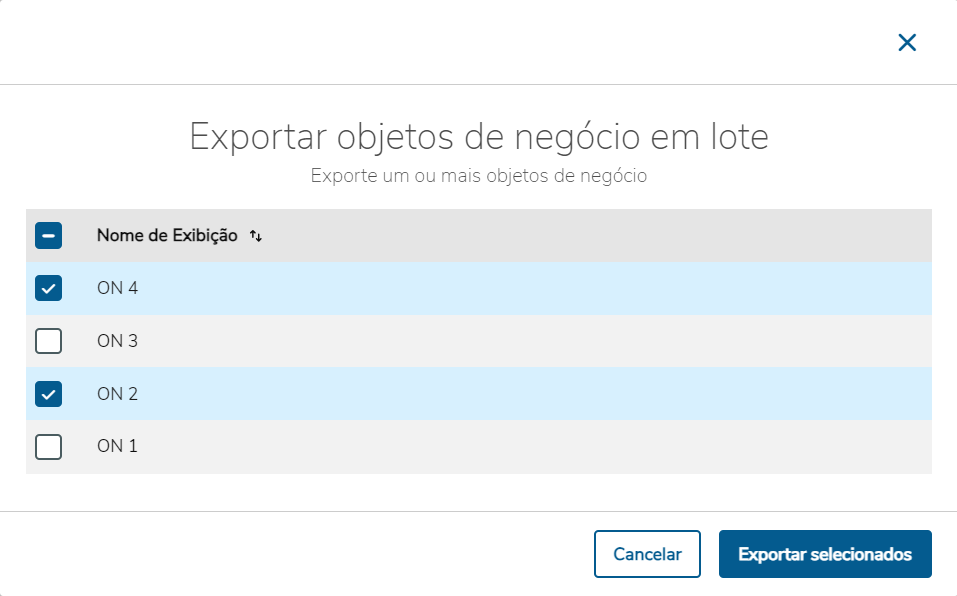
Importação
A importação é utilizada para trazer para o sistema recursos previamente salvos.
Para realizar a importação desse recurso, basta clicar no botão "Importar" no canto superior direito da aba de Objetos de Negócio.
Após isso, é necessário escolher o arquivo a ser importado, que pode ser um único arquivo com a extensão .treports ou um arquivo ZIP. Após a seleção, uma janela aparecerá para iniciar o processo de importação, onde será possível selecionar os Objetos de Negócio a serem importados e as ações que o sistema deverá realizar em relação a eles:
- Substituir: Durante a importação, o sistema verifica se existe um Objeto de Negócio com o mesmo ID já cadastrado. Se houver, é possível substituir o objeto existente pelo que está sendo importado;
- Salvar como novo: Mesmo que já exista um Objeto de Negócio igual ao que está sendo importado, ele não será afetado, e a importação criará um novo objeto;
- Ignorar: Nenhuma ação será tomada em relação ao Objeto de Negócio marcado como "ignorar". Ele não será importado e não afetará a importação de outros objetos.
Ao importar um Objeto de Negócio, é possível visualizar suas informações, como: nome, descrição, data de exportação, áreas pertencentes, esquema e tipo de Provedor SQL.
Com o arquivo exportado, agora será realizada a importação. Para isso, basta clicar no respectivo botão.
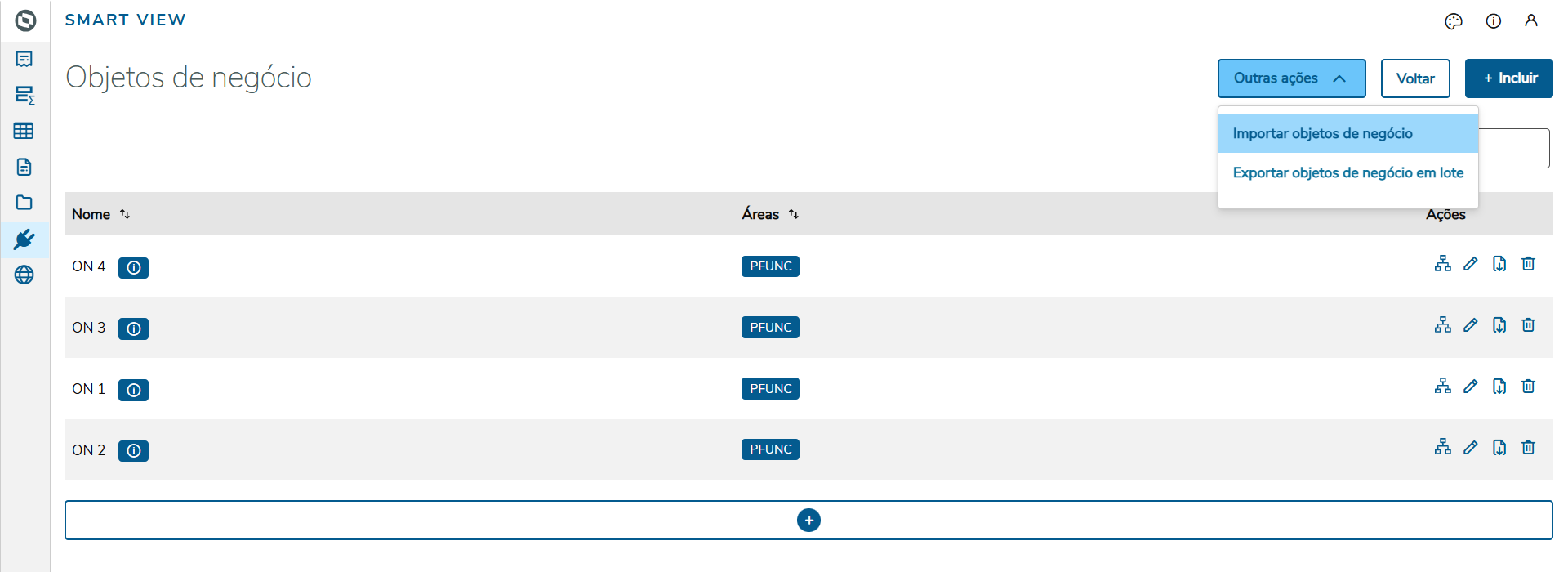
Na janela de importação, serão exibidos todos os Objetos de Negócio presentes no arquivo ZIP, juntamente com as ações que podem ser realizadas.
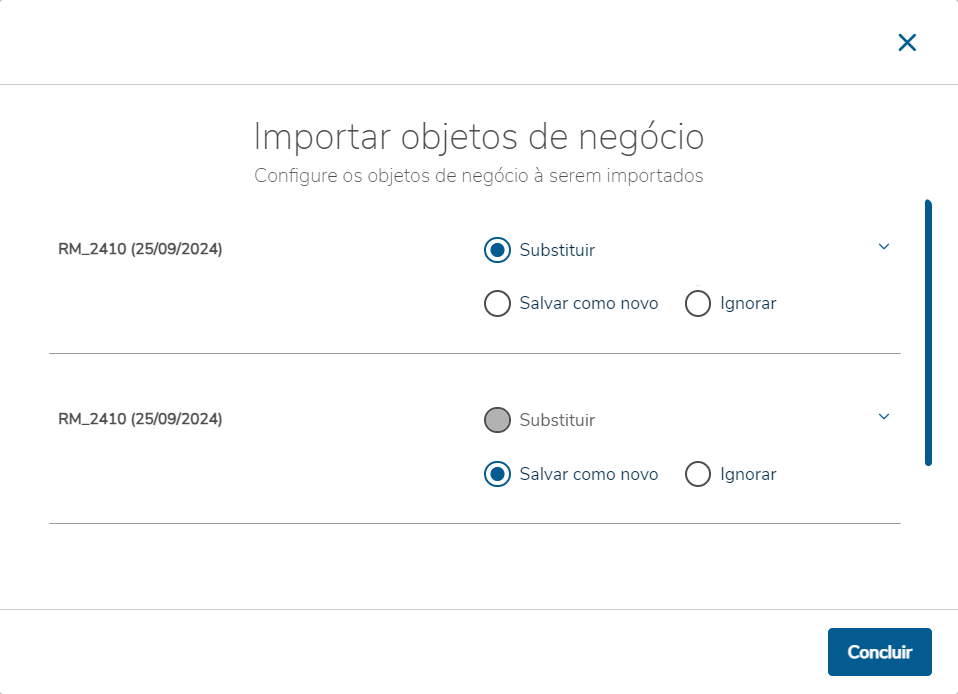
Para verificar os dados dos recursos, basta expandir as informações. Dessa forma, é possível decidir qual ação será tomada para cada Objeto de Negócio.

Tela exibida após a conclusão bem-sucedida da importação:
