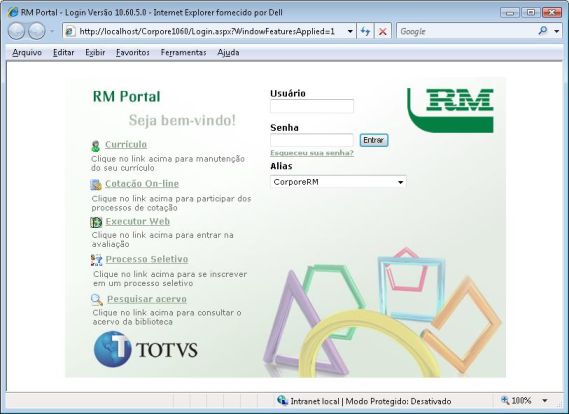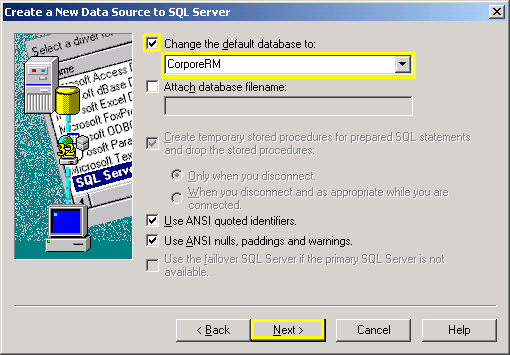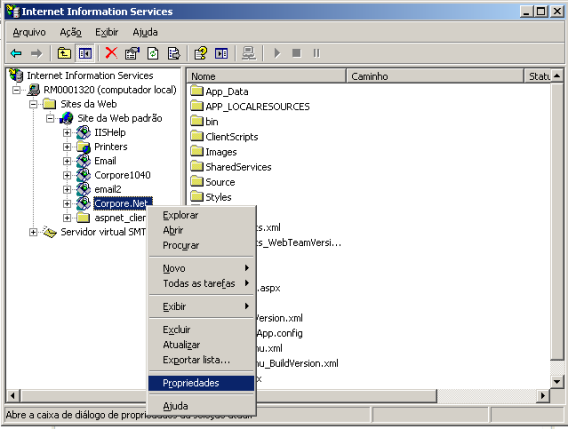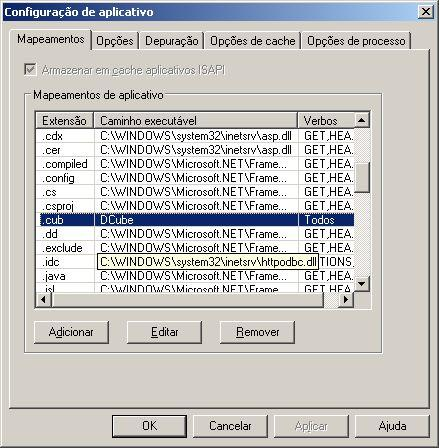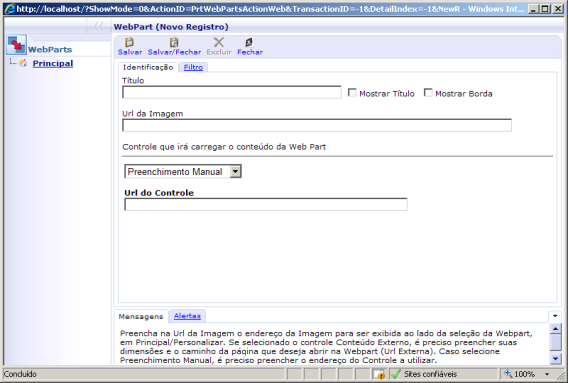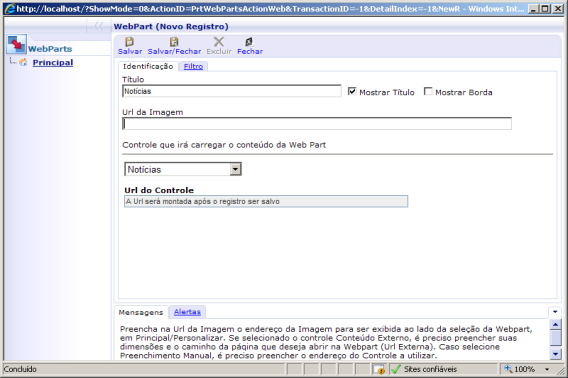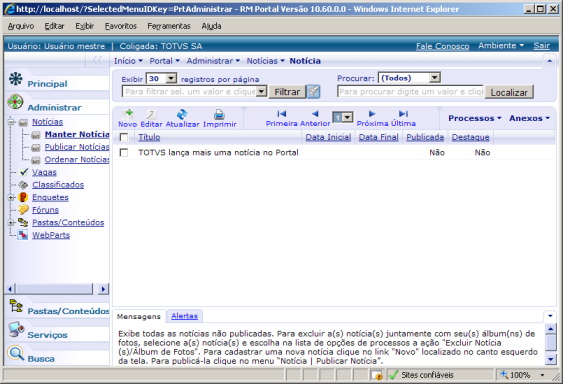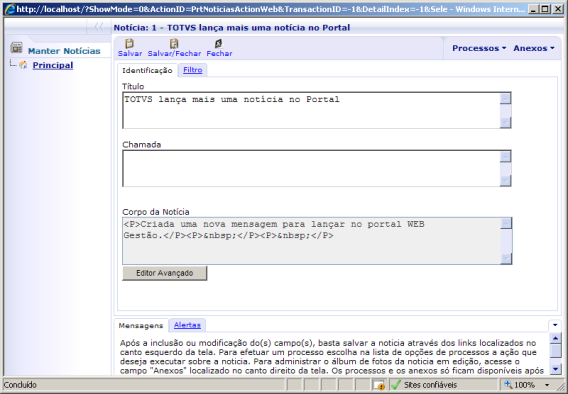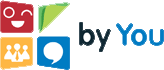| Produto | : | Framework Versão: 11.XX |
| Processo | : | RM Portal |
| Subprocesso | : | Manual Gestão de Conteúdo - Portal WEB |
| Data da publicação | : | 05/07/2013 |
1.Acessando o Portal:
Na máquina que está instalado o Portal, digite http://localhost/Corpore.Net
1.1. Primeira tela do Portal apresentada.
a. Para continuar, deve-se informar um usuário cadastrado nos sistemas RM.
b. A senha é a mesma utilizada para logar em qualquer sistema RM.
c. O campo Alias configurado, fica no arquivo Alias.dat na pasta RM.NET.
1.2. Alteração no layout do Portal.
Após digitar usuário e senha, a tela "Início" irá aparecer.
Obs: O Portal poderá ser configurado para abrir a Pagina Principal do Portal ao invés do "Início" no arquivo Web.Config
Um usuário (vamos considerar que seja o "mestre") que será o responsável por definir as configurações dos WebParts, ou seja, o "mestre" tem que ter um perfil que permita configurar os WebParts.
Edite o arquivo "Web.config" que fica no diretório "CorporeRM\Corpore.net", e insira as linhas em negrito do texto na TAG "webParts", que ficará assim:
<webParts>
<personalization>
<authorization>
<allow users="mestre" verbs="enterSharedScope" />
</authorization>
<providers>
<add name="PrtAspNetTextFilePersonalizationProvider" type="RM.Prt.Utils.TextFilePersonalizationProvider, RM.Prt.Utils.Client"/>
</providers>
</personalization>
</webParts>
Isto determina que o usuário "mestre", neste caso, será o responsável por definir as configurações de WebParts que serão utilizadas por todos os outros usuários.
Acessar o Portal com o "mestre" e definir como será posicionamento dos WebParts
1.3.Remoção de Menu
Para alteração em algum menu do Portal, precisaremos editar o arquivo MENU.XML presente no diretório do Corpore.NET
Vamos fazer um exemplo removendo o menu Educacional.
1- Abra o arquivo C:\CorporeRM\Corpore.Net\Menu.XML
2- Localize a TAG <ID>MainEducacional</ID>
3- Comente a mesma usando os caracteres
<!-- <ID>MainEducacional</ID> -->
4- Salve o arquivo e atualize a página do Portal.
Você consegue identificar um Menu quando a tag (linha de comando) é um
<ID> Main ______</ID> . Os ID seguido de um Main é um Menu da Página Principal do Portal exceto para MainPortal e MainProcessos.
1.4.Criação doAutoLogin
O Portal WEB, não utiliza o Login Unificado, como é feito nas outras aplicações. Porém é possível criar um autologin para que um mesmo usuário autentique no portal.Para que o cliente não precise informar sempre o usuário e senha no RM Portal, o mesmo pode integrar o RM com o AD e utilizar a opção de AutoLogin.
Obs. Para isso o mesmo dever realizar a chamado do Portal dentro de um site que o usuário já esteja autenticado.Segue abaixo o arquivo AutoLogin como exemplo:
AutoLogin
<!DOCTYPE html PUBLIC "-//W3C//DTD XHTML 1.0 Transitional//EN"[ "http://www.w3.org/TR/xhtml1/DTD/xhtml1-transitional.dtd|http://www.w3.org/TR/xhtml1/DTD/xhtml1-transitional.dtd ]">
<html xmlns="http://www.w3.org/1999/xhtml" >
<head>
<title>Corpore RM.net - Auto Login</title>
</head>
<body>
<span style="font-family:Verdana; background-color:#cecece; border:solid 1px
#000000">O Login será feito via javascript em 5 segundos.</span>
<form action="http://localhost/corpore.net/login.aspx?AutoLoginType=ExternalLogin" method="post">
<input type=hidden name="user" value="mestre" />
<input type=hidden name="pass" value="rm sistemas" />
<input type=hidden name="alias" value="CorporeRM" />
<input type=submit value="Fazer o Login agora" />
</form>
<script language=javascript>
function AutoLoginOnLoad()
{
window.setTimeout("ScriptDoLogin()", 5000);
}
//Se quiser fazer o login ao carregar basta chamar esta função function ScriptDoLogin()
{
document.forms[0].submit();
}
AutoLoginOnLoad();
</script>
</body>
</html>
1.5.Remoção dosLinksnapáginadeLogin
Para alteração na página de Login, será necessário alterar o arquivo WEB.CONFIG. Nas tags indicadas, colocar o valor "false" para remoção.Para remoção do Link Currículo:
<!--Informa se o link para o currículo está visível na página de login-->
<add key="LoginCurriculoVisible" value="true"/>
Para remoção do Link Cotação On-line:
<!--Informa se o link para a cotação está visível na página de login-->
<add key="LoginCotacaoVisible" value="true"/>
Para remoção do Link Executor Web:
<!--Informa se o link para o executor está visível na página de login-->
<add key="LoginExecutorVisible" value="true"/>
Para remoção do Link Processo Seletivo:
<!--Informa se o link para processo seletivo está visível na página de login-->
<add key="LoginProcSeletivoVisible" value="true"/>
Para remoção do Link Esqueceu sua senha?:
<add key="RecoverPassVisible" value="true"/>
<!--Informa se o controle "Esqueceu sua senha" estará visivel na página de login.–>
Para remoção da Seleção de Alias:
Indica se o seletor de alias estará visível para o usuário-->
<add key="HideAliasSelector" value="true"/>
1.6.Alteração do Logo dapágina inicial
Para alteração na imagem de fundo do RM Portal, acesse o arquivo C:\CorporeRM\Corpore.Net\Images\LoginBG.JPG
Após fazer um back-up da Imagem, faça a alteração nesse arquivo colocando a nova imagem desejada. Ex:Na versão 11.82.35.118 ou superior, o caminho para alteração da imagem do RM Portal é:
C:\totvs\CorporeRM\Corpore.Net\Images\login
Arquivo:
fwlgn_bg_web.png
Após a alteração, reinicie o Serviço do Host, o IIS e limpe o Histórico de Navegação no Browser.
Obs: Por exigência do MEC, o link "Pesquisar acervo" deve estar visível, pois qualquer pessoa deve poder fazer essa pesquisa na Instituição.
1.7.Outras configuraçõesdo WEB.CONFIG
Algumas configurações no portal, são feitas através do arquivo WEB.CONFIG, presente no diretório \CorporeRM\Corpore.NET.
1- Configurando o Fale Conosco:
<!--Configurações do link "Fale Conosco": Ativa ou desativa o fale conosco.;
Em ContactAddress é definido o endereço que será enviado o e-mail. Caso este parâmetro esteja vazio o e-mail é enviado para o responsável pela
localidade. -->
<add key="EnableCallUs" value="true" />
<add key="ContactAddress" value="" />
2.Gestão de Conteúdo e Ferramentas
A parte de Gestão de Conteúdo, é toda aquela que está dentro do Item Portal.
A parte de Ferramentas, é onde se encontram o Cubo de Decisão, Relatórios e Consultas SQL
2.1.CubosdeDecisão
Para configuração do CUBO para emissão no Portal WEB, siga as instruções abaixo:
2.1.1.Configuração daextensão .CUB
No Painel de Controle | Ferramentas Administrativas, clique na opção
Internet Information Services;
Nas propriedades do Corpore.NET, diretório virtual do Portal RM, acesse a aba Cabeçalhos HTTP;
Localize a opção de Tipos de arquivos para incluir um novo tipo MIME;
Clique no botão Novo Tipo;
Preencha os campos conforme figura abaixo, e clique em OK;
No Painel de Controle | Ferramentas Administrativas, clique na opção Fontes de dados (ODBC);
Selecione a guia Fonte de Dados do Sistema ou System DSN, clique em Adicionar ou ADD para criar uma nova fonte de dados;
Selecione um driver para o qual deseja configurar uma fonte de dados, em seguida clique em Finalizar ou Finish
Informe o Nome da fonte de dados ODBC, obrigatoriamente CORPORERMCOM, e o Servidor onde a base de dados está localizada, depois clique em Próximo ou Next;
Selecione a opção de autenticação do Banco de Dados (Exemplo com SQL Server) com LoginID e Senha fornecidos pelo usuário, informe o Login ID e Senha RM/rm, respectivamente, e clique em Próximo ou Next;
Marque a opção Alterar o Banco de Dados Padrão e selecione a base de dados desejada, em seguida clique em Próximo ou Next;
Marque a opção Usar configurações regionais ao exibir unidade monetária, números, datas e horas, em seguida clique em Finalizar ou Finish;
Clique no botão Testar Fonte de Dados;
Clique no botão OK após o teste ter sido concluído com sucesso;
Verifique que o ODBC CORPORERMCOM foi criado, em seguida clique no botão OK para concluir;
Nas opções - parâmetros - RM BIS e defina a fonte de dados ODBC conforme abaixo:
ApósConfiguração acima,é importanteverificarasquestões abaixo.
Entrar no IIS > selecionar pasta CorporeRM > Propriedades
Em disco virtual clicar em configuração
Na tela abaixo verificar se há alguma formato de Cubo. Se sim pode excluir
3.Configuração de Ambiente
Alterando o contexto do Portal WEB, você poderá definir a Coligada, a Filial e demais parâmetros.
3.1.Paraconfigurar a Localidade.
O usuário deverá ter acesso a Localidade através do Portal EXE dentro do Menu Cadastro \ Permissões dos usuários
Acesse o usuário desejado e entre nos PROCESSOS.
Esse Cadastro é feito dentro de Cadastros \ Localidade.
3.2.Paraconfigurar Filial
4.Configurando as WebParts
A página inicial do Portal é configurada através das WebParts.
As WebParts são configuradas no Link Administrar.
Ao acessar esse link, você entrará na página abaixo.
Obs: A tela aberta será aquela que foi visitada por último, no caso abaixo, as notícias.
Deve-se configurar primeiramente as WebParts presentes no Portal.
As WebParts já configuradas, irão aparecer nessa tela (WebParts).
Para configurar uma nova WebPart, clique na opção "Novo".
As novas WebParts criadas, deverão ser liberadas para os Perfis dos usuários por dentro do Portal EXE.
4.1ConfigurandoNotícias
Defina um tipo de WebPart que será criada.
1- Inclua o título que será exibido na webpart
2- Inclua um caminho onde estará a imagem dessa webpart
3- Defina o tipo da webpart
No filtro, será definida a Localidade que terá acesso a essa WebPart
Após selecionar, clique na opção "Salvar / Fechar."
4.1.1Publicando NovaNotícia
Na parte de Administrar do Portal WEB, no link Manter Notícias, clique na opção "Novo", para cadastrar uma nova Notícia.
Como exemplificado na imagem abaixo, preencha os campos de Título e Corpo da Notícia.
Na aba de Filtro, deverão ser configuradas as Localidades, Grupo de Usuários e Usuários que poderão acessar e receber essas notícias no Portal.
Existe na parte superior, a opção para ANEXAR um arquivo para essa notícia.
Após configurar os campo do Filtro e preencher os dados da Notícia, clique na opção "Salvar / Fechar" para voltar para tela de Administrar.
4.2Configurando PastaseConteúdos
Para incluir, clique na opção "Novo"
Defina o título da pasta, a descrição que ela terá e qual a hierarquia dela na árvore que será montada de pastas.
Defina as Permissões para acesso dessa pasta
Após salvar, a pasta ficará pendente para ser publicada. Entre no link Publicar Pasta e marque a pasta deseja.
Entre em Processos (a direita) e clique em Publicar Pasta(s)/Conteúdo(s)
Obs: Esse processo para publicação de pasta, é semelhante ao Publicar Conteúdo.
4.3ConfigurandoClassificados.
Para criar novos classificados, acesse o link Portal->Administrar->Classificados.
Clique na opção "Novo", para abrir uma nova página.
Preencha os campos conforme o exemplo abaixo.
Na aba filtros, defina as localidades que irão ver esse classificado, os grupos de usuários e os usuários.
Após salvar o classificado, o mesmo deve ser aprovado para que apareça no Portal.
4.4ConfigurandoAniversariantes
Para inclusão de aniversariantes, é necessário a inclusão de uma nova WebPart que acesse o recurso Aniversariante dentro do Portal
Para inclusão da WebPart, abra a página de Administrar o Portal. Proceda da mesma forma para inclusão da WebPart de Notícias do Item 4.1.
Defina o Título da WebPart e qual o Controle que será usado.
Defina também o Filtro, de quem terá acesso a essa WebPart.
Quando configurado a WebPart dentro da página Principal os aniversário deverão aparecer seguindo os seguintes critérios:
1- Funcionário dentro do Labore tem data de aniversário, hoje, de ontem ou de amanha.
2- Usuário que está acessando o Portal, estar na mesma localidade do funcionário aniversariante.
OBS: Vale ressaltar que a localidade é configurada dentro do Portal como feito no item 3.1
4.5Configurando Enquetes
Para criar novas Enquetes, acesse o link Portal->Administrar->Criar Enquetes.
Clique na opção "Novo", para abrir uma nova página.
Preencha os campos conforme o exemplo abaixo.
Na aba filtros, defina as localidades que irão ver essa enquete, os grupos de usuários e os usuários.
Após salvar a Enquete (Novo Registro), ficará visível a opção "Anexos", onde poderão ser criadas as Perguntas e respostas usadas nessa enquete.
Ao incluir uma Pergunta, será permitido escolher a forma de resposta da mesma:
Permitir a escolha de uma única opção como resposta
Permitir a escolha de várias opções como resposta
Permitir uma resposta aberta pequena
Permitir uma resposta aberta grande
Após salvar a pergunta da enquete, a mesma poderá ser visualizada da mesma forma que irá aparecer ao acessar o Portal RM.
Através do Link "Apuração da Enquete", estará disponível a quantidade de resposta e detalhes dos votos, caso o mesmo não seja "Sigiloso".
4.6Configurando Fóruns
Para criar um novo Fórum, acesse o link Portal->Administrar->Fóruns.
Clique na opção "Novo", para abrir uma nova página.
Preencha os campos conforme o exemplo abaixo.
Na aba filtros, defina as localidades que irão ver esse Fórum, os grupos de usuários e os usuários.
4.7Configurando Vagas
Para inclusão de vagas, é necessário a inclusão de uma nova WebPart que acesse o recurso Vagas dentro do Portal.
Para inclusão da WebPart, abra a página de Administrar o Portal. Proceda da mesma forma para inclusão da WebPart de Notícias do Item 4.1.
Após a inclusão da WebPart para exibir as vagas, acesse o Link Portal->Administrar->Vagas.
Clique na opção "Novo", para abrir uma nova página.
Preencha os campos conforme o exemplo abaixo.
Na aba filtros, defina as localidades que irão ver essa Vaga, os grupos de usuários e os usuários.
O campo Localidade de Atuação, será para descriminar no Portal, onde a vaga está disponível.
Para maiores informações:
Consulte o WikiHelp TOTVS
COMUNIDADE @FRAMEWORK
Canais de Atendimento:
Chamado: Através do Portal Totvs www.suporte.totvs.com.br
Telefônico: 4003-0015 Escolhendo as opções 2 – (Software), 2 – (Suporte Técnico), 3 – (RM), 9 – (Demais Áreas), 4 – (BI) e 3 – (Gerador de Relatórios e Planilha).