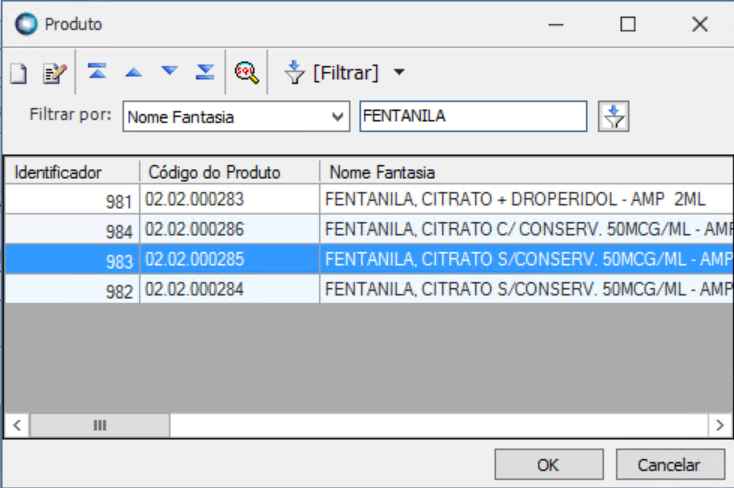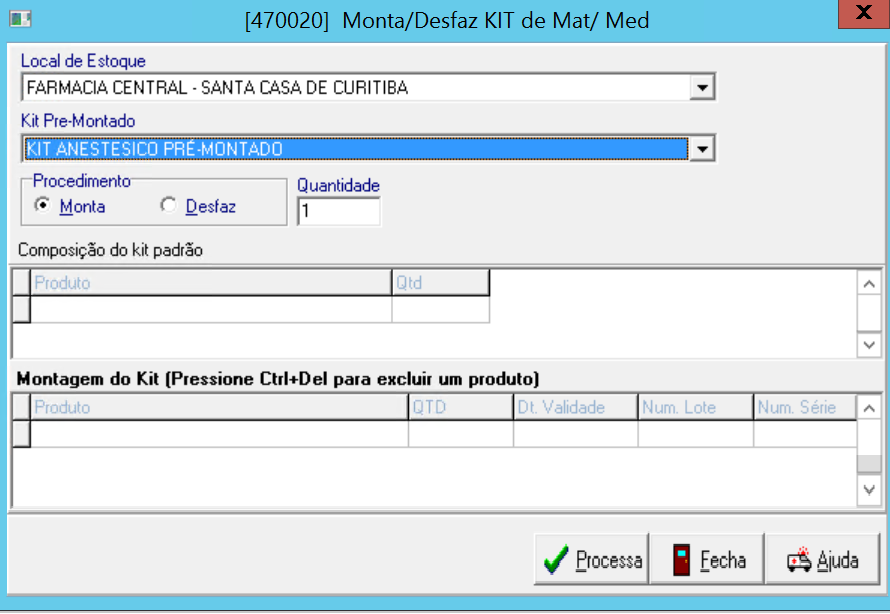CONTEÚDO
- Visão Geral
- Exemplo de utilização
- Passo a passo da utilização
01. VISÃO GERAL
Este guia tem como objetivo orientar o usuário a configurar e utilizar o kit cirúrgico pré-montado.
02. EXEMPLO DE UTILIZAÇÃO
Este formulário foi desenvolvido utilizando a Versão 12.1.29
Para iniciar a criação dos kits é necessário ajustar os parametros de integraçã com o RM Nucleus.
03. PASSO A PASSO DA UTILIZAÇÃO
Acessar o menu abaixo.
Acessar a aba “Kit Pré-Montado”. Nesta tela deverá configurar pelo menos os movimentos destacados abaixo. Estes movimentos já deverão ter sidos configurados previamente no RM Nucleus.
Após a configuração dos tipos de movimento do kit, acessar o menu de cadastro de itens de estoque no menu abaixo.
Incluir o cadastro do KIT como e fosse o cadastro de um item normal.
Após fazer a primeira parte do cadastro do item, acessar os anexos, informações TOTVS Saúde, nesta tela indica o “Flag” Kit Pré-Montado.
Ao marcar este campo, o sistema habilitara uma nova aba para inclusão dos itens que compoem o Kit.
Clicar no ícone “Incluir” onde será exibida a tela para pesquisa do item desejado.
Após localizar o item desejado, indicar a quantidade do item no Kit.
Após incluir todos os itens que compõem o kit, finalizar o cadastro.
Após ter cadastrado o kit no sistema, é necessário fazer a montagem dele para posterior utilização.
Para isso, acessar o menu abaixo.
Seta apresentada uma tela para indicação do local de estoque e nome do kit a ser gerado, bem como a quantidade.
- Na tela indicar o local de estoque que sera montado o kit, o nome do kit que deseja monte e a quantidade de kit a ser montado.
- Indicar se vai montar ou desmontar o kit.
Ao selecionar o nome do kit o sistema já carrega todos os itens do kit e mostra na segunda grid os item que será movimentado no kit, nesta grid devera ser informado o mumero do lote que esta sendo usado para montar o kit.
Para informar o lote clicar na coluna “Num. Lote” que será exibido um ícone “Três pontinho”, clique nos três pontinhos e sera exibida a tela com a lista dos lotes disponiveis.
Lista de lotes disponíveis para o item selecionado.
Após selecionar todos os lotes para os itens, será possível processar o Kit.
Caso precise ou deseje excluir um item do kit, será necessário exclui-lo tanto da lista, quanto da grid de movimentação. Para isso usar o comando indicado na tela.
Caso tente processar o kit faltando indicar o lote para algum dos itens, o sistema ira apresenta a mensagem de alerta
Após todos os lotes informados para os itens, o sistema libera para o processamento.
Caso não tenha nenhum problema com o processamento o sistema emitira a mensagem de confirmação.
Após conclusão da geração, será solicitada a impressão da etiqueta do kit.
Para a impressão acontecer é necessário que o parâmetro da impressão da etiqueta esteja configurado corretamente.
Finalizado o processo a tela volta ao estado inicial para montar outro kit.
Acessando o menu abaixo é possível consultar a lista de kit já montados.
Lista dos kit´s montados.
Acessar o menu Anexos, “Itens do Kit Pré-Montado.
Será exibido na tela a direita, a lista com os itens que estão vinculado ao kit selecionado
É possível consultar o saldo dos Kits na tela de consulta de saldos.
Para movimentação do Kit, entrar na tela de movimentação de estoque, criar uma folha de sala.
Na tela do item, informar código de barra do Kit ou pesquisa-lo pela descrição ou pelo código.
Selecionar o Kit desejado.
Após selecionar informar a quantidade de kit a ser lançado.
O sistema ira explodir todos os itens do kit dentro da folha de sala.
Não é permitido excluir um item individual do kit, se isso for tentado o sistema ira apresentar a mensagem abaixo.
Caso seja respondido “Sim” todos os itens são excluídos da requisição.
Para desfazer um Kit, acessar o menu abaixo.
Selecionar o local de estoque, e o nome do Kit pré-montado que deseja desmontar. Selecionar a opção “Desfaz”. Ao selecionar o campo “Quantidade”.
Será exibida a tela com a lista do Kit´s montados e ativos.
Selecionoe o Kit que deseja e clique no ícone “Confirmar”
Será exibido todos os itens que compoem o kit selecionado.
Clicar no ícone “Processar” e será exibida a tela de confirmação”.
Se tudo correr bem, sera exibida a tela