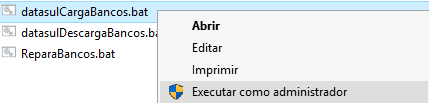Instalação TOTVS APS 12
Finalidade
Este guia tem como finalidade descrever de forma objetiva, os procedimentos necessários para a instalação do produto Datasul 12, bem como configurar o produto nas plataformas suportadas. A mídia de instalação também poderá ser utilizada para atualização de programas.
Organização deste guia
- Introdução
Este capítulo apresenta uma visão geral da arquitetura distribuída, tipos de instalação e exemplos de topologias no uso do produto.
- Requisitos
Este capítulo apresenta a lista de requisitos mínimos de hardware e software exigidos na instalação e configuração do produto.
- Instalação
Este capítulo descreve os procedimentos que deverão ser executados para a instalação do produto. Abrange desde o planejamento da instalação, ou seja, escolher o tipo de instalação adequado, até as configurações necessárias para acesso remoto.
- Desinstalação
Este capítulo descreve os procedimentos necessários para a desinstalação do Datasul 12.
Documentos Importantes
Manuais Progress
- Getting Started – Installation and Configuration;
- Getting Started – Preinstallation Checklist for Windows;
- Getting Started – Preinstallation Checklist for Unix;
- Getting Started – Database Essentials;
- Data Management – Database Administration;
- Application Server – Administration.
Manuais Tomcat
- User Guide;
- Reference;
Estas e outras documentações podem ser obtidas no site da Progress e em Tomcat 9.
Introdução
Arquitetura Distribuída do Produto
Arquitetura distribuída consiste em separar os componentes em plataformas independentes que interagem entre si, permitindo que os recursos sejam compartilhados enquanto se obtém ao máximo os benefícios de cada dispositivo. Basicamente, funciona da seguinte forma: as máquinas dos usuários estarão conectadas aos servidores pela rede; cada servidor fornecerá recursos diferentes para que os programas possam ser executados da máquina do usuário.
A figura abaixo mostra os quatro componentes básicos utilizados pelo produto.
Tipos de Instalação
Para o funcionamento do produto, é necessário executar a instalação de Programas, Bancos de Dados e Servidor de Aplicação:
- Programas
Instala os programas para utilização do produto, assim como outros arquivos necessários para execução do mesmo.
- Banco de Dados
Instala e configura os bancos de dados utilizados pelo produto, assim como os scripts para carregar e derrubar esses bancos.
- Servidor de Aplicação
Instala e configura o Tomcat, serviço APPSERVER, assim como o Datasul Interactive, sendo esses componentes essenciais para o funcionamento do produto.
Alertas durante a instalação
Durante a instalação dos produtos Datasul pode ser apresentado alerta para clientes que usam determinados antivírus, acusando a identificação de vírus nos arquivos dos diretórios “OCX” e “Interfac”. Isso ocorre em função dos arquivos executarem rotinas que alguns antivírus identificam como vírus. No entanto, não se caracterizam instruções deste tipo. Desta forma, a mensagem apresentada pode ser desconsiderada.
Requisitos
Requisitos mínimos
Este capítulo tem por objetivo divulgar recomendações sobre o uso de hardware e software relacionados ao Datasul 12 e algumas informações sobre a configuração dos mesmos. Estas recomendações têm por intenção ajudar os clientes na configuração do ambiente, utilizando-o ao máximo, obtendo uma melhor relação custo/benefício. Porém, não representam compromissos com tecnologias ou algum fornecedor em especial por parte da TOTVS. A decisão sobre a tecnologia e fornecedor é de competência do cliente, bem como o nível de serviço, segurança e confiabilidade que deseja do seu ambiente. As posições deste guia também podem ser alteradas, isto devido à evolução das tecnologias e dos nossos produtos.
As recomendações e exemplos citados adiante levam em consideração somente os softwares relacionados ao Datasul 12 e softwares de uso genérico, como Office e e-mail. Caso sejam instalados outros softwares no mesmo ambiente, os mesmos devem ser levados em consideração, sendo que os requisitos descritos podem não ser o suficiente para a execução de todas as rotinas.
Visão Geral dos Requisitos
Servidor | |
30 usuários (sem considerar DCFW, Citrix e outros) | |
Hardware | |
Disco | 120 GB |
Memória | 4 GB |
Processador | Intel Xeon Dual 2.00 GHz |
Software | |
Sistema Operacional ¹ | Windows Server |
Java ² | JRE 1.8 64bits |
OpenEdge | 11.7.4 |
Nota:
¹ Para os sistemas operacionais citados são enviados os scripts de carga e shutdown do Tomcat para comodidade do cliente.
² Deve ser feita a instalação em servidor com sistema operacional 64-bits por utilizar uma versão JAVA 64bits, para utilizar os recursos disponíveis do servidor.
Estação Client | |
Windows | |
Hardware | |
Memória (Arquitetura 32-bit) | 2 GB Mínimo (2GB Recomendado) |
Memória (Arquitetura 64-bit) | 4 GB Mínimo |
Processador | Intel Core i5 (Recomendado) |
Resolução de Tela | 1024 x 768 ou superior |
Software | |
Launcher DI | TOTVSLauncherDI |
Navegadores |
|
Requisitos de Hadware
Requisitos para estação client
Não recomendamos o uso de estações menores que o mínimo acima citado, pois o desempenho não atenderá às necessidades dos usuários. Caso a empresa possua muitas estações com configurações inferiores a mínima recomendada, sugerimos utilizar o recurso de Servidores de Terminais Gráficos que utilizará o hardware já existente.
A configuração recomendada atende a maioria dos usuários, contudo, para usuários mais exigentes talvez exista a necessidade de uma configuração melhor. Compreenda-se usuário mais exigente por aquele que utilize processos mais pesados (necessidade de uma CPU melhor e uma placa de rede mais rápida e/ou ligada em uma porta de switch dedicada para ele) ou de um usuário que use várias aplicações simultâneas (necessidade de mais memória para executar processos como Office, e-mail, CAD, EIS, etc., ao mesmo tempo).
Recomendamos a configuração mínima acima citada para novos equipamentos, caso a empresa venha adquirir novas estações e queira utilizá-las por um longo tempo sem necessidade de upgrade e sem ficarem obsoletos. Também foram levadas em consideração às configurações que os fornecedores de hardware estão oferecendo atualmente e que tenham uma boa relação custo/benefício.
Para todos os casos recomendamos a utilização de placas de rede de fornecedores de primeira linha.
Requisitos de Software
Sistema Operacional
A estação client deve possuir o sistema operacional Windows instalado, pois o Datasul 12 utiliza a linguagem Progress em arquitetura 32-bit (Win32). Informações adicionais quanto às plataformas e sistemas operacionais homologados podem ser obtidas no site da Progress (Product Availability Guide).
Progress
As licenças Progress embutidas no produto Datasul 12 são:
Licença | Sistema Operacional | Observação |
Openedge Enterprise RDBMS | Windows Server | Instalada no servidor de banco de dados para execução de rotinas de administração dos bancos Progress. |
Openedge DataServer for Oracle | Windows Server | Somente utilizada com banco de dados Oracle. Pode ser instalada nos clients (DataServer Local) ou no servidor (DataServer Remoto) |
OpenEdge DataServer for Microsoft SQL | Windows Server Unix | Somente utilizada com banco de dados SQL Server. Pode ser instalada nos clients (DataServer Local) ou no servidor (DataServer Remoto) |
Openedge Application Server Enterprise | Windows Unix | Instalada no servidor de aplicação para configuração de serviços como AppServer, Webspeed, WebServices, etc. |
Client Networking | Windows Unix | Instalada nas estações client ou no servidor de arquivos (Progress compartilhado). Necessário também no servidor de banco de dados para execução de rotinas via RPW. |
Query / Results | Windows Server | Instalada nas estações client ou no servidor de arquivos (Progress compartilhado) para execução e compilação de relatórios. |
ATENÇÃO: É liberada somente um tipo de licença relacionada a banco de dados (Openedge Enterprise RDBMS, Openedge DataServer for Oracle ou Openedge DataServer for Microsoft SQL), de acordo com o sistema gerenciador de banco de dados utilizado em sua empresa.
Java
O Tomcat quando configurado em um Sistema Operacional 64-bit, deve instalar preferencialmente o Java 64-bit (JRE) na versão 1.8. Para as estações de trabalho deve-se utilizar a versão 32-bit do JAVA 1.8.
TOTVS Launcher DI
Para a execução local de aplicações é necessária a instalação do TOTVS Launcher DI caso não exista na estação de trabalho do usuário, sendo o aplicativo responsável por abrir os programas Progress. Depois de feita a instalação do Datasul 12 APS o arquivo fica disponível no diretório ...\ServidorAplicacao\gape\ com extensão .exe e .msi.
O TOTVSLauncherDI.msi serve para fazer a instalação como Silent Mode. Para fazer a instalação pode ser executado pelo prompt CMD, ou por um arquivo .bat.
O comando que deve ser utilizado é: msiexec /qn /i "TOTVSLauncherDI.msi".
Observação: Executando este comando irá ser listado todas as opções para fazer instalação do arquivo .msi.msiexec /help
Requisitos de Usuário (Servidor)
Recomenda-se que a instalação dos produtos Datasul seja efetuada com o usuário “administrador”, ou com um usuário que esteja incluso no grupo de administradores do servidor.
Instalação
Detalhes da Mídia de Instalação
A mídia de instalação do Datasul 12 APS é disponibilizada em DVD e pelo Portal de Suporte Totvs, na área de Downloads, o diretório está localizado em: Linha: Datasul > TOTVS APS > TOTVS APS - Progress
Nesta mídia estão disponíveis:
- Guia de Instalação do produto;
- Guia de Suporte ao Cliente;
- Java;
- Setup e arquivos necessários para instalação do produto.
Planejando a Instalação
Mostraremos agora as etapas que devem ser seguidas para a instalação e configuração do Datasul 12, de acordo com os tipos de instalação disponíveis na mídia (Programas, Banco de dados e Servidor de Aplicação).
- Importante verificar se o serviço do AdminSevice do Progress se encontra parado, pois a mídia faz alterações em arquivos de controle do Progress para criação do serviço APPSERVER;
- Defina a topologia do ambiente. Nesta etapa, deve ser definido onde cada componente será instalado. Escolha o hardware que será utilizado como servidor de banco de dados, servidor de arquivos, servidor de aplicação e também as máquinas que estarão disponíveis aos usuários. Para cada um destes componentes, verifique se os requisitos de hardware e software são atendidos;
- Instale os programas no servidor de arquivos;
- Instale os bancos de dados;
- Instale o servidor de aplicação;
- Carregue os bancos de dados utilizando os scripts pelo aplicativo Openedge Explorer;
- Inicie o Tomcat através do serviço “TOTVS Datasul 12.1.24 - APS” criado no “Services” do Windows;
- Acesso o Datasul 12 APS e altere as informações como nome da empresa, CNPJ, servidor e porta do License Server;
- Após a conclusão destas etapas, o produto estará pronto para utilização.
Ajustes pré instalação
Os ajustes citados neste capítulo serão necessários antes da instalação do Datasul 12.
Ajustes pré instalação Serviço AdminService Progress
Ao fazer a instalação do Progress no servidor será criado um serviço no Windows (services.msc) com o nome de AdminService for OpenEdge11.x, que por padrão é automaticamente iniciado para habilitar acesso a ferramenta Web que administra banco de dados, APPSERVER e demais serviços. É importante parar este serviço do AdminService durante a instalação do Datasul APS, pois são feitas alterações em arquivos de controle que devem ser efetivados após a instalação.
Instalação
As etapas abaixo são comuns para todos os tipos de instalação do Datasul 12:
1.Tela Informe o ID para esta instalação
- Deverá ser informado um identificador (ID) para esta instalação. Como o diretório de instalação do produto é padrão, este ID é necessário para evitar sobreposição de arquivos quando existir mais de uma instalação do produto no mesmo servidor.
2.Tela de Drives disponíveis
- Nesta tela serão exibidos os drives disponíveis para a instalação do produto. Selecione um drive e clique em avançar. Lembrando que somente aparecerão os drives locais (unidades mapeadas não são exibidas).
- Após clicar em avançar será exibida uma tela informando se o espaço em disco é suficiente para a instalação da mídia. Se houver espaço, será exibida somente uma tela informativa, mostrando que o espaço é suficiente. Se não houver espaço, a instalação questionará se deseja selecionar outro drive. Caso informe que não, a instalação não irá prosseguir. Neste caso, libere espaço em disco e inicie novamente o instalador.
3.Tela do tipo de instalação
- Selecione o tipo de instalação que será executado neste momento. Lembrando que deve ser seguida a ordem apresentada:
- Programas
- Banco de dados
- Servidor de Aplicação
4. Selecione “Avançar” para continuar.
Os próximos capítulos descreverão os procedimentos que devem ser executados para cada tipo de instalação.
Instalação de Programas
1.Ao selecionar a opção “Programas”
- Serão instalados os objetos Progress utilizados pelo Datasul 12. A área de programas será instalada na estrutura <Drive>:\Totvs\Datasul\<ID>\ERP. O diretório “ERP” deverá estar acessível a todos os usuários que utilizarão o Datasul 12, devido à execução dos programas Progress. A instalação da área de programas é pré-requisito para a instalação dos demais componentes da mídia de instalação.
- O instalador OpenEdege 11.7 contém binários compilados que servem tanto para 32-bit e 64-bit. Selecione a opção "Progress 11" para o ambiente que utiliza Windows ou Linux, 32-bit ou 64-bit. A opção TTY serve para ambientes caracter e para aplicações Web, 32-bit ou 64-bit.
2.Para dar continuidade ao processo, selecione “Avançar”.
- Neste momento terá início a instalação dos programas. Ao final deste processo, o instalador retornará a tela de seleção do Tipo de Instalação.
- Feita a instalação dos programas será mantido somente uma entrada no PROPATH para os programas utilizados pelo APS, exemplo: PROPATH=D:\totvs\datasul\dts-0\ERP,D:\totvs\datasul\dts-0\ERP\aps
Instalação de Banco de Dados
1.Ao selecionar a opção “Banco de Dados”
- Serão instalados e configurados os bancos utilizados pelo Datasul 12 APS.
Banco Progress
1.Tela Seleção de ID
- Se a instalação de Bancos de Dados for feita no mesmo servidor onde foi feita a instalação da área de programas, esta tela será apresentada. Neste caso, informe “Sim” para utilizar o ID que foi previamente criado. Se existir mais de 1 ID registrado, será solicitado qual ID deseja utilizar.
2. Tela de Alteração dos Serviços
- Informe o número inicial da porta TCP/IP a ser configurada para carga dos bancos. As portas TCP/IP serão configuradas de forma seqüencial. Nesse caso, antes de informar o número inicial da porta, recomendamos verificar se as próximas 10 portas TCP/IP subseqüentes também estão livres.
Observação: Essa porta é utilizada para carregar o banco de dados Progress, onde é recomendado pelo fabricante que seja utilizado entre 3000 e 65535 para sistema operacional Windows.
3. Selecione “Avançar” para continuar.
4. Tela de configuração do Progress Explorer Tool
- Essa tela definirá de que forma será configurado o arquivo “conmgr.properties” do Progress. Esse é o arquivo responsável pela configuração dos bancos que serão administrados pelo Progress Explorer Tool.
5. Permitir que o InstallShield modifique o arquivo conmgr.properties
- Ao selecionar essa opção, o arquivo “conmgr.properties” localizado abaixo do diretório “properties” de instalação do Progress, será alterado.
- Nesse caso, após iniciar o serviço do AdminService é possível visualizar os bancos pelo OpenEdge Explorer.
- Com essa instalação, também é criado um arquivo “conmgr.properties” abaixo do diretório “scripts” de instalação dos bancos de dados, contendo a configuração dos bancos utilizados pelo Datasul 12.
6. Salvar as alterações necessárias para o arquivo conmgr.properties.new
- Ao selecionar essa opção, será criado o arquivo “conmgr.properties.new” abaixo diretório “properties” de instalação do Progress e o arquivo “conmgr.properties” original do Progress não será alterado.
- Nesse caso, antes de iniciar o serviço do AdminService é necessário renomear o arquivo “conmgr.properties.new” para “conmgr.properties” e assim será possível visualizar os bancos pelo Progress Explorer Tool.
- Com essa instalação, também é criado um arquivo “conmgr.properties” abaixo do diretório “scripts” de instalação dos bancos de dados, contendo a configuração dos bancos utilizados pelo Datasul 12.
7. Não fazer nenhuma alteração
- Ao selecionar essa opção, será criado o arquivo “conmgr.properties” abaixo do diretório “scripts” de instalação dos bancos de dados, contendo a configuração dos bancos utilizados pelo Datasul 12 e o arquivo “conmgr.properties” localizado abaixo do diretório “properties” de instalação do Progress não será alterado.
- Nesse caso, antes de iniciar o serviço do AdminService é necessário copiar o arquivo “conmgr.properties” localizado abaixo do diretório “scripts” para o diretório “properties” do Progress e assim será possível visualizar os bancos pelo Progress Explorer Tool.
8. Selecione “Avançar” para continuar.
9. Tela para Informações da Instalação
- Esta tela contém um resumo das informações digitadas nas telas anteriores. Caso alguma informação esteja incorreta, selecione a opção “Voltar” para efetuar as devidas correções.
- Ao selecionar a opção “Avançar”, os bancos serão instalados e configurados.
Configuração do OpenEdge Explorer
Os bancos utilizados pelo produto são configurados para serem iniciados pelo OpenEdge Explorer. Esse aplicativo Progress é uma ferramenta gráfica que possibilita criar, configurar, iniciar e parar os serviços administrados pelo AdminService local ou remoto, como por exemplo banco de dados, Webspeed, AppServer, entre outros.
A administração dos bancos e serviços configurados no OpenEdge Explorer também pode ser executada via linha de comando.
A configuração feita no OpenEdge Explorer durante a instalação de banco de dados é básica, ou seja, suficiente para iniciar os bancos e executar o teste de acesso ao produto. Após finalizar a instalação e configuração do Datasul 12, a parametrização dos bancos e sessão (.pf) deve ser revista, adequando-os de acordo com os recursos disponíveis no servidor de banco dados e volume de conexões/processos, tendo como objetivo atender as requisições com um melhor desempenho.
A análise do ambiente e acerto das parametrizações pode ser feito junto à consultoria de Banco de Dados, pelo telefone 4003-0015, opções "02" Software > "03" Consultoria Técnica > "04" Datasul > "08" Tecnologia > "03" Banco de Dados. Informações adicionais sobre esse serviço podem ser obtidas no suporte telefônico, pelo número 4003-0015, opções "02" Software > "02" Suporte Técnico > "04" Datasul > "08" Tecnologia > "03" Banco de Dados.
Objetos criados na instalação de Banco de Dados Progress
Seguem os objetos importantes para administração do ambiente, criados na instalação de banco de dados em ambiente Windows.
Localização | Objeto | Descrição |
<Dir Instal Bancos>\scripts | ReparaBancos.bat | Script para reparar a estrutura dos bancos. |
<Dir Instal Bancos>\scripts | datasulDescargaBancos.bat | Script para derrubar os bancos iniciados de forma manual (proserve ou _mprosrv) ou iniciados pelo script “datasulCargaBancos.bat”. |
<Dir Instal Bancos>\scripts | datasulCargaBancos.bat | Script para iniciar os bancos. Ao iniciar os bancos por esse script, os bancos não serão gerenciados pelo Progress Explorer Tool. |
<Dir Instal Bancos>\scripts | conmgr.properties | Arquivo responsável pela configuração dos bancos que serão administrados pelo Progress Explorer Tool. |
Sistemas Operacionais Unix / Linux
A mídia de instalação não cria os bancos de dados automaticamente para estes sistemas operacionais (Linux, AIX, HP-UX, HP-UX Itanium, Solaris, etc.). Desta forma, a mídia de banco de dados deverá ser instalada em ambiente Windows e os bancos de dados deverão ser criados manualmente.
Instalação do Servidor de Aplicação
1.Ao selecionar a opção “Servidor de Aplicação”
- Serão instalados e configurados serviços do Tomcat e Datasul Interactive para execução do Datasul 12.
Seguem as etapas para a execução desse processo:
2.Tela Local de destino
- Informar o diretório onde será instalado o Servidor de Aplicação no servidor. Recomendamos o diretório default sugerido pela mídia de instalação.
3.Tela Nome da máquina
- Informe o nome do servidor onde estão instalados os bancos de dados do produto Datasul 12. Selecione “Avançar” para continuar.
4.Tela Nameserver
- Informe o nome da máquina e número de porta do Nameserver do Progress. Caso não tenha alterado, a porta padrão é 5162. Estas informações são utilizadas para conexão com o AppServer criado durante a instalação. Selecione “Avançar” para continuar.
OBS: Essa informação pode ser obtida no arquivo “ubroker.properties”, localizado abaixo do diretório “properties” do Progress. O parâmetro que define a porta de comunicação com o Nameserver é o “portNumber”, abaixo da estrutura [Nameserver] ou [Nameserver.XXX]. Por padrão o Nameserver utilizado é o NS1 com a porta UDP 5162.
5.Tela de configuração do Servidor de Aplicação
- Essa tela definirá de que forma será configurado o arquivo “ubroker.properties” do Progress. Esse é o arquivo responsável pela configuração do serviço AppServer “Datasul” que será administrado pelo OpenEdge Explorer
6.Permitir que o InstallShield modifique o arquivo ubroker.properties
- Ao selecionar essa opção, o arquivo “ubroker.properties” localizado abaixo do diretório “properties” de instalação do Progress será alterado.
- Nesse caso, após iniciar o serviço do AdminService é possível visualizar os serviços pelo Progress Explorer Tool.
7.Salvar as alterações necessárias para o arquivo ubroker.properties.new
- Ao selecionar essa opção, será criado o arquivo “ubroker.properties.new” abaixo diretório “properties” de instalação do Progress e o arquivo “ubroker.properties” original do Progress não será alterado.
- Nesse caso, antes de iniciar o serviço do AdminService é necessário renomear o arquivo “ubroker.properties.new” para “ubroker.properties” e assim será possível visualizar o serviço AppServer “Datasul” pelo Progress Explorer Tool.
8.Não fazer nenhuma alteração
- Ao selecionar essa opção, será criado o arquivo “ubroker.properties” abaixo do diretório “scripts” da instalação do servidor de aplicação, contendo a configuração do serviço AppServer utilizado pelo produto e o arquivo “ubroker.properties” localizado abaixo do diretório “properties” de instalação do Progress não será alterado.
- Nesse caso, antes de iniciar o serviço do AdminService é necessário copiar o arquivo “ubroker.properties” localizado abaixo do diretório “scripts” para o diretório “properties” do Progress e assim será possível visualizar o serviço AppServer pelo Progress Explorer Tool.
9.Tela informações da instalação
- Esta tela contém um resumo das informações digitadas nas telas anteriores. Caso alguma informação esteja incorreta, selecione a opção “Voltar” para efetuar as devidas correções.
- Ao selecionar a opção “Avançar, os serviços serão instalados e configurados.
Objetos criados na instalação do Servidor de Aplicação
Estes são os objetos importantes para administração do ambiente, criados na instalação do servidor de aplicação.
Localização | Objeto | Descrição |
<Dir Instal Programas>\scripts-[instância] | datasul-progress.ini | Arquivo de inicialização da sessão que contem configurações de ambiente, como por exemplo, fontes, cores, PROPATH, outros. |
<Dir Instal Programas>\scripts-[instância] | datasul-appserver-alias.p | Script de alias utilizado pelo serviço AppServer “datasul”. |
<Dir Instal Programas>\scripts-[instância] | datasul-aliasIni.p | Programa utilizado para inicialização do produto. |
<Dir Instal Programas>\scripts-[instância] | Arquivo que contem os parâmetros de sessão e parâmetros de conexão com os bancos. | |
<Dir Instal Programas>\scripts-[instância] | ubroker.properties | Arquivo responsável pela configuração do serviço AppServer “datasul” que será administrado pelo Progress Explorer Tool. |
<Dir Instal Programas>\database-[instância]\scripts | datasulCargaBancos.bat | Script para iniciar os bancos de dados Progress |
<Dir Instal Programas>\database-[instância]\scripts | datasulDescargaBancos.bat | Script para parar os bancos de dados Progress |
Serviço Tomcat
A criação do serviço do Tomcat durante a instalação, para ser executada com sucesso precisa dos seguintes requisitos:
- JAVA JRE 1.8 64bits - caso tenha mais de uma versão na máquina pode ser necessária a configuração da variável de ambiente JAVA_HOME, direcionando para a instalação a ser utilizada na configuração do serviço.
- Executar o instalador do Datasul APS como administrador (botão direito do mouse "Executar como administrador")
Se ao finalizar a instalação não for criado o serviço do Tomcat, deve ser executado manualmente o script service.bat, que se encontra no diretório:
- ...\ServidorAplicacao\server\instance-8580\bin\
Para isso abrir o prompt CMD como administrador, entrar no diretório que se encontram os arquivos e executar o comando:
- service install datasul-aps
Observação: a primeira carga do serviço do Tomcat tende a ser mais demorda devido ao deploy dos artefados criados na pasta webapps para o Datasul 12.
Ajustes após instalação
Os ajustes citados neste capítulo serão necessários após a instalação do Datasul 12.
Configuração para acesso aos programas Progress
Ao final da instalação os programas Progress estarão disponíveis para acesso somente através do servidor onde foi feita a instalação. Para que o acesso a estes programas esteja disponível a todas as estações da rede, é necessário seguir os procedimentos listados abaixo:
- Compartilhar o diretório “ERP”, atribuindo permissão de leitura a todos os usuários que acessarão o produto. Ex: \\servidor\ERP
- Editar o arquivo “ERP\scripts-8x80\datasul-progress.ini”, alterando todas as entradas do Propath para o compartilhamento previamente criado. Ex: PROPATH=\\servidor\ERP,\\servidor\ERP\APS
Verificação do ambiente após instalação
Disponibilizamos um check-list do ambiente que facilitará a instalação e detecção de falhas na instalação.
Segue o check-list do ambiente:
- Verificar se os itens apresentados no capítulo de requisitos foram atendidos;
- Verificar se o serviço do AdminService está iniciado;
- Verificar se os bancos de dados estão carregados;
- Verificar se as portas utilizadas na carga dos bancos são as mesmas definidas para conexão com os mesmos;
- Verificar se o serviço do AppServer está iniciado;
- Verificar se o serviço do Tomcat foi iniciado sem erros no log;
Sequência para iniciar os serviços:
1.Iniciar o serviço do AdminService do Progress, geralmente criado com o nome "AdminService for OpenEdge11.x"
2.Executar script ...\database-8580\scripts\datasulCargaBancos.bat que faz a carga dos bancos de dados Progress, serviço APPSERVER e serviço Tomcat.
Observação: para execução do script é recomendado que seja feita como administrador, clicar com o botão direito em cima do script e escolher a opção "Executar como administrador". O mesmo deve ser feito caso queira efetuar o shutdown do ambiente, utilizando o script "datasulDescargaBancos.bat"
Ao finalizar a instalação se não criar o serviço do Tomcat (services.msc) significa que gerou algum erro durante o processo de criação do serviço, que não pode ser exibido durante o processo de instalação.
Possíveis causas:
1.A máquina tem instalado somente JAVA 32bits, neste caso precisa do JAVA 64bits para fazer a instalação
2.A máquina possui várias versões do JAVA, sendo necessário deixar somente a versão sugerida no guia ou setar manualmente no arquivo "...\ServidorAplicacao\server\instance-8580\bin\service.bat" do Tomcat.
- Exemplo: SET JAVA_HOME=C:\Program Files\Java\jre1.8.0_201
Feito o acerto deve ser executado o comando para criar o serviço no windows.
- Abrir o prompt CMD como administrador
- Entrar no drietório do Tomcat ..\ServidorAplicacao\server\instance-8580\bin\
- Executar o comando: service install datasul-aps
- Feito isso verificar se o serviço do APS foi criado no Windows (services.msc).
Acesso ao Datasul 12
Feita a verificação dos serviços após a instalação pode ser utilizado um navegador Web (Chrome, Internet Explorer, Firefox) para acesso ao Datasul APS.
Digitar o endereço Erro! A referência de hiperlink não é válida. , em seguida utilizar usuário super e senha super.
Acesso Servidor RPW
Após a instalação será criado um atalho para iniciar o servidor RPW, sendo utilizado para determinadas aplicações quando precisa agendar a execução de um programa.
Sequência para iniciar o servidor RPW:
- Entrar no diretório ...\ServidorAplicacao\scripts-8580
- Executar o atalho "Servidor RPW"
- A tela deve permanecer ativa no servidor para que execute os agendamentos conforme o programado.
Integração TOTVS APS x Protheus / Logix
O TOTVS APS é uma ferramenta avançada de planejamento da produção, que é executada independente do ERP.
Têm como principais características:
- A rapidez e desempenho no processamento;
- A precisão nas programações geradas;
- A elevada capacidade de refletir a realidade operacional dos diferentes sistemas de produção e a alta tecnologia com que são desenvolvidos.
No link abaixo tem o procedimento detalhado para preparação do ambiente para que seja feita a integração com o Protheus e com o Logix.
- Protheus: http://tdn.totvs.com/display/INT/DI_Integracao_TOTVS_APS_Protheus
- Logix: DI_Integracao_TOTVS_APS_Logix_Manufatura
Desinstalação
O procedimento de desinstalação deve ser executado somente quando não são mais necessários os componentes instalados em cada servidor, sendo que essa rotina deve ser executada a partir do servidor onde foi instalado cada componente.
Para desinstalar o produto em ambiente Windows deve ser selecionada a opção:
- “Remover” do “Datasul 12” em “Iniciar > Configurações > Painel de Controle > Adicionar ou Remover Programas”.
Durante esse processo será solicitada a confirmação de exclusão e posteriormente será apresentada uma tela de conclusão do processo.
Esse procedimento não elimina todos os arquivos criados no processo de instalação, como logs e arquivos temporários. Nesse caso verifique os diretórios utilizados para instalação dos componentes e remova os objetos restantes conforme necessário.
Para remover os arquivos de configuração precisa entrar no diretório:
- "c:\Windows\SysWOW64\totvs" e eliminar o arquivo .properties correspondente a instância do Datausl APS.