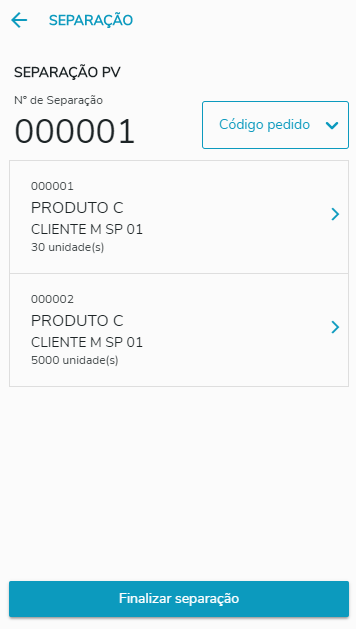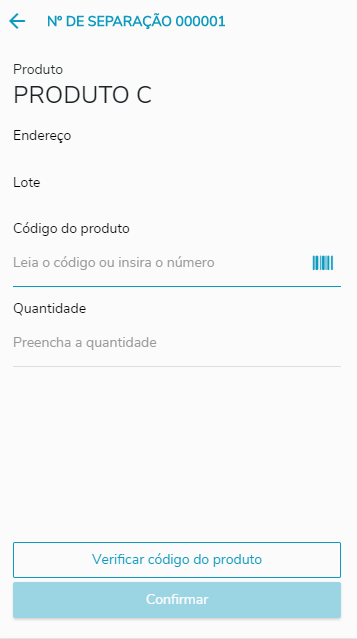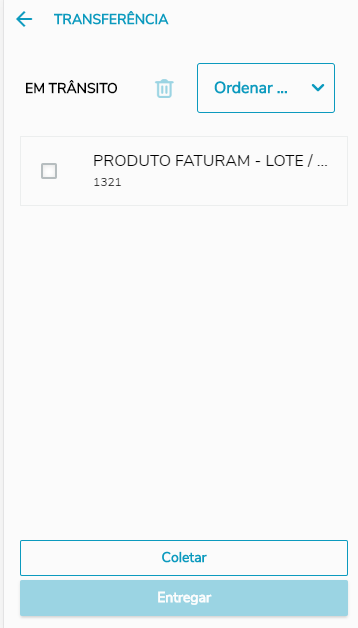Para a utilização do Meu Coletor de Dados os fluxos de processo relacionados devem estar configurados e funcionais no Microsiga Protheus®.
Para maiores detalhes acesse Configuração inicial.
Tela de login
Essa é a tela de login do aplicativo, utilizado para autenticação do usuário.
O usuário utilizado deverá ter as mesmas permissões de uso do fluxo dos processos no Microsiga Protheus®.
Tela principal:
Na tela principal é possível acessar os fluxos de processamento relacionados as rotinas do ACD no Microsiga Protheus®:
O numerador em laranja sobre os itens do menu indicam a quantidade de tarefas já iniciadas ou tarefas que foram selecionadas para posteriormente serem utilizadas offline (sem conexão).
É possível também acessar as configurações do aplicativo ao clicar no ícone da engrenagem no canto superior direito.
Conferência - Tela inicial
Nesta tela é onde o usuário poderá visualizar as conferencias pendentes ou salvas, podendo realizar busca na barra de pesquisa por: Número de documento, DANFE ou fornecedor.
Ao clicar em Ver detalhes é possível selecionar a conferência, assim ficando disponível offline (sem conexão) para uso imediato ou posterior.
O usuário também poderá fazer uma leitura de um código de barras clicando no ícone de código de barras na barra de pesquisa.
Na aba de selecionado, ficará salvo as conferências que poderão ser feita offline (sem conexão)
O usuário também pode ordenar as conferências salvas por: Número do documento, Fornecedor e DANFE.
Conferência - Ver detalhes
É possível ver os detalhes da conferência como Número, fornecedor e danfe.
Para iniciar uma conferência é necessário clicar em Selecionar documento, para que assim ela fique reservada para o usuário logado, lembrando que ao selecionar um documento ele também fica disponível offline (sem conexão).
Conferência - Iniciar conferência
Nesta tela é possível efetivar a conferência preenchendo os campos de acordo com o contexto do fluxo.
No lado direito no ícone do de código de barras , ao ser clicado, será aberto a câmera do celular para leitura do código de barras ( também é possível digitar utilizando o teclado do smartphone ou utilizando um periférico de inserção de dados conectado).
Ao lado direito da Data do lote no ícone do calendário , abrirá um calendário para a seleção da data, ou a mesma poderá ser digitada manualmente.
Ao clicar em próximo, a conferência preenchida será armazenada, e o usuário poderá preencher a próxima.
Ao clicar em finalizar, o usuário enviará todas as conferências para o Microsiga Protheus® (caso o mesmo estiver online, caso não será enviado para a fila de envio, aguardando o usuário ficar online para assim enviar para o Microsiga Protheus®).
Separação - Tela inicial
Nesta tela é onde o usuário poderá visualizar os items pendentes ou salvas, podendo realizar busca na barra de pesquisa por: Número da separação, DANFE ou origem.
//Ao clicar em Ver detalhes é possível selecionar a separação, assim ficando disponível offline (sem conexão) para uso imediato ou posterior.
Ao clicar em Ver detalhes o usuário será direcionado a seleção de separação possibilitando sua seleção para separação e consequentemente disponibilizando para uso offline (sem conexão).
O usuário também poderá fazer uma leitura de um código de barras clicando no ícone de código de barras na barra de pesquisa.
Na aba de selecionado, ficará salvo separação que poderá ser feita offline (sem conexão).
Separação - Ver detalhes
Nesta tela é possível ver os detalhes da conferência como Número, fornecedor e DANFE.
Para iniciar uma conferência é necessário antes Selecionar documento, para que assim ela fique disponível para ser conferida, lembrando que ao selecionar um documento ele também ficará disponível offline (sem conexão).
Separação - Iniciar separação
Ao clicar em separação estará visível os produtos a serem separados.
É possível realizar uma ordenação por código do pedido e descrição do produto clicando no botão:
ao clicar no botão abrira uma janela para o usuário fazer a ordenação dos itens por Código do produto ou descrição do produto.
Ao clicar em um produto, o usuário será direcionado para a tela de devera deverá inserir as informações:
- Código do produto, que poderá ser digitado ou incluído via leitura do código de barras clicando no ícone
- Quantidade
O botão Verificar código do produto, irá preencher automaticamente o código do produto caso o usuário não tenha o código do produto.
E o botão confirmar irá efetivar o os dados inseridos.
Inventário - Tela inicial
Nesta tela é possível que o usuário possa visualizar os mestres de inventário a serem inventariados e também é possível realizar busca na barra de pesquisa por: Endereço, Cód Armazem ou Cód Inventário(A pesquisa também pode ser feita lendo o código de barras através da câmera do smartphone ou um periférico conectado ):
Ao clicar em Ver detalhes é possível selecionar um inventário assim ficando disponível offline (sem conexão) para uso imediato ou posterior.
Ao clicar na aba selecionados o usuário poderá os inventários que foram selecionados.
Inventário - Ver detalhes
Na tela de ver detalhes é possível visualizar as seguinte informações: Armazém e Tipo de inventário
é possível selecionar o inventário, que ficará disponível offline (sem conexão)
Ao selecionar o inventário a opção será habilitada.
Inventário - Contagem
//Nesta tela o usuário deverá preencher as informações do produto, podendo também fazer leitura utilizando o código de barras clicando no ícone .
Nesta tela o usuário deverá preencher as informações do item inventariado, digitando ou fazendo a leitura utilizando o código de barras clicando no ícone .
Ao clicar no botão Finalizar item os dados preenchidos são salvos e os campos são limpos, caso o campo Endereço esteja preenchido assim ele se manterá.
Se clicado no botão Finalizar endereço os dados preenchidos também serão salvos e os campos limpos, porém o Produto se manterá preenchido.
E ao clicar em finalizar contagem é enviado os dados para o Microsiga Protheus® caso estiver online ou enviado para a fila caso não estiver.
Transferência - Tela inicial
Nesta tela é possível realizar as transferências dos produtos.
É possível preencher os campos manualmente ou através da leitura do código de barras clicando no ícone
No campo do armazém ao clicar no ícone da lupa é possível buscar armazéns disponíveis .
Também é possível buscar endereço e lote utilizando o mesmo recurso.
Ao finalizar uma transferência você será direcionado para a tela de coleta
Onde você poderá entregar todos os produtos preenchidos na tela anterior ou poderá continuar coletando.
É possível ordenar esses items clicando no botão
E também é possível apagar os itens selecionando-os e clicando no ícone da lixeira
ao selecionar um produto e clicar em entregar, você será direcionado para a tela de entrega
onde poderá definir o Armazém (destino) e o endereço que o produto será entregue, e também poderia editar a quantidade.
Ao clicar em confirmar, será atualizado no protheus a localização daquele produto caso estiver online, caso estiver offline a transferência será apenas efetivada no momento que o usuário estiver online.
Tela de configurações
Nesta tela é possível visualizar as seguintes informações:
- Usuário logado, empresa e filial e status de conexão
- Endereço ao qual o aplicativo se conecta
Troca de filial:
É possível trocar de filial clicando no ícone ao lado da filial.
- No menu coleta não enviadas, são exibidas tarefas que deram erro ou não foram enviadas para o Microsiga Protheus® ainda.
- No menu Alterar host cadastrado, é possível alterar o endereço ao qual o aplicativo se conecta .
- No menu sincronizar, é possível o usuário fazer download dos dados ( tabela de produtos) para que fique disponível offline (sem conexão).
Coletas não enviadas
Na tela de coletas não enviadas é possível visualizar e reenviar as coletas que foram feitas.
Podemos verificar se tem coletas pendentes ou coletas que deram erro, e ao clicar no item é possível ver o erro com detalhes e também reenviar.
O ícone indica que ocorreu um erro.
O ícone indica que a coleta está aguardando para ser enviada, ou seja é a próxima.
O ícone indica que a coleta está sendo enviada.
Alterar host cadastrado
Na tela de alterar host cadastrado é possível alterar o endereço ao qual o Meu Coletor de Dados (ACD MOBILE) se conecta.
também é possível ler um QRcode que carregue essas informações.
Sincronizar
No menu de sincronizar é possível refazer a sincronização, é necessário caso algum item na tabela de produtos tenha sido alterado ou adicionado, pois em consultas offline (sem conexão) os mesmos dados são usados para algumas tarefas.