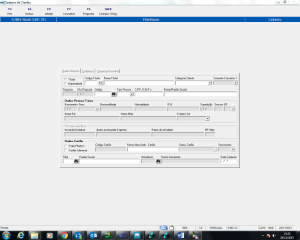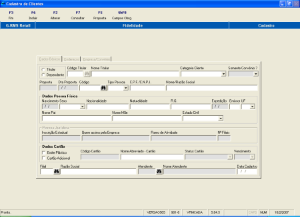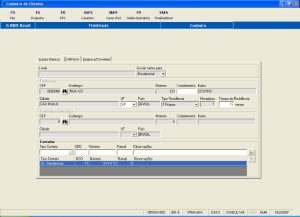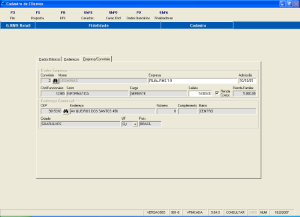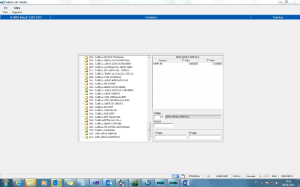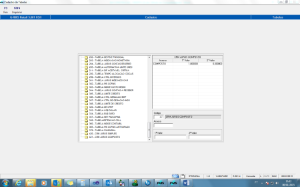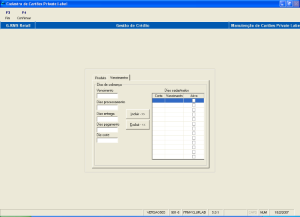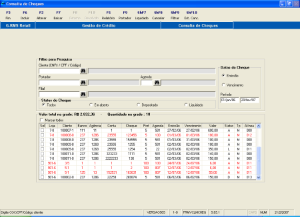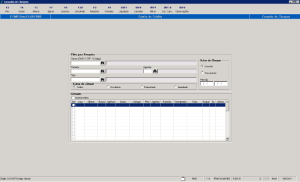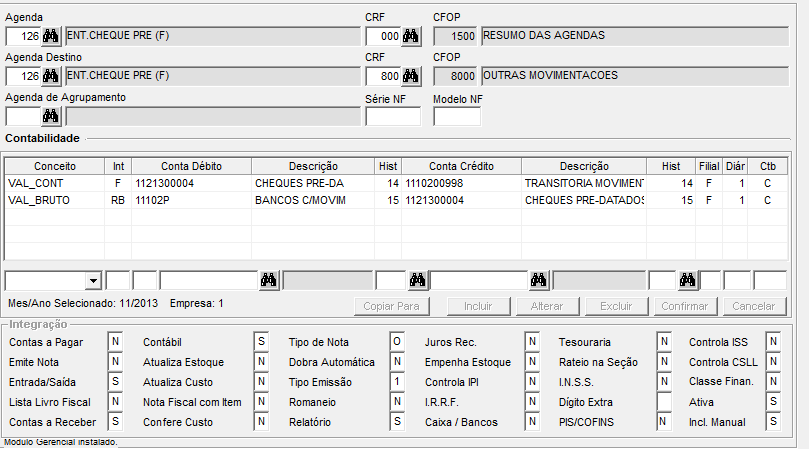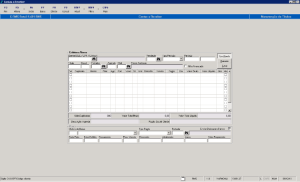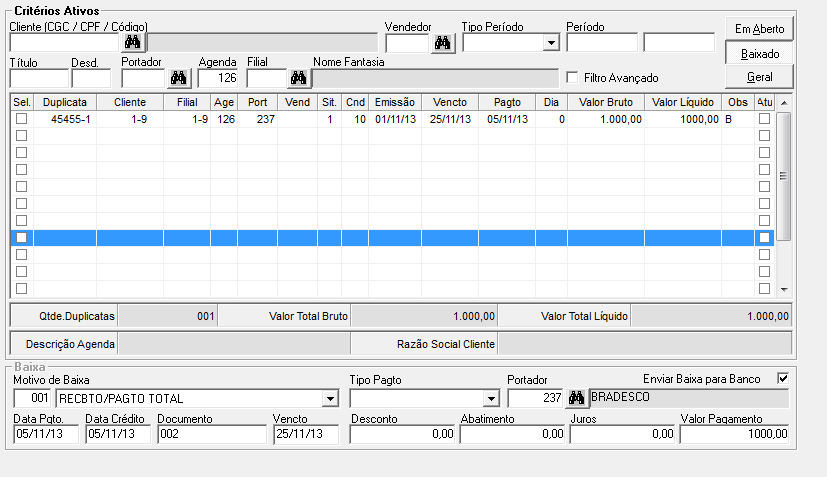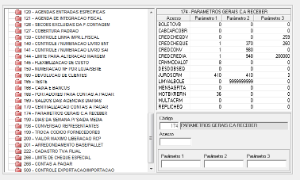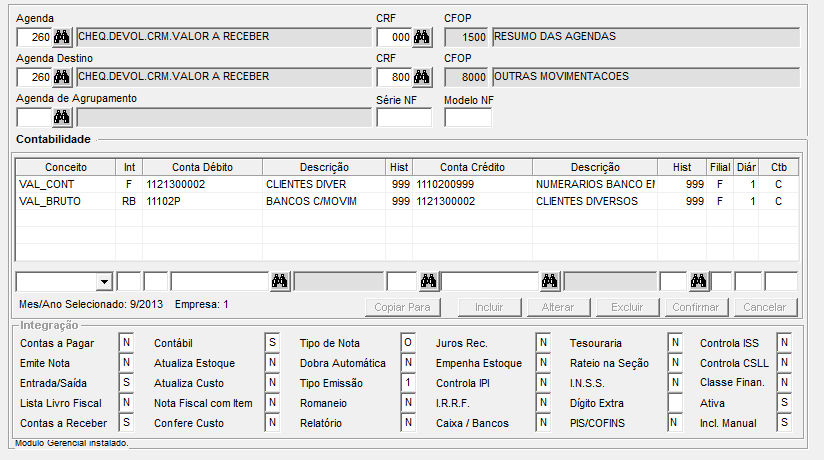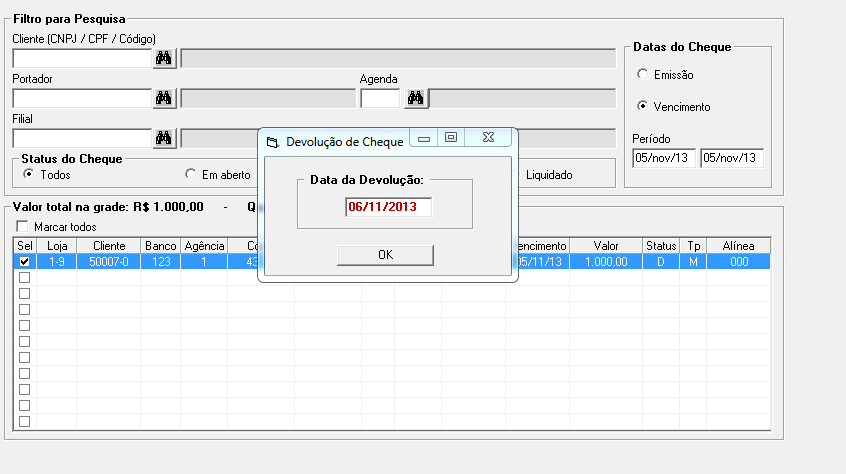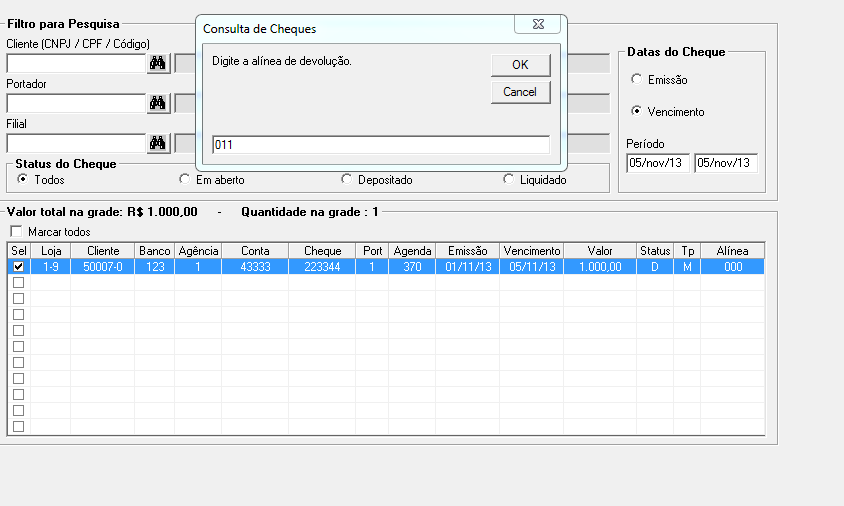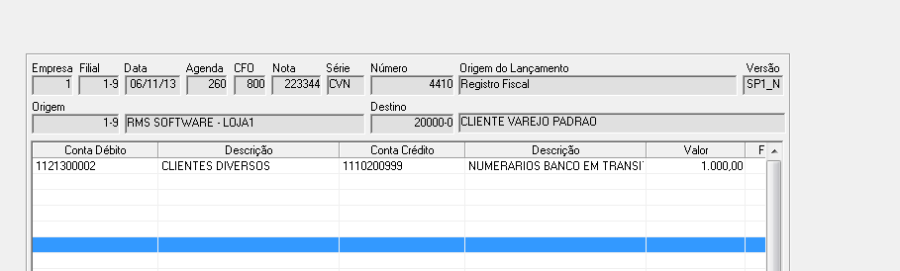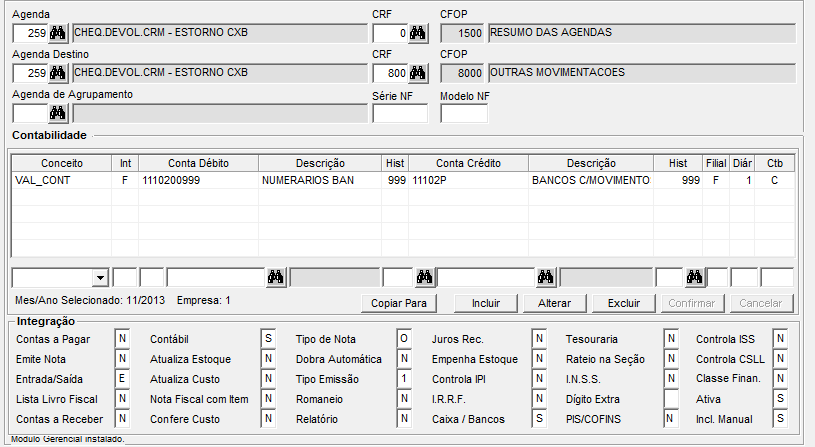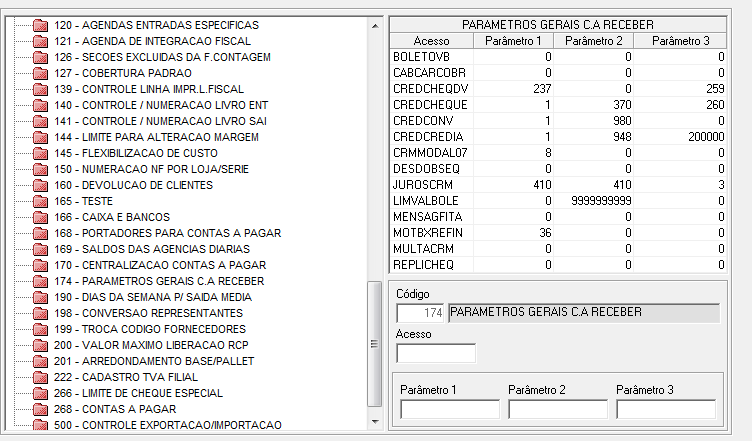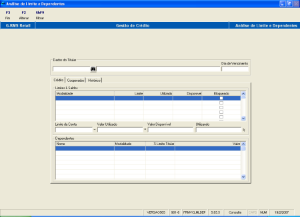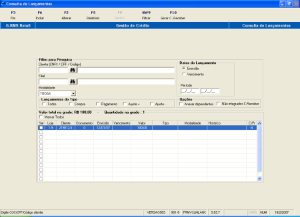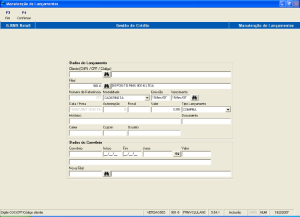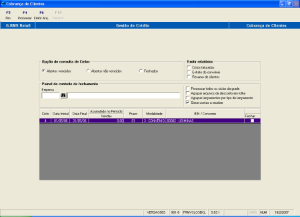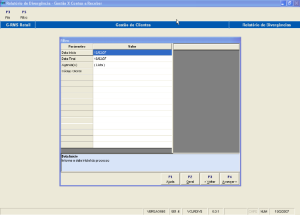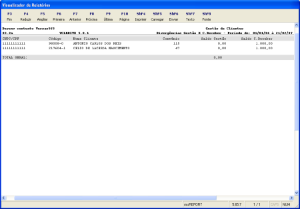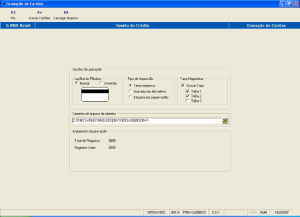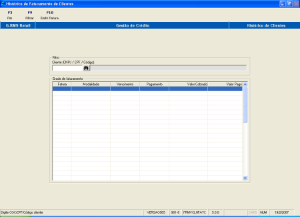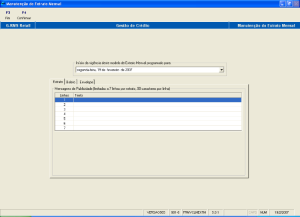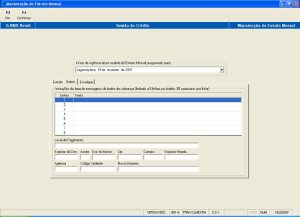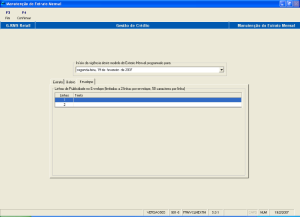Crédito
Parametrização
Idioma da Proposta do cadastro de clientes CRM
No Parâmetro: 54 | Acesso: EMPRESA | Conteúdo: 305 (Português/Brasil).
No Parâmetro: 54 | Acesso: EMPRESA | Conteúdo: 307 (Espanhol/México).
Descrição do processo
Cadastro de Convênios
Nesta tela o usuário irá encontrar os recursos necessários para parametrizar o contrato de convênio com empresas.
Figura 1
- Ao acionar a tecla F6 - Incluir o sistema habilitará os campos para a manutenção.
- No quadro Identificação do Convênio será criada a identidade do contrato de convênio.
- O campo Código será fornecido pelo sistema e não poderá ser alterado. Este número é um numero seqüencial iniciado em 1 (um).
- O campo Descrição será o campo utilizado para identificar o convênio em outras áreas do sistema.
- O campo Empresa armazena o código da empresa que está fechando o contrato de convênio. Este código deverá estar cadastro no cadastro de Tipos (VABUTIPO) e esta entidade deverá também estar cadastrada como cliente (VABUCLIR).
- O campo Código Host grava um número que poderá ser utilizado para identificação do convênio na frente de caixa.
- Os campos Layout Entrada e Layout Saída guardam respectivamente os layout's de arquivos de entrada e saída que efetuam interface com os sistemas da empresa do convênio.
- O campo E-mail informa o e-mail do cliente.
- No lado direito do quadro encontram-se cinco caixas de checagem.
- A primeira, Restaura Limite de Crédito no Fechamento do Ciclo indica ao sistema que ao fechar o ciclo ele deverá disponibilizar novamente o limite de crédito total do cliente.
- A segunda, Este Convênio Segue as Normas de Cooperado, indica ao sistema que o convênio possui particularidades para cooperados que estarão disponíveis nas próximas versões.
- A terceira, Bloquear Compras, indica ao sistema que todas as compras de clientes associados a este convênio serão bloqueadas.
- A quarta , Permite Compras Parceladas.
- A quinta, Não Emitir Nota Fiscal.
- No quadro Limites serão definidos os valores que indicarão as ações do sistema de autorização.
- O campo Off-line grava o valor que o sistema permitirá vender sem que o sistema de autorização seja consultado. Poderá ser exportado para o PDV, e no caso do Link entre a Frente de Caixa e a retaguarda RMS estar desativado temporariamente, o PDV poderá decidir se autoriza a venda ou não.
- O campo Excedido grava o percentual que o sistema de autorização irá utilizar para decidir se autoriza a venda nos casos do valor ultrapassar o limite disponível para o cliente.
O Autorizador acrescenta ao limite disponível o percentual estipulado e verifica se o valor da venda não é superior ao resultado da operação. Se não for a venda será autorizada sem consulta a um fiscal de caixa.
- O campo Juros Atraso grava o percentual de juros que será acrescido no valor do pagamento em caso de atraso.
- O campo Desconto, grava o percentual de desconto caso exista.
- O campo Índice Cálc Limite armazena o percentual que será utilizado para calcular o limite do cliente, caso esta opção seja selecionada na Análise de Crédito. O limite de crédito será o valor resultante do percentual gravado neste campo, calculado sobre o campo de salário do cliente.
- O campo Total Limite, grava o valor máximo permitido como limite de crédito.
- O campo Limite Utilizado, informa o valor já utilizado dentro do total de limite permitido como crédito.
- Ao acionar a FUNÇÃO F5 - PDV os dados deste quadro serão exportados para o sistema de Frente de Caixa para que este possa tomar decisões de vendas no caso de falha na comunicação entre o PDV e a retaguarda RMS.
- No quadro Ciclo de Cobrança o usuário irá definir as datas do ciclo de cobrança.
- O campo Cobrança grava o dia de vencimento do boleto gerado no Contas a Receber do RMS após o fechamento do ciclo.
- O campo Fechamento indica em que dia será fechado o ciclo. No dia posterior ao dia especificado neste campo o ciclo estará disponível para o processamento na tela de fechamento de ciclos. Esta data poderá ser alterada utilizando a FUNÇÃO F7 - Datas Ciclo, onde o usuário poderá redefinir a data de início e fim do ciclo atual.
- Ao acionar a FUNÇÃO F8 - Importação o sistema irá exibir uma tela onde é possível efetuar a importação de arquivos de interface entre o RMS e o sistema da empresa conveniada.
- No quadro Tipo do Arquivo existem duas opções.
- Se o usuário selecionar a opção Limite de Clientes o sistema irá esperar um arquivo que carregue as informações relativas ao limite de crédito dos clientes conveniados.
- No quadro Layout do Arquivo o usuário irá selecionar o Layout previamente cadastrado no Cadastro de Layout onde o arquivo selecionado está gerado.
- No quadro Modalidade o programa permite definir se o crédito é:
- Convênio.
- Limite de Compra.
- No quadro Detalhes Específicos do Arquivo o programa permite informar se:
- Desconto efetuado.
- Desconto não efetuado
- No quadro Caminho do Arquivo será selecionado o caminho em que o arquivo está gravado. Ao acionar o botão F4 - Confirmar o sistema dará início ao processo de importação. Se o botão F3 - Fim for acionado, a parametrização será ignorada e o sistema retornará a tela anterior.
- Ao acionar a FUNÇÃO F10 - Período Compras o sistema irá exibir uma tela onde será possível definir o período em que os clientes deste convênio poderão efetuar compras no ciclo atual.
Cadastrando Clientes
A tarefa seguinte é cadastrar os clientes. Nesse tópico demonstraremos como realizar tal operação.
Para iniciar o cadastro clique no programa de nome Cadastro de Clientes dentro da pasta do módulo de Fidelidade.
Note que o cadastro está dividido em três fichas.
- Aperte o botão F6 Incluir.
Ficha DADOS BÁSICOS
- Informe se o cliente é titular ou Dependente.
- Preencha com o Tipo de Pessoa (Física ou Jurídica) e os dados iniciais do cliente.
- Digite o nome ou a razão social.
- Digite a data de nascimento do cliente.
- Selecione o sexo do cliente.
- Informe a nacionalidade do cliente.
- Informe a naturalidade do cliente
- Selecione a categoria de cliente entre as opções do leque.
- No campo seguinte digite o R.G. ou Inscrição Estadual. No caso de RG:
- Informe o órgão emissor do documento.
- Selecione o Estado de origem.
- Digite os nomes dos pais do cliente.
- Informe o estado civil do cliente.
- Na sequência informe os dados do cartão:
- Informe se será emitido Cartão (Plástico) ou será um Cartão Adicional.
- O código do cartão será informado automaticamente.
- O status do cartão será informado automaticamente.
- Informe o código da loja que está cadastrando o cliente.
- Informe o código do atendente que está efetuando o cadastro.
- Informe a data do Cadastro.
Ficha ENDEREÇOS
- Informe o e-mail do cliente.
- Informe se as correspondências devem ser enviadas para:
- Endereço Residencial.
- Endereço Comercial.
- Endereço de Cobrança.
- Informe conforme o endereço residencial:
- C.E.P.
- Endereço.
- Número.
- Complemento.
- Bairro.
- Cidade.
- Selecione na cortina a unidade da federação (Estado).
- Informe o país.
- Informe o tipo de residência:
- Própria.
- Alugada.
- Financiada.
- República.
- Pensionato.
- Apart Hotel.
- Informe o endereço para cobrança.
- C.E.P.
- Endereço.
- Número.
- Complemento.
- Bairro.
- Cidade.
- Selecione na cortina a unidade da federação (Estado).
- Informe o país.
- No quadro contatos:
- Selecione o tipo de telefone que será incluído (residencial, comercial, fax, celular).
- O código DDD.
- O número de telefone.
- O número do ramal se for o caso.
- No campo observações é livre para anotações diversas.
Ao final clique no botão e os dados do telefone serão gravados na grade à direita da tela.
Caso tenha que excluir um telefone de contato selecione o telefone na grade e aperte o botão .
Ficha EMPRESA / CONVÊNIO
- Informe o código da empresa a onde o cliente trabalha.
- Sua data de admissão.
- O código do funcionário.
- O setor onde trabalha.
- O cargo que ocupa na empresa.
- Salário auferido.
- Marque caso o salário seja comprovado (Ex: por hollerit). .
- O total da renda familiar deve ser informado caso a renda do cliente seja acrescida de outras fontes, mas nunca inferior à renda do cliente informada no campo "salário" anteriormente.
- Selecione para qual endereço será enviada a correspondência:
- Residencial.
- Comercial.
- Cobrança.
Nesta ficha o Número do Convênio e Nome já foram Cadastrados no Módulo Crédito.
Quando forem inseridas trarão as informações já registradas automaticamente, devendo ser preenchidas somente as informações pessoais de cada funcionário que ainda estiver em branco.
As teclas de Função ao lado permitem a inclusão de características ao cliente definidas no cadastro de características, e também aos endereços.
Ao apertar o botão F5 Carac. Cliente o sistema retorna com o programa correspondente à figura onde são parametrizadas as características do cliente.
Selecione o valor desejado nas "cortinas".
.
Caso não exista nenhuma opção clique em .
O sistema abre a tela .
Informe o novo valor ou opção e confirme.
Clique nas opções da seleção no quadro e clique no botão para a informação ser transferida para a grade à direita.
Caso queira retirar a informação basta marcá-la com o mouse e clicar em e a informação será excluída.
Ao finalizar essas configurações aperte o botão "Confirmar" para que o sistema grave as informações e feche a janela.
No Botão F9 Carac. End. será atribuída a característica selecionada ao endereço do cliente.
Plásticos
Nesta tela o usuário encontrará todos os recursos disponíveis para a configuração do seu produto Private Label.
Cadastro de Cartões Private Label
No Cadastro de tabelas do RMS é necessário criar duas tabelas contento os percentuais de Juros:
Tabela: CRM JUROS SIMPLES;
Tabela: CRM JUROS COMPOSTO;
No Cadastro de Parâmetros no parâmetro 174 – Cotas a ReceberCampo 1: Código da Tabela dos juros simples; Campo 2: Código da Tabela dos juros composto;
Campo 3: Quantidade de dias em atraso.
- Ao acionar a tecla F6 - Incluir o sistema habilitará os campos para a manutenção.
- O BIN será encontrado automaticamente, desde que o painel de controle de fidelidade esteja parametrizado.
- A descrição servirá para identificar seu produto no plástico.
- No quadro Encargos serão definidos os valores que irão compor o sistema de cobrança de atrasos.
- O campo Multa estabelece o percentual do valor total que será cobrado do cliente no caso de atraso no pagamento da fatura.
- O campo Financiamento insere o percentual que será aplicado no valor financiado pelo cliente caso ele pague apenas o valor mínimo da fatura.
- O campo Atraso controla o percentual que será aplicado no valor atrasado da fatura do cliente.
- No quadro Pagamento Mínimo serão definidos os valores que irão compor o sistema de pagamento mínimo.
- O campo Percentual Inicial indica qual o percentual que será utilizado para calcular o valor de pagamento mínimo baseado no valor total da fatura.
- O campo Percentual Acréscimo controla o percentual que o valor mínimo sofrerá de acréscimo em cada fatura no caso de reincidência do cliente efetuar somente o pagamento mínimo. Para que o percentual de pagamento mínimo em cada fatura permaneça o mesmo este campo deverá estar com o valor zero.
- No quadro Limites serão definidos os valores que indicarão as ações do sistema de autorização.
- O campo Off-line grava o valor que o sistema permitirá vender sem que o sistema de autorização seja consultado. Poderá ser exportado para o PDV, e caso o Link entre a Frente de Caixa e a retaguarda RMS esteja desativada temporariamente, o PDV poderá decidir se autoriza a venda ou não.
- O campo Excedido grava o percentual que o sistema de autorização irá utilizar para decidir se autoriza a venda nos casos do valor ultrapassar o limite disponível para o cliente. O Autorizador acrescenta ao limite disponível o percentual estipulado e verifica se o valor da venda não é superior ao resultado da operação. Se não for, a venda será autorizada sem consulta a um fiscal de caixa.
Cadastro de Cartões Private Label – Vencimentos
- Na pasta Vencimentos o quadro Dias de Cobrança o usuário irá configurar as datas de vencimento das faturas.
- O campo Vencimento armazena o dia em que a fatura irá vencer.
- O campo Dias de Processamento é um valor estimado da quantidade de dias que serão necessários para o processamento dos dados das faturas.
- O campo Dias de Entrega controla a quantidade de dias que o meio de entrega levará para entregar as faturas aos clientes.
- O campo Dias de Pagamento grava a quantidade de dias antecedentes ao dia de vencimento que o usuário deseja que o cliente receba a fatura.
- Baseado nestas informações o campo Dia Corte será calculado automaticamente, partindo da data de vencimento e diminuindo a soma dos demais campos até chegar na data ideal de corte.
- Após clicar no botão esta data de vencimento será gravada na grade ao lado direito da tela.
- Para remover um dia de vencimento basta selecioná-lo na lista e clicar no botão .
- A tecla F2 Alterar habilita a alteração dos campos da tela.
- A tecla ShF9 Filtrar executa a consulta dos dados.
- A tecla F5 Ocorrências PDV habilita um filtro para um relatório das ocorrências no sistema da autorização.
Toda transação executada no sistema de frente de caixa que passou pelo sistema de autorização será registrada neste relatório, seja uma autorização de venda ou a confirmação de uma venda.
Layouts
Nesta tela o usuário encontrará os recursos necessários para parametrizar os layouts de arquivos de interface com o sistema RMS e os sistemas de empresas conveniadas.
- Ao acionar a tecla F6 Incluir, os campos são habilitados para edição.
- O campo Código do Layout é sugerido ao usuário porém pode ser alterado de acordo com a conveniência.
- O campo Descrição será utilizado para posterior identificação do Layout em outras áreas do sistema de crédito.
- O campo Fluxo indica qual a função que deverá ser exercida com o arquivo que for associado a este Layout. Pode ser de entrada ou de saída.
- O campo Tipo de Arquivo parametriza o tipo de separação dos campos que consistem o arquivo, seja um arquivo com os campos posicionais, ou seja, cada campo possui uma quantidade específica de caracteres, ou um arquivo de campos delimitados, onde cada campo é separado por um delimitador único, como "|" ou ";"
- No caso do Tipo de Arquivo escolhido for Delimitado o sistema solicitará no campo Delimitador um caractere, que será considerado durante uma importação ou exportação como o responsável pela separação dos campos.
- Após acionar a tecla F4 - Confirmar, o sistema habilitará o quadro Campo, onde será possível definir os campos que formam o arquivo.
- No caso do Tipo de Arquivo escolhido for Delimitado o sistema solicitará no campo Delimitador um caractere, que será considerado durante uma importação ou exportação como o responsável pela separação dos campos.
- No campo chamado Campo o sistema irá sugerir um código, que indica a seqüência em que este campo está no arquivo. Este valor pode ser alterado pelo usuário de acordo com sua necessidade.
- O campo Nome serve para intensificar com maior clareza de que campo se trata.
- O campo Tamanho grava a quantidade de caracteres que possui o campo.
- O campo Tipo indica ao sistema se o campo em questão possui um valor Numérico ou Alfanumérico.
- O campo Variável orienta ao sistema que informação no banco de dados deverá ser atualizada:
- no caso de importação, que informação no banco de dados deverá ser atualizada:
- no caso de exportação qual informação deverá ser lida.
- Ao acionar o botão chamado Confirma deste quadro o campo será gravado.
- O campo Constante
- O campo Formato.
- Para excluir um campo, basta selecioná-lo na grade e acionar o botão Excluir.
MANUTENÇÃO
Análise de Crédito
Nesta tela o usuário poderá executar a atribuição do limite de crédito ao cliente de forma manual.
No quadro Identificação da Modalidade de Crédito serão selecionados os filtros de seleção de clientes, podendo ser através do campo Código, que buscará um convênio retornando o campo Descrição e Índice Aplicado, ou através do Campo cliente.
Nota: Se o usuário carregar o campo Limite Sugerido deste quadro com um valor, este será aplicado a todos os clientes da grade.
No quadro Distribuição do Limite existem duas opções:
- Se o usuário escolher Dividir entre Modalidades o sistema executará uma divisão do valor atribuído entre as modalidades selecionadas no quadro Distribuir Limite nas modalidades.
- Se escolher a opção Atribuir para Todas o sistema irá atribuir o valor para todas as modalidades selecionadas no quadro anteriormente citado.
No quadro Clientes existem duas opções para indicar qual o status do cliente que se deseja efetuar a análise do crédito.
- A primeira, Pendente de Análise, seleciona os clientes recém cadastrados.
- A segunda, Crédito Reprovado, seleciona os clientes que não passaram pela análise de crédito anteriormente.
NOTA: Clientes que sofreram alteração do cadastro não perdem o limite, eles permanecem com o limite de crédito antes concedido, até que se faça uma nova análise.
No quadro Distribuir Limite nas Modalidades o usuário encontrará 4 (quatro) caixas de checagem, cada uma correspondendo a uma modalidade de crédito do sistema. As modalidades selecionadas verificarão a opção adotada no quadro Distribuição de Limite para verificar a ação tomada para carregar o limite de crédito do cliente.
No quadro Análise de Crédito o sistema exibe uma prévia dos resultados obtidos nos cálculos para atribuição do limite para cada cliente, basta selecioná-lo na grade.
- Como é calculado o limite sugerido quando não é informado convênio.
O cálculo do "Credit Score" funciona da seguinte maneira:
- Índice de Correção = 1 (Fixo).
- Fator de Correção = Índice de Correção + (Total de Pontos / 100).
- *Total de Pontos = Soma dos pontos obtidos de acordo com os dados cadastrais do cliente.
- Renda Corrigida = Soma das Rendas * Fator de Correção.
- Índice de Limite = Renda Corrigida / Índice da Moeda Corrente.
*O resultado desse cálculo resultará em um número que será procurado no cadastro de intervalo de limites.
- Limite de Crédito = Índice da Moeda Corrente * Valor do Limite.
Exemplo: Índice de Correção = 1Fator de Correção = 1 + (26 / 100)Renda Corrigida = 8.500 * 1.26Índice de Limite = 10.710 / 250 = 42,84 (arredondando 43) Este é verificadono cadastro de limites
Limite de Crédito = 250 * 9 (Por exemplo)R$ 2.250,00
Cheques
Consulta de cheques
Nesta tela o usuário irá visualizar toda a base de cheques incluídos no sistema, seja manualmente ou através da integração com o sistema de frente de caixa.
As opções de filtro para o resultado de uma pesquisa mais específica estão no quadro Filtro para Pesquisa. Após o preenchimento da grade com o resultado da operação algumas opções serão liberadas na barra de botões, dependendo do status do cheque.
- Iniciando da esquerda para a direita, ao acionar a opção F6 – Incluir o sistema exibirá a tela abaixo:
Nela será possível incluir um cheque de forma manual.
- Quando o parâmetro de código 174 e acesso 'CREDCHEQUE' estiver cadastrado o campo Portador e Agenda serão exibidos automaticamente como sugestão, porém poderão ser alterados conforme a conveniência do usuário.
NOTA: Veja no manual de cadastro de tabelas e parâmetros como fazer para cadastrar um parâmetro.
- No primeiro campo do parâmetro deverá constar o código do portador cadastrado no Cadastro de Portadores (VABUPORT).
- No segundo campo a Agenda para Cheques.
- No terceiro campo a Agenda para Cheques Devolvidos, ambas cadastradas na Tabela Contábil (VABUTCON). A filial também será carregada automaticamente com a filial padrão do usuário logado no sistema. Este campo também pode ser alterado.
- Ao acionar a tecla F7 – Baixar: todos os cheques marcados na grade terão seu status alterado para depositados, abatendo o valor do cheque do saldo utilizado e disponibilizando no limite disponível de cada cliente.
Atenção!
Parâmetro: 054
Conteúdo: DIABXCHEQ
Descrição: Quantidade de dias após a data de vencimento para baixa automática de cheques.
Depois do cadastro do parâmetro, executar o script "scrip_cria_job_crm_fechamento".
- Ao acionar a tecla F8 – Estorno: a operação de baixa será desfeita e os valores baixados serão retornados as posições originais para todos os cheques marcados na grade.
- Ao acionar a tecla F10 – Devolvido: todos os cheques marcados na grade terão seu status alterado para aberto e a agenda alterada para a agenda de cheques devolvidos cadastrada no parâmetro citado anteriormente. Esta operação devolve o valor do cheque ao saldo utilizado e retira este mesmo valor do limite disponível.
- Ao acionar a tecla F5 – Relatório: uma tela para filtro de opções será exibida e o usuário poderá emitir um relatório dos cheques da base de dados.
- Ao acionar a tecla F9 – Portador: uma tela será exibida solicitando a entrada de um novo portador. Todos os cheques marcados na grade terão o portador alterado para o novo portador.
- Ao acionar a tecla ShF7 – Liquidado: todos os cheques marcados na grade terão o status alterado para liquidado. Esta opção é utilizada para baixar cheques que estavam em aberto e foram pagos por outro meio que não a Segunda apresentação no banco. Possui o mesmo processo da Baixa.
- Ao acionar a tecla ShF8 – Cancelar: todos os cheques marcados na grade serão cancelados. Por motivos de segurança, para evitar fraudes, o sistema nunca exclui um cheque da base de dados. Caso exista um erro na entrada dos dados do cheque que compõe a chave como banco, agência, conta corrente e número do cheque, este deverá ser cancelado e um novo registro, com os dados corretos, deverá ser incluído.
- Ao acionar a tecla ShF9 – Filtrar: o sistema irá executar a pesquisa baseada nos dados do filtro, caso existam, e a grade de cheques será preenchida com o resultado.
- Ao acionar a tecla ShF10 - Est.Canc: será possível estornar os cheques cancelados.
Cheque Devolvido
Descritivo do Processo:
- O cheque é gravado no CRM no dia Da venda, exemplo dia 1
Lembrando que esse lançamento vem via LISTENER.
No fechamento da Tesouraria, isso vai integrar o processo de Venda. Normalmente o lançamento contábil é:
DÉBITO TRANSITORIA CAIXA
CREDITO RECEITA SOBRE VENDAS
Logo em seguida, tem a agenda de Dobra que faz
DEBITO CHEQUE PREDATADO
CREDITO TRANSITORIA
Quando o cheque é depositado pela Primeira vez, faz- o lançamento:
DEBITO BANCO
CREDITO CHEQUE PRE DATADO
Manutenção Tabela Contábil
O Print abaixo mostra esta agenda:
O print abaixo mostra a entrada do cheque no CRM:
b) o cheque é depositado no dia 05. Então faremos a baixa no CRM e a Baixa no contas a receber. Lembrando que este é o primeiro deposito, ou seja, até o momento o cheque não foi devolvido nenhuma vez.
O print abaixo é do contas a receber (agenda que vem da Tesouraria):
O print abaixo é do CRM:
c) no dia 06, o banco informa que foi devolvido.
d) o funcionário, no módulo de CRM, pelo programa VCLMCHEQ, informa que foi devolvido informando como data dia 06 (isso pode ser feito por exemplo dia 07, pois só sabemos que o cheque foi devolvido com pelo menos 1 dia depois do deposito. Existe casos que demora até mais dias, por exemplo Compensação Nacional.
No exemplo abaixo vai ser acionado o Parâmetro 174:
Credcheque cujo terceiro conteúdo deve ter o número da agenda do cheque devolvido que vai integrar o CONTAS A RECEBER.
Veja exemplo do parâmetro e veja exemplo da agenda:
Em nosso exemplo a agenda escolhida é a agenda 260.
Veja que esta Agenda é:
CONTAS A RECEBER: SIM
ENTRADA OU SAIDA:SAIDA
CONTABIL:SIM
CAIXA E BANCOS:NÃO
A Contabilização sugerida para esta agenda é:
Pelo valor contábil, ou seja no momento da Devolução:
DEBITOCLIENTES A RECEBER
CREDITONUMERARIOS EM TRANSITO
Isso porque teremos outra agenda que vai fazer o processo do CAIXA E BANCOS conforme descrito a seguir.
O cheque está sendo devolvido:
A Alínea está sendo informada:
RESULTADO:
O registro fiscal foi criado na agenda 260
A contabilização foi efetuada
O cheque integrou o contas a RECEBER
O registro foi gravado na agenda 259 que irá integrar o caixa e Bancos (veja detalhes desta agenda logo abaixo).
DETALHES DO PARAMETRO 174 CREDCHEQDV
CÓDIGO DE PORTADOR E AGENDA CONFORME PRINT ACIMA.
COMO RESUMO DOS LANÇAMENTOS TEMOS
DIA 01 OCORREU A VENDA
Debito | Crédito | Origem |
Transitória Caixa | Receita S/Venda | Venda ECF |
Cheque Pré Datado | Transitória Caixa | Movimentação Cofre |
DIA 05 O CHEQUE FOI DEPOSITADO
Debito | Crédito | Origem |
Banco | Cheque Pré Datado | Baixa Contas a Receber agenda movimentação cofre conforme acima (lançamento do dia 1) |
DIA 06 OCORREU A PRIMEIRA DEVOLUÇÃO
Debito | Crédito | Origem |
Clientes Diversos | Numerário Em Transito | Ag 259 parâmetro 174 CREDCHEQUE(terceiro conteúdo) |
Numerário em Transito | Banco | AG 260 Parâmetro 174 CREDCHQDV (terceiro conteúdo) |
DIA 07 O CHEQUE FOI NOVAMENTE DEPOSITADO
Debito | Crédito | Origem |
Banco | Cliente | Ag 259 Baixa contas a receber |
DIA 09 OCORREU A SEGUNDA DEVOLUÇÃO
Debito | Crédito | Origem |
Clientes Diversos | Numerário Em Transito | Ag 259 parâmetro 174 CREDCHEQUE(terceiro conteúdo) |
Numerário em Transito | Banco | AG 260 Parâmetro 174 CREDCHQDV (terceiro conteúdo) |
DIA 18 O CLIENTE PAGOU O CHEQUE EM CARTEIRA
Debito | Crédito | Origem |
Caixa | Clientes Diversos | Baixa Manual no Contas a receber da agenda 259 |
Este lançamento do dia 18 estamos simulando que o cliente resgatou o cheque no escritório, isso porque, por ter sido devolvido duas vezes não tem como mais depositar.
Limites
Análise de Limites e Dependentes – Crédito
Nesta tela o usuário irá dispor da situação atual dos limites e saldos dos clientes e de seus dependentes. Basta digitar o cliente, seja através do CPF/ CNPJ ou através do código interno, que o sistema irá preencher os quadros Limites & Saldos e Dependentes, caso exista um dependente cadastrado para o cliente selecionado.
- Ao acionar a tecla F2 – Alterar o campo Limite da grade será habilitado para edição, podendo ser alterado para aumentar o valor do limite de crédito ou para diminuí-lo. No caso dos dependentes o valor do limite não poderá ultrapassar o valor estipulado para o titular.
Análise de Limites e Dependentes – Cooperados
Esta opção somente estará disponível nas próximas versões.
Lançamentos
Consulta de Lançamentos
Nesta tela o usuário poderá consultar todos os lançamentos efetuados no sistema de crédito.
- No quadro Filtro para Pesquisa existe a possibilidade de se escolher a modalidade de crédito dos lançamentos. Se a modalidade CONVÊNIO for escolhida uma caixa com a lista dos convênios cadastrados, será exibida.
- No quadro Lançamentos do Tipo pode-se definir quais são os tipos de lançamentos que aparecerão no resultado da pesquisa.
NOTA: Para que o saldo real do cliente seja exibido é necessário que todos os tipos de lançamentos sejam marcados.
- Ao acionar a tecla F5 – Relatório: um filtro será exibido para que o usuário possa parametrizar o relatório dos lançamentos cadastrados na base de dados.
- Ao acionar a tecla ShF9 – Filtrar: o sistema irá executar uma pesquisa baseada nos dados do filtro, caso existam, e retornará o resultado na grade.
- Ao acionar a tecla F2 – Alterar: o lançamento marcado será transportado para a tela de inclusão para que a edição deste registro seja efetuada. Por motivos de necessidade de se manter o histórico de extratos de Cartão e Convênios, lançamentos destas modalidades não poderão ser alterados. Se um valor tiver que ser ajustado o usuário deverá efetuar um lançamento de ajuste + ou ajuste -, dependendo da necessidade.
- A tecla F8 – Recibo: estará disponível somente nas próximas versões.
- Ao acionar a tecla F6 – Incluir: uma tela para inclusão de lançamentos manuais será exibida como segue abaixo:
Basta inserir os valores nos campos que se seguem e acionar a tecla F4 – Confirmar, um lançamento, do tipo escolhido será incluído na conta do cliente especificado. O valor será acrescentado no saldo utilizado e descontado do limite de crédito disponível do cliente especificado e na modalidade escolhida para inclusão do registro.
Se a tecla F3 – Fim for acionada as informações inseridas serão ignoradas e o sistema irá retornar a tela anterior.
- Ao acionar a tecla F10 – Gerar C. Receber: os lançamentos serão gerados no Contas a Receber.
Fechamento de Ciclo
Nesta tela o usuário irá executar as operações de fechamento dos ciclos.
- No quadro Opção de Consulta de Ciclos o usuário poderá visualizar:
- Os ciclos Abertos Vencidos, ou seja, já fechados.
- Os ciclos Abertos não Vencidos, ou seja, abertos que ainda não venceram.
- Os ciclos Fechados, ou seja, abertos que já venceram.
Estes estão disponíveis para o processamento. Para executar o processamento bastar acionar a
tecla F4 – Processar. Este processo identifica qual a modalidade do ciclo e efetua os procedimentos necessários para cada um.
- Quando o ciclo for da modalidade de Cartão de Crédito (Private Label): o sistema irá calcular os montantes e emitir as faturas, que posteriormente poderão ser reemitidas acionando a função F10 – Imprimir.
- Quando o ciclo for da modalidade Convênio o sistema irá calcular os montantes, gerar um título no Contas a Receber contra a empresa cadastrada no Cadastro de Convênios e criar um arquivo de desconto em folha com o LAYOUT de saída especificado no Cadastro de Convênios na área DBW. Se a caixa de checagem Restaura Limite de Crédito no fechamento do ciclo no Cadastro de Convênios estiver marcada, o sistema irá incluir um lançamento de pagamento, restabelecendo o limite de crédito do cliente.
- No quadro Emitir Relatórios: será possível escolher qual o tipo de relatório será criado:
- Ciclos Faturados.
- Extrato do Convênio.
- Resumo de clientes.
- No quadro Painel de Controle de Fechamento: informe qual o código da Empresa, e selecione como
deverá ser processado o fechamento:
- Processar todos os ciclos da grade.
- Agrupar arquivos de desconto em folha.
- Agrupar lançamentos por tipo de lançamento.
- Gerar Contas a Receber.
RELATÓRIOS
Relatório de Cheques
Nesta tela o usuário poderá selecionar as opções desejadas para emissão de um extrato dos cheques cadastrados na base de dados, seja por cliente, por data de emissão ou vencimento ou ainda a combinação de qualquer escolha.
Nos quadros colocados na parte inferior da tela é possível definir:
- O tipo de período, podendo selecionar qual o intervalo do período:
- Emissão.
- Vencimento.
- Status.
- O tipo de situação:
- Todos.
- Em aberto
- Depositados.
- Liquidados.
- O tipo de relatório, podendo selecionar entre analítico ou sintético.
A ordem dos dados:
- Data / Filial.
- Filial / Data.
- Filial / Cliente.
- Vencto. / Valor.
- E as totalizações das quebras:
- Data.
- Filial.
- Cliente.
- Vencimento.
Lista Negra
- Ao acionar a tecla F5 – Relatório o sistema irá emitir um relatório com o CPF/ CNPJ, nome e telefone dos clientes inadimplentes.
- Ao acionar a tecla F6 – Exportar, o sistema irá solicitar o LAYOUT, então gravará um arquivo na DBW para o PDV especificado no quadro LAYOUT de exportação. Este arquivo importado no PDV permitirá que na possibilidade da comunicação entre o sistema de frente de caixa e a retaguarda RMS não estar disponível, o PDV poderá avisar ao operador de caixa da situação do cliente.
Painel de Relatórios
Esta tela concentra os relatórios do sistema de crédito citados anteriormente neste documento.
- Basta clicar no relatório escolhido e o sistema redireciona para o mesmo.
Relatório de Divergências
Programa que lista as divergências entre os lançamentos do Crédito Clientes e os títulos gerados no Contas a Receber.
Informe o código de todas as Agendas que quiser verificar.
Esse campo NÃO aceita a opção "GERAL".
EMISSÃO
Impressão de Cartões
Nesta tela o usuário poderá imprimir os plásticos inclusive com a opção de tarja magnética.
Até o momento apenas o padrão Zebra PN330 está implementado. Para novas implementações de Layouts o departamento comercial da RMS deverá ser consultado.
- No quadro Layout do Plástico existem duas opções:
- Normal: para cartões com a tarja posicionada no lado superior do cartão.
- Invertida: para cartões com a tarja posicionada na parte inferior do plástico.
Basta escolher o tipo de impressão, as tarjas que deverão ser gravadas, selecionar o arquivo no quadro Caminho do arquivo de clientes, acionar a tecla F9 – Carregar Arquivo e em seguida acionar a tecla F4 – Gravar Cartões.
Histórico do Cartão
Nesta tela o usuário poderá consultar as fatura emitidas para o cliente na modalidade Cartão de Crédito (Private Label).
- Basta digitar o cliente que o sistema fará uma busca de todas as faturas emitidas e exibirá o resultado na grade.
- Com um duplo clique na fatura o sistema exibirá uma tela com os detalhes da fatura.
- Para emitir a fatura novamente, selecione na grade e acione a tecla F10 – Emitir Fatura.
Manutenção de Extrato
Extrato
Nesta tela o usuário poderá definir as mensagens de marketing e avisos do extrato.
O texto é limitado em 7 linhas e 90 caracteres.
Boleto
Nesta tela o usuário poderá definir os parâmetros do boleto do extrato.
O texto das mensagens é limitado em 8 linhas e 80 caracteres.
Envelope
Nesta tela o usuário poderá definir os parâmetros do envelope do extrato.
O texto das mensagens é limitado em 2 linhas e 50 caracteres.