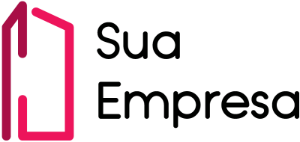Atenção
Esta página é destinada para atualizações 1.6.0 até 1.6.4 do TOTVS Fluig Plataforma.
Plataforma em Cloud
Clientes cloud precisam entrar em contato com o time de Cloud com os arquivos já configurados para que seja incluído no diretório do servidor.
Índice
Página de login personalizada
Todos os componentes da página de login podem ser personalizados, basta que sejam alterados os arquivos indicados nesta documentação. As personalizações exigem que o responsável tenha os conhecimentos básicos em HTML, JavaScript e CSS.
Atenção!
Essa página contém as principais instruções de como efetuar a personalização, servindo como ponto de partida para seu desenvolvimento. Lembrando que qualquer personalização realizada na plataforma é de responsabilidade do cliente e não possui suporte do time TOTVS Fluig.
Passos para personalização
Para personalizar a página de login siga os passos abaixo:
- Acesse o diretório [diretório_instalação]/repository/wcmdir/. Dentro dele, crie uma nova pasta chamada customlogin.
Atenção
Caso as configurações da plataforma tenham sido alteradas manualmente (por exemplo, para ambientes com alta disponibilidade), abra em um editor de texto o arquivo [diretório_instalação]/appserver/domain/configuration/domain.xml e localize nele a propriedade abaixo:
<simple name="java:global/wcm/globalDataDir">
Neste parâmetro estará informado o caminho alternativo do diretório [diretório_instalação]/repository/wcmdir/.
Dentro dessa pasta recém criada, crie um arquivo chamado login.html. Nesse arquivo crie o fragmento de conteúdo HTML que será inserido na página de login. O conteúdo do arquivo login.html será literalmente inserido dentro do HTML final da página de login, dentro de uma tag <DIV>, substituindo a logomarca. Portanto, não poderá conter as tags <HTML>, <BODY> ou <HEAD>.
Opcionalmente, crie na mesma pasta um arquivo chamado loginhead.html. Nesse arquivo crie o conteúdo HTML que importa os CSS que serão utilizados pela personalização. O conteúdo do arquivo loginhead.html será literalmente inserido dentro do HTML final da página de login, dentro da tag <HEAD>, portanto deverá conter apenas tags que importam recursos como CSS.
- Opcionalmente, crie na mesma pasta um arquivo chamado loginscript.html. Nesse arquivo crie o conteúdo HTML que importa os JS que serão utilizados pela personalização. O conteúdo do arquivo loginscript.html será literalmente inserido dentro do HTML final da página de login, ao final da tag <BODY>, portanto deverá conter apenas tags que importam recursos como JS.
A configuração com o arquivo loginscript.html foi adicionada na atualização 1.7.0-210504. Caso esteja uma atualização anterior, como paliativo o JS pode ser importado no arquivo loginhead.html, no entanto podem ocorrer inconsistências no login via mobile (aplicativo My Fluig).
Caso utilize recursos estáticos, copie-os dentro desta mesma pasta, como arquivos JS, CSS e imagens. Esses recursos estáticos estarão acessíveis abaixo da URL /portal/resources/customlogin/.
- Caso utilize o aplicativo Mobile, a personalização do login via Mobile pode ser feita da mesma forma. Basta criar os arquivos mlogin.html, mloginscript.html e mloginhead.html.
- Reinicie os serviços do fluig.
Sempre que houver o login personalizado na empresa, ao acessar a plataforma pelo navegador do dispositivo mobile, esta página de login será respeitada e será apresentada no momento de realizar a autenticação.
Exemplo de personalização
Primeiramente foram criados os arquivos descritos acima em "[diretório_instalação]/repository/wcmdir/customlogin/". Em seguida foram executados os seguintes procedimentos:
1. Importe o arquivo CSS customizado login.css.
<link rel="stylesheet" type="text/css" href="/portal/resources/customlogin/login.css"/>
2. Insira a imagem Sua-Empresa-Horizontal.png, juntamente com o texto "logotxt". Ex:
<img src="/portal/resources/customlogin/Sua-Empresa-Horizontal.png" height="200"> <h1 id="logotxt"></h1>
3. Importe o arquivo JavaScript customizado login.js.
<script type="text/javascript" src="/portal/resources/customlogin/login.js"></script>
Fique atento
Todo conteúdo HTML deve seguir as normas do Style Guide (definidas aqui: https://style.fluig.com/).
4. Ao terminar de carregar a página, substitua o texto "logotxt" pela data atual.
$(document).ready(function(){
var today = new Date();
var dd = today.getDate();
var mm = today.getMonth()+1;
var yyyy = today.getFullYear();
if(dd<10) {
dd='0'+dd
}
if(mm<10) {
mm='0'+mm
}
today = dd + '/' + mm + '/' + yyyy;
$("#logotxt").html("Hoje é: " + today);
})
5. Deixe o "logotxt" em negrito.
#logotxt {
font-weight: bold;
}
6. Customização também para o mobile.
<link rel="stylesheet" type="text/css" href="/portal/resources/customlogin/login.css"/>
<img class="image-logo" src="/portal/resources/customlogin/Sua-Empresa-Horizontal.png" width="150" height="125"> <h1 id="logotxt"></h1>
<script type="text/javascript" src="/portal/resources/customlogin/login.js"></script>
Resultado:
Alteração de logomarca e exibição de data.
Importante
- Todos os arquivos utilizados no exemplo também estão disponíveis em http://git.fluig.com/. Para ver o exemplo vejo o arquivo login-personalizado do repositório Componentes
- A personalização da página de login pode ser feita apenas a partir da atualização 1.5.5