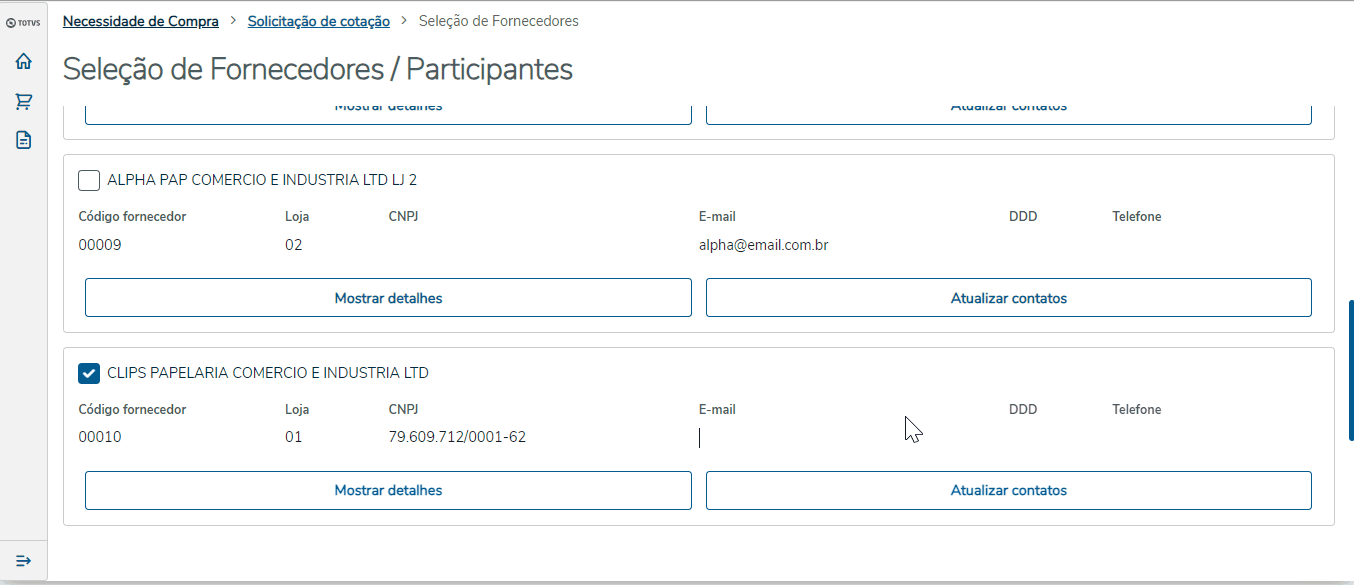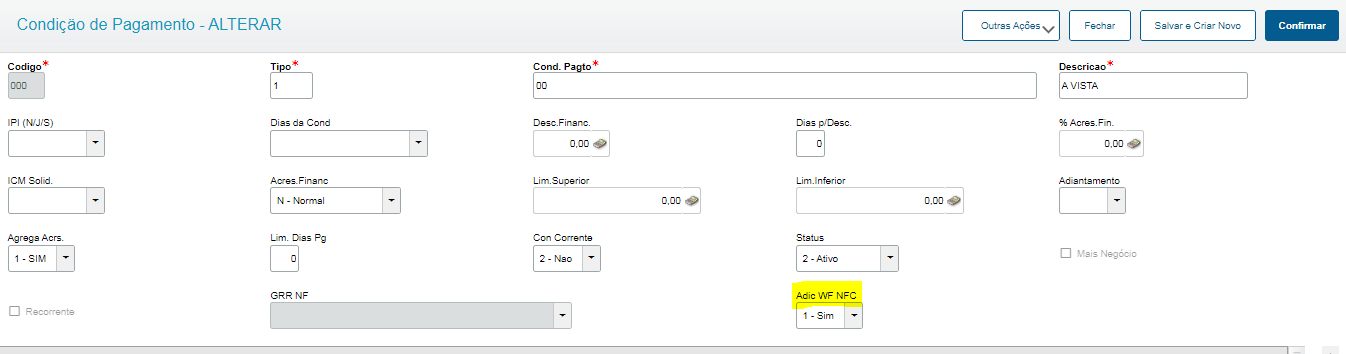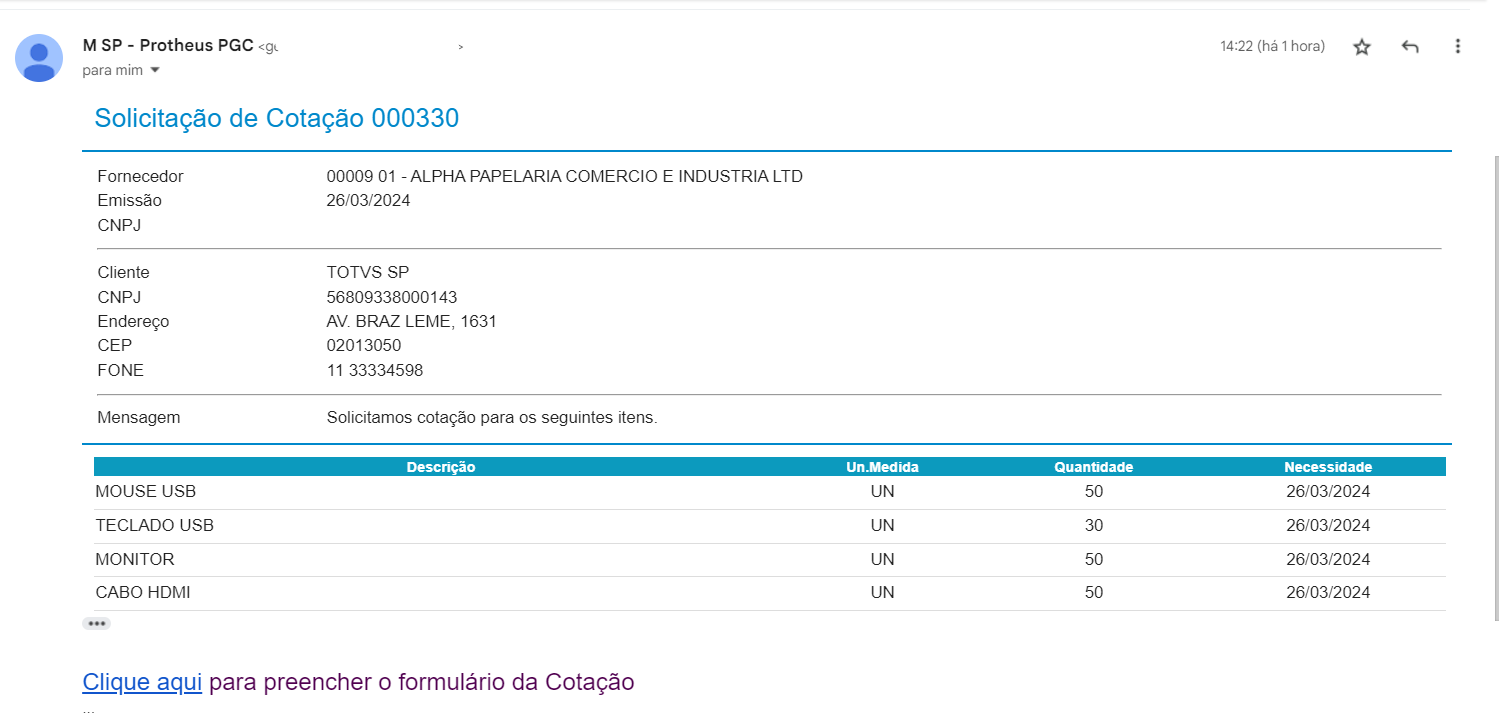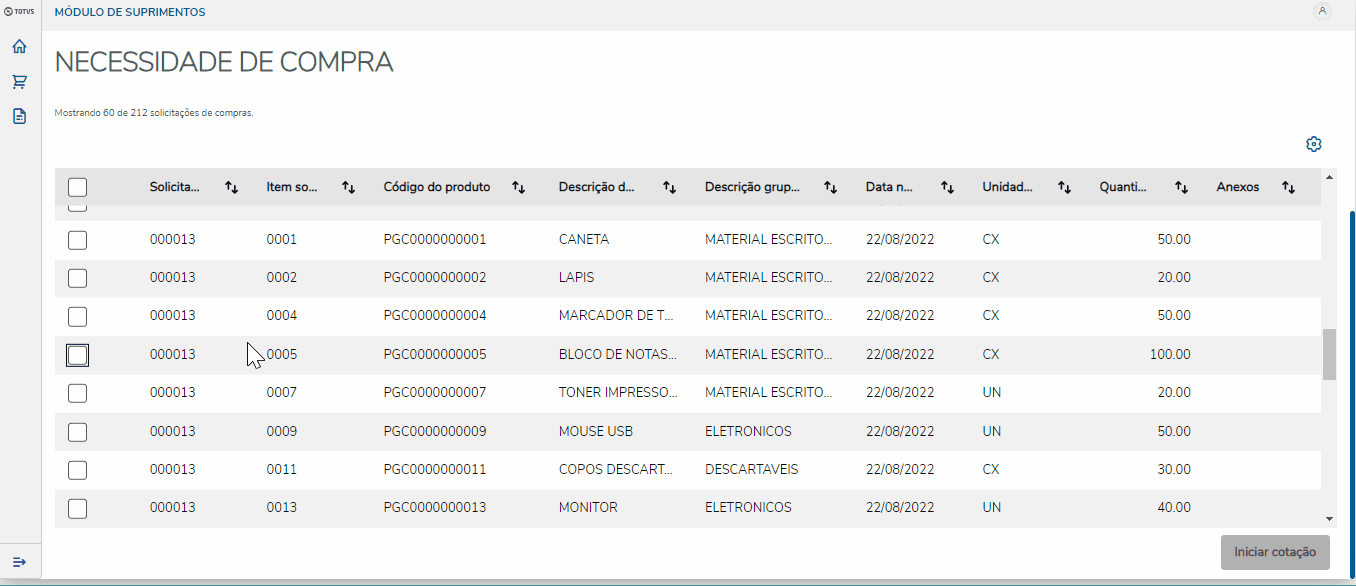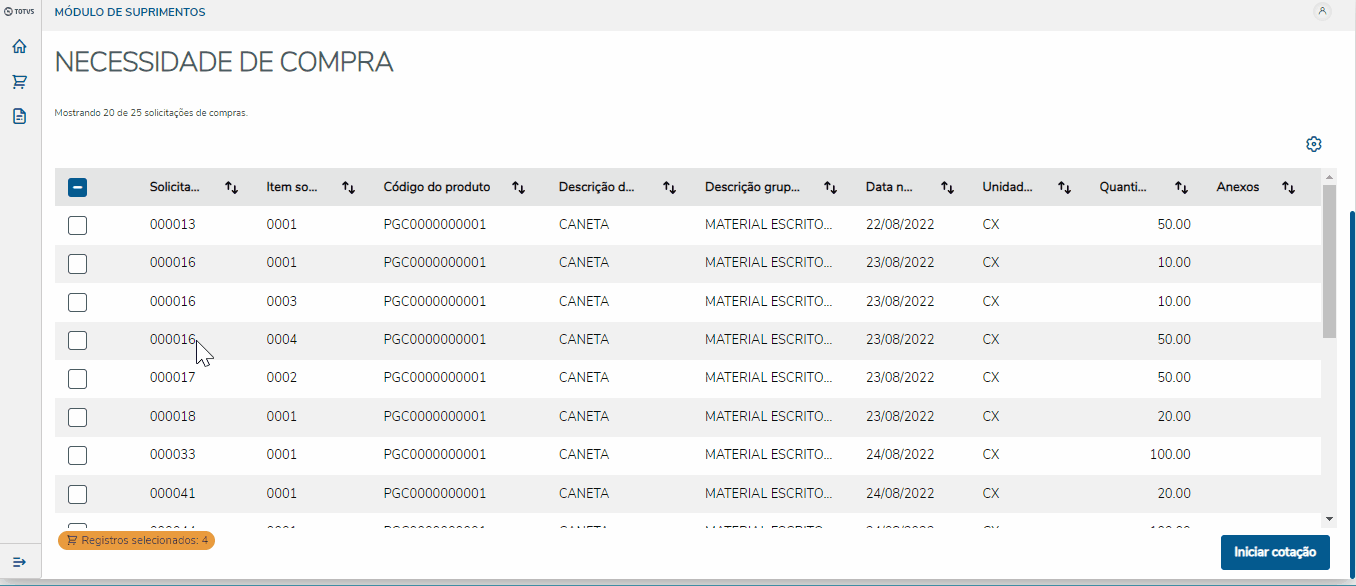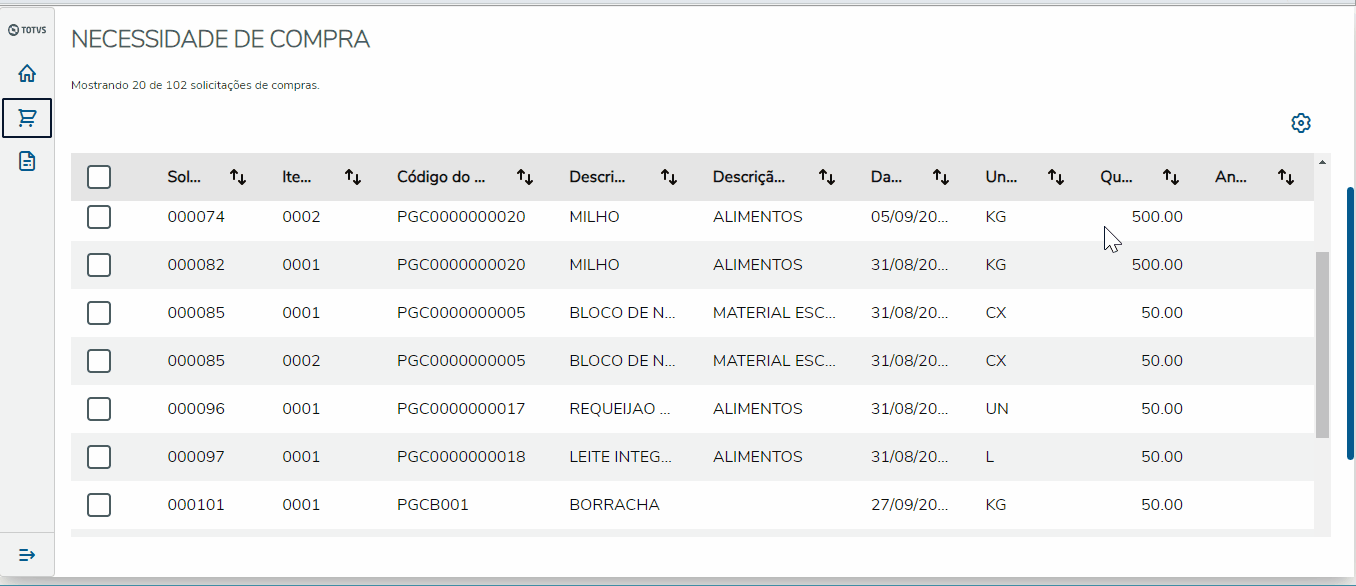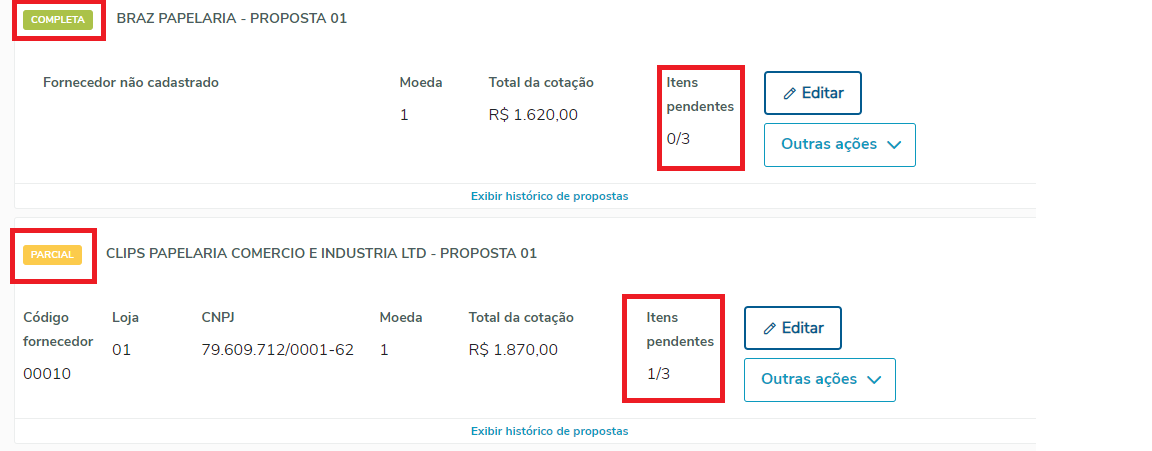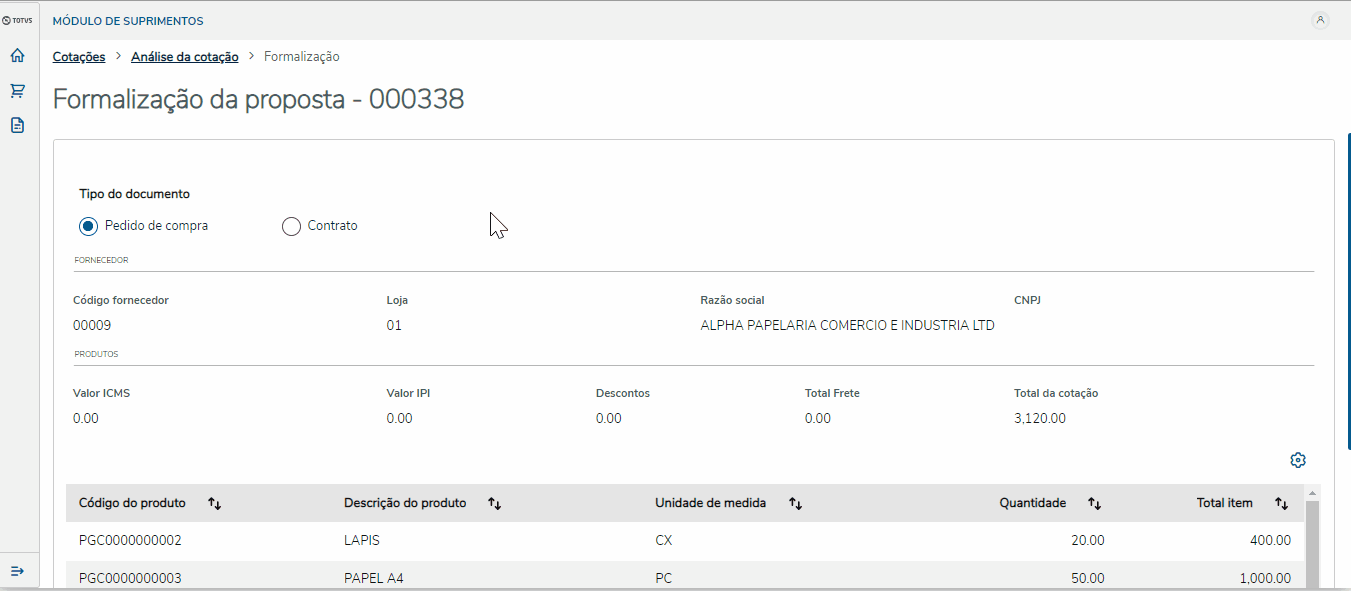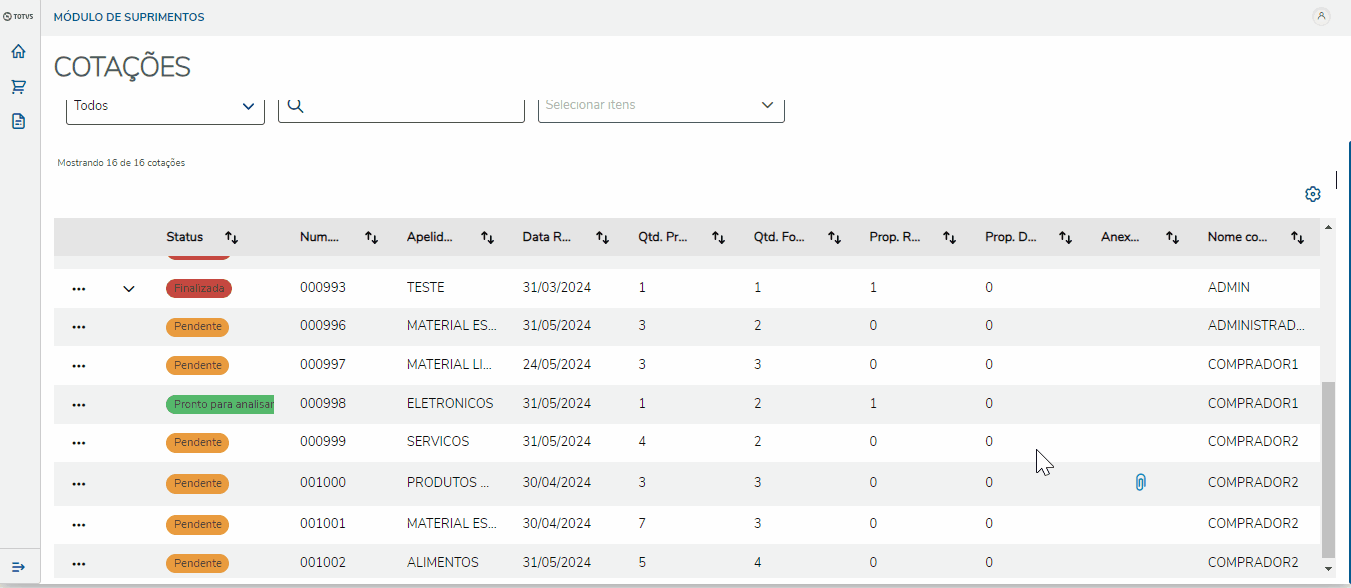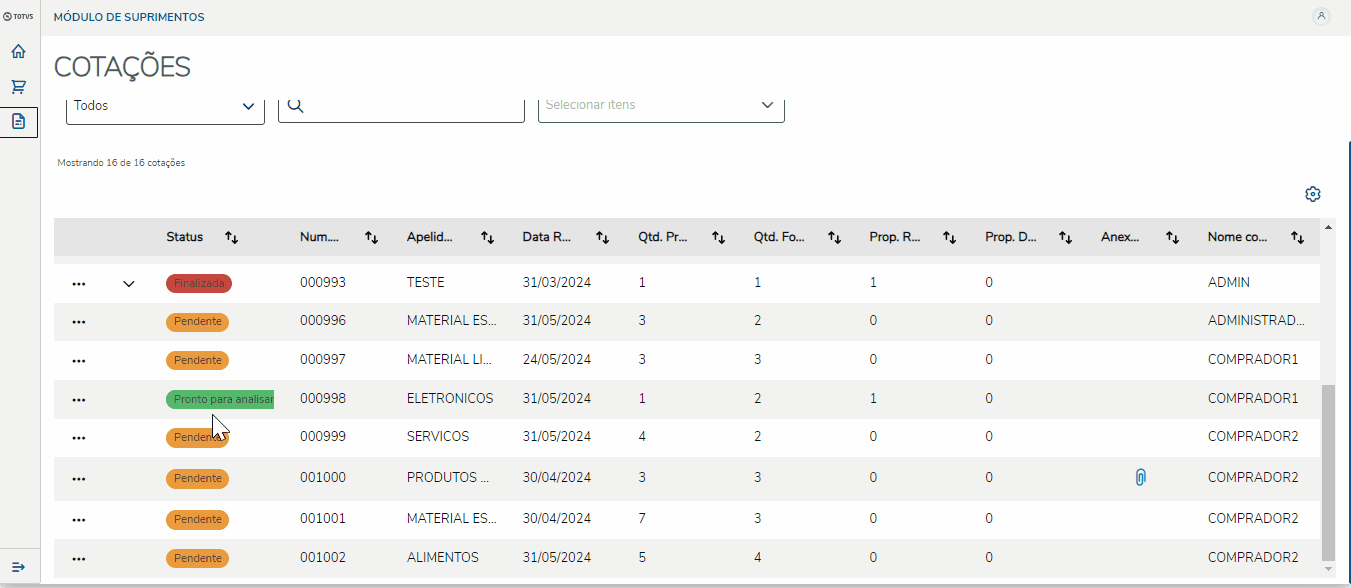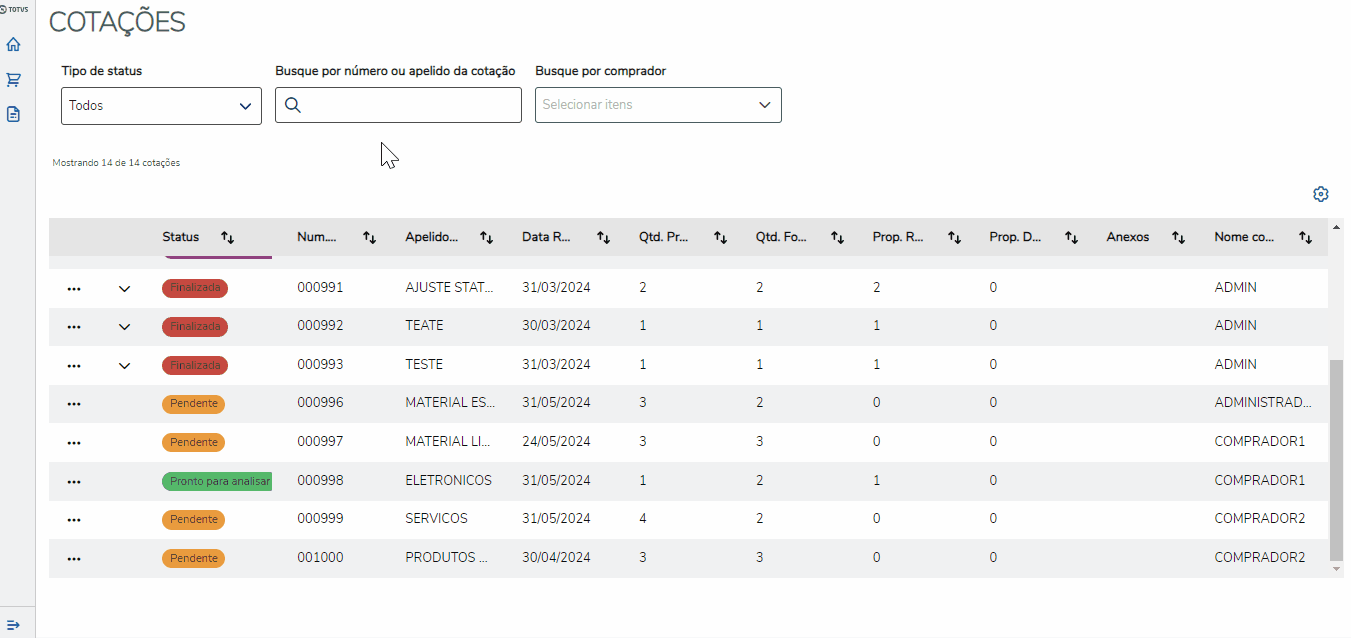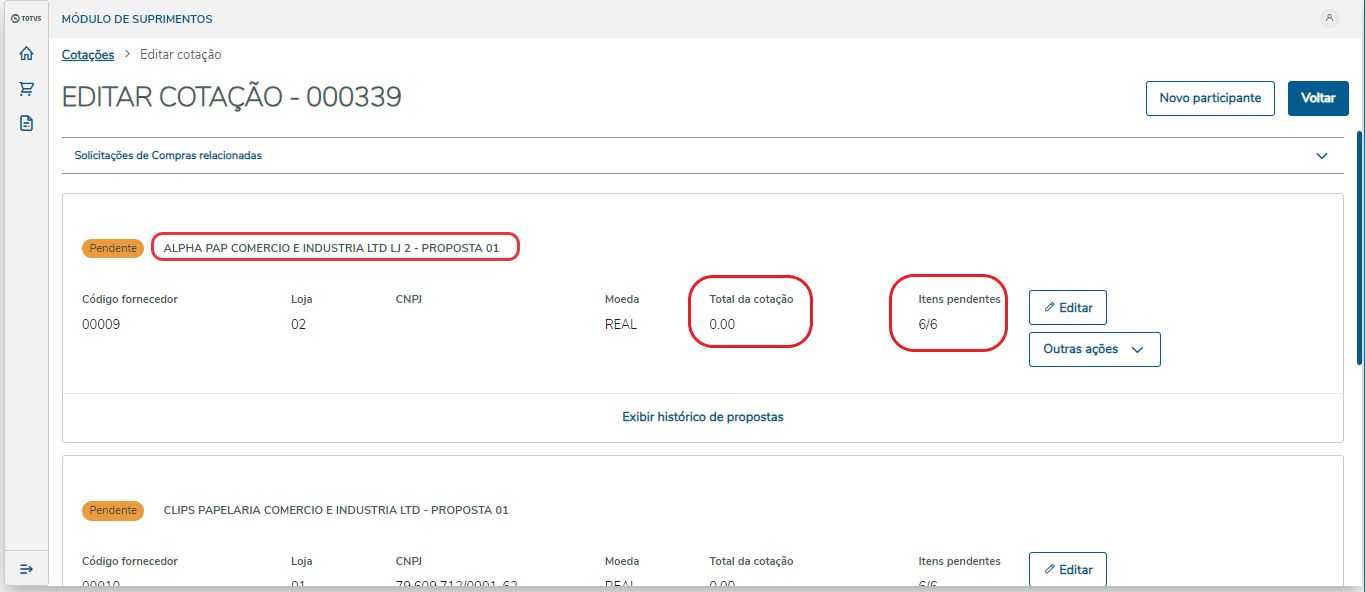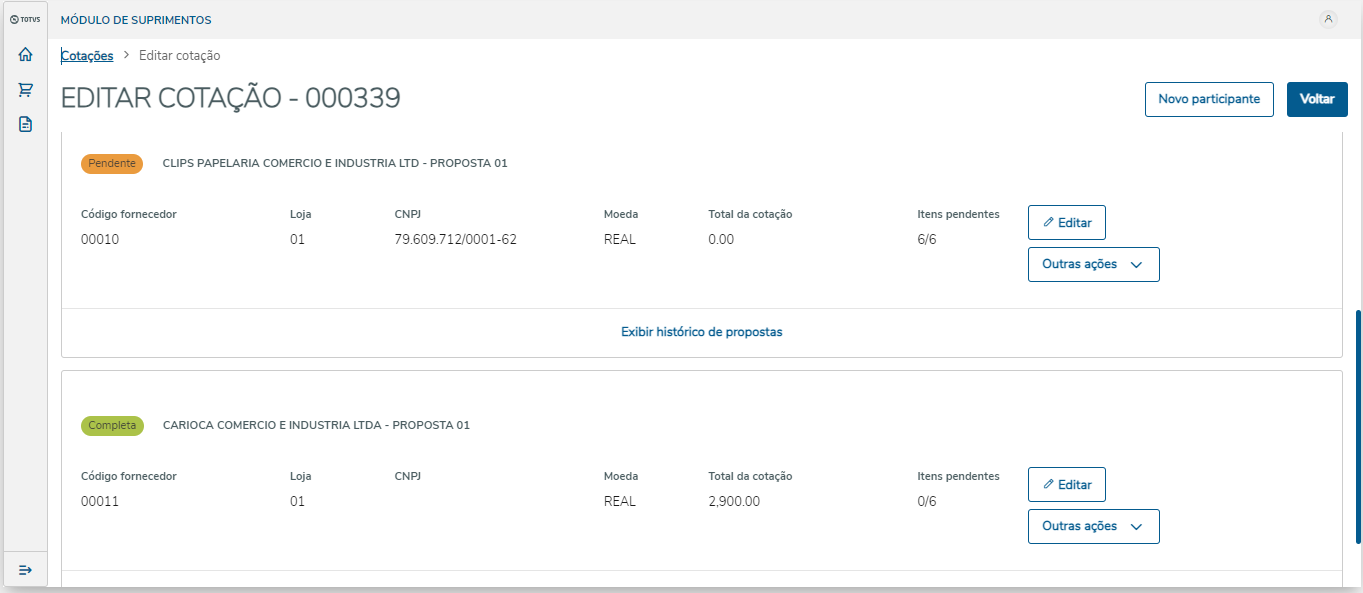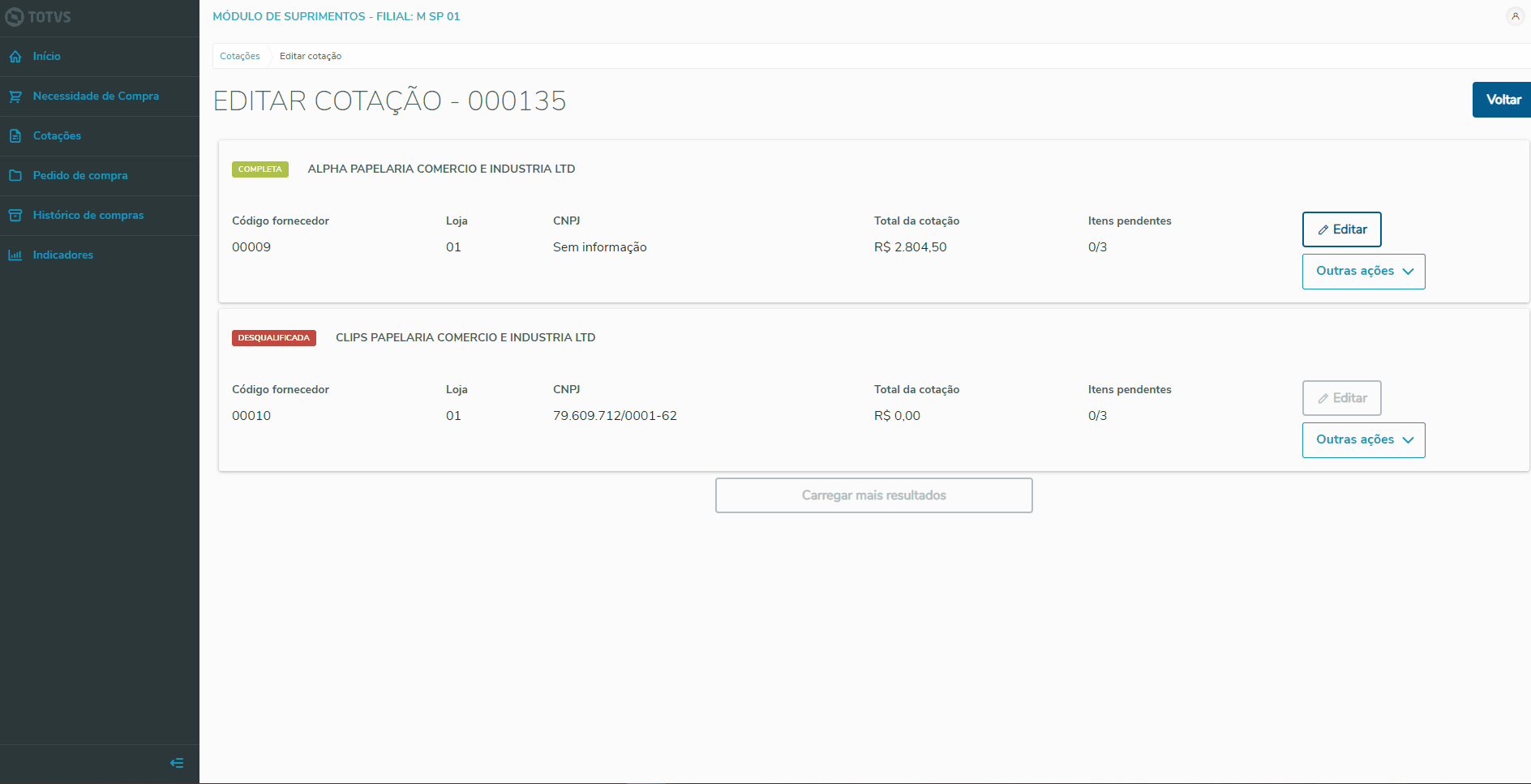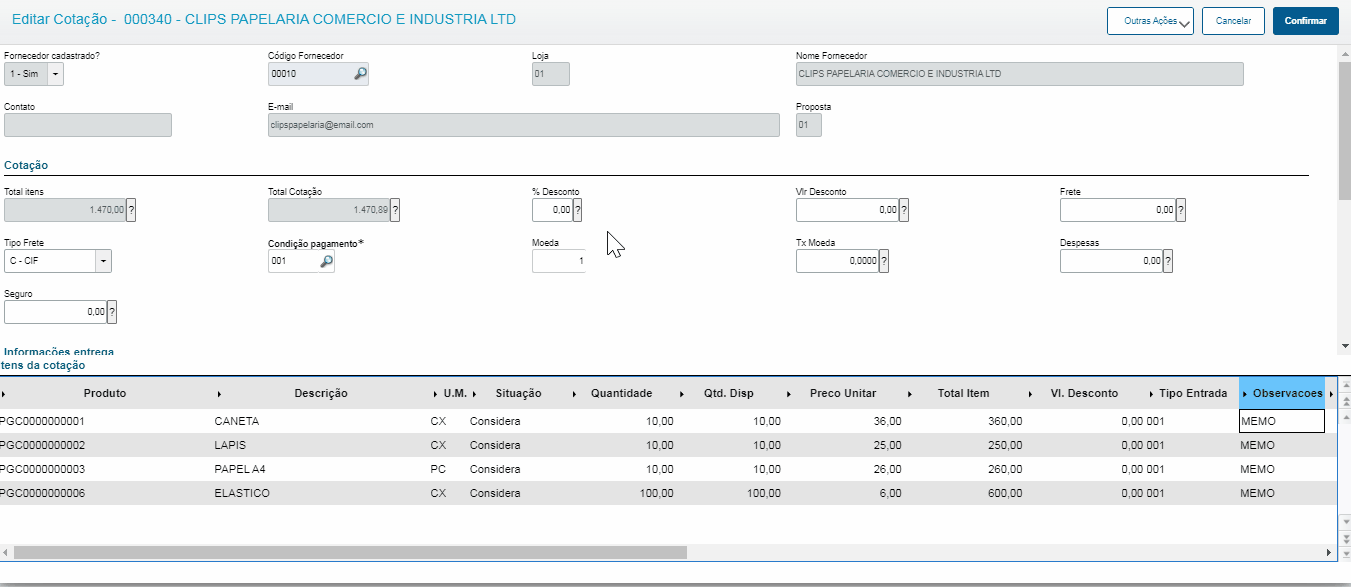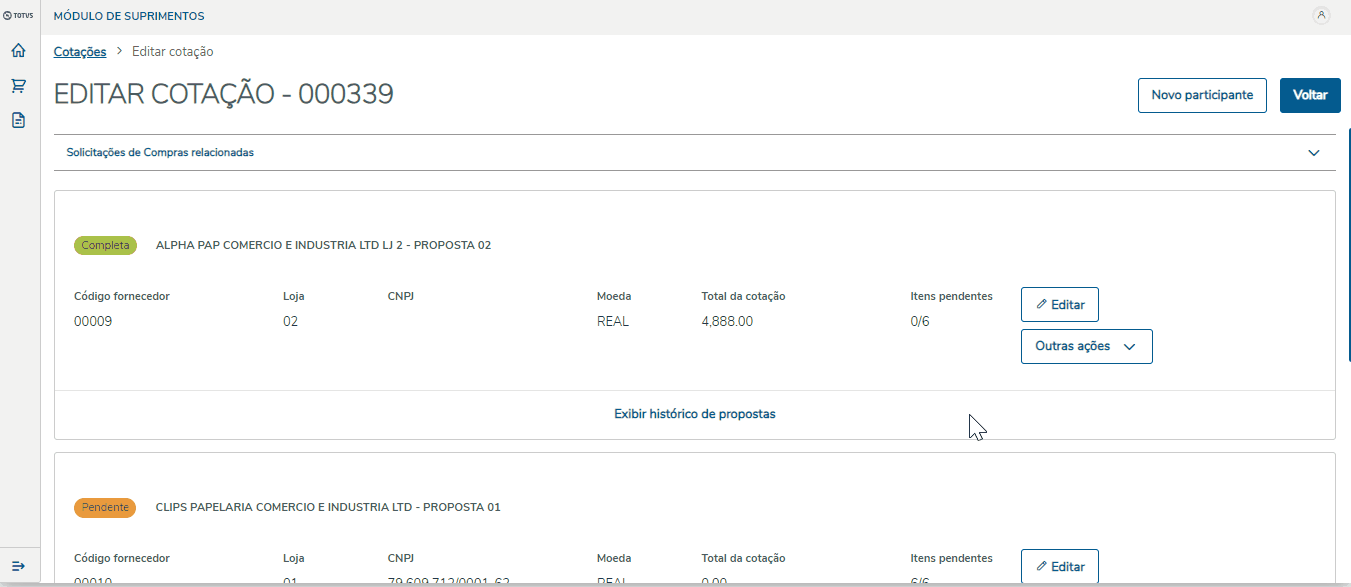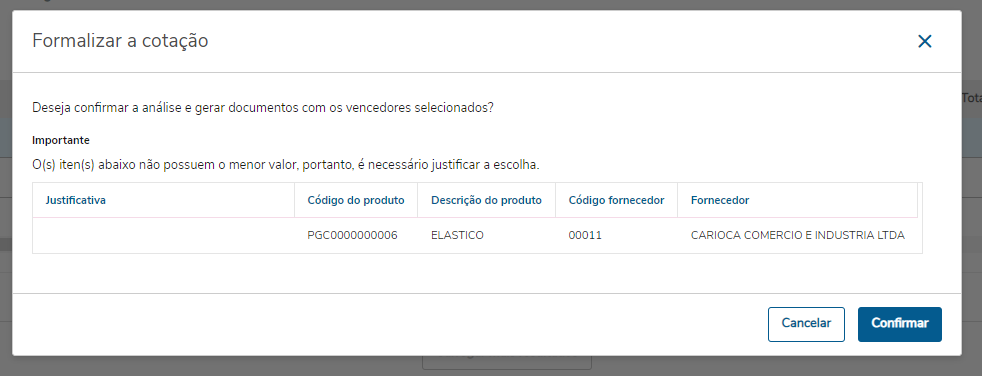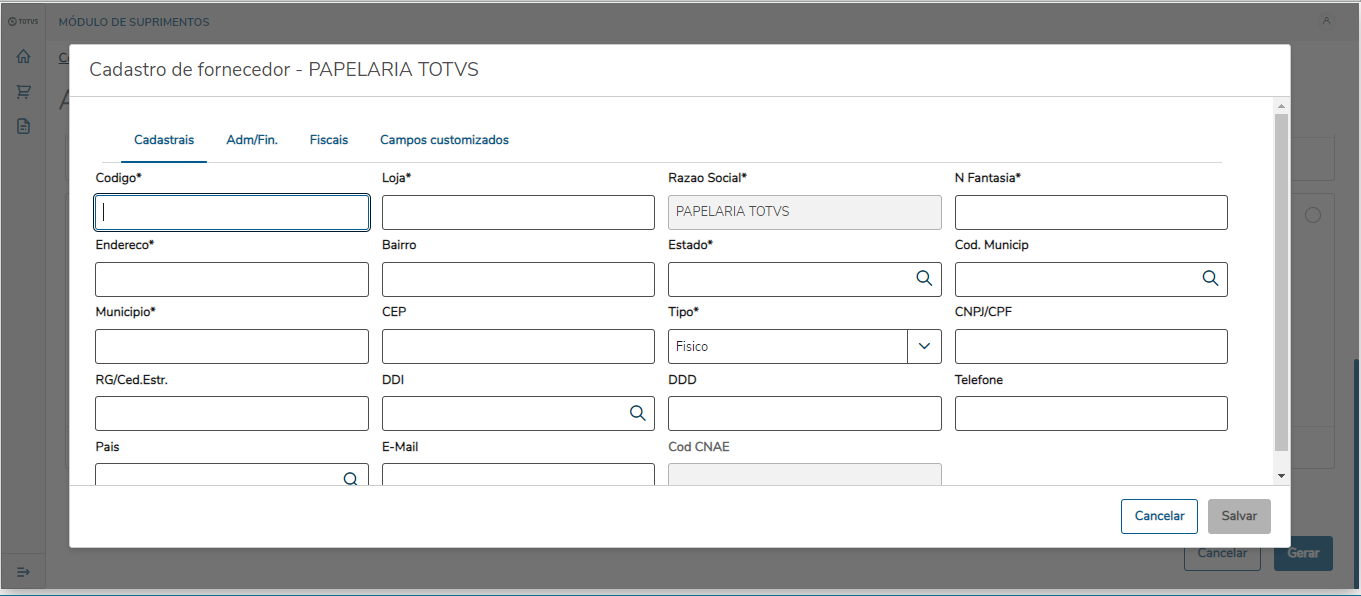| Expandir |
|---|
| title | Proceso de actualización de la cotización |
|---|
| | Expandir |
|---|
| Paso 1: Para acceder a las cotizaciones, haga clic en Cotizaciones, aparecerá una lista con todas las solicitudes. Ubique la cotización deseada para actualizar, haga clic en opción editar, se abrirá una página con todos los proveedores participantes de la cotización seleccionada, además de mostrar en el tope de la página, un componente para presentar las Solicitudes de Compras relacionadas.  Image Modified Image Modified
[Haga clic en la imagen para ampliar]
Si un proveedor respondió la cotización por Workflow, el proceso de actualización de la cotización ocurrirá automáticamente mediante los valores informados en el formulario por parte del proveedor.  Image Removed Image Removed Image Added Image Added
[Haga clic en la imagen para ampliar]
Si la cotización tuviera un proveedor participante (no registrado), no aparecerá en la pantalla el código del proveedor, tienda ni RCPJ/RCPF, en lugar de estos valores aparecerá una indicación de Proveedor no registrado.  Image Removed Image Removed Image Added Image Added
[Haga clic en la imagen para ampliar] Paso 2: Seleccione el proveedor que del cual desea actualizar la cotización y haga clic en la opción Editar.
“Editar”, se dirigirá a la página de edición de cotización, como se muestra en la siguiente imagen.
 Image Added Image Added Image Removed Image Removed
[Haga clic en la imagen para ampliar]
La pantalla de adición de la cotización se divide en secciones de informaciones referentes a la cotización. Son Datos del proveedor, valores referentes a la cotización, informaciones de entrega, impuestos totales, datos de los ítems cotizados y campos personalizados:  Image Added Image Added
Paso 3: Complete Completar los campos editables del encabezado y los campos editables relacionados referentes a los productos solicitados, según produtos solicitados de acuerdo con la negociación ocurrida con el proveedor. La cumplimentación de la Condición de pago es obligatoria para grabar la actualización de la cotización.
Al hacer clic en la opción Calcular Impuestos, el sistema basado en las configuraciones fiscales registradas en el producto y en el proveedor, realizará los cálculos de los impuestos. Para visualizar, haga clic en Impuestos Totales y/o Impuestos por Ítem (dentro de Otros Campos). A medida que el usuario complete los campos con los valores de los ítems, el total se calcula automáticamente, permitiendo que el usuario visualice los valores mientras la cotización está cumplimentándose. La cumplimentación de la Condición La cumplimentación de la condición de pago es obligatoria para grabar la actualización de la cotización.  Image Added Image Added Image Removed Image Removed
[Haga clic en la imagen para ampliar]
Paso 3.1 (Opcional): Informe los campos personalizados que existen en la tabla SC8(Cotizaciones) haciendo clic en Otros campos, ubicándose en la solapa Campos Personalizados.
 Image Removed Image Removed
Para calcular los impuestos, referentes a los productos de la cotización, haga clic en "Otras acciones" ubicado en la parte superior de la pantalla, luego, seleccione la opción Calcular impuestos. Los impuestos se calcularán en pantalla y se sumarán al valor total de la cotización. El cálculo se basa en las configuraciones fiscales registradas en el producto y en el proveedor se realizarán los cálculos de impuestos
 Image Added Image Added
Paso 4: Después de informar parcialmente o Paso 4: Después de informar parcialmente o totalmente los datos de los productos solicitados en la cotización, el estatus se actualizará a Parcial o Completa y la cotización ya se podrá analizar. En el siguiente ejemplo, podemos ver la primera cotización Completa con cero elementos pendientes, y la siguiente cotización Parcial con un ítem pendiente. 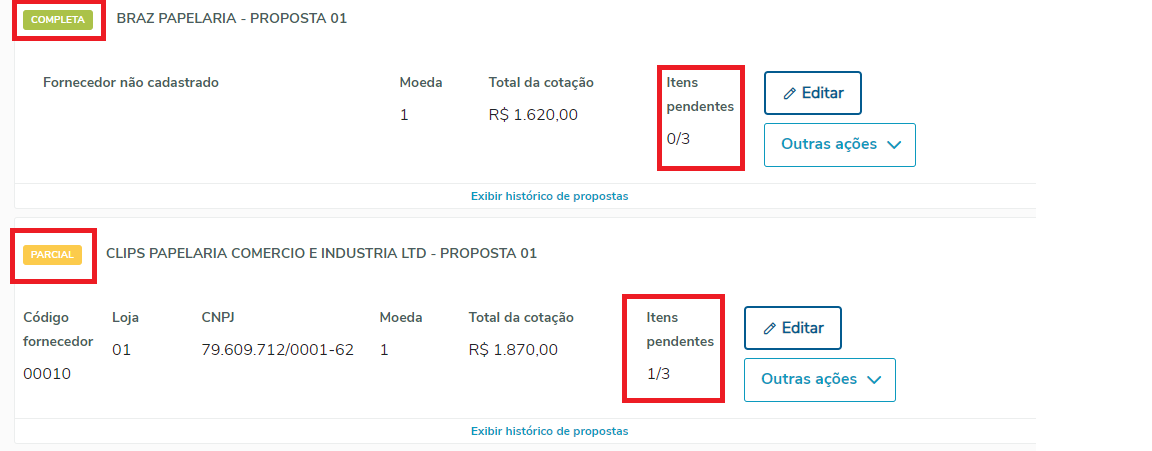
[Haga clic en la imagen para ampliar] |
|
| Expandir |
|---|
| title | Proceso de análisis de cotización |
|---|
| | Expandir |
|---|
| title | Análisis por propuesta |
|---|
|
Paso 1: Para iniciar un análisis de cotización, es necesario que la cotización tenga el estatus Listo para analizar. En la pantalla de listado de cotizaciones, pulse en Otras acciones y seleccione la opción de Analizar.
 Image Removed Image Removed Image Added Image Added
[Haga clic en la imagen para ampliar] Paso 2: El análisis de la cotización se podrá realizar Por Propuesta o Por Ítem. El análisis por propuesta necesita que todos los productos solicitados, hayan pasado por actualización de la cotización por lo menos de un proveedor, es decir, necesitan estar con el estatus Completa después de editar la cotización.
Por medio de los cards de propuesta se puede realizar la comparación entre los proveedores para entender quien tiene el Mejor precio sin impuestos, Mejor precio con impuestos, Menor plazo y Mejor nota.  Image Added Image Added Image Removed Image Removed
[Haga clic en la imagen para ampliar]
Paso 3: Después de la decisión del proveedor vencedor de la cotización, haga clic en Generar para iniciar el proceso de pedido de compras.
 Image Removed Image Removed
 Image Added[Haga clic en la imagen para ampliar] Image Added[Haga clic en la imagen para ampliar]
Paso 4: En la pantalla de Formalización de la propuesta el usuario podrá seleccionar si será un pedido o un contrato para esta cotización, después haga clic en la opción Generar documentos
 Image Removed Image Removed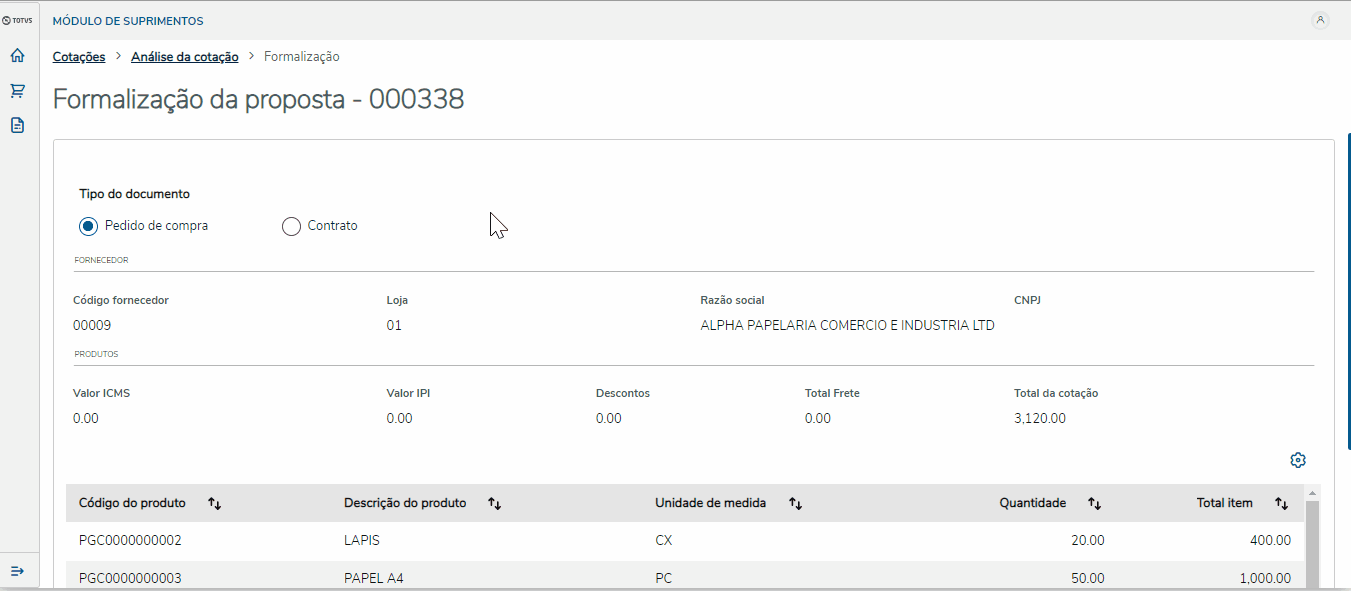 Image Added Image Added
[Haga clic en la imagen para ampliar] |
| Expandir |
|---|
| Paso 1: Al seleccionar la opción de analizar Por Ítem se logrará comparar las propuestas de cada proveedor para dicho ítem, y se podrán utilizar los estatus relacionados al promedio de precios para ayudar en la selección del vencedor del ítem de la cotización.  Image Removed Image Removed Image Added Image Added
[Haga clic en la imagen para ampliar] Paso 2: Después de la decisión del(os) proveedor(es) vencedor(es) de la cotización, haga clic en Generar para iniciar el proceso de pedido o contrato.  Image Removed Image Removed Image Added Image Added
[Haga clic en la imagen para ampliar] Paso 3: En la página de formalización de las propuestas, el usuario podrá seleccionar ítem por ítem, para ver si se generará un Pedido de Compra o un Contrato.  Image Added Image Added
- Para cada ítem, aparecerá el saldo total disponible, así como el campo Cantidad por adquirir, porque cuando se opta por el ítem, el comprador puede realizar compras parciales, es decir, comprar una determinada cantidad y devolver después, para comprar lo que restó de la cantidad.
- Por estándar, el campo Cantidad por adquirir ya está informado con el mismo valor del saldo disponible El comprador - en este campo - se puede incluir un valor mayor que cero e igual o menor que el saldo disponible, para cerrar el pedido. Luego:
Valor Saldo | Valor Cantidad que se adquirirá | Resultado | 30 | 30 | Esta acción se realizará, porque la cantidad incluida está de acuerdo con el saldo existente (cantidad que se adquirirá igual al saldo disponible). | 30 | 31 | El usuario recibirá un aviso, informando que la cantidad incluida es mayor que el saldo disponible. Automáticamente, el sistema informará el campo Cantidad por Adquirir con el valor 30 (valor del saldo). | 30 | 15 | Esta acción se realizará, porque la cantidad incluida está de acuerdo con el saldo existente (cantidad que se adquirirá menor que el saldo disponible). | 30 | 0 | El usuario recibirá un aviso, informando que la cantidad incluida debe ser mayor que cero. Automáticamente, el sistema informará el campo Cantidad por Adquirir con el valor 30 (valor del saldo). | 30 | -5 | El usuario recibirá un aviso, informando que la cantidad incluida debe ser mayor que cero. Automáticamente, el sistema informará el campo Cantidad por Adquirir con el valor 30 (valor del saldo). |
- El comprador puede colocar la cantidad deseada para cada ítem en la pantalla, seleccionando si desea generar el Pedido de Compra o Contrato.
- Después, es solo hacer clic en Generar documentos, para finalizar el proceso.
- Si realizó una compra donde la cantidad que se adquirirá sea menor que el saldo, el sistema automáticamente retirará el valor adquirido del saldo del ítem, para ajustar la compra realizada por el comprador. Al intentar realizar una nueva compra, el saldo disponible mostrado será menor, puesto que ya hubo compras realizadas anteriormente.
- A continuación, un gif, mostrando el proceso completo.
 Image Removed Image Removed Image Added Image Added
- Al intentar realizar una nueva compra, el saldo disponible mostrado será menor, porque ya existen compras realizadas anteriormente.
 Image Added Image Added
[Haga clic en la imagen para ampliar] - Cuando el comprador finaliza el pedido o contrato con valores inferiores al saldo, la cotización quedará con el estatus Atendido parcialmente, mostrando que para aquella cotización, el saldo total aún no se compró. Así, el comprador puede volver a esa cotización y realizar los mismos procedimientos descritos en este ítem, para realizar la compra del saldo restante, esto puede generar el pedido de compra o contrato, independiente de cómo se realizó la primera vez.
- Cuando la cotización queda con el estatus Atendido parcialmente, al intentar editar la cotización, no se podrán incluir nuevas propuestas, nuevo participante o modificar valores, puesto que la cotización ya tuvo compras correspondientes.
- Además, cuando la compra queda con el estatus Atendido parcialmente, al acceder al Análisis de la Cotización, la solapa Por Propuesta queda inactiva, mostrando un mensaje de que ya no se puede finalizar el análisis por propuesta, puesto que ya tenemos el análisis por ítem realizado.
- La columna Cantidad solicitada informa la cantidad solicitada por el comprador (Saldo)de acuerdo con la generación de la cotización, la columna Cantidad disponible proveedor informa la cantidad de ítems disponibles en el proveedor, de acuerdo con la respuesta del presupuesto..
| Informações |
|---|
Si desea reabrir la cotización, es necesario activar el parámetro MV_PCEXCOT y, luego,la eliminación del pedido de compra o contrato. Para más informaciones. Haga clic aquí. |
|
|
| Expandir |
|---|
| | Expandir |
|---|
| title | Lista de cotizaciones |
|---|
| Haciendo Al hacer clic en Cotizaciones el usuario se dirigirá al listado de cotizaciones.
En la pantalla de cotizaciones se puede: - Buscar la cotización por código, apodo de la cotización y estatus.
- Editar, eliminar y analizar cotización.
- Descarga Descargar (Download), adición agregar y eliminación de borrar archivos adjuntos.
 Image Added Image Added Image Removed Image Removed
[Haga clic en la imagen para ampliar]
Las cotizaciones se pueden identificar por código o apodo, y la situación se puede identificar a través de los siguientes estatus: - Pendiente: Situación en la que la cotización aún no tiene ninguna propuesta completa recibida.
- Listo para analizar: Cuando existe por lo menos una propuesta completa para analizarla.
- En análisis: Cuando solamente un ítem se cotizó dejando así la cotización parcialmente atendida.
- Finalizada: Cuando la cotización haya sido completamente atendida.
|
| Expandir |
|---|
| En la pantalla de listado de cotizaciones, se podrán identificar cotizaciones que tengan adjuntos del icono Clip en la columna adjunta. 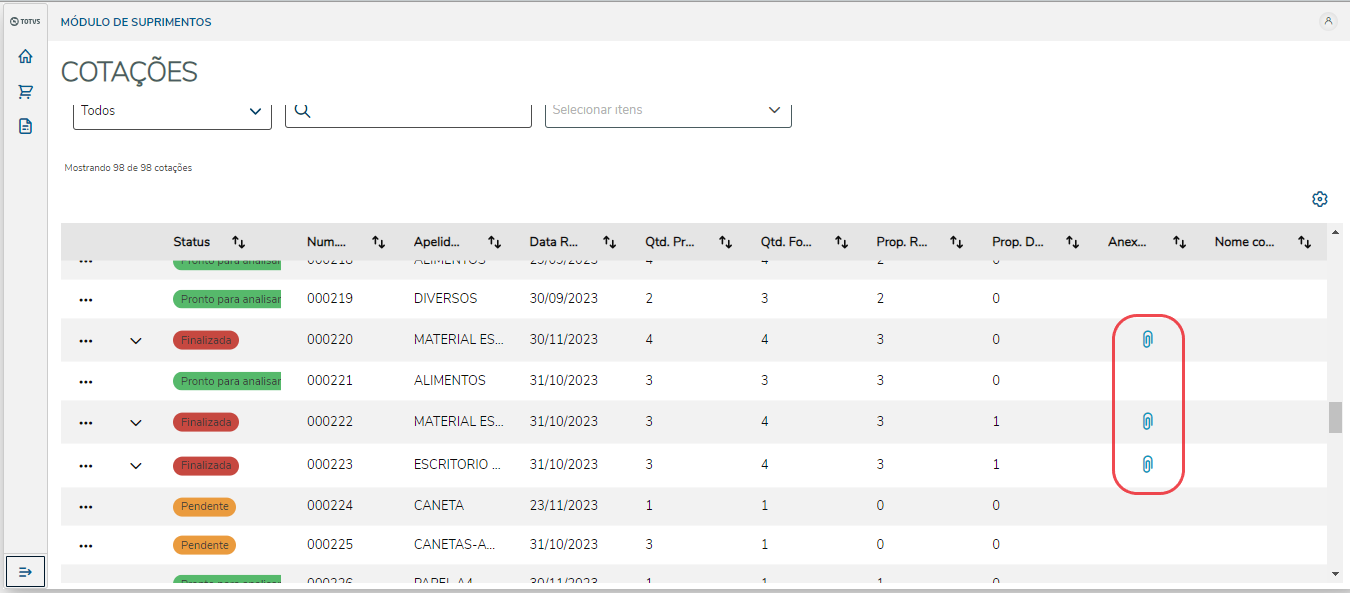 Image Added Image Added Image Removed Image Removed
[Haga clic en la imagen para ampliar]
El ícono quedará visible en las siguientes situaciones: - En la necesidad Necesidad de compra compras se agregó agregaron archivos adjuntos a la cotización en el momento de la generación..
- Se agregó un archivo adjunto posteriormente en la pantalla del listado de cotizaciones.
Al hacer clic en el iconoícono, se abrirá una nueva ventana, donde estarán listados todos los archivos adjuntos vinculados a dicha cotización, y se pueden realizar descargas (download) y eliminación de archivos. Importante: Los archivos adjuntos listados están vinculados a la cotización como un todo, y no a los proveedores.  Image Removed Image Removed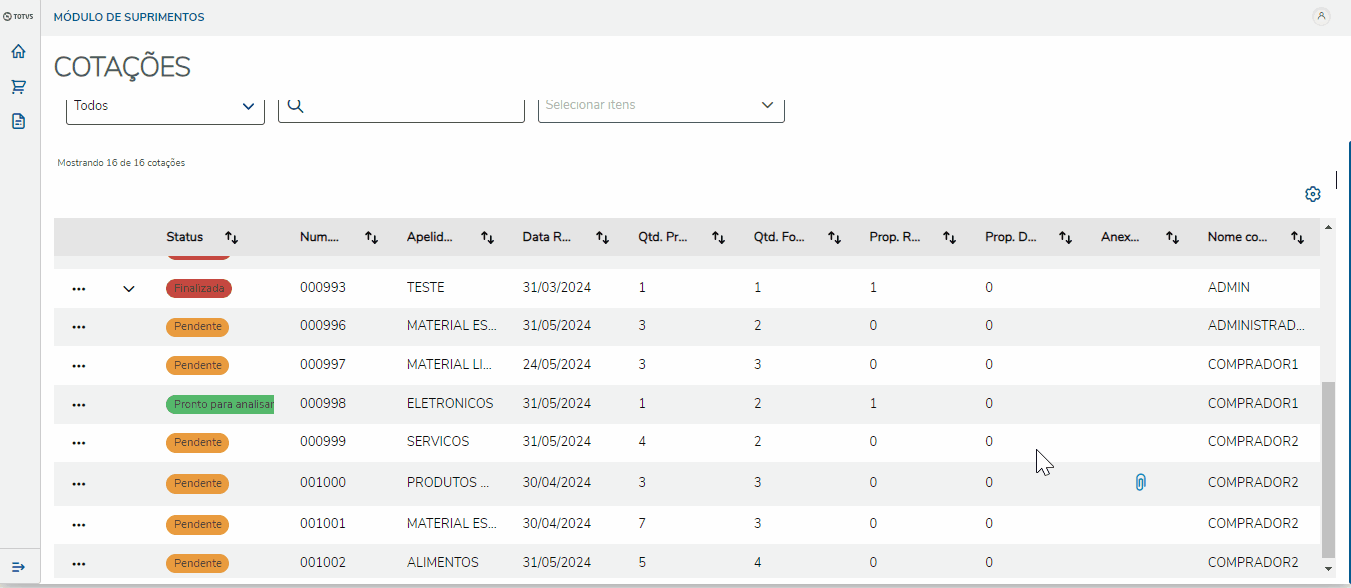 Image Added Image Added
[Haga clic en la imagen para ampliar] Se pueden agregar nuevos archivos adjuntos a una cotización. Después de agregar si la cotización no tuviera adjunto, pasará a tener el icono de clip mostrando que la cotización ahora tiene adjunto. Así se puede adjuntar uno o más archivos de una vez.  Image Added Image Added Image Removed Image Removed
[Haga clic en la imagen para ampliar]
Si un documento que se adjuntará ya existe en la base de conocimiento, aparecerá el siguiente mensaje: 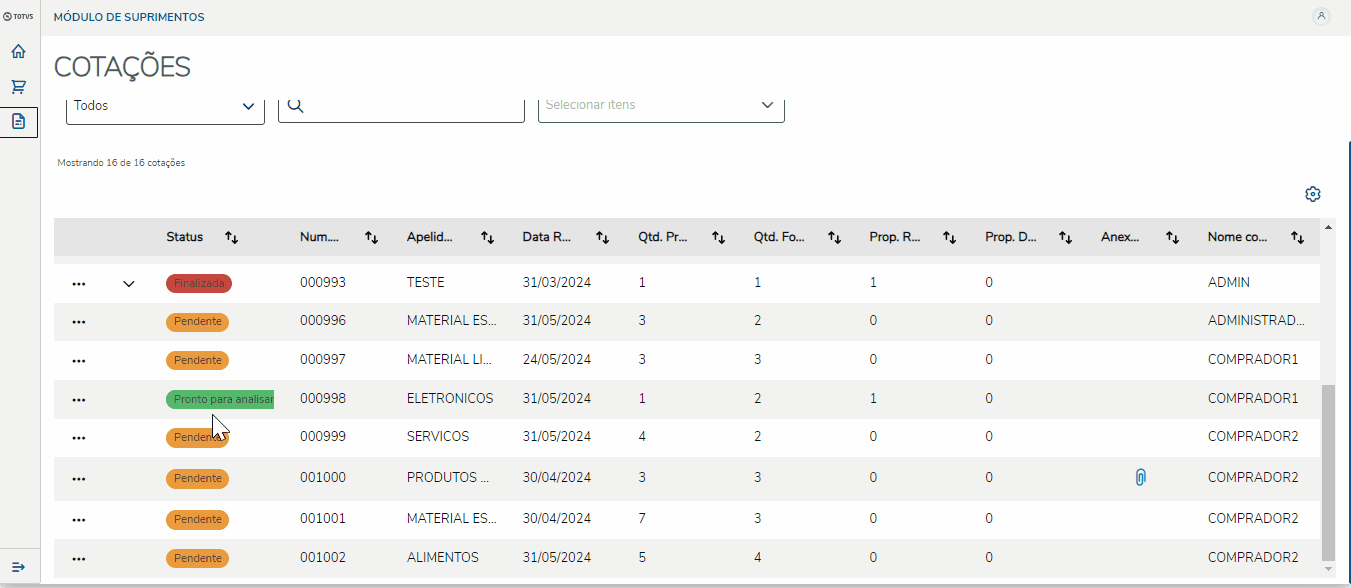 Image Added Image Added Image Removed Image Removed
[Haga clic en la imagen para ampliar]
|
| Expandir |
|---|
| Al acceder a una de las listas de cotizaciones, tendremos dos campos de búsqueda que pueden ser utilizados por el usuario de manera individual o combinada.
El Filtro por número o apodo de la cotización, realiza la búsqueda por el código de la cotización deseado (informado en la solicitud de cotización) o apodo (establecido por el usuario en el momento de generar), para esta utilización se puede incluir el código o apodo completo o solamente parte de este.  Image Added Image Added Image Removed Image Removed
[Haga clic en la imagen para ampliar]
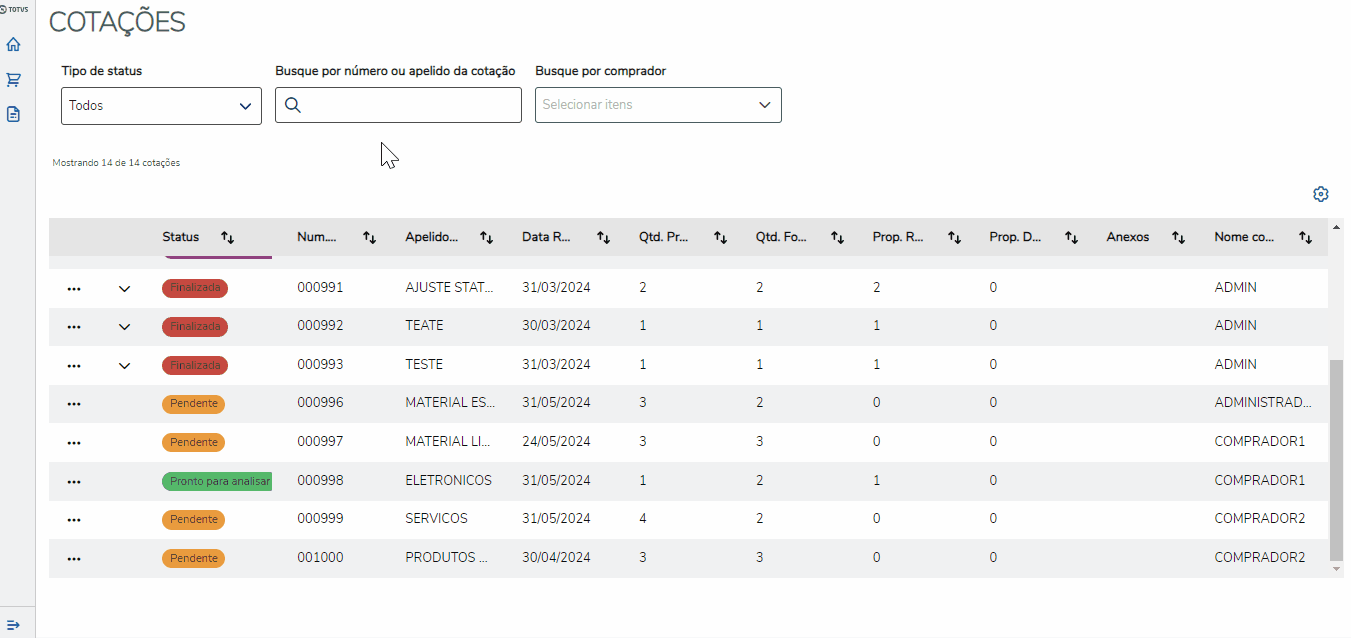 Image Added Image Added Image Removed Image Removed
[Haga clic en la imagen para ampliar]
El filtro por Tipo de estatus, por estándar al acceder a la lista de cotizaciones, vendrá informado previamente como Todos. Pero el usuario podrá definir el estatus de la cotización que desea visualizar, donde: - Todos
- Pendiente
- Listo para analizar
- En análisis
- Finalizada
 Image Removed Image Removed Image Added Image Added
[Haga clic en la imagen para ampliar] El Filtro por comprador permite buscar con base en el(os) Comprador(es) deseado(s). El usuario puede buscar todas las solicitudes generadas por uno o más compradores seleccionados en el filtro, como muestra la siguiente imagen.  Image Removed Image Removed Image Added Image Added
|
| Expandir |
|---|
| | Expandir |
|---|
| Con los presupuestos de los proveedores en manos, se debe realizar la edición de la propuesta con la finalidad de incluir los valores pasados por presupuesto. Para esto, en la pantalla del listado de cotizaciones, al hacer clic en los tres puntos al final inicio de la línea, existe la opción Editar. 
[Haga clic en la imagen para ampliar]
Aparecerá la pantalla con todos los proveedores que están participando del proceso con algunas informaciones pertinentes a la propuesta, son estas: - Estatus de la propuesta:
- Pendiente
- Completa
- Completa (E-mail)
- Parcial
- Parcial (E-mail)
- Descalificada
- Rechazada
- No cumple
- No cumple (E-mail)
- Nombre del proveedor
- Código y tienda del proveedor.
- RCPJ o RCPF
- Total de la propuesta de cotización de este proveedor(si aún no se actualizó, estará en cero).
- Ítems pendientes de actualización de precio.
- Opción de edición.
En Otras acciones: - Visualización de la cotización.
- Descalificar proveedor.
- Enviar e-mail
- Adjuntos
- Nueva propuesta manual
- Nueva propuesta workflow
- Eliminar propuesta.
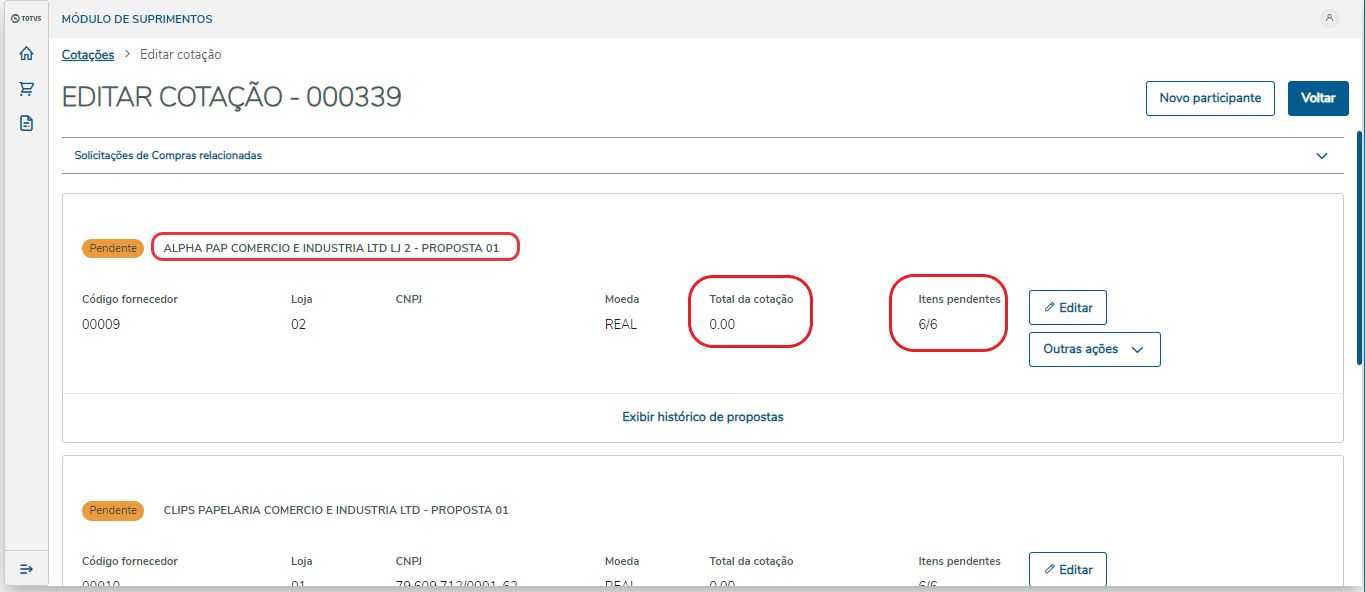 Image Added Image Added Image Removed Image Removed
[Haga clic en la imagen para ampliar]
|
| Expandir |
|---|
| Si el usuario desea incorporar un nuevo participante después de crear la cotización, este podrá hacerlo en la pantalla de Edición de la Cotización, donde encontrará una opción ubicada en el lado superior derecho con esta finalidad (Nuevo participante). Al hacer clic en esta opción, el usuario se dirigirá a una página donde podrá incluir las informaciones del nuevo proveedor participante. En el caso de un proveedor ya registrado, después de incluir el código del proveedor, los datos se completarán automáticamente, como el ejemplo de la siguiente imagen. Atención: Cuando una cotización se genera con vínculo de producto vs. proveedor no se podrá agregar un nuevo participante.
 Image Removed Image Removed Image Added[Clique na imagem para ampliar] Image Added[Clique na imagem para ampliar]
[Haga clic en la imagen para ampliar] Para proveedores aun aún no registrados, es solo informar seleccione la opción "No" en el campo "¿Proveedor registrado?" e informe el campo de Razón social
 Image Added Image Added
[Haga clic en la imagen  Image Removed[Clique na imagem para ampliar] Image Removed[Clique na imagem para ampliar] |
| Expandir |
|---|
| Al hacer clic en Editar, se abrirá la pantalla de edición de la propuesta del proveedor.  Image Added Image Added Image Removed Image Removed
[Haga clic en la imagen para ampliar]
En el encabezado, tenemos las siguientes informaciones para visualización o cumplimentación: Código de la cotización y nombre del proveedor de la propuesta.Código del proveedor TiendaRazón socialE-mailValor total de los ítems (bruto)Valor total de la cotización (neto)Suma de los descuentos en % o valor. Flete y tipo de flete (Sin flete, CIF, FOB o terceros)Condiciones de pagos disponiblesMoneda y tasa.Días útiles para entrega.Valor de los gastos.Esta pantalla se divide en secciones de informaciones, como se detalla a continuación:
1. Datos del proveedor: ● Código del proveedor
● Tienda
● Nombre del contacto
● E-mail
● Número de la propuesta. 2. Detalles de valores referentes a la cotización:
● Total de ítems
● Total de la cotización (considerando todos los valores, como ítems, flete, descuentos, impuestos, etc.).
● Descuentos
● Tipo de flete
● Valor del flete
● Gastos
● Condiciones de pago
● Moneda
● Seguro.
3. Informaciones de entrega:
● Días para entrega
● Dirección de entrega
● Ciudad
● Barrio
● CP.
4. Impuestos totales:
● Valor IPI
● Valor ICMS
● Valor ISS
● Entre otros impuestos.
5. Informaciones de los ítems de la cotización: ● Código del producto
● Descripción
● Unidad de medida
● Situación del ítem (considera, sin stock, no vende)
● Cantidad solicitada
● Cantidad disponible
● Precio unitario
● Total del ítem
● Descuentos
● Tipo de entrada
● Observaciones
● Campos personalizados
● Impuestos ítem Valor del seguro. Descuentos: - Los descuentos se podrán incluir de dos manerasformas:
- Global para cotización, es decir, al informar completar el descuento % o descuentos en valor en el encabezado, el descuento se prorrateará para todos los productos.
 Image Added Image Added
[Haga clic en la imagen para ampliar]
- Por ítem, es decir, al informar completar el descuento en el ítem, el descuento solo se aplica solamente en dicho aquel ítem y se suma al en el totalizador Descuentos en el encabezado.
 Image Added Image Added
[Haga clic en la imagen para ampliar]
Importante¹: No se puede es posible incluir el descuento global en conjunto combinación con el descuento por ítem. Importante²: Los Los totalizadores se actualizarán automáticamente siempre que un producto se actualice. |
| Expandir |
|---|
| title | Estatus de la propuesta |
|---|
| El listado de propuestas dispone de las Tag informativas para indicar el estatus de cada propuesta. Las respectivas tag son: - Pendiente: Situación en la que la propuesta aún no tiene ningún ítem con valor y cantidad informado.
- Parcial: Cuando existe por lo menos un ítem informado.
- Parcial (E-mail): Cuando existe por lo menos un ítem informado respondido por el workflow;
- Completa: Cuando todos los ítems de la propuesta están informados.
- Completa e(E-mail): Cuando Cuando todos los ítems de la propuesta están informados y se respondieron mediante el workflow.
- Descalificada: Cuando un proveedor sea descalificado de la cotización.
- Rechazada: Ocurre cuando el proveedor rechaza la propuesta.
- No atiende: La propuesta se respondió como sin stock o No vende
- No atiende (E-mail): La propuesta se respondió como sin stock o No vende por el Workflow.
 Image Removed Image Removed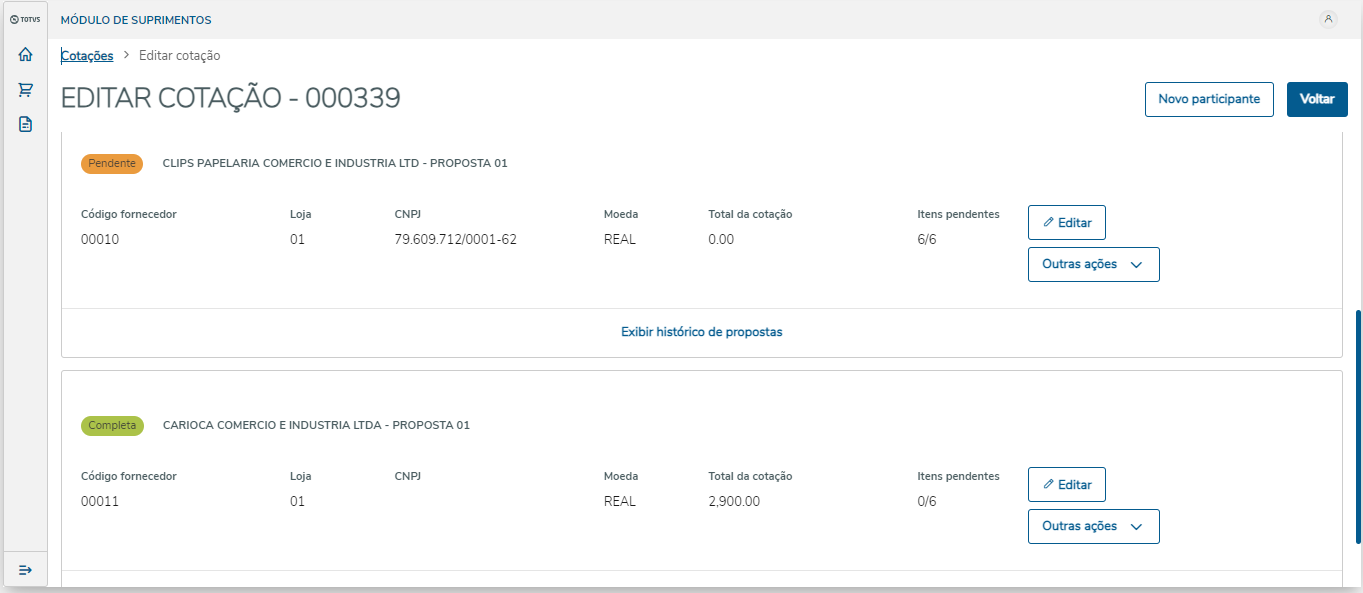 Image Added Image Added
[Haga clic en la imagen para ampliar] |
| Expandir |
|---|
| En la lista de cotizaciones es posible enviar un e-mail de cotización vía workflow al participante a partir de la opción Enviar e-mail. Además, también es posible seleccionar las condiciones de pago que el proveedor podrá visualizar en el formulario de respuesta de la cotización.  Image Added Image Added Image Removed Image Removed
[Haga clic en la imagen para ampliar]
Se puede enviar el e-mail de workflow a más de un e-mail, pero solamente la primera respuesta de workflow se considerará y procesará. Si es necesario, se podrá enviar alguna información complementaria utilizando el campo Observación y seleccionar si desea enviar los archivos adjuntos vinculados a la cotización en este e-mail.
 Image Removed Image Removed Image Added Image Added [Haga clic en la imagen para ampliar] |
| Expandir |
|---|
| En la lista de proveedores participantes de la cotización, se pueden agregar archivos adjuntos que se vincularán a los proveedores. La opción se encuentra en otras acciones, archivo(s) adjunto(s).  Image Added Image Added Image Removed Image Removed
[Haga clic en la imagen para ampliar]
|
| Expandir |
|---|
| Si es necesario retirar un proveedor de la cotización, se podrá utilizar la opción de descalificación. En esta opción, el proveedor no se considerará en las siguientes etapas, así como tendrá valores en cero incluidos en la propuesta.
También se puede incluir una justificación u observación para descalificar al proveedor.  Image Added Image Added Image Removed Image Removed
[Haga clic en la imagen para ampliar]
Cuando el proveedor se descalifique, no se podrán actualizar los valores de la propuesta. En que solo es posible la visualización.  Image Removed Image Removed
[Haga clic en la imagen para ampliar] Si es necesario, se podrá recalificar el proveedor para que este Si fuera necesario, será posible calificar al proveedor nuevamente, para que vuelva a participar de la cotización. Importante: Cuando se recalifica Al Calificar al proveedor, la propuesta tendrá todos los valores en cero y volverá al estatus Pendiente. 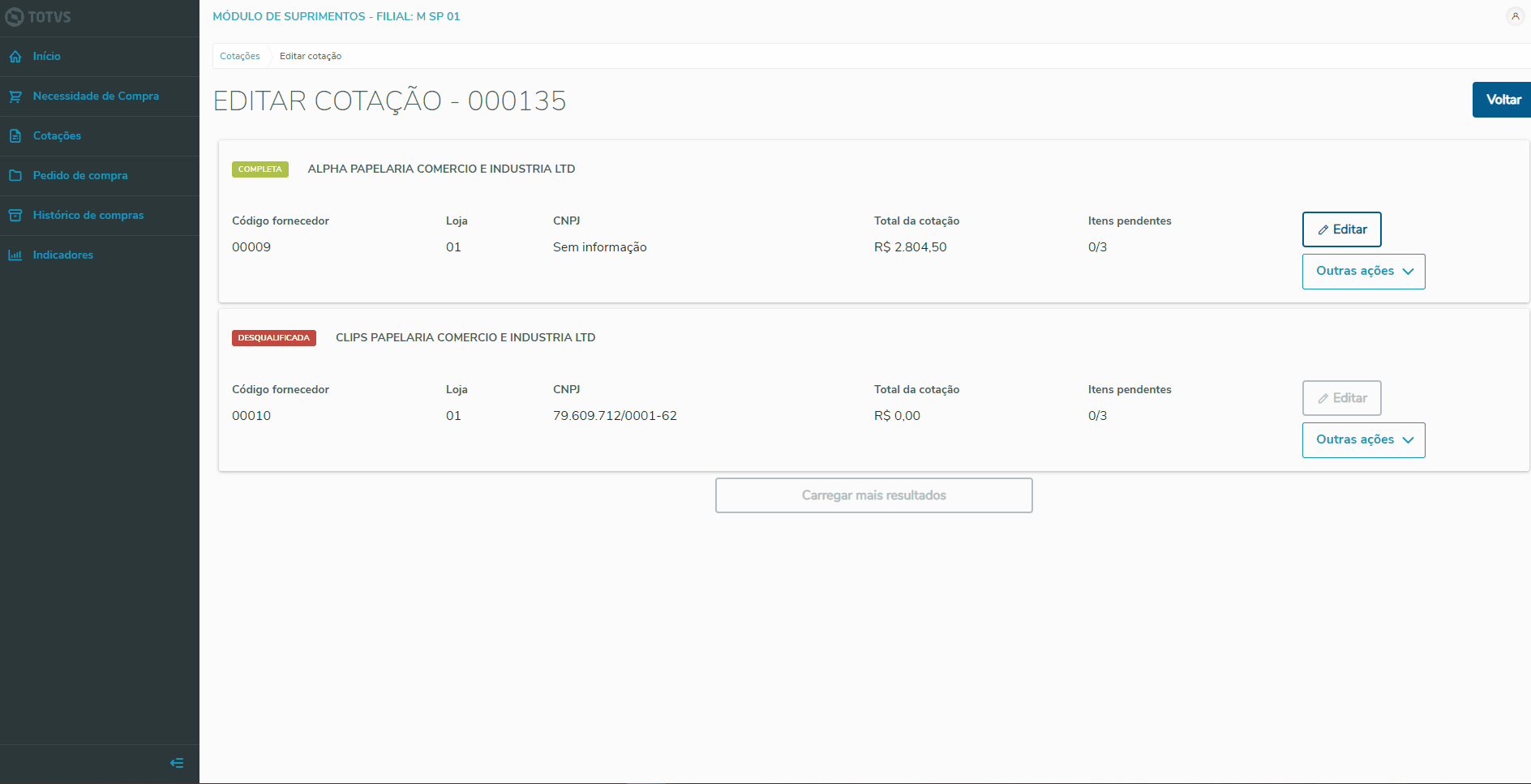 Image Modified Image Modified
[Haga clic en la imagen para ampliar]
|
| Expandir |
|---|
| En la pantalla de edición de la cotización, se puede calcular y visualizar una previa del cálculo de los impuestos, sea de la propuesta como un todo o por ítem. Importante: Para que el cálculo ocurra correctamente, debemos: - Tener un TES vinculado al producto en cuestión (Campo Bs1_TE)
- Informe los valores de todos los ítems
- Seleccione una condición de pago
Al hacer clic en la opción Calcular impuestos el proceso se inicia, después de finalizar se podrán visualizar los valores en las opciones Impuestos totales e Impuestos por ítem. Importante: El cálculo de impuestos es solo para poder visualizar, no se pueden modificar valores.  Image Added Image Added Image Removed Image Removed
[Haga clic en la imagen para ampliar]
|
| Expandir |
|---|
| Durante la cumplimentación de una propuesta, tenemos Descuentos por ítem y global. Descuento por ítem: El descuento por elemento solo se aplica a uno o más elementos, en que se suman los valores en el campo Descuento en el encabezado.  Image Added Image Added Image Removed Image Removed
[Haga clic en la imagen para ampliar]
Descuento global: El descuento global se disparará al informar el descuento en % o valor, y se tiene el valor de descuento prorrateado para todos los ítems proporcionalmente.
 Image Removed Image Removed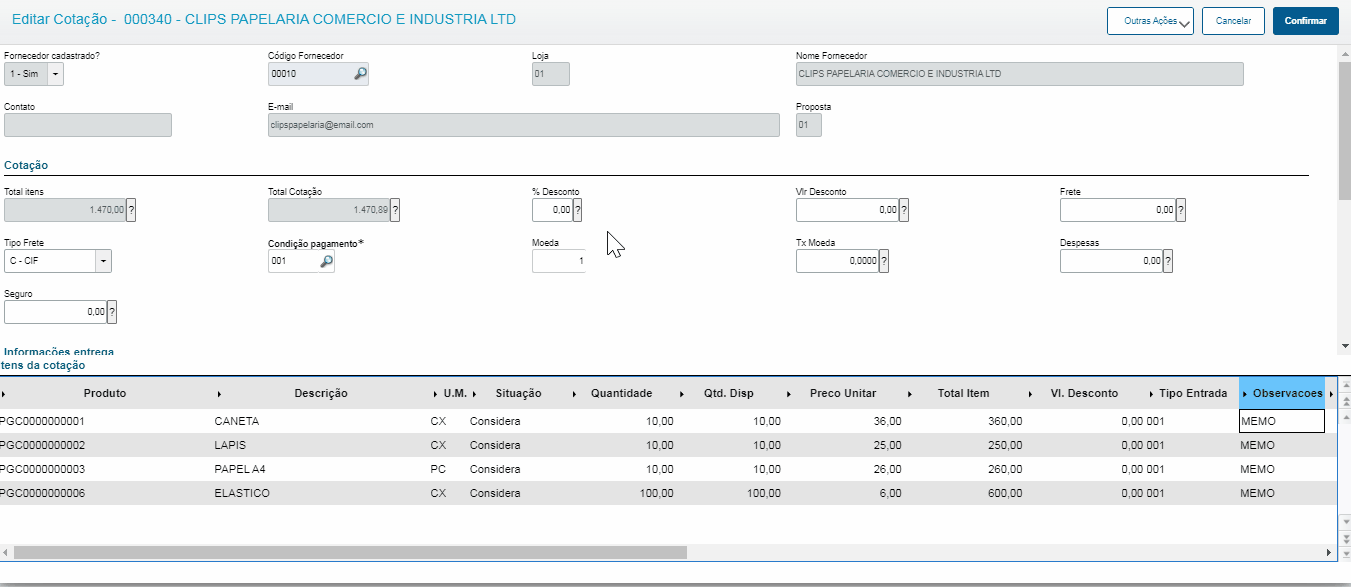 Image Added Image Added
[Haga clic en la imagen para ampliar] |
| Expandir |
|---|
| Se puede visualizar una propuesta solo para chequear los datos, sin la posibilidad de modificar, incluir o eliminar datos. Esta opción es muy importante para visualizar propuestas descalificadas o finalizadas.  Image Added Image Added Image Removed Image Removed
[Haga clic en la imagen para ampliar]
|
| Expandir |
|---|
| Se puede generar una nueva propuesta para modificar valores y lograr mantener un historial de negociaciones.  Image Added Image Added Image Removed Image Removed
[Haga clic en la imagen para ampliar]
Nueva propuesta manual: Al seleccionar la opción de nueva propuesta manual, se mostrará una pantalla donde se podrá informar, si desea o no, mantener los valores de la propuesta actual, después de este paso, estará disponible una nueva pantalla para completar o no los valores antes de crear la nueva propuesta.  Image Removed Image Removed Image Added Image Added
[Haga clic en la imagen para ampliar] Nueva propuesta workflow:
Al seleccionar la opción de nueva propuesta workflow, aparecerá una pantalla donde se podrá informar si desea o no mantener los valores de la propuesta actual, informe uno o más e-mails y la observación. Al hacer clic en enviar e-mail, se generará una nueva propuesta y se enviará un nuevo workflow.  Image Removed Image Removed Image Added Image Added
[Haga clic en la imagen para ampliar] Si el proveedor tuviera más de una propuesta, y si es necesario, puede borrarse la propuesta vigente, como podemos ver a continuación.  Image Removed Image Removed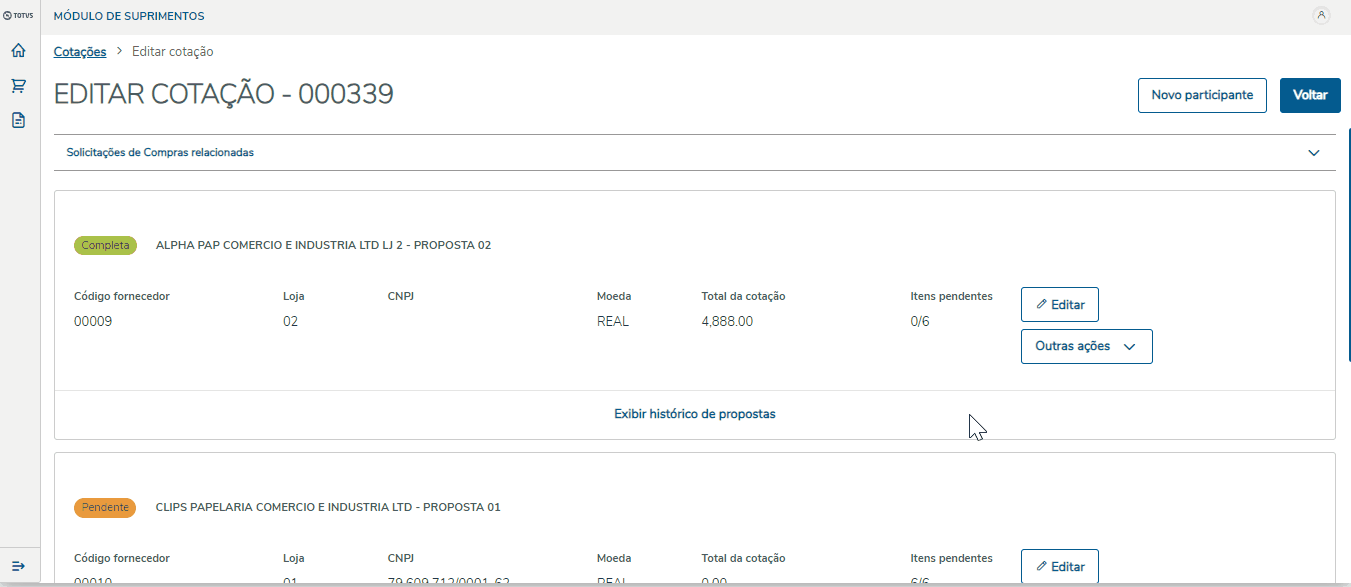 Image Added Image Added
[Haga clic en la imagen para ampliar] |
|
| Expandir |
|---|
| | Expandir |
|---|
| title | Análisis por propuesta |
|---|
| Cuando el estatus de la cotización estuviera igual a Listo para analizar, se podrá iniciar el proceso de análisis, para poder verificar las mejores condiciones ofertadas.
El proceso de análisis, se divide en dos tipos: - Análisis por propuesta.
- Análisis por ítem.
Análisis por propuesta: Consiste en mostrar todas las propuestas completas, es decir, que tienen todos los ítems informados, para analizar las condiciones. En la pantalla del listado de cotizaciones, al hacer clic en los tres puntos al final de la línea, tenemos la opción Analizar.  Image Added Image Added Image Removed Image Removed
[Haga clic en la imagen para ampliar]
Las informaciones más relevantes además de los datos del proveedor, se mostrarán dentro del card, como: - Total de los ítems (bruto)
- Valor por pagar (neto)
- Valor total del flete
- Plazo de entrega
 Image Removed Image Removed Image Added Image Added
[Haga clic en la imagen para ampliar] Las propuestas se podrán ordenar por: - Mejor precio sin impuestos
- Mejor precio con impuestos (considera IPI e ICMS Solidario como criterio de ordenación)
- Menor plazo
- Mejor nota.
Como estándar, el orden se realiza por medio del mejor precio sin impuestos.  Image Added Image Added Image Removed Image Removed
[Haga clic en la imagen para ampliar]
Se pueden obtener más informaciones de la propuesta al hacer clic en la opción detalles. Se listarán todos los datos relevantes de la propuesta, tales como valores, productos, fletes, etc.  Image Added Image Added Image Removed Image Removed
[Haga clic en la imagen para ampliar]
|
| Expandir |
|---|
| Cuando el estatus de la cotización sea Listo para analizar, se podrá iniciar el proceso de análisis, para poder verificar las mejores condiciones.
El proceso de análisis ocurrirá de dos maneras: - Análisis por propuesta
- Análisis por ítem
Análisis por ítem: En la pantalla del listado de cotizaciones, al hacer clic en los tres puntos al final de la línea, tenemos la opción Analizar. Consiste en mostrar todas las propuestas, es decir, las que están completas o parciales. El análisis por ítem, le permite realizar la compra de productos diferentes con más de un proveedor en la misma cotización. Ejemplo: Estoy cotizando mouses y teclados material para mi oficina. El proveedor A tiene el mejor precio para mouseel PAPEL A4, pero el teclado Lapicero está muy más caro comparado comparando con el proveedor B. Al utilizar el análisis por ítem, podemos comparar comprar el mouse Papel A4 con el proveedor A y el teclado Lapicero con el proveedor B en la misma cotización.
 Image Removed Image Removed Image Added Image Added
[Haga clic en la imagen para ampliar] La lista se hizo por producto, en cada ítem tendremos las respectivas propuestas de los proveedores para este. Para ayudar en el análisis, tenemos las informaciones del Promedio de valores unitarios y totales, juntamente con una tag mencionando si el valor del ítem está por encima del promedio, dentro del promedio o es el mejor precio para aquel producto. Además, se listarán las informaciones como la cantidad disponible, valor unitario, días para entrega, flete y total por pagar.  Image Removed Image Removed Image Added Image Added
[Haga clic en la imagen para ampliar] Según se hace el análisis, los ítems seleccionados se suman y muestran al final de la página, como: - Total de los ítems (bruto)
- Flete
- Descuentos
- Otros valores (Seguro y/o gastos)
- Total por pagar (neto sin impuestos)
 Image Added Image Added Image Removed Image Removed
[Haga clic en la imagen para ampliar]
|
| Expandir |
|---|
| title | Mapa de la cotización |
|---|
| Al acceder a la pantalla de cotización, tenemos el mapa de la cotización, una herramienta utilizada para comparar precios de productos o servicios de diferentes proveedores o fuentes. El principal objetivo del mapa de cotización es suministrar una visión clara y organizada de los precios de productos o servicios ofrecidos por diferentes proveedores. Esto permite que los compradores identifiquen fácilmente las opciones más económicas y competitivas. Para facilitar el análisis, el mapa de cotización trae de manera simplificada Ítem vs. Proveedor, que muestra las siguientes informaciones: - Descripción del ítem.
- Valor unitario.
- Valor total del ítem.
- Cantidad solicitada.
- Unidad de medida.
- Proveedor y valores referente a la propuesta realizada.
 Image Removed Image Removed Image Added Image Added
[Haga clic en la imagen para ampliar] |
| Expandir |
|---|
| title | Formalizar propuesta |
|---|
| Al seleccionar la propuesta o los ítems vencedores, se habilitará la opción de Generar para iniciar el proceso de pedido o contrato.  Image Removed Image Removed Image Added Image Added
[Haga clic en la imagen para ampliar] No obstante, si el proveedor seleccionado no presente el mejor precio, se presentará un campo en la pantalla para que el usuario pueda justificar su selección. Veamos el siguiente ejemplo:Veamos el siguiente ejemplo:  Image Added Image Added
Pantalla de justificación [Haga clic en la imagen para ampliar]
 Image Removed Image Removed
Justificación pantalla análisis por ítem:
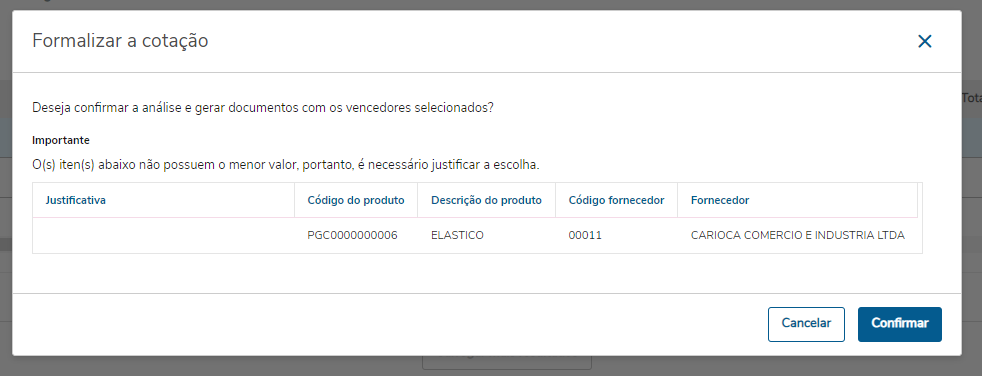 Image Added Image Added
Pantalla de justificación análisis por ítem [Haga clic en la imagen para ampliar]
Si el vencedor es un proveedor participante (no registrado), aparecerá un aviso sobre la condición del este, que exige el registro para finalizar el proceso.  Image Removed Image Removed Image Added Image Added
[Haga clic en la imagen para ampliar] La pantalla de registro de proveedor tiene cuatro solapas: - Datos de registro: Formulario para informar los datos del proveedor.
- Adm/fin.: Formulario para informar los datos administrativos y financieros.
- Fiscales: Formulario para informar los datos fiscales.
- Campos obligatorios: Formulario para informar los campos obligatorios.
- Campos personalizados: Formulario para informar los campos personalizados.
Campos obligatorios se marcarán con asterisco (*) al final de su nombre, y solamente después de obtenerlos la opción Grabar quedará habilitada para registrar al proveedor. | Informações |
|---|
Para obtener algunos campos de informaciones del proveedor después de informar el RCPJ, es necesario utilizar el parámetro MV_APIFOR (con valor .T. ), para habilitar la cumplimentación automática utilizando a TOTVS CAROL. |
 Image Removed Image Removed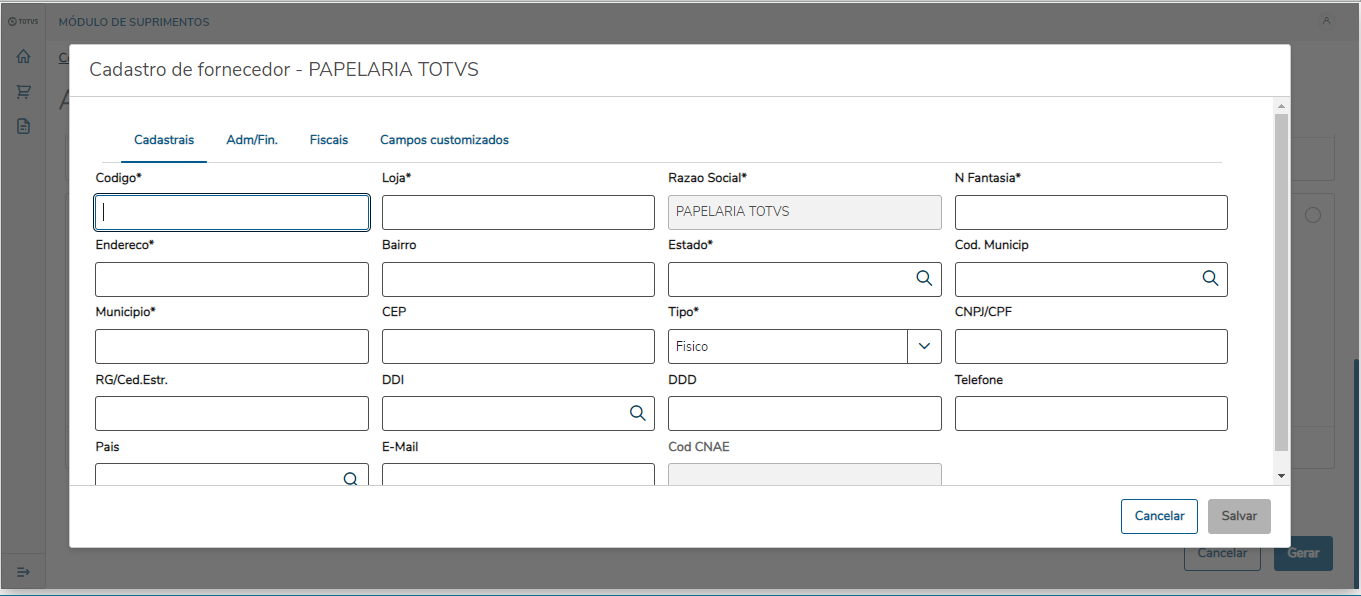 Image Added Image Added
[Haga clic en la imagen para ampliar]
Tras hacer clic en la opción generar, se dirigirá a una pantalla que contiene el resumen de los productos y proveedor/proveedores seleccionados. En esta pantalla el usuario podrá seleccionar si será un pedido o contrato. La siguiente figura representa al proceso de Análisis por Propuestapropuesta, es decir, solamente un proveedor. En este punto, el usuario tendrá la opción de generar un contrato o un pedido para esta cotización. Después de seleccionar, es solo hacer clic en Generar Documentosdocumentos, de acuerdo con el siguiente ejemplo: 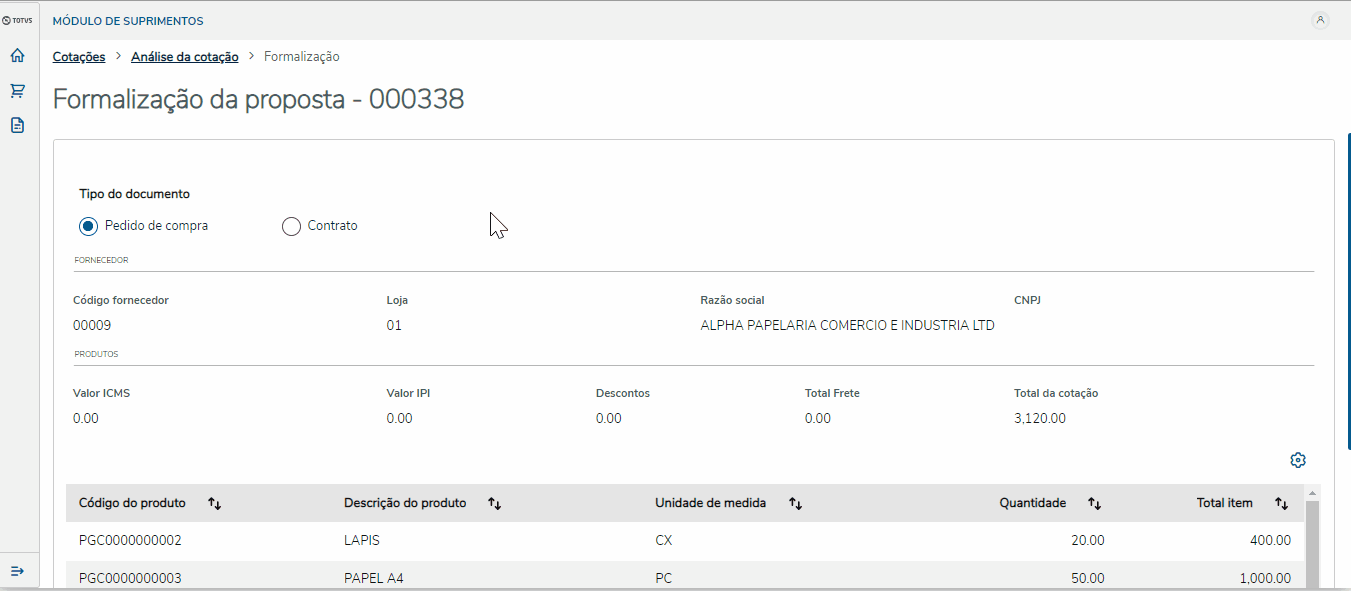 Image Added Image Added
 Image Removed[Clique na imagem [Haga clic en la imagen para ampliar] Image Removed[Clique na imagem [Haga clic en la imagen para ampliar]
En el caso del proceso de Análisis por Ítemítem, el usuario tendrá la flexibilidad de generar tanto pedidos como contratos para proveedores diferentes, tal como se mostró en la siguiente imagen:  Image Added Image Added
 Image Removed[Clique na imagem [Haga clic en la imagen para ampliar] Image Removed[Clique na imagem [Haga clic en la imagen para ampliar]
Para generar contratos, el usuario debe seleccionar la forma de pago y el tipo de contrato, como podemos ver a continuación.
 Image Modified Image Modified
[Haga clic en la imagen [Clique na imagem para ampliar]
Después de generar el documento, el estatus de la cotización se cambia a FinalizadaApós a geração do documento e a contenplação de todos os itens solicitados, o status da cotação é atualizado para "Finalizada". Se algum item não for gerado pedido ou contrato, o status será alterado para "Em análise" ou "Atendido parcialmente", dependendo do caso. |
| Expandir |
|---|
| En la pantalla de lista de cotizaciones, se puede eliminar la cotización al hacer clic en los tres puntos y opción Eliminar. Las cotizaciones eliminadas tendrán sus ítems devueltos para la necesidad de compra. Importante: No se podrá eliminar una cotización que esté finalizada o En Análisis. 
[Haga clic en la imagen para ampliar]
|
|
| Expandir |
|---|
| title | Visualizar pedido de compra/contrato |
|---|
| En la pantalla de listado de cotizaciones, se pueden visualizar los pedidos de compras y contratos generados a partir de la cotización, cuando la cotización esté con estatus En Análisis y Finalizada. Para mostrar, es solo hacer clic en la flecha a la izquierda del grid, el sistema mostrará los pedidos de compra y contratos ubicados para la cotización. Importante: Si existe solo Pedido de Compras, aparecerán solamente los pedidos de compras, al hacer clic en la flecha. Lo mismo ocurre cuando tenemos solo Contratos.
Cuando existan contratos y pedidos de compras, ambos se presentarán.
 Image Modified Image Modified
[Haga clic en la imagen para ampliar]
|
|
|