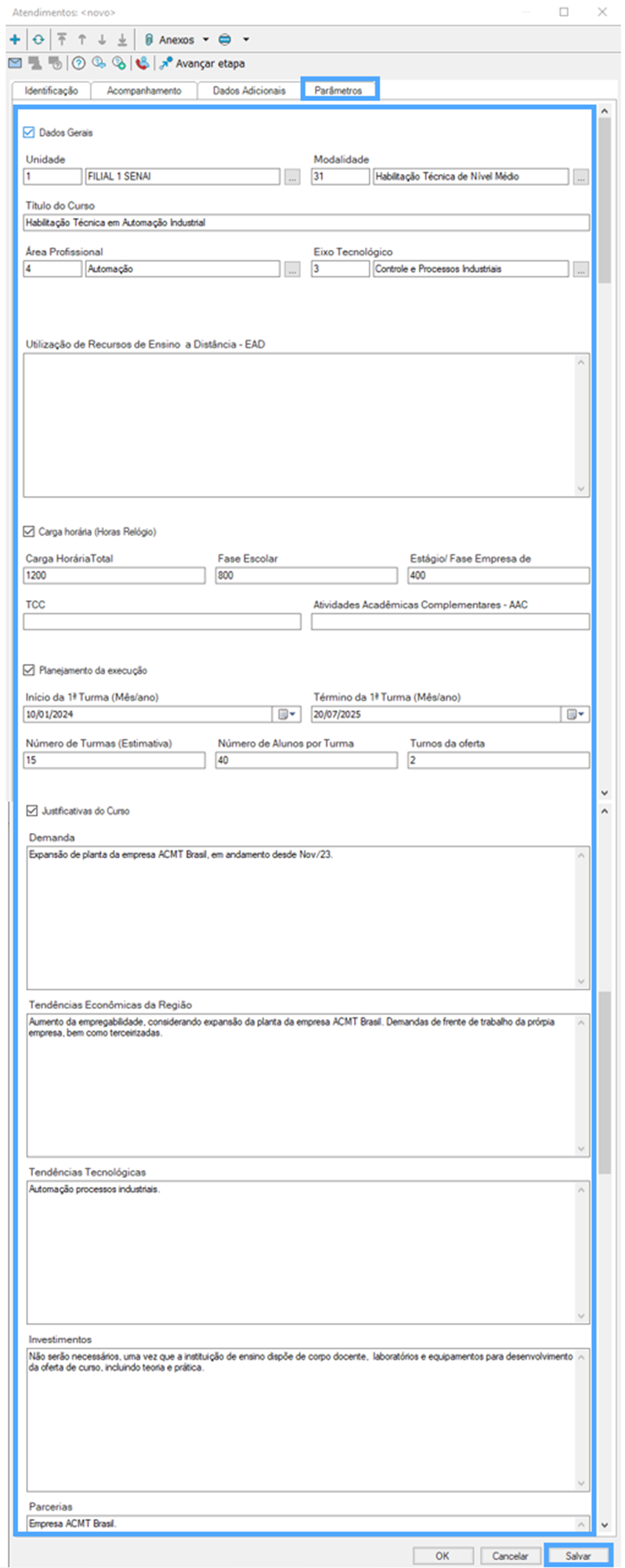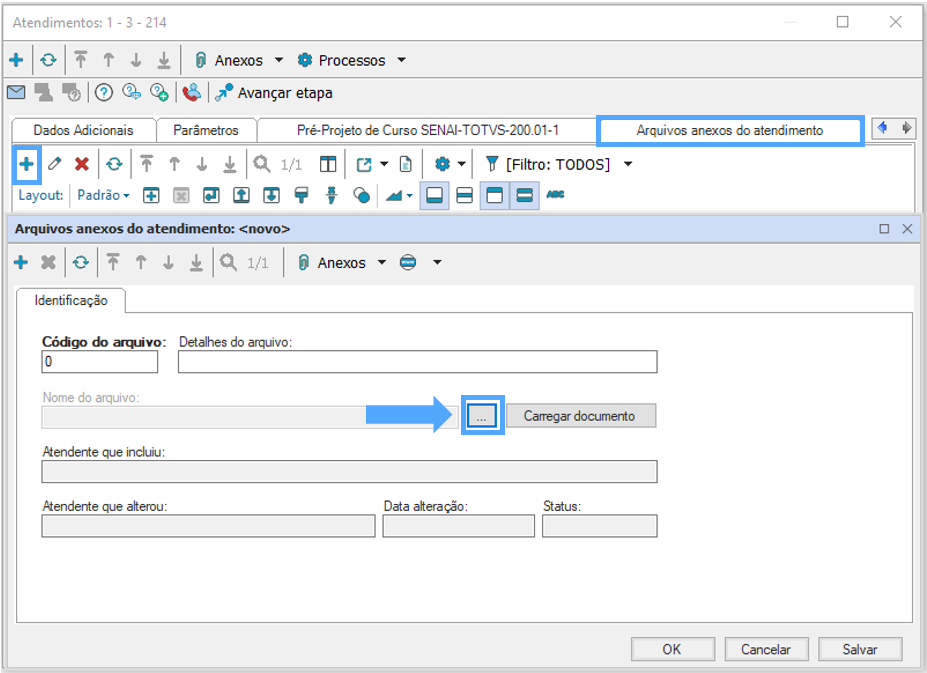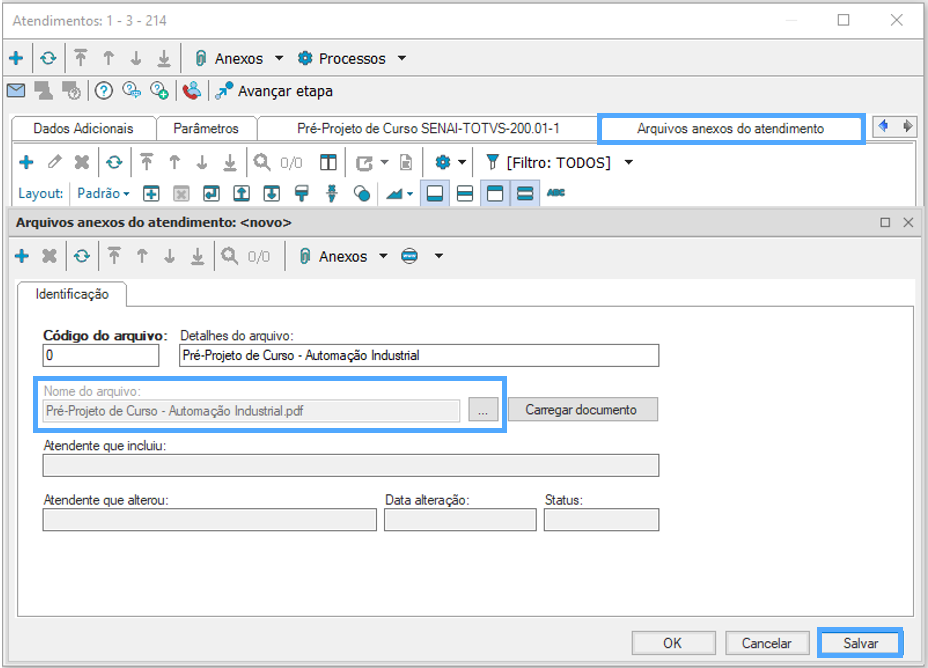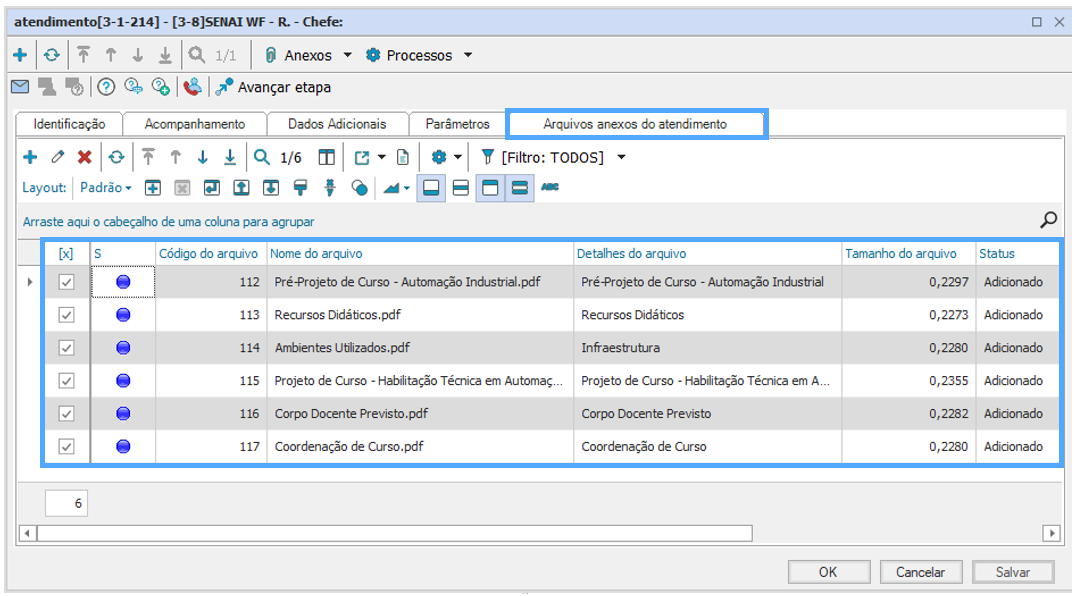Histórico da Página
...
A elaboração de um pré-projeto de curso e todas as informações relacionadas a este são cadastradas no Módulo TOTVS Aprovações e Atendimento.
A seguir, apresentamos o exemplo de um novo cadastro de curso na Unidade Operacional, Departamento Regional e Departamento Nacional.
...
O "Grupo de atendimento" e o "Tipo de atendimento" devem estar associações à "Gestão pedagógica" e "Projeto de curso", respectivamente.
Na aba "Identificação", o responsável pela elaboração do pré-projeto de curso deve identificar em "Assunto" a descrição do atendimento.
Na aba "Acompanhamento", deve-se registrar as informações complementares à solicitação.
Na aba "Parâmetros" devem ser preenchidas as informações relacionadas à oferta de curso, como: unidade, título do curso, área profissional, eixo tecnológico, modalidade, responsável pelo preenchimento, data de início e término do curso, carga horária, turnos, número de turmas, justificativas, dentre outros dados relacionados ao Pré-Projeto de Curso.
Após realizar o preenchimento destes campos, o elaborador deverá anexar, caso necessário, os relatórios referentes ao "Pré-Projeto de Curso SENAI", Infraestrutura, Recursos, Professores e Coordenadores.
| Nota | ||
|---|---|---|
| ||
Os próximos passos demonstram como extrair o Relatório de "Pré-Projeto de Curso do SENAI" e anexá-lo, juntamente com demais relatórios, ao workflow (atendimento) no Módulo Aprovações e Atendimento. Ao término dessas atividades, será apresentado como extrair os seguintes relatórios do Módulo Educacional: Recursos que serão utilizados, dependências (salas, laboratórios, etc.), Coordenador(es) para o Curso e Docentes. É necessário também que seja extraído um relatório do acervo bibliográfico do Sistema de Ainda, será necessário extrair um relatório de acervo bibliográfico do Sistema de Gestão Bibliotecária e anexá-lo ao atendimento. |
...
Em "Anexos" clique em "Relatórios" e, em seguida, selecione o relatório correspondente ao "Pré-Projeto de Curso" para que o mesmo seja extraído.
Para realizar a impressão ou salvar o arquivo em formato .pdf, clique em "Imprimir".
Após extrair/salvar o relatório, o mesmo deve ser anexado junto aos demais relatórios necessários à elaboração do pré-projeto de curso no atendimento (workflow).
Em "Anexos", selecione "Arquivos anexos do atendimento".
Clicar em "Incluir" para anexar um documento novo.
Através do ícone, selecione o relatório a ser anexo, como por exemplo, os relatórios extraídos do TOTVS Educacional → Educacional.
Selecione Após selecionar o relatório a ser anexado.
Clique , clique em "Salvar".
Assim, todos os relatórios anexados ao atendimento (workflow) estarão relacionados na guia "Arquivos anexos do atendimento", como por exemplo, o Relatório de Docentes, Relatório de Infraestrutura e Relatório de Recursos.
Após anexar os documentos necessários, o elaborador deve enviar o atendimento (workflow) do Pré-Projeto de Curso para aprovação, clicando em "Avançar etapa".
Ao avançar a etapa, o atendimento (workflow) é encaminhado para o responsável pela análise/aprovação do Pré-Projeto, que deve analisar a solicitação e informar o parecer sobre a aprovação.
...
A extração de relatórios do Módulo Educacional, para que sejam anexados ao atendimento (workflow), como: Recursos que serão utilizados, dependências (salas, laboratórios, etc), Coordenador(es) de Curso e Docentes. (É necessário também que seja extraído um relatório do acervo bibliográfico do Sistema de Gestão Bibliotecária e anexá-lo ao atendimento).
Para extrair o relatório com as informações cadastradas no workflow (atendimento) o usuário deve acessar o atendimento desejado (no caso o 229) e clicar em "Anexos -> Relatórios -> Pré-Projeto de Curso SENAI". Primeiramente, o usuário deve acessar o Módulo TOTVS Educacional → Educacional.
Para extrair o relatório de "Professores" e "Coordenadores", em "Currículo e Oferta" selecione o cadastro do professor/coordenador a ser emitido o relatório.
Em "Anexos" selecione o relatório referente ao "Corpo Docente Previsto".
Para realizar a impressão ou salvar o arquivo em formato .pdf, clique em "Imprimir".
Em seguida, também em "Anexos" selecione o relatório referente ao "Coordenador de Curso".
Para realizar a impressão ou salvar o arquivo em formato .pdf, clique em "Imprimir".
| Aviso |
|---|
Para a extração correta do relatório, os Professores (Docentes) devem possuir em seus cadastros de "Professores" os campos complementares preenchidos com a descrição "Docente" e os coordenadores, apesar de serem cadastrados na opção "Professores", devem ter os campos complementares preenchidos com a descrição "Coordenadores". |
...
Para extrair os relatórios referentes à infraestrutura de atendimento à oferta de curso, na guia: "Currículo e Oferta", selecione o ícone "Auxiliares" e, em seguida, a opção "Tipo de Sala" e "Tipo de Recursos".
Para emitir o relatório de ambientes, em "Tipos de Sala", selecione "Anexos", "Relatórios". Em seguida, selecione o relatório dos ambientes utilizados.
Para emitir o relatório de recursos, em "Tipos de Recursos", selecione "Anexos", "Relatórios". Em seguida, selecione o relatório dos recursos utilizados.
| Nota | ||
|---|---|---|
| ||
Para a extração correta do Relatório, é necessário o preenchimento do campo complementar "Tipo de Recurso" no cadastro dos recursos da instituição, desta forma, os mesmos podem ser agrupados de maneira adequada para relatório. Após extrair os relatórios, os mesmos podem ser anexados ao workflow (atendimento) conforme os passos anteriores. |
...
Através do acesso ao Módulo TOTVS Aprovações e Atendimento, na aba "Meus Atendimentos" selecione a opção "Atendimentos na Fila".
| Dica |
|---|
É possível entrar na tela dos atendimentos na fila, acessando a opção "Atendimentos" e clicando na tecla de atalho "Atendimento na Fila" , no canto superior direito da tela. |
...
O usuário também poderá realizar a busca pelo atendimento utilizando a opção: Pesquisa, na aba "Meus atendimentos".
| Dica |
|---|
O usuário pode utilizar diversos tipos de busca/pesquisa no Sistema, conforme apresentado no tópico "5.4.4 FUNCIONALIDADE PESQUISA" no Material de Capacitação de Cadastro Básico. No exemplo, foi utilizado a pesquisa pelo número do atendimento (229). |
...
Após buscar o atendimento, através de um "duplo clique" o atendimento será aberto.
Em "Processos" selecione "Apropriar-se de um atendimento em uma fila".
Selecione "Executar".
O usuário responsável deve analisar todas as informações pertinentes do Pré-Projeto de Curso nas abas "Identificação", "Acompanhamento", "Dados Adicionais", "Parâmetros" e, caso necessário, os arquivos anexos ao atendimento na opção "Anexos" conforme os passos a seguir:
Clicar em "Arquivos anexos do atendimento".
Após a aprovação do Pré-Projeto, o responsável deve elaborar o Projeto de Curso e encaminhar para aprovação. Logo, o mesmo deve abrir o atendimento (Pré-Projeto Aprovado) e dar sequência ao cadastro das informações dos parâmetros do atendimento.
...
Na aba "Currículo e Oferta", selecione "Matrizes Curriculares".
Selecione a "Matriz Curricular" referente ao "Curso" e, em "Anexos", selecione "Relatórios" e em seguida e selecione o relatório correspondente ao "Plano de Curso".
Para realizar a impressão ou salvar o arquivo em formato .pdf, clique em "Imprimir".
| Aviso |
|---|
Após realizar a emissão, o relatório deverá ser salvo, pois o mesmo será utilizado para anexar no atendimento conforme próximos passos. |
...
Após buscar o atendimento, através de um "duplo clique" o atendimento será aberto.
Em "Processos" selecione "Apropriar-se de um atendimento em uma fila".
Selecione "Executar".
Após apropriar-se do atendimento, para finalizar o cadastro necessário no workflow (atendimento), o responsável pela elaboração do Projeto de Curso deve preencher as informações na aba "Parâmetros", incluindo o campo "Curso já ofertado no DR?", que deve ser preenchido com a opção "Sim" ou "Não" e clicar em "Salvar".
...
- Para cursos já ofertados, opção SIM: Lista de todos os cursos ofertados no Departamento Regional que estão cadastrados no Sistema, no qual o elaborador deseja ofertar na sua Unidade Operacional.
- Para cursos não ofertados, opção NÃO: Lista dos cursos não ofertados no Departamento Regional, sendo esta opção sinalizada para a criação de um novo curso ou utilização de um curso já cadastrado no Sistema (exEx: Curso padrão ofertado/cadastrado pelo Departamento Nacional - Base Template).
| Dica |
|---|
Quando a opção do campo "Curso já ofertado no DR" estiver marcado como SIM, os cursos que estiverem cadastrados com status: ATIVO, serão apresentados ma listagem de Curso a ser aprovado. Assim, cursos cadastrados com o status INATIVO não serão relacionados para vínculo. Para os casos com o status do curso "Null" (em Branco), aparecerá na lista do "Curso a ser aprovado", quando a opção do campo "Curso já ofertado no DR" estiver marcado como NÃO (ex: O curso teve o seu cadastro iniciado, no entanto, nunca foi liberado, por isso o status "Null" (em branco). |
...
Após registrar as informações, em "Anexos", clique em "Relatórios" e selecione o relatório referente ao "Projeto de Curso" cadastrado.
Para realizar a impressão ou salvar o arquivo em formato .pdf, clique em "Imprimir".
Em seguida, o relatório deverá ser anexado ao atendimento.
Em "Anexos" selecione "Arquivos anexos ao atendimento".
...