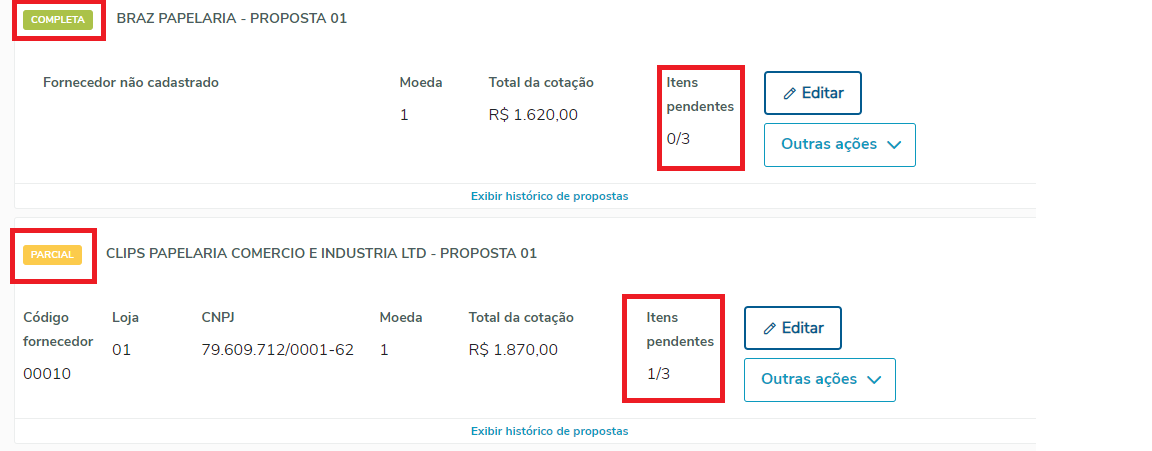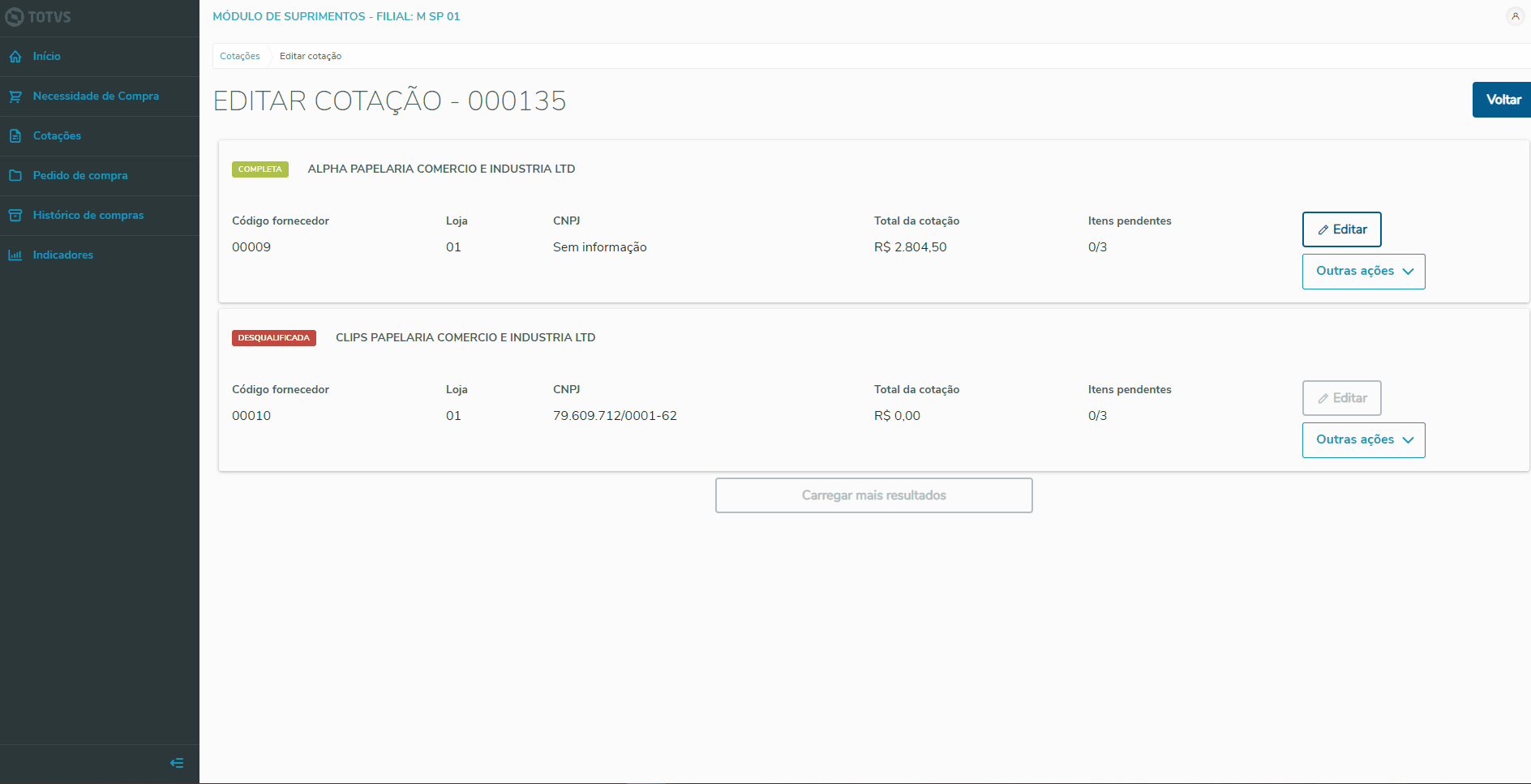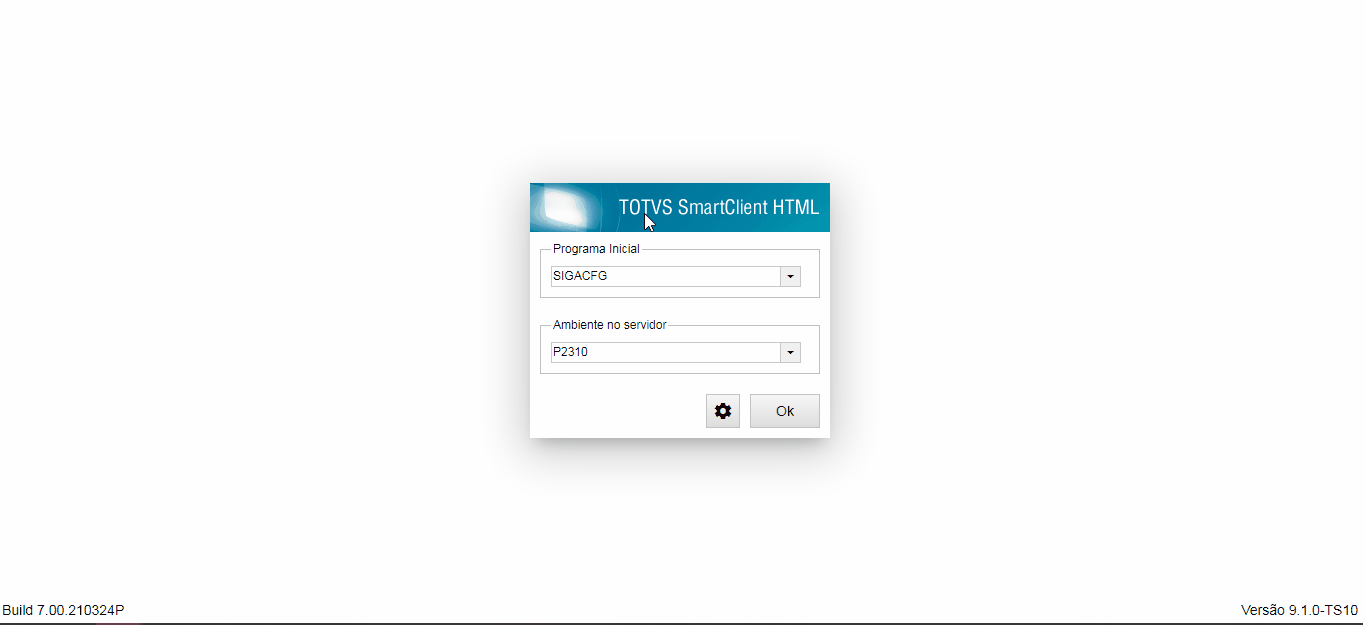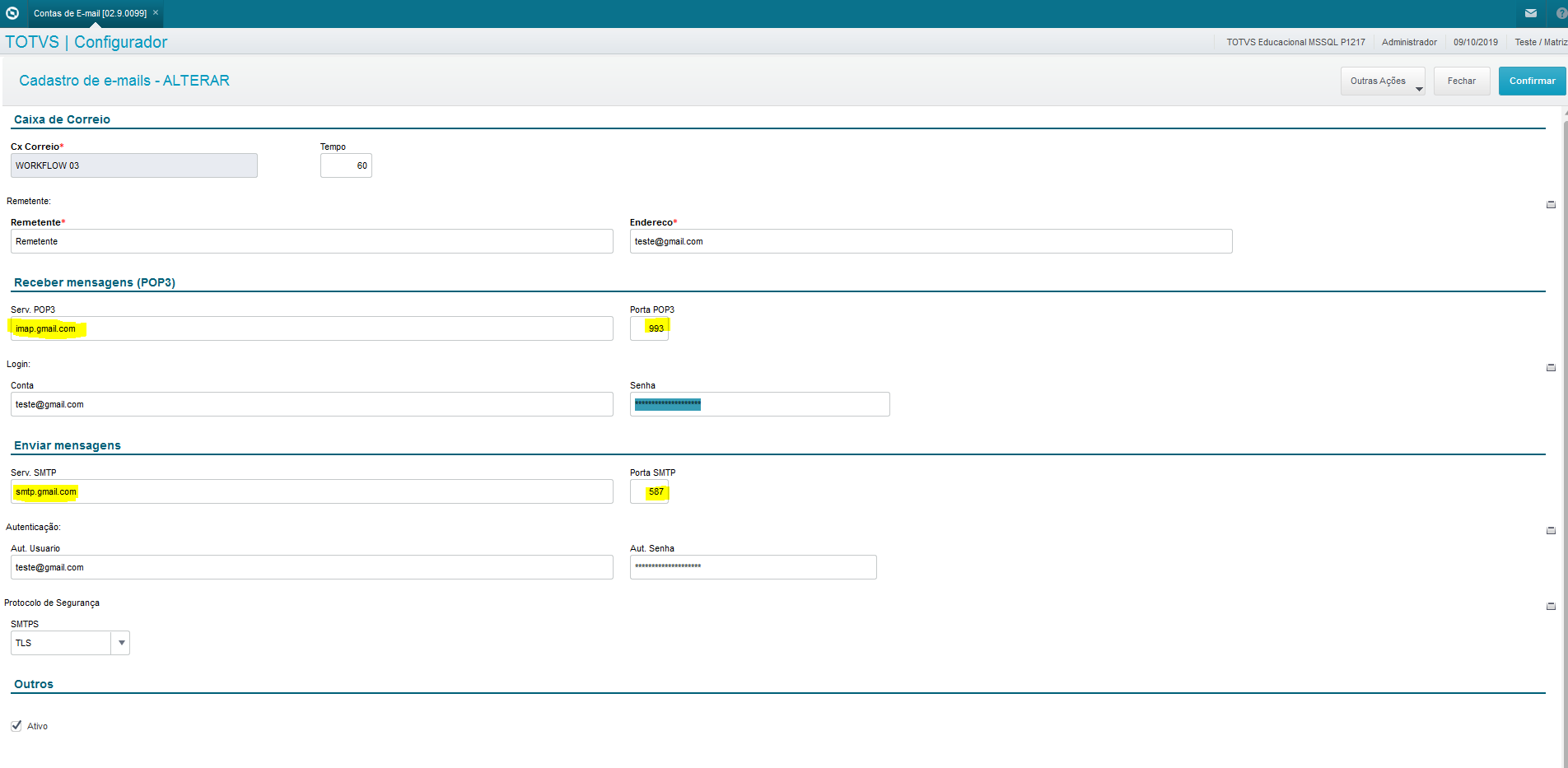| Expandir |
|---|
| title | Processo de Atualização da CotaçãoProceso de actualización de la cotización |
|---|
| | Expandir |
|---|
| title | CotaçõesCotizaciones |
|---|
| Passo Paso 1: Para acessar as cotações, clique em Cotações, será exibido uma lista com todas as solicitações. Localize a cotação desejada para a atualização, clique na opção editar, abrirá uma página com todos os fornecedores participantes da cotação selecionada, além de exibir no topo da página, um componente para exibir as Solicitações acceder a las cotizaciones, haga clic en Cotizaciones, aparecerá una lista con todas las solicitudes. Ubique la cotización deseada para actualizar, haga clic en opción editar, se abrirá una página con todos los proveedores participantes de la cotización seleccionada, además de mostrar en el tope de la página, un componente para presentar las Solicitudes de Compras relacionadas. 
[Clique na imagem Haga clic en la imagen para ampliar]
Caso um fornecedor tenha respondido a cotação via Workflow o processo de atualização da cotação ocorrerá automaticamente mediante os valores preenchidos no formulário pelo fornecedorSi un proveedor respondió la cotización por Workflow, el proceso de actualización de la cotización ocurrirá automáticamente mediante los valores informados en el formulario por parte del proveedor. 
[Clique na imagem Haga clic en la imagen para ampliar] Na hipótese de a cotação conter um fornecedor participante (não cadastrado), não será exibido em tela o código do fornecedor, loja e CNPJ/CPF, no lugar desses valores será apresentado uma indicação de Fornecedor não cadastrado  Image Removed Image Removed
[Clique na imagem para ampliar]
Si la cotización tuviera un proveedor participante (no registrado), no aparecerá en la pantalla el código del proveedor, tienda ni RCPJ/RCPF, en lugar de estos valores aparecerá una indicación de Proveedor no registrado.  Image Added Image Added
[Haga clic en la imagen para ampliar] Paso 2: Seleccione el proveedor que desea actualizar la cotización y haga clic en la opción Passo 2: Selecionar o fornecedor que deseja atualizar a cotação e clicar na opção Editar.

[Clique na imagem Haga clic en la imagen para ampliar]
Passo Paso 3: Preencher os campos editáveis do cabeçalho e os campos editáveis referente aos produtos solicitados conforme a negociação ocorrida com o fornecedor. O preenchimento da Condição de pagamento é obrigatório para a salvar a atualização da cotação.
Ao clicar no botão Calcular Impostos o sistema baseado nas configurações fiscais cadastradas no produto e no fornecedor realizará os cálculos de impostos. Para visualizar clique em Impostos Totais e/ou Impostos por Item(dentro de Demais Campos). O preenchimento da Condição de pagamento é obrigatória para a salvar a atualização da cotação.  Image Removed Image Removed
[Clique na imagem para ampliar]
Complete los campos editables del encabezado y los campos editables relacionados a los productos solicitados, según la negociación ocurrida con el proveedor. La cumplimentación de la Condición de pago es obligatoria para grabar la actualización de la cotización.
Al hacer clic en la opción Calcular Impuestos, el sistema basado en las configuraciones fiscales registradas en el producto y en el proveedor, realizará los cálculos de los impuestos. Para visualizar, haga clic en Impuestos Totales y/o Impuestos por Ítem (dentro de Otros Campos). La cumplimentación de la condición de pago es obligatoria para grabar la actualización de la cotización.  Image Added Image Added
[Haga clic en la imagen para ampliar]
Paso Passo 3.1 (Opcional): Preencher os campos customizados existentes na tabela SC8(Cotações) clicando em Demais campos, posicionando na aba Campos customizados
 Image Removed Image Removed
Passo 4: Após preencher parcialmente ou totalmente os dados dos produtos solicitados na cotação, o status será atualizado para Parcial ou Completa e a cotação já poderá ser analisada. No exemplo abaixo podemos ver a primeira cotação Completa com zero itens pendentes e a cotação a baixo Parcial com um item pendente. 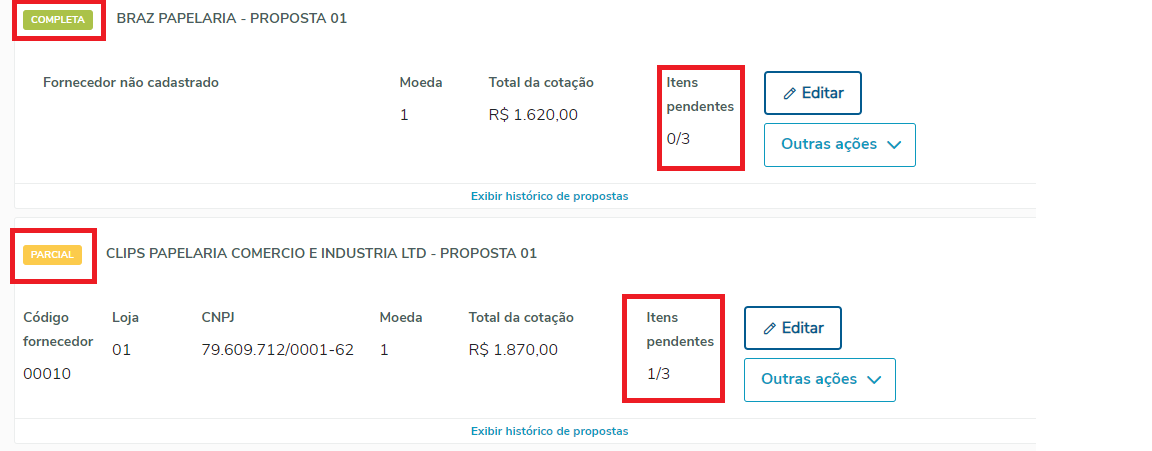 Image Removed Image Removed
Informe los campos personalizados que existen en la tabla SC8(Cotizaciones) haciendo clic en Otros campos, ubicándose en la solapa Campos Personalizados.
 Image Added Image Added
Paso 4: Después de informar parcialmente o totalmente los datos de los productos solicitados en la cotización, el estatus se actualizará a Parcial o Completa y la cotización ya se podrá analizar. En el siguiente ejemplo, podemos ver la primera cotización Completa con cero elementos pendientes, y la siguiente cotización Parcial con un ítem pendiente. 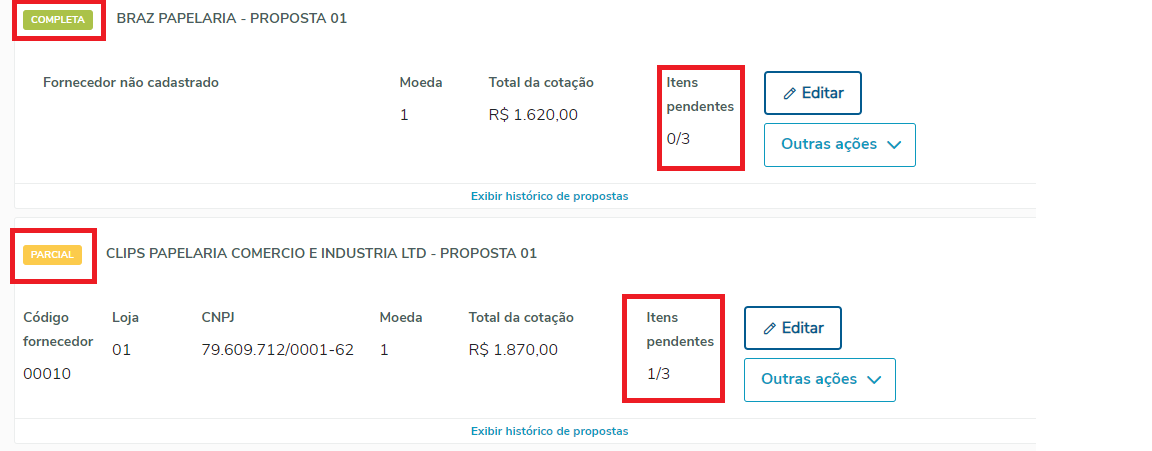 Image Added Image Added
[Haga clic en la imagen [Clique na imagem para ampliar] |
|
| Expandir |
|---|
| title | Processo de Análise da CotaçãoProceso de análisis de cotización |
|---|
| | Expandir |
|---|
| title | Análise Por proposta | Análisis por propuesta |
|---|
|
Paso Passo 1: Para iniciar uma análise de cotação e necessário que a cotação possua o status Pronto para Analisar. Na tela de listagem de cotações pressione Outras ações e selecione a opção de Analisarun análisis de cotización, es necesario que la cotización tenga el estatus Listo para analizar. En la pantalla de listado de cotizaciones, pulse en Otras acciones y seleccione la opción de Analizar.

[Clique na imagem Haga clic en la imagen para ampliar] Passo 2: A análise da cotação poderá ser realizada Por Proposta ou Por Item. A análise por proposta necessita que todos os produtos solicitados tenham passado por atualização da cotação de pelo menos um fornecedor, ou seja, precisam estar com o status Completa apois a edição da cotação.
Através dos cards de proposta pode-se realizar a comparação entre os fornecedores para entender quem tem o Melhor preço sem impostos, Melhor preço com impostos, Menor prazo e Melhor Paso 2: El análisis de la cotización se podrá realizar Por Propuesta o Por Ítem. El análisis por propuesta necesita que todos los productos solicitados, hayan pasado por actualización de la cotización por lo menos de un proveedor, es decir, necesitan estar con el estatus Completa después de editar la cotización.
Por medio de los cards de propuesta se puede realizar la comparación entre los proveedores para entender quien tiene el Mejor precio sin impuestos, Mejor precio con impuestos, Menor plazo y Mejor nota. 
[Clique na imagem Haga clic en la imagen para ampliar]
Passo Paso 3: Após a decisão do fornecedor vencedor da cotação, clique em Gerar para iniciar o processo Después de la decisión del proveedor vencedor de la cotización, haga clic en Generar para iniciar el proceso de pedido de compras.

[Clique na imagem Haga clic en la imagen para ampliar]
Passo 3Paso 4: Na tela de Formalização da proposta o usuario poderá selecionar se será um pedido ou um contrato para essa cotação, após isso clique no botão de Gerar En la pantalla de Formalización de la propuesta el usuario podrá seleccionar si será un pedido o un contrato para esta cotización, después haga clic en la opción Generar documentos

[Clique na imagem Haga clic en la imagen para ampliar] |
| Expandir |
|---|
| title | Análise Por item | Análisis por ítem |
|---|
| Paso 1: Al seleccionar la opción de analizar Por Ítem se logrará comparar las propuestas de cada proveedor para dicho ítem, y se podrán utilizar los estatus relacionados al promedio de precios para ayudar en la selección del vencedor del ítem de la cotizaciónPasso 1: Ao selecionar a opção de analisar Por Item conseguirá comparar as propostas de cada fornecedor para o item em questão, e poderá utilizar os status referente a média de preços para auxiliar na escolha do vencedor do item da cotação. 
[Clique na imagem Haga clic en la imagen para ampliar] Passo Paso 2: Após a decisão do(s) fornecedor Después de la decisión del(os) proveedor(es) vencedor(es) da cotação clique em Gerar, para iniciar o processo de pedido ou contrato;de la cotización, haga clic en Generar para iniciar el proceso de pedido o contrato. 
[Clique na imagem Haga clic en la imagen para ampliar] Passo Paso 3: Na En la página de Formalização das propostas, usuário poderá escolher item a item, se será gerado um Pedido de Compra ou um de formalización de las propuestas, el usuario podrá seleccionar ítem por ítem, para ver si se generará un Pedido de Compra o un Contrato. - Para cada item, será exibido o ítem, aparecerá el saldo total disponíveldisponible, bem así como o campo Quantidade a ser adquirida, pois quando optado por Item, o comprador pode realizar compras parciais, ou seja, comprar uma determinada quantidade e retornar depois, para comprar o restante da quantidade. Além disso, será exibido o campo de observações, que é exibido ao fornecedor.
Por padrão, o campo Quantidade a ser adquirida já é preenchido com o mesmo valor do saldo disponível. O comprador - nesse campo - pode inserir um valor maior que zero e igual ou menor que o saldo disponível, para fechar o pedido. Logo:
Valor Saldo | Valor Quantidade a ser adquiridael campo Cantidad por adquirir, porque cuando se opta por el ítem, el comprador puede realizar compras parciales, es decir, comprar una determinada cantidad y devolver después, para comprar lo que restó de la cantidad. - Por estándar, el campo Cantidad por adquirir ya está informado con el mismo valor del saldo disponible El comprador - en este campo - se puede incluir un valor mayor que cero e igual o menor que el saldo disponible, para cerrar el pedido. Luego:
Valor Saldo | Valor Cantidad que se adquirirá | Resultado | 30 | 30 |
Esta acción se realizará, porque la cantidad incluida está de acuerdo con el saldo existente (cantidad que se adquirirá igual al saldo disponible). | 30 | 31 |
El usuario recibirá un aviso, informando que |
la cantidad incluida es mayor que el saldo disponible. Automáticamente, el sistema informará el campo Cantidad por Adquirir con el valor 30 (valor |
Esta acción se realizará, porque la cantidad incluida está de acuerdo con el saldo existente (cantidad que se adquirirá menor que el saldo disponible). | 30 | 0 |
El usuario recibirá un aviso, informando que |
la cantidad incluida debe ser mayor que cero. Automáticamente, el sistema informará el campo Cantidad por Adquirir con el valor 30 (valor |
El usuario recibirá un aviso, informando que |
la cantidad incluida debe ser mayor que cero. Automáticamente, el sistema informará el campo Cantidad por Adquirir con el valor 30 (valor |
- O El comprador pode colocar a quantidade desejada para cada item em tela, selecionando se deseja gerar puede colocar la cantidad deseada para cada ítem en la pantalla, seleccionando si desea generar el Pedido de Compra ou o Contrato.
- Após, basta clicar em Gerar Después, es solo hacer clic en Generar documentos, para finalizar o processoel proceso.
- Caso tenha realizado uma compra onde a Quantidade a ser adquirida seja menor que o saldo, o sistema automaticamente irá tirar o valor adquirido do saldo do item, para ajustar a compra feita pelo comprador. Ao tentar realizar uma nova compra, o saldo disponível exibido será menor, visto que já houve Si realizó una compra donde la cantidad que se adquirirá sea menor que el saldo, el sistema automáticamente retirará el valor adquirido del saldo del ítem, para ajustar la compra realizada por el comprador. Al intentar realizar una nueva compra, el saldo disponible mostrado será menor, puesto que ya hubo compras realizadas anteriormente.
- AbaixoA continuación, um un gif, demonstrando o processo inteiromostrando el proceso completo.
 Image Modified Image Modified
[
Clique na imagem Haga clic en la imagen para ampliar]
Quando o comprador fechar o pedido ou contrato com valores inferiores ao saldo, a Cotação ficará com o status Atendido Parcialmente, demonstrando que para aquela cotação, o saldo total ainda não foi comprado. Assim, o comprador pode voltar nessa cotação e realizar os mesmos procedimentos descritos nesse item, para realizar a compra do saldo restante, podendo gerar tanto Pedido de Compra ou Contrato, independente de como foi feito a primeira vez. - Quando a cotação fica no status Atendido Parcialmente, ao tentar editar a cotação, não será possível incluir novas propostas, novo participante ou alterar valores, visto que a cotação já teve compras correspondentes.
- Além disso, quando a compra fica no status Atendido Parcialmente, ao acessar a Análise da Cotação, a aba Por Proposta fica inativa, exibindo uma mensagem e não sendo mais possível fechar a análise por proposta, visto que já temos a análise por item feita.
- A coluna Quantidade Solicitada informa a quantidade solicitada pelo comprador (Saldo), a coluna Qtd. disponível Fornecedor informa a quantidade de itens disponíveis no fornecedor, de acordo com a resposta do orçamento.
- Cuando el comprador finaliza el pedido o contrato con valores inferiores al saldo, la cotización quedará con el estatus Atendido parcialmente, mostrando que para aquella cotización, el saldo total aún no se compró. Así, el comprador puede volver a esa cotización y realizar los mismos procedimientos descritos en este ítem, para realizar la compra del saldo restante, esto puede generar el pedido de compra o contrato, independiente de cómo se realizó la primera vez.
- Cuando la cotización queda con el estatus Atendido parcialmente, al intentar editar la cotización, no se podrán incluir nuevas propuestas, nuevo participante o modificar valores, puesto que la cotización ya tuvo compras correspondientes.
- Además, cuando la compra queda con el estatus Atendido Parcialmente, al acceder al Análisis de la Cotización, la solapa Por Propuesta queda inactiva, mostrando un mensaje de que ya no se puede finalizar el análisis por propuesta, puesto que ya tenemos el análisis por ítem realizado.
| Informações |
|---|
Si desea reabrir la cotización, es necesario activar el parámetro MV_PCEXCOT y, luego,la eliminación del pedido de compra o contrato. Para más informaciones. Haga clic aquí | | Informações |
|---|
Caso queira reabrir a cotação, é necessário ativar o parâmetro MV_PCEXCOT e, em seguida, realizar a exclusão do Pedido de Compra ou Contrato. Para mais informações clique aqui . |
|
|
| Expandir |
|---|
| | Expandir |
|---|
| title | Lista de cotaçõescotizaciones |
|---|
| Haciendo clic en Cotizaciones el usuario se dirigirá al listado de cotizaciones.
En la pantalla de cotizaciones se puede: - Buscar la cotización por código, apodo de la cotización y estatus.
- Editar, eliminar y analizar cotización.
- Descarga (Download), adición y eliminación de archivos adjuntos.
 Image Added Image Added
[Haga clic en la imagen para ampliar]
Las cotizaciones se pueden identificar por código o apodo, y la situación se puede identificar a través de los siguientes estatus: - Pendiente: Situación en la que la cotización aún no tiene ninguna propuesta completa recibida.
- Listo para analizar: Cuando existe por lo menos una propuesta completa para analizarla.
- En análisis: Cuando solamente un ítem se cotizó dejando así la cotización
Clicando em Cotações o usuário será direcionado para a listagem de cotações. A tela de Cotações é possível: - Buscar cotação por código, apelido da cotação e status.
- Editar, excluir e análisar cotação.
- Download, adição e exclusão de anexos.
 Image Removed Image Removed
[Clique na imagem para ampliar]
As cotações podem ser identificadas por código ou apelido, e a situação pode ser identificada através dos status abaixo: - Pendente: Situação na qual a cotação ainda não possui nenhuma proposta completa recebida;
- Pronto para analisar: Quando existe pelo menos uma proposta completa para ser analisada;
- Em análise : Quando apenas um item foi cotado deixando assim a cotação parcialmente atendida.
- Finalizada: Quando a cotação tiver Cuando la cotización haya sido completamente atendida.
|
| Expandir |
|---|
| title | Anexos | Archivos adjuntos |
|---|
| En la pantalla de listado de cotizaciones, se podrán identificar cotizaciones que tengan adjuntos del icono Clip en la columna adjuntaNa tela de listagem de cotações, será possível identificar cotações que possuam anexos através do ícone de clipe na coluna Anexo. 
[Clique na imagem Haga clic en la imagen para ampliar]
O ícone ficará visível nas seguintes situações: - Na Necessidade de Compra foi adicionado anexos à cotação.
- Foi adicionado anexo posteriormente na tela de listagem de cotações.
Ao clicar no ícone, será aberta uma nova janela, onde estarão listados todos anexos vinculados aquela cotação, podendo realizar o download e exclusão dos arquivos. Importante: Os anexos listados estão vinculados a cotação como um todo, não a fornecedores.  Image Removed Image Removed
[Clique na imagem para ampliar] É possível adicionar novos anexos a uma cotação. Após a adição caso a cotação não possua anexo, passará a ter o ícone de clipe evidenciando que a cotação agora possui anexo. Sendo possível anexar um ou mais arquivos de uma vez.  Image Removed Image Removed
[Clique na imagem para ampliar]
Se um documento a ser anexado já existir na base de conhecimento, será apresentada a mensagem abaixo: El icono quedará visible en las siguientes situaciones: - En la necesidad de compra se agregó adjuntos a la cotización.
- Se agregó un adjunto posteriormente en la pantalla del listado de cotizaciones.
Al hacer clic en el icono, se abrirá una nueva ventana, donde estarán listados todos los adjuntos vinculados a dicha cotización, y se pueden realizar descargas (download) y eliminación de archivos. Importante: Los adjuntos listados están vinculados a la cotización como un todo, no a los proveedores.  Image Added Image Added
[Haga clic en la imagen para ampliar] Se pueden agregar nuevos adjuntos a una cotización. Después de agregar si la cotización no tuviera adjunto, pasará a tener el icono de clip mostrando que la cotización ahora tiene adjunto. Así se puede adjuntar uno o más archivos de una vez.  Image Added Image Added
[Haga clic en la imagen para ampliar]
Si un documento que se adjuntará ya existe en la base de conocimiento, aparecerá el siguiente mensaje:  Image Added Image Added
[Haga clic en la imagen  Image Removed Image Removed
[Clique na imagem para ampliar]
|
| Expandir |
|---|
| Ao acessar uma das Al acceder a una de las listas de cotaçõescotizaciones, haverá dois tendremos dos campos de busca búsqueda que podem pueden ser utilizados pelo usuário de forma individual ou por el usuario de manera individual o combinada.
OEl Filtro por número ou apelido da cotação, realiza a busca pelo código da cotação desejado (informado na solicitação de cotação) ou apelido (estabelecido pelo usuário no momento da geração), para esta utilização e possível inserir o código ou apelido inteiro ou apenas parte dele.o apodo de la cotización, realiza la búsqueda por el código de la cotización deseado (informado en la solicitud de cotización) o apodo (establecido por el usuario en el momento de generar), para esta utilización se puede incluir el código o apodo completo o solamente parte de este.  Image Added Image Added
[Haga clic en la imagen  Image Removed Image Removed
[Clique na imagem para ampliar]

[Clique na imagem Haga clic en la imagen para ampliar]
O Filtro El filtro por Tipo de statusestatus, por padrão ao acessar a estándar al acceder a la lista de cotações, já virá pré-estabelecido cotizaciones, vendrá informado previamente como Todos. Porém o usuário poderá definir qual status de cotação deseja visualizar, sendo elesPero el usuario podrá definir el estatus de la cotización que desea visualizar, donde: - Todos;Pendente;
- Pendiente
- Pronto Listo para analisar;Em análise;analizar
- En análisis
- Finalizada.

[Clique na imagem Haga clic en la imagen para ampliar] O El Filtro por Comprador permite a busca com base no(sbuscar con base en el(os) Comprador(es) desejadodeseado(s). O usuário pode pesquisar todas as solicitações geradas por um ou mais compradores selecionados no filtro como mostra a imagem a baixoEl usuario puede buscar todas las solicitudes generadas por uno o más compradores seleccionados en el filtro, como muestra la siguiente imagen. 
|
| Expandir |
|---|
| | Expandir |
|---|
| Con los presupuestos de los proveedores en manos, se debe realizar la edición de la propuesta con la finalidad de incluir los valores pasados por presupuesto. Para esto, en la pantalla del listado de cotizaciones, al hacer clic en los tres puntos al final de la línea, existe la opción Com os orçamentos dos fornecedores em mãos, deverá ser realizada a edição da proposta a fim de inserir os valores passados por orçamento. Para isto, na tela de listagem de cotações, ao clicar nos três pontos ao final da linha, existe a opção Editar. 
[Clique na imagem Haga clic en la imagen para ampliar]
Será apresentada a tela com todos os fornecedores que estão participando do processo com algumas informações pertinentes a proposta, são elas: Aparecerá la pantalla con todos los proveedores que están participando del proceso con algunas informaciones pertinentes a la propuesta, son estas: - Estatus de la propuesta:Status da proposta:
- Pendente;
- Completa;
- Completa (E-mail);
- Parcial;
- Parcial (E-mail);Desqualificada;
- Descalificada
- Recusada;
- Não atende;
- Rechazada
- No cumple
- No cumple Não atende (E-mail).
- Nome do fornecedor;
- Código e loja do fornecedor;
- CNPJ ou CPF;
- Total da proposta de cotação deste fornecedor(Caso ainda não foi atualizada, estará zero);
- Itens pendentes de atualização de preço.
- Botão de edição.
Em outras ações: - Nombre del proveedor
- Código y tienda del proveedor.
- RCPJ o RCPF
- Total de la propuesta de cotización de este proveedor(si aún no se actualizó, estará en cero).
- Ítems pendientes de actualización de precio.
- Opción de edición.
En Otras acciones: - Visualización de la cotización.
- Descalificar proveedor.
- Visualização da cotação;
- Desqualificar fornecedo;
- Enviar e-mail;
- Anexos;
- Nova proposta manual;
- Nova proposta workflow;
- Adjuntos
- Nueva propuesta manual
- Nueva propuesta workflow
- Eliminar propuestaExcluir proposta.

[Clique na imagem Haga clic en la imagen para ampliar]
|
| Expandir |
|---|
| title | Novo Nuevo participante |
|---|
| Si el usuario desea incorporar un nuevo participante después de crear la cotización, este podrá hacerlo en la pantalla de Edición de la Cotización, donde encontrará una opción ubicada en el lado superior derecho con esta finalidad (Nuevo participante). Al hacer clic en esta opción, el usuario se dirigirá a una página donde podrá incluir las informaciones del nuevo proveedor participante. En el caso de un proveedor ya registrado, después de incluir el código del proveedor, los datos se completarán automáticamente, como el ejemplo de la siguiente imagen. Atención: Cuando una cotización se genera con vínculo de producto vs. proveedor no se podrá agregar un nuevo Se o usuário desejar incorporar um novo participante após a criação da cotação, ele poderá fazê-lo na tela de Edição da Cotação, onde encontrará um botão localizado no canto superior direito com essa finalidade (Novo participante). Ao clicar nesse botão, o usuário será redirecionado para uma página onde poderá inserir as informações do novo fornecedor participante. No caso de um fornecedor já cadastrado, após inserir o código do fornecedor, os dados serão automaticamente preenchidos, como exemplificado na imagem abaixo. Atenção: Quando uma cotação é gerada com amarração de produto x fornecedor não será possível adicionar um novo participante.
 [Clique na imagem para ampliar] [Clique na imagem para ampliar]
Para fornecedores ainda não cadastrados basta preecher o campo de Razão proveedores aun no registrados, es solo informar el campo de Razón social
 [Clique na imagem para ampliar] [Clique na imagem para ampliar]
|
| Expandir |
|---|
| Al hacer clic en Editar, se abrirá la pantalla de edición de la propuesta del proveedorAo clicar em Editar, será aberta a tela de edição da proposta do fornecedor. 
[Clique na imagem Haga clic en la imagen para ampliar]
No cabeçalho, temos as seguintes informações para visualização ou preenchimento: En el encabezado, tenemos las siguientes informaciones para visualización o cumplimentación: - Código de la cotización y nombre del proveedor de la propuesta.
- Código del proveedor
- Tienda
- Razón
- Código da cotação e nome do fornecedor da proposta.
- Codigo do fornecedor
- Loja
- Razão social
- E-mail
- Valor total dos itens de los ítems (bruto)
- Valor total da cotação(líquido)de la cotización (neto)
- Suma de los descuentos en % o Soma dos descontos em % ou valor.
- Frete e tipo do frete (Sem freteFlete y tipo de flete (Sin flete, CIF, FOB ou Terceiroso terceros)
- Condição Condiciones de pagamentos disponíveis
- Moeda e taxa.
- pagos disponibles
- Moneda y tasa.
- Días útiles Dias úteis para entrega.
- Valor das despesasde los gastos.
- Valor do del seguro.
DescontosDescuentos: - Os descontos poderão ser inseridos de duas formasLos descuentos se podrán incluir de dos maneras:
- Global para cotaçãocotización, ou seja, ao preencher o desconto % ou descontos em valor no cabeçalho, o desconto será rateado para todos os produtos.
- Por item, ou seja, ao preencher o desconto no item, o desconto é aplicado somente naquele item e somado no totalizador Descontos no cabeçalho.
Importante¹: Não é possível inserir desconto global em combinação com desconto por item. - es decir, al informar el descuento % o descuentos en valor en el encabezado, el descuento se prorrateará para todos los productos.
- Por ítem, es decir, al informar el descuento en el ítem, el descuento se aplica solamente en dicho ítem y se suma al totalizador Descuentos en el encabezado.
Importante¹: No se puede incluir el descuento global en conjunto con el descuento por ítem. Importante²: Los totalizadores se actualizarán automáticamente siempre que un producto se actualiceImportante²: Os totalizadores serão atualizados automaticamente sempre que um produto for atualizado. |
| Expandir |
|---|
| title | Status da proposta | Estatus de la propuesta |
|---|
| El listado de propuestas dispone de las Tag A listagem de propostas dispõe de tags informativas para indicar o status el estatus de cada propostapropuesta. As Las respectivas tags sãotag son: - Pendiente: Situación en la que la propuesta aún no tiene ningún ítem con valor y cantidad informado.
- Parcial: Cuando existe por lo menos un ítem informado.
- Completa:Cuando todos los ítems de la propuesta están informados
- Pendente: Situação na qual a proposta ainda não possui nenhum item com valor e quantidade preenchido;
- Parcial: Quando existe ao menos um item preenchido;
- Completa: Quando todos os itens da proposta estão preenchidos.
- Completa e-mail: Quando todos os itens da proposta estão preenchidos e foram respondidos via Cuando todos los ítems de la propuesta están informados y se respondieron mediante el workflow.
- Desqualificada: Quando um fornecedor for desqualificado da cotação.
- Descalificada: Cuando un proveedor sea descalificado de la cotización.
- Rechazada: Ocurre cuando el proveedor rechaza la propuestaRecusada: Ocorre quando o fornecedor recusa a proposta.

[Clique na imagem Haga clic en la imagen para ampliar] |
| Expandir |
|---|
| Na listagem das cotações é possível reenviar o En la lista de las cotizaciones, se puede reenviar el e-mail com con workflow novamente nuevamente a partir da opção de la opción Enviar e-mail. 
[Clique na imagem Haga clic en la imagen para ampliar]
É possível Se puede enviar o el e-mail de workflow para mais a más de um un e-mail, porém apenas a primeira resposta de workflow será considerada e processada.pero solamente la primera respuesta de workflow se considerará y procesará. Si es necesario, se podrá enviar alguna información complementaria utilizando el campo Observación y seleccionar si desea enviar los archivos adjuntos vinculados a la cotización en este Caso necessário, poderá ser enviado alguma informação complementar utilizando o campo observação e escolher se deseja enviar os anexos vinculados a cotação neste e-mail.
 [Clique na imagem Haga clic en la imagen para ampliar] |
| Expandir |
|---|
| title | Anexos | Archivos adjuntos |
|---|
| En la lista de proveedores participantes de la cotización, se pueden agregar archivos adjuntos que se vincularán a los proveedores. La opción se encuentra en otras acciones, archivo(s) adjuntoNa listagem de fornecedores participantes da cotação, é possível adicionar anexos que serão vinculados aos fornecedores. A opção se encontra em outras ações, Anexo(s). 
[Clique na imagem Haga clic en la imagen para ampliar]
|
| Expandir |
|---|
| title | Desqualificar | Descalificar |
|---|
| Si es necesario retirar un proveedor de la cotización, se podrá utilizar la opción de descalificación. En esta opción, el proveedor no se considerará en las siguientes etapas, así como tendrá valores en cero incluidos en la propuesta.
También se puede incluir una justificación u observación para descalificar al proveedor.  Image Added Image Added
[Haga clic en la imagen para ampliar]
Cuando el proveedor se descalifique, no se podrán actualizar los valores de la propuesta. En que solo es posible la visualización.  Image Added Image Added
[Haga clic en la imagen para ampliar] Si es necesario, se podrá recalificar el proveedor para que este vuelva a participar de la cotización. Importante: Cuando se recalifica al proveedor, la propuesta tendrá todos los valores en cero y volverá al estatus Pendiente. 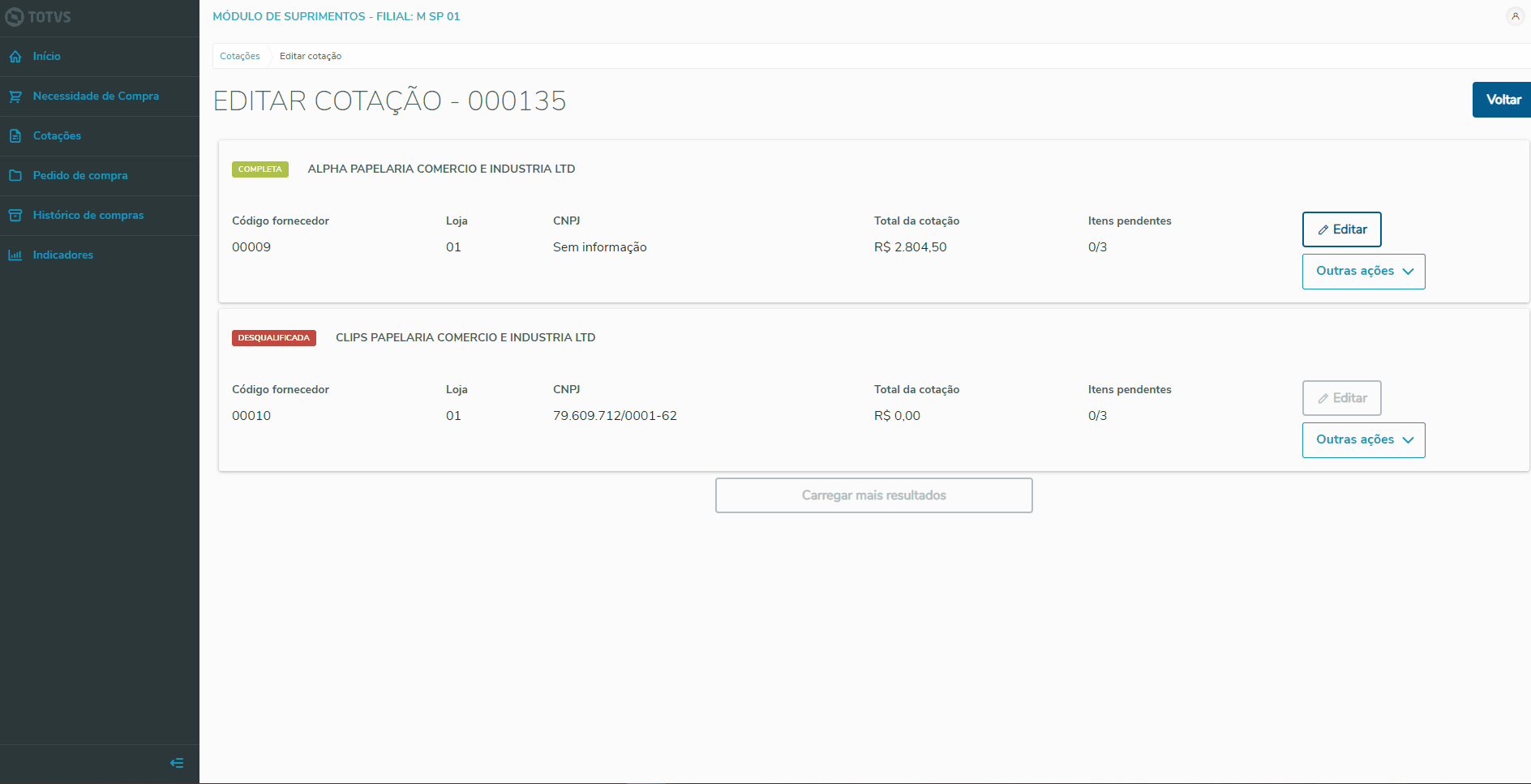 Image Added Image Added
[Haga clic en la imagen
Caso necessário retirar um fornecedor da cotação, poderá ser utilizada a opção de desqualificação. Nesta opção, o fornecedor não será considerado para as próximas etapas, bem como terá os valores inseridos na proposta zerados.
Também é possível inserir uma justificativa ou observação para desqualificação do fornecedor.  Image Removed Image Removed
[Clique na imagem para ampliar]
Quando o fornecedor for desqualificado, não será possível atualizar valores da proposta. Sendo possível apenas a visualização.  Image Removed Image Removed
[Clique na imagem para ampliar] Caso seja necessário, será possível requalificar o fornecedor para que ele volte a participar da cotação. Importante: Ao requalificar o fornecedor, a proposta terá todos os valores zerados e voltará para o status Pendente. 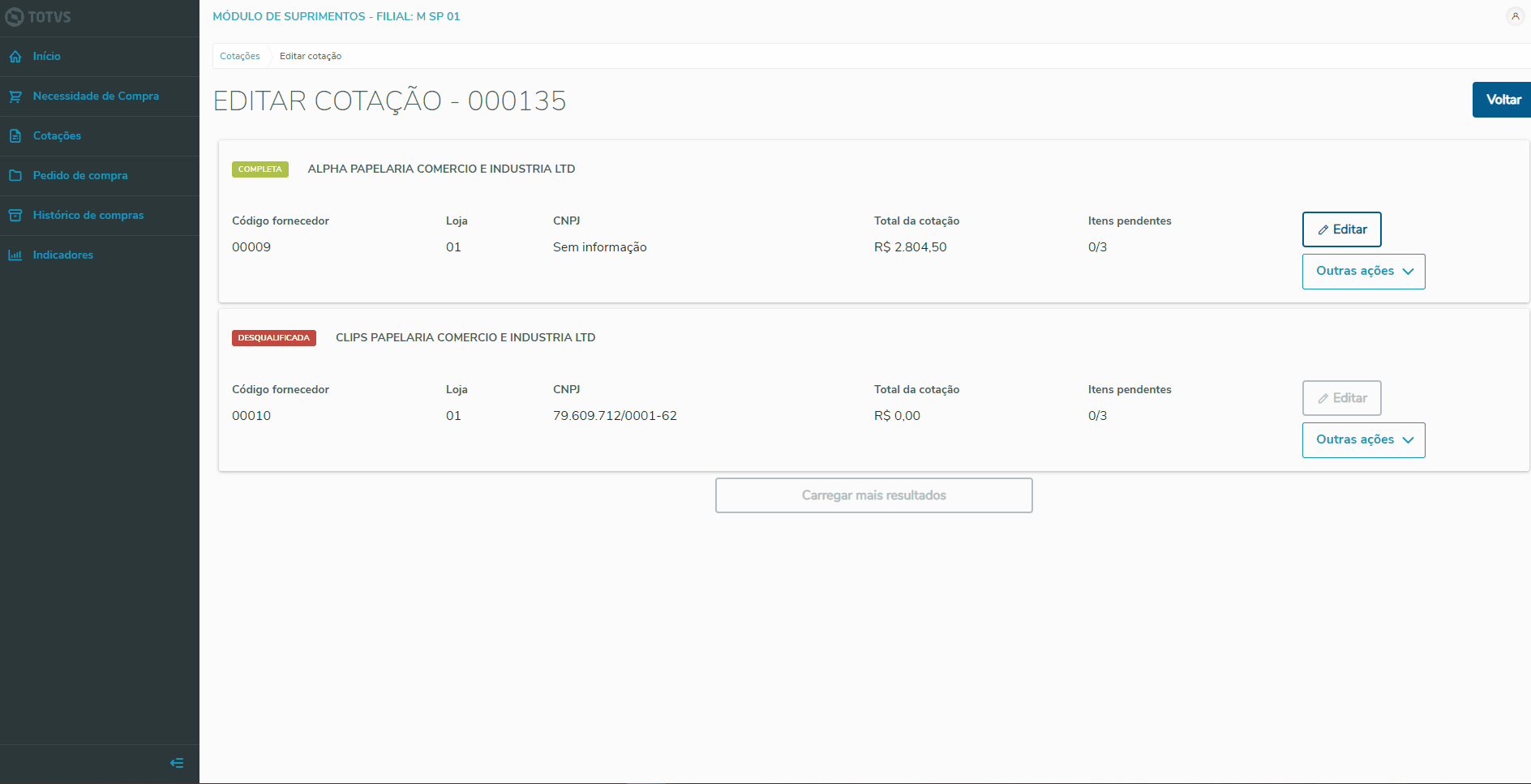 Image Removed Image Removed
[Clique na imagem para ampliar]
|
| Expandir |
|---|
| En la pantalla de edición de la cotización, se puede calcular y visualizar una previa del cálculo de los impuestos, sea de la propuesta como un todo o por ítemNa tela de edição da cotação, é possível calcular e visualizar uma prévia do cálculo dos impostos seja da proposta como um todo ou por item. Importante: Para o cálculo ocorrer corretamente, devemos:que el cálculo ocurra correctamente, debemos: - Tener un TES vinculado al producto en cuestión (Campo Bs1Ter uma TES vinculada ao produto em questão (Campo B1_TE)
- Preencher os Informe los valores de todos os itens
- Selecionar uma condição de pagamento
- los ítems
- Seleccione una condición de pago
Al hacer clic en la opción Calcular impuestos el proceso se inicia, después de finalizar se podrán visualizar los valores en las opciones Impuestos totales e Impuestos por ítemAo clicar no botão Calcular impostos o processo será iniciado, após finalização será possível visualizar os valores nos botões Impostos totais e Impostos por item. Importante: O El cálculo de impostos é apenas para visualização, não sendo possível alterar impuestos es solo para poder visualizar, no se pueden modificar valores. 
[Clique na imagem Haga clic en la imagen para ampliar]
|
| Expandir |
|---|
| Durante o preenchimento de uma proposta, temos Descontos por item e la cumplimentación de una propuesta, tenemos Descuentos por ítem y global. Desconto Descuento por itemítem:O desconto por item é aplicado somente a um ou mais itens, sendo somados os valores no campo de Desconto no cabeçalhoEl descuento por elemento solo se aplica a uno o más elementos, en que se suman los valores en el campo Descuento en el encabezado. 
[Clique na imagem Haga clic en la imagen para ampliar]
Desconto Descuento global: O desconto global será disparado ao preencher o desconto por % ou valor, tendo o valor de desconto rateado para todos os itens El descuento global se disparará al informar el descuento en % o valor, y se tiene el valor de descuento prorrateado para todos los ítems proporcionalmente.

[Clique na imagem Haga clic en la imagen para ampliar]
|
| Expandir |
|---|
| É possível visualizar uma proposta apenas para checagem de dados, sem possibilidade de alterar, inserir ou excluir dados. Esta opção é muito importante para visualizar propostas desqualificadas ou Se puede visualizar una propuesta solo para chequear los datos, sin la posibilidad de modificar, incluir o eliminar datos. Esta opción es muy importante para visualizar propuestas descalificadas o finalizadas. 
[Clique na imagem Haga clic en la imagen para ampliar]
|
| Expandir |
|---|
| title | Nova proposta | Nueva propuesta |
|---|
| Se puede generar una nueva propuesta para modificar valores y lograr mantener un historial de negociacionesÉ possível gerar uma nova proposta para alterar valores e conseguir manter um histórico de negociações. 
[Clique na imagem Haga clic en la imagen para ampliar]
Nova proposta manual: Ao selecionar a opção de nova proposta manual, será exibida uma tela onde é possível informar se deseja ou não manter os valores da proposta atual, após esse passo ficará disponível uma nova tela para completar ou não os valores antes de criar a nova propostaSe puede generar una nueva propuesta para modificar valores y lograr mantener un historial de negociaciones. 
[Clique na imagem Haga clic en la imagen para ampliar] Nova proposta Nueva propuesta workflow:
Ao selecionar a opção de nova proposta workflow, será exibida uma tela onde é possível informar se deseja ou não manter os valores da proposta atual, informar um ou mais e-mails e a obervação. Ao clicar em enviar e-mail, será gerada uma nova proposta e enviado um novo Al seleccionar la opción de nueva propuesta workflow, aparecerá una pantalla donde se podrá informar si desea o no mantener los valores de la propuesta actual, informe uno o más e-mails y la observación. Al hacer clic en enviar e-mail, se generará una nueva propuesta y se enviará un nuevo workflow. 
[Clique na imagem Haga clic en la imagen para ampliar] Se o fornecedor tiver mais de uma proposta, e se necessário, é possível fazer a exclusão da proposta vigente, como podemos observar abaixoSi el proveedor tuviera más de una propuesta, y si es necesario, se puede efectuar la eliminación de la propuesta vigente, como podemos ver a continuación. 
[Clique na imagem Haga clic en la imagen para ampliar] |
|
| Expandir |
|---|
| | Expandir |
|---|
| title | Análise Análisis por propostapropuesta |
|---|
| Cuando el estatus de la cotización estuviera igual a Listo para analizar, se podrá iniciar el proceso de análisis, para poder verificar las mejores condiciones ofertadas.
El proceso de análisis, se divide en dos tipos: - Análisis por propuesta.
- Análisis por ítem.
Análisis por propuesta: Consiste en mostrar todas las propuestas completas, es decir, que tienen todos los ítems informados, para analizar las condiciones. En la pantalla del listado de cotizaciones, al hacer clic en los tres puntos al final de la línea, tenemos la opción Analizar.  Image Added Image Added
[Haga clic en la imagen para ampliar]
Las informaciones más relevantes además de los datos del proveedor, se mostrarán dentro del card, como: - Total de los ítems (bruto)
- Valor por pagar (neto)
- Valor total del flete
- Plazo de entrega
 Image Added Image Added
[Haga clic en la imagen para ampliar] Las propuestas se podrán ordenar por: - Mejor precio sin impuestos
- Mejor precio con impuestos (considera IPI e ICMS Solidario como criterio de ordenación)
- Menor plazo
- Mejor nota.
Por estándar, la ordenación se realiza por medio del mejor precio sin impuestos.  Image Added Image Added
[Haga clic en la imagen para ampliar]
Se pueden obtener más informaciones de la propuesta al hacer clic en la opción detalles. Se listarán todos los datos relevantes de la propuesta, tales como valores, productos, fletes, etc.  Image Added Image Added
[Haga clic en la imagen
Quando o status da cotação estiver igual a Pronto para analisar será possível iniciar o processo de análise, a fim de verificar as melhores condições ofertadas.
O processo de análise, se divide em dois tipos: - Análise por proposta.
- Análise por item.
Análise por proposta: Consiste em mostrar todas as propostas completas, ou seja, que possuem todos os itens preenchidos, para análise das condições. Na tela de listagem de cotações, ao clicar nos três pontos ao final da linha, temos a opção Analisar.  Image Removed Image Removed
[Clique na imagem para ampliar]
As informações mais relevantes além dos dados do fornecedor, serão mostradas dentro do card, como: - Total dos itens (bruto)
- Valor a pagar (líquido)
- Valor total de frete
- Prazo de entrega
 Image Removed Image Removed
[Clique na imagem para ampliar] As propostas poderão ser ordenadas por: - Melhor preço sem impostos
- Melhor preço com impostos (considera IPI e ICMS Solidário como critério de ordenação)
- Menor prazo
- Melhor nota.
Por padrão, a ordenação é realizada pelo melhor preço sem impostos.  Image Removed Image Removed
[Clique na imagem para ampliar]
É possível obter mais informações da proposta ao clicar no botão detalhes. Será listado todos dados relevantes da proposta, tais como valores, produtos, fretes, etc.  Image Removed Image Removed
[Clique na imagem para ampliar]
|
| Expandir |
|---|
| title | Analisar Analizar por itemítem |
|---|
| Cuando el estatus de la cotización sea Listo para analizar, se podrá iniciar el proceso de análisis, para poder verificar las mejores condiciones.
El proceso de análisis ocurrirá de dos maneras: - Análisis por propuesta
- Análisis por ítem
Análisis por ítem: En la pantalla del listado de cotizaciones, al hacer clic en los tres puntos al final de la línea, tenemos la opción Analizar. Consiste en mostrar todas las propuestas, es decir, las que están completas o parciales. El análisis por ítem, permite realizar la compra de productos diferentes con más de un proveedor en la misma cotización. Ejemplo: Estoy cotizando mouses y teclados para mi oficina. El proveedor A tiene el mejor precio para mouse, pero el teclado está muy caro comparado con el proveedor B. Utilizando el análisis por ítem, podemos comparar el mouse con el proveedor A y el teclado con el proveedor B en la misma cotización.
 Image Added Image Added
[Haga clic en la imagen para ampliar] La lista se hizo por producto, en cada ítem tendremos las respectivas propuestas de los proveedores para este. Para ayudar en el análisis, tenemos las informaciones del Promedio de valores unitarios y totales, juntamente con una tag mencionando si el valor del ítem está por encima del promedio, dentro del promedio o es el mejor precio para aquel producto. Además, se listarán las informaciones como la cantidad disponible, valor unitario, días para entrega, flete y total por pagar.  Image Added Image Added
[Haga clic en la imagen para ampliar] Según se hace el análisis, los ítems seleccionados se suman y muestran en el pie de página, como: - Total de los ítems (bruto)
- Flete
- Descuentos
- Otros valores (Seguro y/o gastos)
- Total por pagar (neto sin impuestos)
 Image Added Image Added
[Haga clic en la imagen
Quando o status da cotação for Pronto para analisar será possível iniciar o processo de análise, a fim de verificar as melhores condições.
O processo de análise se dará de duas formas: - Análise por proposta
- Análise por item
Análise por item: Na tela de listagem de cotações, ao clicar nos três pontos ao final da linha, temos a opção Analisar. Consiste em mostrar todas as propostas, ou seja, as que estão completas ou parciais. A análise por item, permite você realizar a compra de produtos diferentes com mais de um fornecedor na mesma cotação. Exemplo: Estou cotando mouses e teclados para o meu escritório. O fornecedor A possui o melhor preço para mouse, porém o teclado está bem mais caro comparado ao fornecedor B. Utilizando a análise por item, podemos comprar o mouse com o fornecedor A e o teclado com o fornecedor B na mesma cotação.  Image Removed Image Removed
[Clique na imagem para ampliar] A listagem é feita por produto, em cada item teremos as respectivas propostas dos fornecedores para ele. Para auxiliar na análise, temos as informações de média de valores unitários e totais, juntamente com uma tag mencionando se o valor do item está acima da média, dentro da média ou é o melhor preço para aquele produto. Além disso, serão listadas as informações como quantidade disponível, valor unitário, dias para entrega, frete e total a pagar.  Image Removed Image Removed
[Clique na imagem para ampliar] Conforme é feita a análise, os itens selecionados são somados e demonstrados no rodapé, como: - Total dos itens(bruto)
- Frete
- Descontos
- Outro valores (Seguro e/ou despesas)
- Total a pagar (líquido sem impostos)
 Image Removed Image Removed
[Clique na imagem para ampliar]
|
| Expandir |
|---|
| title | Mapa da cotaçãode la cotización |
|---|
| Al acceder a la pantalla de cotización, tenemos el mapa de la cotización, una herramienta utilizada para comparar precios de productos o servicios de diferentes proveedores o fuentes. El principal objetivo del mapa de cotización es suministrar una visión clara y organizada de los precios de productos o servicios ofrecidos por diferentes proveedores. Esto permite que los compradores identifiquen fácilmente las opciones más económicas y competitivas. Para facilitar el análisis, el mapa de cotización trae de manera simplificada Ítem vs. Proveedor, que muestra las siguientes informaciones: - Descripción del ítem.
- Valor unitario.
- Valor total del ítem.
- Cantidad solicitada.
- Unidad de medida.
- Proveedor y valores referente a la propuesta realizada.
 Image Added Image Added
[Haga clic en la imagen
Ao acessar a tela de análise de cotação, temos o mapa da cotação, uma ferramantea utilizada para comparar preços de produtos ou serviços de diferentes fornecedores ou fontes. O principal objetivo do mapa de cotação é fornecer uma visão clara e organizada dos preços de produtos ou serviços oferecidos por diferentes fornecedores. Isso permite que os compradores identifiquem facilmente as opções mais econômicas e competitivas. Para facilitar a análise o mapa de cotação traz de forma simplificada Item vs Fornecedor, exibindo as informação abaixo : - Descrição do item;
- Valor Unitário;
- Valor total do item;
- Quantidade solicitada;
- Unidade de medida;
- Fornecedor e valores referente a proposta feita.
 Image Removed Image Removed
[Clique na imagem para ampliar]
|
| Expandir |
|---|
| title | Formalizar propostapropuesta |
|---|
| Al seleccionar la propuesta o los ítems vencedores, se habilitará la opción de Generar para iniciar el proceso de pedido o Ao escolher a proposta ou os itens vencedores, será habilitado o botão de Gerar para a inicializar o processo de pedido ou contrato. 
[Clique na imagem Haga clic en la imagen para ampliar]
No entanto, caso o fornecedor selecionado não apresente o melhor preço, um campo será exibido na tela para que o usuário possa justificar sua escolha. Isso é exemplificado na imagem abaixoobstante, si el proveedor seleccionado no presente el mejor precio, se presentará un campo en la pantalla para que el usuario pueda justificar su selección. Veamos el siguiente ejemplo:

Tela Pantalla de Justificativa [Clique na imagem justificación [Haga clic en la imagen para ampliar]
Caso o vencedor seja um fornecedor participante (não cadastrado), será exibido um alerta sobre a condição do mesmo, exigindo cadastro para a conclusão do processoSi el vencedor es un proveedor participante (no registrado), aparecerá un aviso sobre la condición del este, que exige el registro para finalizar el proceso. 
[Clique na imagem Haga clic en la imagen para ampliar]
A tela La pantalla de cadastro de fornecedor possui quatro abas registro de proveedor tiene cuatro solapas: - CadastraisDatos de registro: Formulário para preenchimento de dados do fornecedor;Formulario para informar los datos del proveedor.
- Adm/fin.: Formulário para preenchimento de dados administrativos e financeiros;
- Fiscais: Formulário para preenchimento de dados fiscais;
- Campos obrigatórios: Formulário para preenchimento de campos obrigatórios.
- Campos customizados: Formulário para preenchimento de campos customizados.
Campos obrigatórios serão sinalizados com asterisco (*) no fim do seu nome, e somente após a obtenção dos mesmos o botão Salvar ficará habilitado para o cadastro do fornecedor.
- Formulario para informar los datos administrativos y financieros.
- Fiscales: Formulario para informar los datos fiscales.
- Campos obligatorios: Formulario para informar los campos obligatorios.
- Campos personalizados: Formulario para informar los campos personalizados.
Campos obligatorios se marcarán con asterisco (*) al final de su nombre, y solamente después de obtenerlos la opción Grabar quedará habilitada para registrar al proveedor. | Informações |
|---|
Para obtener algunos campos de informaciones del proveedor después de informar el RCPJ, es necesario utilizar el parámetro MV_APIFOR (con | | Informações |
|---|
Para obter alguns campos de informações do fornecedor após o preenchimento do CNPJ, é necessário a utilização do parâmetro MV_APIFOR (com valor .T. ), para habilitar o preenchimento automático la cumplimentación automática utilizando a TOTVS CAROL. |

[Clique na imagem Haga clic en la imagen para ampliar]
Após clicar no botão gerar será direcinado a uma tela contendo o resumo dos produtos e fornecedor/fornecedores selecionados, Nessa tela o usuário poderá escolher se será um pedido ou contrato.
Tras hacer clic en la opción generar, se dirigirá a una pantalla que contiene el resumen de los productos y proveedor/proveedores seleccionados. En esta pantalla el usuario podrá seleccionar si será un pedido o contrato. La siguiente figura representa al proceso de Análisis por Propuesta, es decir, solamente un proveedor. En este punto, el usuario tendrá la opción de generar un contrato o un pedido para esta cotización. Después de seleccionar, es solo hacer clic en Generar Documentos, de acuerdo con el siguiente ejemploA figura abaixo representa o processo de Análise por Proposta, ou seja, apenas um fornecedor. Neste ponto, o usuário terá a opção de gerar um contrato ou um pedido para esta cotação. Após fazer sua escolha, basta clicar em Gerar Documentos, conforme exemplificado a seguir:  [Clique na imagem para ampliar] [Clique na imagem para ampliar]
No caso do processo de Análise por Item, o usuário terá a flexibilidade de gerar tanto pedidos quanto contratos para fornecedores diferentes, como demonstrado na imagem abaixoEn el caso del proceso de Análisis por Ítem, el usuario tendrá la flexibilidad de generar tanto pedidos como contratos para proveedores diferentes, tal como se mostró en la siguiente imagen:  [Clique na imagem para ampliar] [Clique na imagem para ampliar]
Para a geração de contratos o usuario deverar escolher a forma de pagamento e o generar contratos, el usuario debe seleccionar la forma de pago y el tipo de contrato, como podemos ver abaixoa continuación.
 [Clique na imagem para ampliar] [Clique na imagem para ampliar]
Apos a geração do documento, o status da cotação é alterado para
Después de generar el documento, el estatus de la cotización se cambia a Finalizada. |
| Expandir |
|---|
| En la pantalla de lista de cotizaciones, se puede eliminar la cotización al hacer clic en los tres puntos y opción Eliminar. Las cotizaciones eliminadas tendrán sus ítems devueltos para la necesidad de compra. Importante: No se podrá eliminar una cotización que esté finalizada o En Análisis.  Image Added Image Added
[Haga clic en la imagen
Na tela de listagem de cotações, é possível excluir a cotação ao clicar nos três pontos e opção Excluir. As cotações excluídas terão seus itens retornados para Necessidade de Compra. Importante: Não será possível excluir uma cotação que esteja Finalizada ou Em análise.  Image Removed Image Removed
[Clique na imagem para ampliar]
|
|
| Expandir |
|---|
| title | Visualizar Pedido de Compra/Contrato |
|---|
| En la pantalla de listado de cotizaciones, se pueden visualizar los pedidos de compras y contratos generados a partir de la cotización, cuando la cotización esté con estatus En Análisis y Finalizada. Para mostrar, es solo hacer clic en la flecha a la izquierda del grid, el sistema mostrará los pedidos de compra y contratos ubicados para la cotización. Importante: Si existe solo Pedido de Compras, aparecerán solamente los pedidos de compras, al hacer clic en la flecha. Lo mismo ocurre cuando tenemos solo Contratos.
Cuando existan contratos y pedidos de compras, ambos se presentarán.
 Image Added Image Added
[Haga clic en la imagen
Na tela de listagem de cotações, é possível visualizar os Pedidos de Compras e Contratos gerados a partir da cotação, quando a cotação estiver nos status Em Análise e Finalizada. Para exibir, basta clicar na seta a esquerda do grid, que o sistema irá exibir os Pedidos de Compra e Contratos localizados para a cotação. Importante: Caso exista apenas Pedido de Compras, será exibido apenas os pedidos de compras, ao clicar na seta. O mesmo ocorre quando temos apenas Contratos.
Quando existir contratos e pedidos de compras, ambos serão exibidos.  Image Removed Image Removed
[Clique na imagem para ampliar]
|
|
|