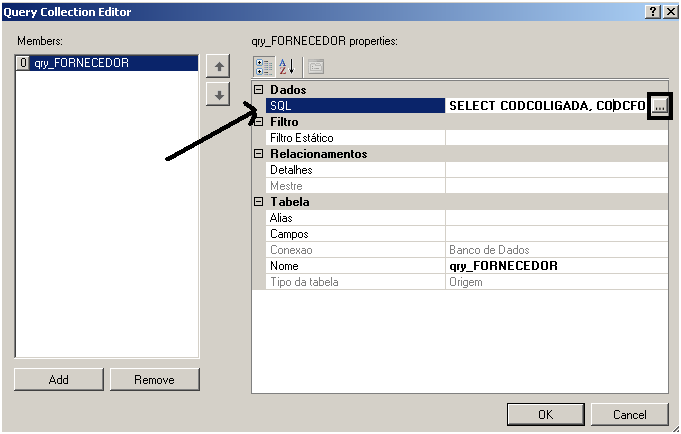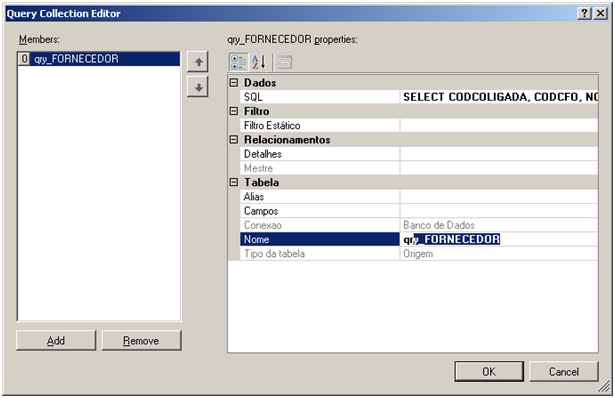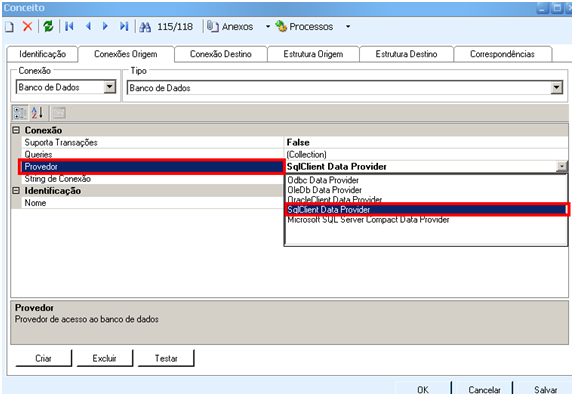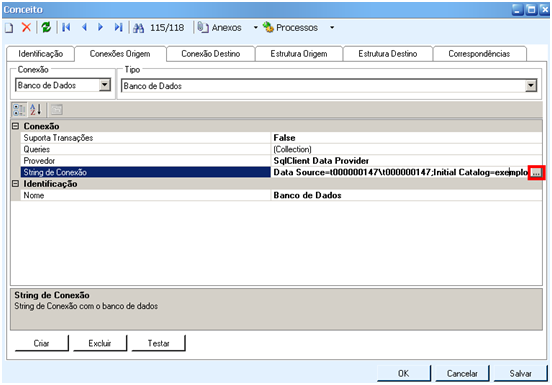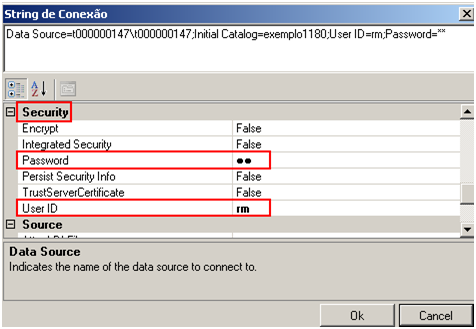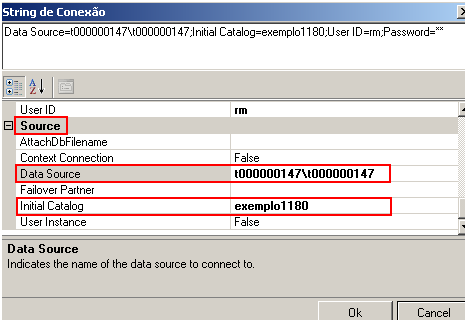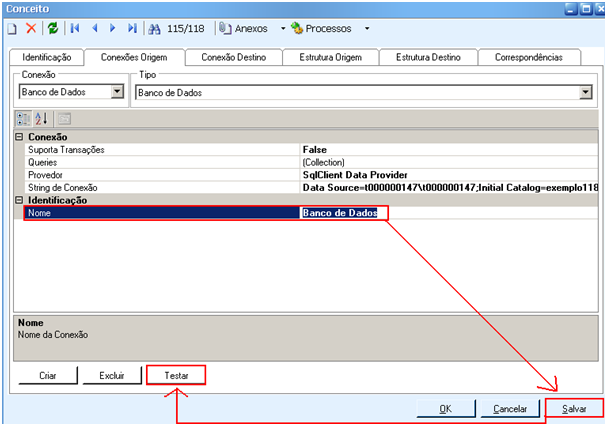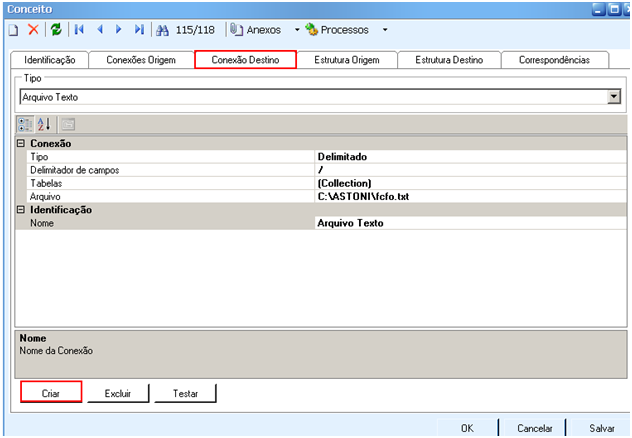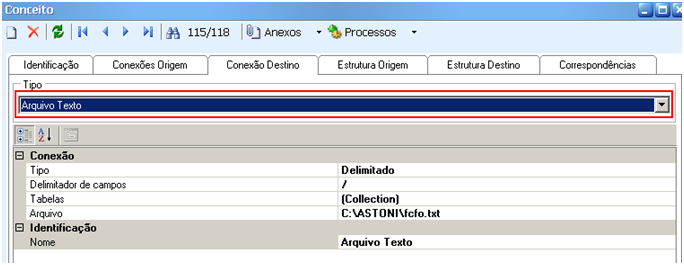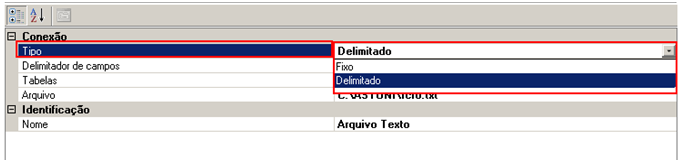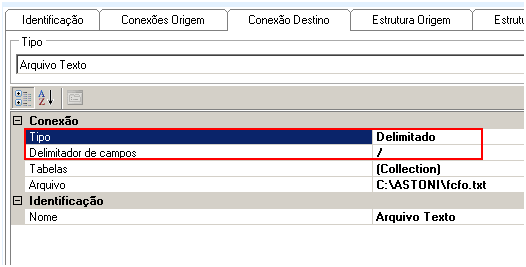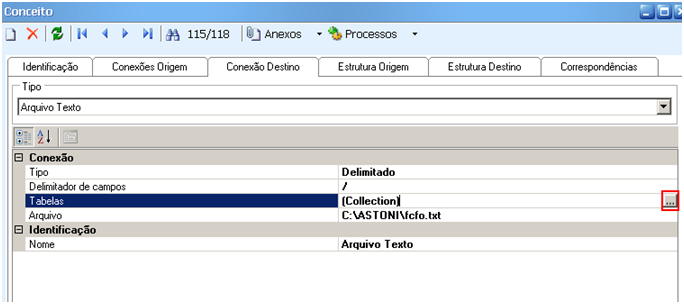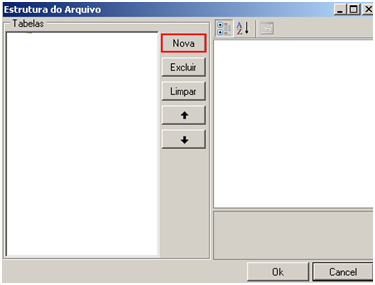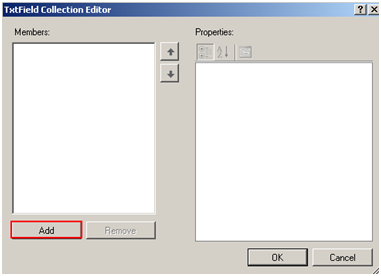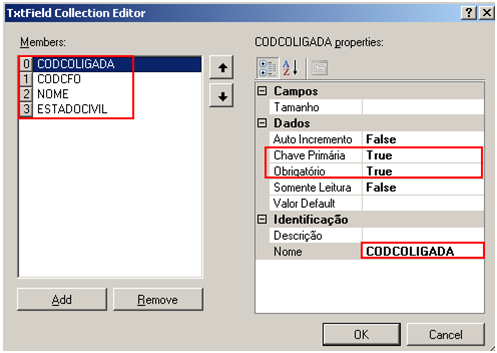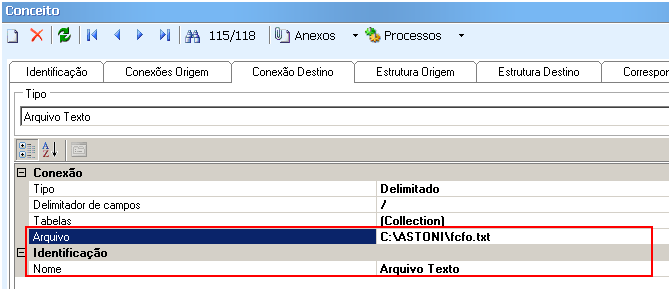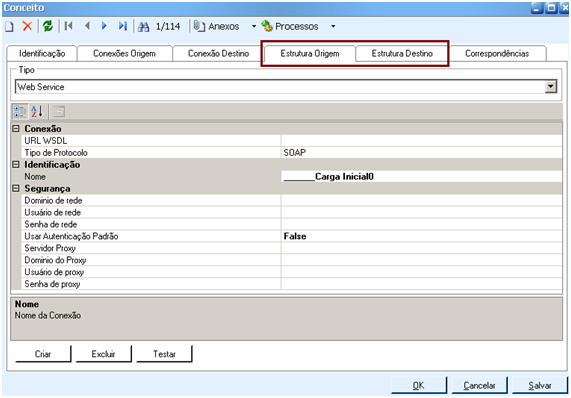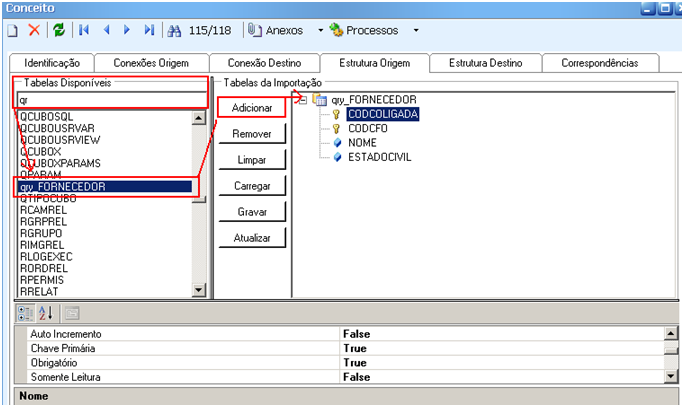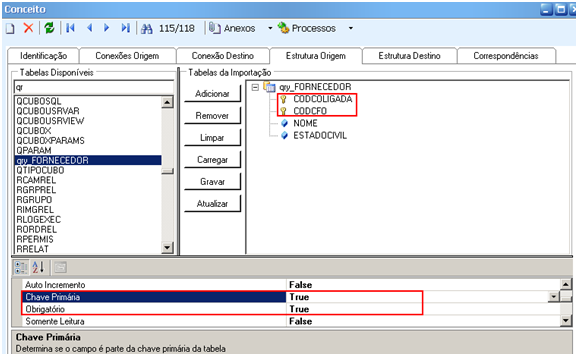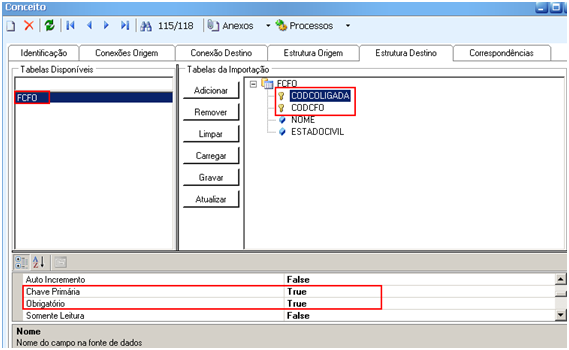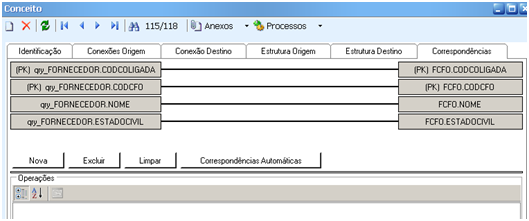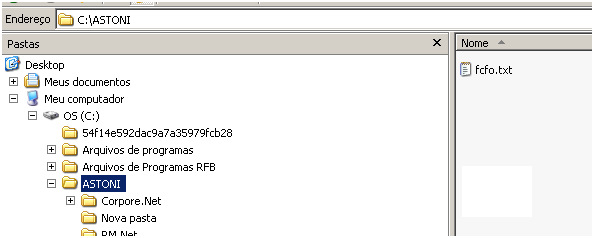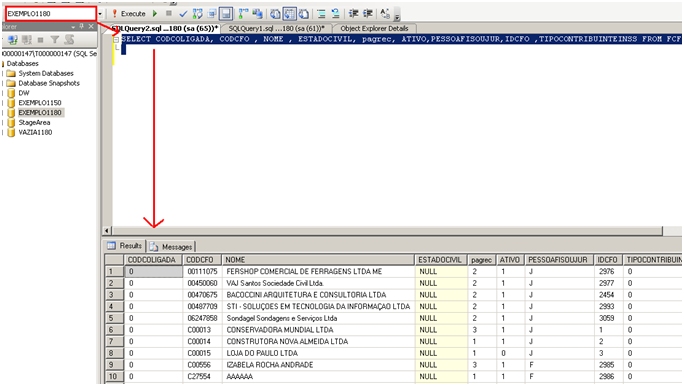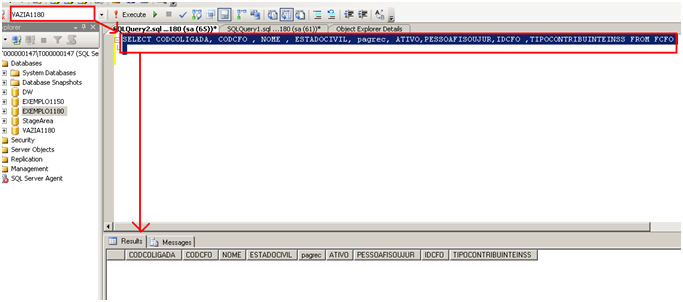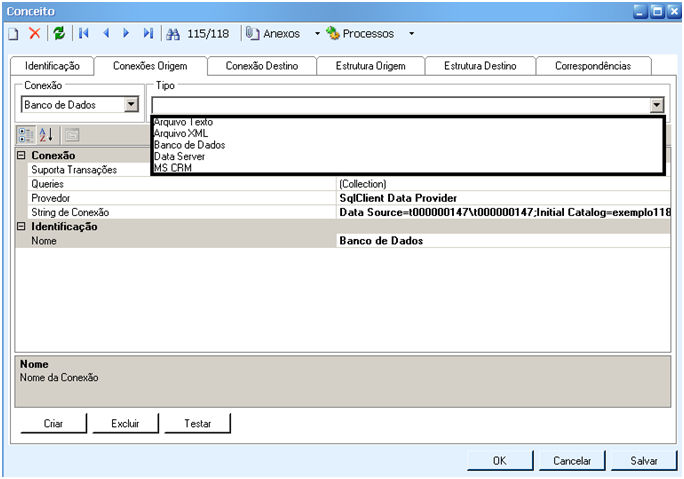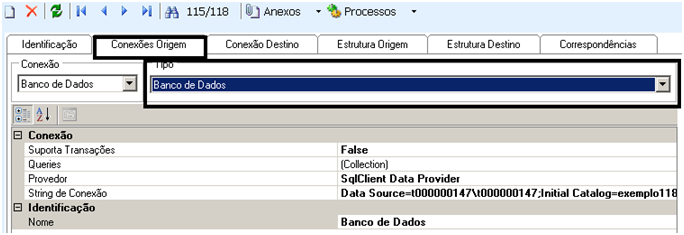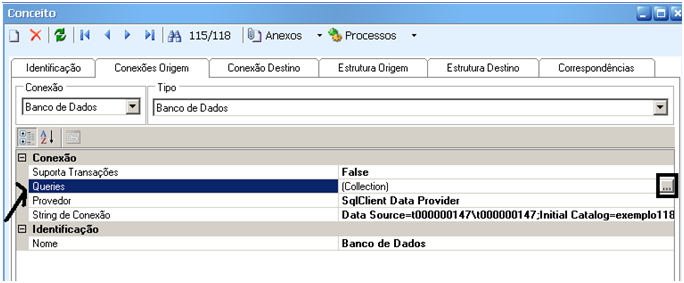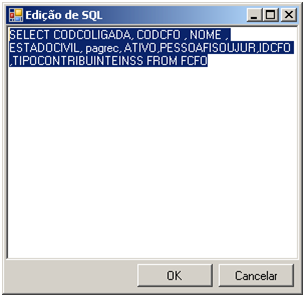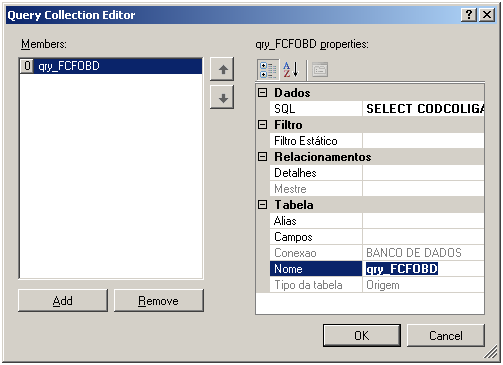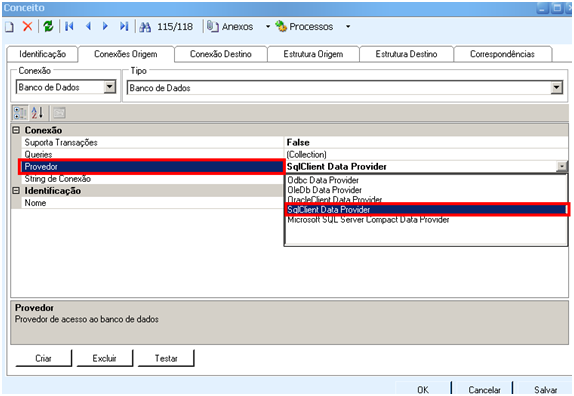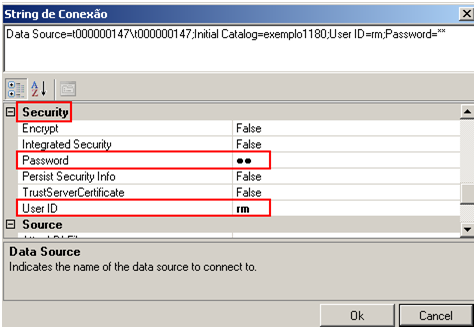Histórico da Página
...
Informa a consulta SQL que será executada no Banco de Dados – Neste exemplo é uma consulta que informa os dados de um Cliente Fornecedor.
Clicar no Loockp Box
Selecionar o primeiro campo : SQL
...
Informa a Coligada , o código do Cliente fornecedor , nome e Estado civil do Cliente fornecedor.
Nome : Informar o nome da Query , neste exemplo : qry_Fornecedor
Provedor : Selecionar a opção ( SqlClient Data Provider )
String de Conexão: Clicar no Loockp para selecionar a conexão com o banco de dados ( Servidor e Nome do Banco de dados )
Em Security , deve conter os seguintes dados:
Password : rm ( Senha do banco de dados )
User ID : rm ( Usuário do banco de dados )
Em Source , informar o Servidor e Banco de dados:
Data Source: Servidor do Banco de Dados ... Exemplo ( T000000147\T000000147 )
Initial Catalog: Banco de dados ... Exemplo ( Exemplo1180 )
Após inserir as devidas configurações , clicar em Salvar e ( Testar )
Conexão Destino
Nesta aba serão informados todos os dados para estabelecer a conexão com a aplicação de destino. Semelhante a Conexões Origem, essa conexão poderá ser de diversos tipos, sendo necessário informar as propriedades correspondentes de cada um.
Estão disponíveis os botões:
- Criar: Para inserir uma conexão de destino.
- Excluir: Para excluir uma conexão de destino.
- Testar: Para testar se a conexão de destino está válida, após finalizar a configuração da mesma
Ao criar uma conexão, é necessário informar o nome da mesma e o tipo, e preencher as propriedades correspondentes de cada um. A conexão de destino pode ser do tipo:
- Arquivo Texto
- Arquivo XML
- Banco de Dados
- Data Server
- MS CRM (Microsoft CRM)
- Web Service
Neste nosso exemplo a saída dos dados será arquivo TXT
Tipo : Arquivo Texto
Parametrizações Necessárias
Tipo : Pode ser Fixo ou Delimitado , no caso de Delimitado deve-se possuir um Delimitador de Campos
Neste exemplo o Tipo definido foi : Delimitado
Delimitador de campos : /
Em tabelas , Clicar no Loockp para que possa incluir as tabelas no arquivo TXT e possa ser feito depois o vínculo em Correspondências.
Nova
Lookup em Campos
Add
Inserido os quatro campos que estão na Query do Banco de Dados, observação importante , sempre lembrar de informar a Chave Primária Obrigatório para os campos, neste exemplo criado acima , a Chave Primária Obrigatória ficou em ( Codcoligada e Codcfo ).
Nome : FCFO
Ficou desta forma após salvar
Em Arquivo : Informar um caminho válido , neste exemplo C:\Astoni\ e o nome na qual será salvo o arquivo TXT após ser processado o conceito...
E em Nome : Informar o nome da Conexão destino.
Estrutura Origem e Estrutura Destino
Nas abas Estrutura Origem e Estrutura Destino estão disponíveis "Tabelas" das conexões (Origem e Destino) definidas nas abas anteriores. Elas deverão ser indicadas, bem como as propriedades de cada campo.
A visão da Estrutura (Origem e Destino) é dividida em:
- Tabelas Disponíveis
- Tabelas de Importação
- Campos de Configurações (Tabelas e Campos)
Tabelas Disponíveis
Todas as tabelas definidas na Conexão deverão ser apresentadas neste campo.
Tabelas de Importação
As tabelas selecionadas no campo Tabelas Disponíveis e que forem adicionadas à estrutura, podem ser visualizadas no campo Tabelas de Importação. Estão disponíveis os botões:
- Adicionar: Para adicionar uma tabela à estrutura, selecione a tabela desejada no campo Tabelas Disponíveis, e ao clicar no botão Adicionar será aberta uma janela onde é possível definir quais os campos da tabela serão adicionados.
- Remover: Remove um campo da tabela ou a tabela que foi adicionada ao campo Tabelas de Importação, de acordo com a seleção.
- Limpar: Limpa todas as Tabelas de Importação incluídas, deixando em branco para que uma nova seja criada.
- Carregar: Permite importar uma Estrutura a partir de um arquivo no formato *.tst.
- Gravar: Permite exportar uma Estrutura para um arquivo no formato *.tst.
- Atualizar: Quando alguma alteração for feita via banco e um novo campo for incluído pra tabela já utilizada, deve-se clicar no ícone Atualizar para que seja carregado esse novo campo nas opções.
Campos de Configurações
Tabelas
Ao selecionar uma tabela, no quadro Tabelas de Importação, na parte inferior da visão são mostrados os campos para configuração da tabela selecionada. Alguns campos aparecem para todos os tipos de conexão:
- Filtro Estático: Filtro da tabela para importação.
- Detalhes: Tabelas selecionadas com detalhes da tabela ativa.
- Mestre: Tabela mestre da tabela ativa.
- Alias: Alias atribuído à tabela para o processo de importação.
- Campos: Campos selecionados da tabela.
- Conexão: Campo somente leitura, que informa a conexão de origem da tabela.
- Nome: Nome da tabela na fonte de dados. O nome deve sempre começar com " qry_ ".
- Tipo da Tabela: Campo somente leitura que informa se a tabela é fonte ou origem de dados na importação.
Quando a Conexão criada (Origem ou Destino) for do tipo Banco de Dados, além dos campos citados, também está disponível nos campos da Estrutura (Origem ou Destino) o campo:
- SQL: Informe a sentença SQL.
Campos
Ao selecionar um campo da tabela em Tabelas de Importação, são apresentados na parte inferior da visão as opções para configuração do campo. As opções são iguais para todos os campos, independente do tipo da conexão. São elas:
- Entrada: Ponto de entrada da operação ou campo.
- Controle de Exclusão: Indica se o campo deve ser utilizado para controle de exclusão. Este parâmetro deve trabalhar em conjunto com o parâmetro Controle de Exclusão da aba Identificação.Ao informar no parâmetro da aba Identificação qual campo será utilizado como controle, é importante na aba Estrutura selecionar o campo informado e configurar este parâmetro como True. Caso contrário o conceito que utilizar este parâmetro não irá funcionar corretamente.
Observação: Importante observar que as propriedades “Entrada” e “Controle de Exclusão” embora disponíveis também na Estrutura Origem, fazem sentido serem configuradas apenas na Estrutura Destino.
- Auto Incremento: Informe se o campo é um campo de auto-incremento gerenciado pelo banco.
- Chave Primária: Informe se o campo é parte da chave primária da tabela.
- Obrigatório: Informe se o campo é obrigatório ou se pode receber valores nulos.
- Somente Leitura: Informe se o campo permite ou não gravação de dados.
- Valor default: Informe o valor assumido pelo campo quando nenhum outro valor for atribuído.
- Alias: Informe o alias atribuído ao campo no processo de importação.
- Descrição: Informe notas ou observações acerca do campo.
- Nome: Informe o nome do campo na fonte de dados.
- Tabela: Campo somente leitura, onde é possível visualizar o nome da tabela à qual o campo pertence.
- Campo PK Referencia: Determina o nome do campo PK referenciado por este campo.
- Campo Referencia: Determina o nome do campo referenciado por este campo.
- Entidade Referencia: Determina o nome da entidade referenciada por este campo.
Neste nosso exemplo a Estrutura de Origem , encontramos a Query criada no Banco de Dados para consulta de FCFO com os campos ( CODCOLLIGADA – CODCFO – NOME – ESTADOCIVIL )
Não esquecendo de Selecionar os campos principais e informar que são de Chave primária e Obrigatório, neste caso foram selecionados os campos : CODCOLIGADA e CODCFO
ESTRUTURA DESTINO
Mesmo processo , buscando os campos criados na hora de configurar a Conexão destino e com as devidas chaves primárias já cadastradas.
Efetuada as correspondências – Clicar em Salvar em Seguida
Processos > Processar conceito
Sim
Arquivo TXT criado corretamente no caminho selecionado nos parâmetros.
Delimitado com ( / ) como delimitador dos Campos conforme configuração
2º Exemplo agora é de uma Conexão Origem ( Banco de Dados )
Conexão Destino ( Banco de Dados )
Teste realizado primeiramente via SQL para verificar os dois Bancos de dados
Consulta SQL inserida na Conexão Origem e Destino:
SELECT CODCOLIGADA, CODCFO , NOME , ESTADOCIVIL, PAGREC, ATIVO,PESSOAFISOUJUR,IDCFO ,TIPOCONTRIBUINTEINSS FROM FCFO
Ao rodar na base de dados : Exemplo1180 a consulta teve o retorno de vários Clientes Fornecedores....
A Mesma consulta feita na base de dados : Vazia1180 não teve retorno algum.
O Conceito após pronto e processado , pegará todos os dados da consulta do Banco de dados Exemplo1180 e importará para o banco de dados Vazia1180.
Criar o novo conceito
Clicar em Criar
1º ) Conexão Origem ( Banco de Dados )
Busca os dados de um determinado banco de dados.
Queries
Informa a consulta SQL que será executada no Banco de Dados – Neste exemplo é uma consulta que informa os dados de um Cliente Fornecedor.
Clicar no Loockp Box
Selecionar o primeiro campo : SQL
SELECT CODCOLIGADA, CODCFO , NOME , ESTADOCIVIL, pagrec, ATIVO,PESSOAFISOUJUR,IDCFO ,TIPOCONTRIBUINTEINSS FROM FCFO
Consulta inserida
Nome : Informar o nome da Query , neste exemplo : qry_FCFOBD
Provedor : Selecionar a opção ( SqlClient Data Provider )
String de Conexão: Clicar no Loockp para selecionar a conexão com o banco de dados ( Servidor e Nome do Banco de dados )