07. CADASTRO RMCadastro da lista de procedimentos "Cirúrgicos": RM > Cadastro > Cirurgias > Procedimentos para agenda de cirurgia > (ícone  ou Ctrl+Ins) > Aba "Identificação" > Preencha os campos "Descrição" e "Tempo do Procedimento em horas" > Salvar > OK. ou Ctrl+Ins) > Aba "Identificação" > Preencha os campos "Descrição" e "Tempo do Procedimento em horas" > Salvar > OK. 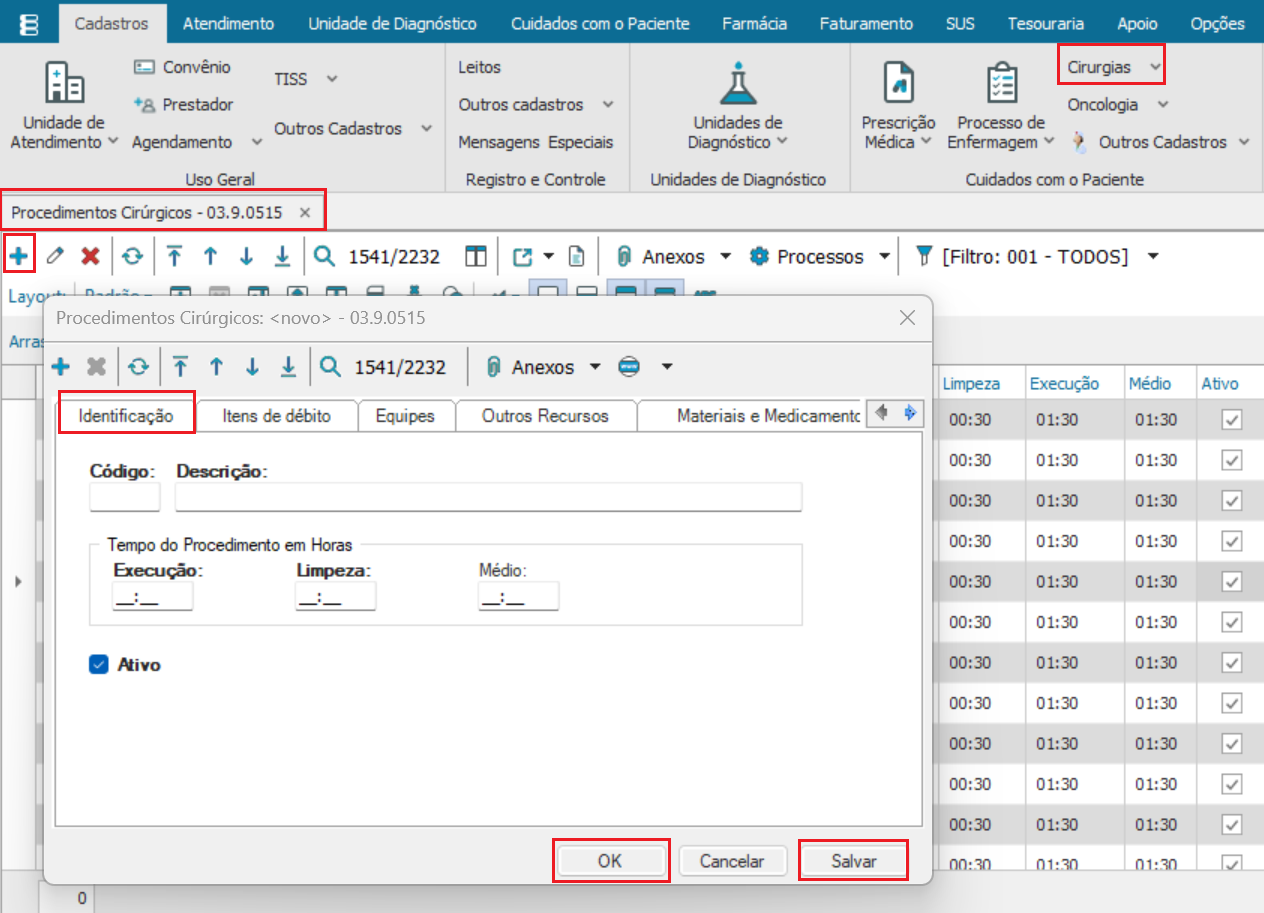
Cadastro da lista de procedimentos "Outros": RM > Cadastros > Prescrição médica > Itens da Enfermagem > Filtro "Tipo Item" > Selecione "Procedimento" > Clique no ícone  (ou Ctrl+Ins) para adicionar > Descreva o procedimento no campo "Descrição" > No campo "Tipo Item" selecione "Procedimento" > Salvar > Ok. (ou Ctrl+Ins) para adicionar > Descreva o procedimento no campo "Descrição" > No campo "Tipo Item" selecione "Procedimento" > Salvar > Ok. 

É possível realizar a impressão de duas formas ao finalizar, por relatório padrão ou por guia TISS. Existe um parâmetro que define o padrão de impressão para solicitações de procedimento em: RM > Cadastros > Unidade Atendimento > Aba PEP RM > Aba Solicitação de procedimentos > Selecione o padrão desejado > Salvar > OK.
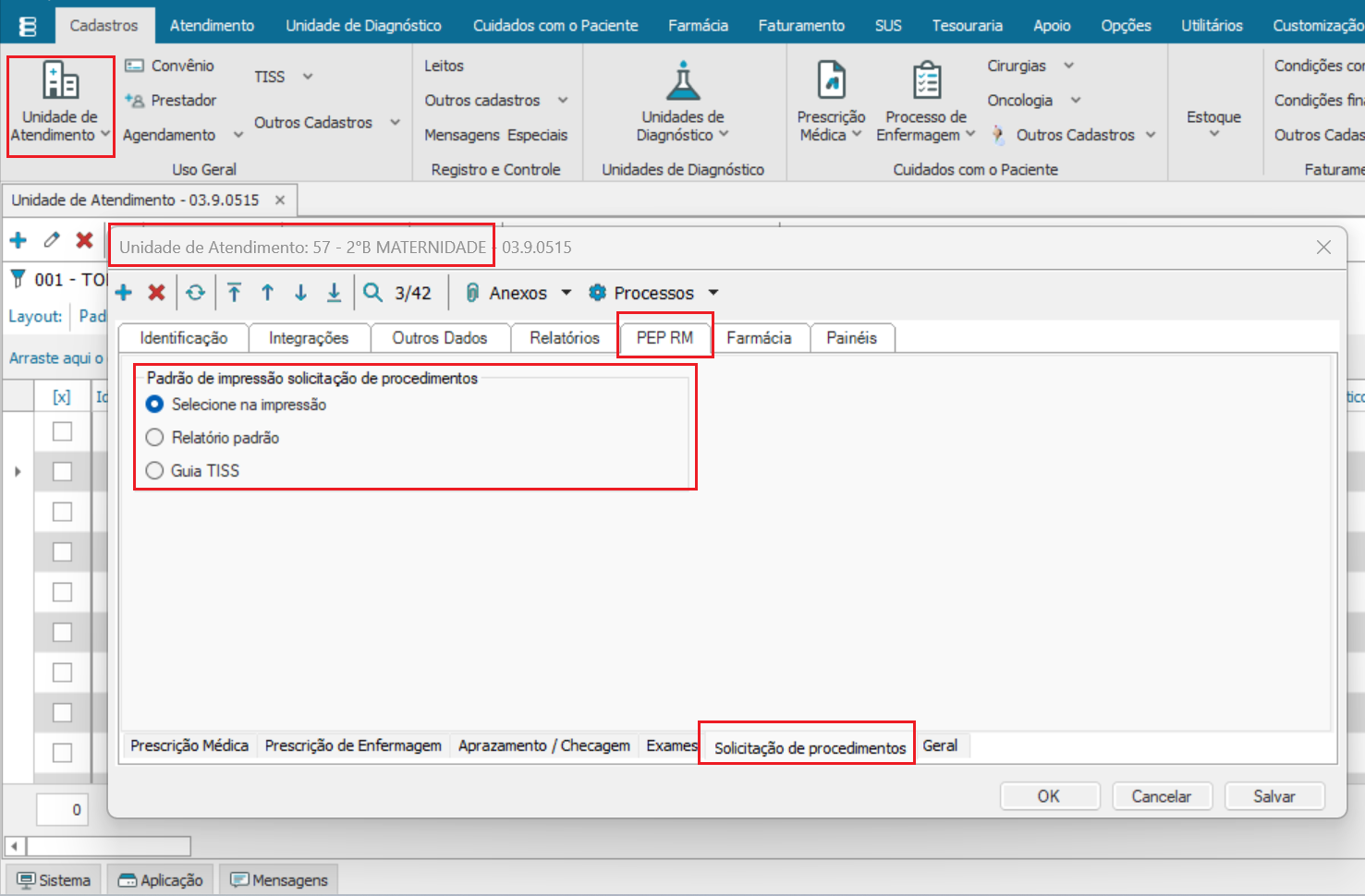
Para configurar a guia TISS: RM > Cadastros > TISS > Versão TISS e configurar com a opção correta na aba PEP RM.
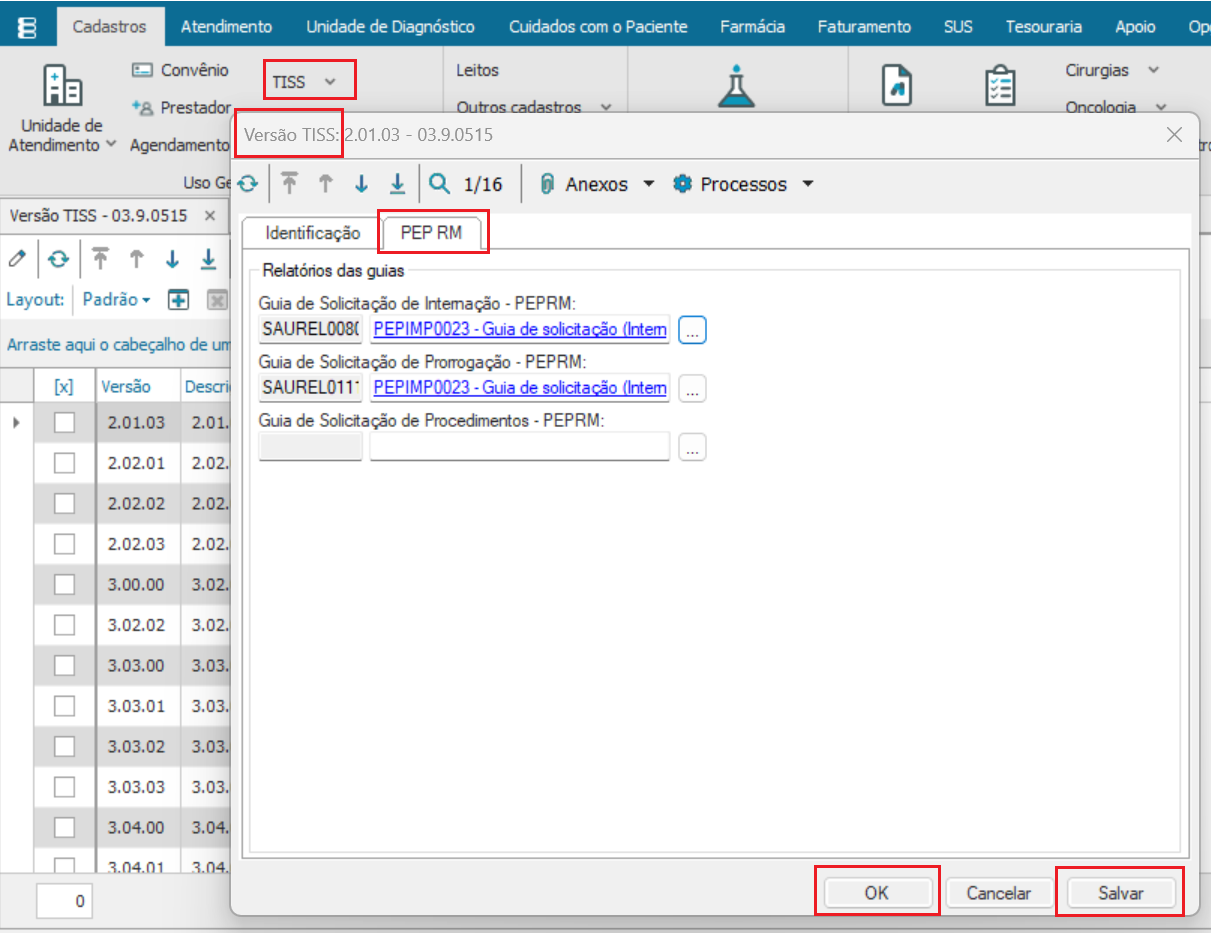
Cadastro OPME: RM > Cadastro > Cirurgias > Procedimentos para agenda de cirurgia > (ícone  ou Ctrl+Ins) > Identificação (preencher código, descrição e tempo do procedimento em horas, clique em "Salvar" > Órtese/Prótese (ícone ou Ctrl+Ins) > Identificação (preencher código, descrição e tempo do procedimento em horas, clique em "Salvar" > Órtese/Prótese (ícone  ou Ctrl+Ins) > Preencha os campos com o nome do material/medicamento e a quantidade > Salvar > OK. . ou Ctrl+Ins) > Preencha os campos com o nome do material/medicamento e a quantidade > Salvar > OK. . 
|