| Uma vez publicados ou recebidos
| Card |
|---|
| default | true |
|---|
| label | Fluxo do usuário |
|---|
| Nas abas abaixo é possível conferir qual o fluxo principal (mais comum) existente no sistema, que vai desde o Cadastro até a finalização de um Documento. | Deck of Cards |
|---|
| | Card |
|---|
| label | Cadastro |
|---|
| title | Cadastro |
|---|
| O formulário para cadastro será exibido após clicar na opção “Cadastre-se aqui”, abaixo da sessão de login. 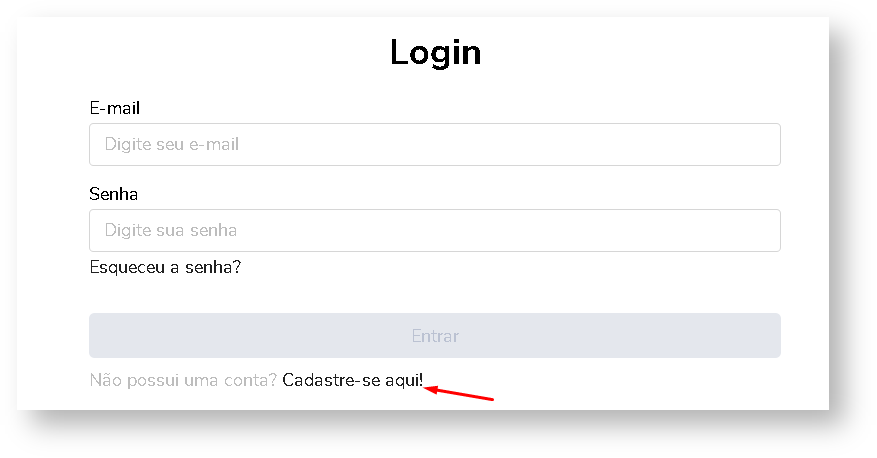
Nesta tela, preencha os campos ali dispostos seguindo as regras abaixo: - Nome Completo: Campo obrigatório;
- Identificação: Campo obrigatório.
O campo de identificação possui dois valores: Brasil ou Exterior. Caso o valor escolhido seja Brasil, o sistema irá solicitar o CPF/CNPJ. - CPF/CNPJ: Campo obrigatório. CPF: 11 dígitos. CNPJ: 14 dígitos.
Campo preenchido com CPF: 
Campo preenchido com CNPJ: 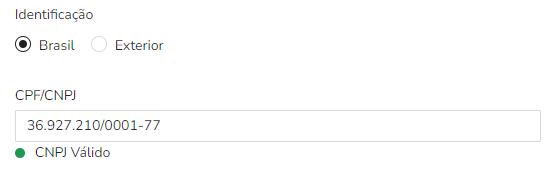
Caso o valor escolhido seja Exterior, o sistema irá solicitar o ID internacional. - ID internacional: Campo obrigatório. De 1 à 30 caracteres.
Campo preenchido com ID internacional: 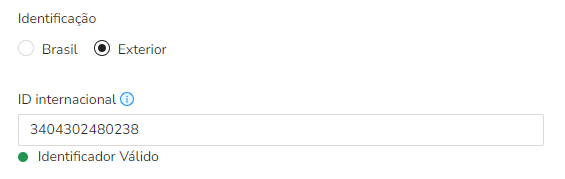
- Cargo: Campo opcional.
- E-mail: Campo obrigatório.
Caso seja colaborador de uma empresa licenciada, o e-mail deve corresponder ao e-mail corporativo da empresa (ex: [email protected]); Se for um usuário convidado poderá utilizar qualquer e-mail. - Empresa Licenciada: Este campo somente será exibido para colaboradores e caso o sistema identifique uma empresa licenciada vinculada ao seu e-mail. Sendo assim, você deverá selecionar uma das empresas.
Obs: Caso você utilize um e-mail de domínio público como gmail, hotmail, outlook, etc., a sua empresa não será listada. Você deverá solicitar ao Administrador da sua empresa que realize a inclusão do seu usuário ao CNPJ da empresa pelo menu Usuários do painel administrativo". |
|---|
- Senha: Campo obrigatório. Possui as seguintes regras:
- Deve conter no mínimo 5 cararctes;
- Deve conter pelo menos 1 caracter maiúsculo (A-Z);
- Deve conter pelo menos 1 caracter minúsculo (a-z);
- Deve conter pelo menos 1 dígito (0-9);
- Deve conter pelo menos 1 caracter especial (@#$¨&*);
- Confirme a Senha: Campo obrigatório. Deve ser correspondente ao campo “Senha” digitado anteriormente;
Após preencher os dados de cadastro clique no botão “Cadastrar”. Abaixo um exemplo de cadastro com CPF e-mail de convidado: 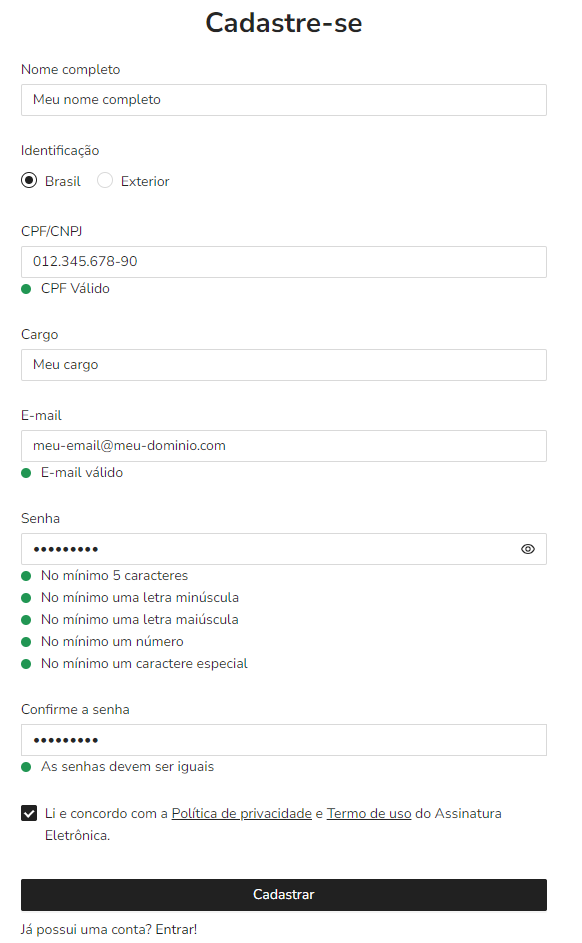
Obs.: O botão “Cadastrar” somente será habilitado, após o preenchimento correto dos campos. Após finalizar, uma mensagem será exibida informando que o cadastro foi realizado com sucesso: 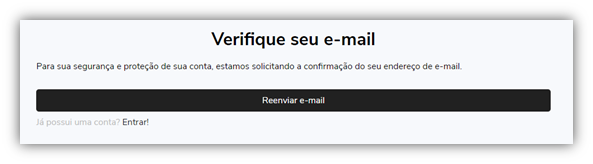
Um e-mail será enviado para a sua caixa de entrada (verifique também na caixa de spam caso não encontre o documento) e você deverá seguir as instruções do e-mail para confirmar seu cadastro. 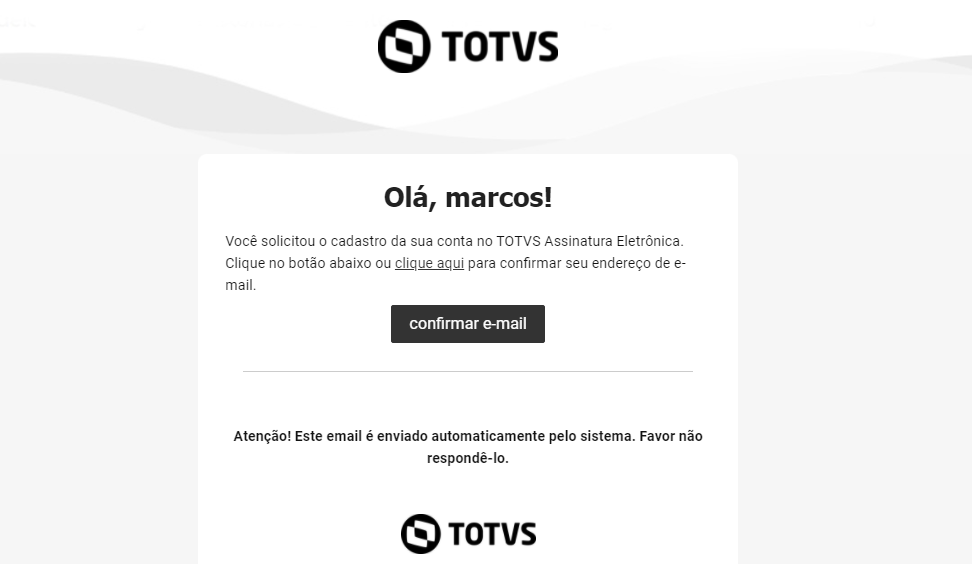
|
| Card |
|---|
| label | Publicando um documento |
|---|
| title | Publicando um documento |
|---|
| | Expandir |
|---|
| title | Publicando um documento |
|---|
| Para realizar a publicação de um documento, clique no botão "+ Adicionar documentos" na tela que é exibida logo após o login. Obs.: Usuários externos não poderão publicar documentos, ficando a cargo apenas dos colaboradores habilitados e vinculados à alguma empresa com plano ativo e com saldo. 
Informe o nome do envelope e Clique ou arraste no campo abaixo para inserir um ou mais documentos PDF. 
Clique em próxima etapa para seguir com o upload.
Obs: O tamanho do envelope varia de acordo com o plano contratado pelo cliente. (10mb ou até 25mb) |
| Expandir |
|---|
| title | Publicando um envelope (mais de um documento) |
|---|
| Caso o usuário deseje, é possível fazer o upload de múltiplos arquivos. Fazendo isso, todos os arquivos submetidos ao sistema serão agrupados em um único documento, e definindo um nome para o envelope.

Obs: O tamanho do envelope varia de acordo com o plano contratado pelo cliente. (10mb ou até 25mb)
Um alerta pode ser exibido caso existam documentos com mesmo nome na lista, mas isso não impede o avanço do processo. 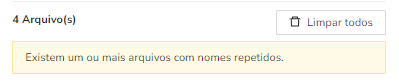
|
| Expandir |
|---|
| title | Adicionando destinatários |
|---|
| Após selecionar o documento você irá definir a forma de assinatura e quem serão os assinantes/validadores. Para isto, basta clicar no botão "Novo destinatário" que irá se abrir uma janela para realizar esta ação. 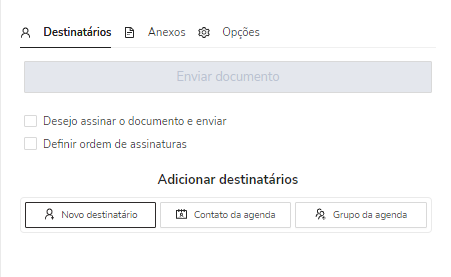
Ao inserir um novo destinatário é possível salvá-lo na sua agenda de contatos, marcando a opção: Salvar na agenda Os e-mails listados nesses campos correspondem aos usuários que você já enviou algum documento anteriormente e eles já realizaram acesso ao TOTVS Assinatura Eletrônica. Caso o destinatário ainda não tenha cadastro no TAE ou ainda não realizou o primeiro acesso, basta digitar seu e-mail no campo correspondente e teclar “ENTER” para que ele seja inserido.
Selecione o tipo de Autenticação que o destinatário irá realizar: - Realizar login no sistema : Para acessar o documento o destinatário precisará se cadastrar no TOTVS Assinatura Eletrônica, e após realizar o login, poderá acessar o documento e assinar.
- Enviar código via e-mail: Para acessar o documento o destinatário precisará clicar no link que irá receber no e-mail, logo após ele receberá um código de validação em outro e-mail. Digitando o código na página, ele terá acesso ao documento e poderá assinar.
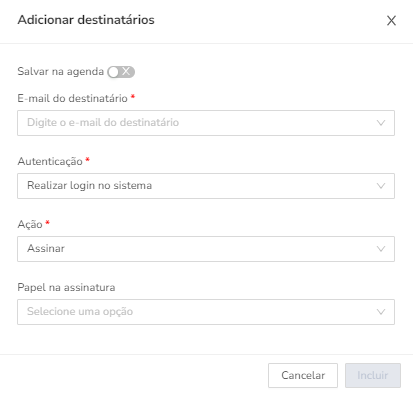
Selecione o campo 'Ação' para definir qual será dentre as opções assinante, testemunha, validador ou observador, de acordo com a finalidade pretendida. - Assinar: Usuários que assinarão digitalmente via certificado A1/A3 ou eletronicamente através dos dados de usuário (nome, CPF, Geolocalização e IP da máquina);
- Assinar com Certificado digital A1/A3: Usuários que assinarão obrigatóriamente via certificado digital A1/A3.
- Testemunhar: Usuários que irão assinar eletronicamente como testemunha no documento através dos dados de usuário (nome, CPF, Geolocalização e IP da máquina).
- Validar: Usuários que irão apenas validar o documento, não participam da assinatura e servem apenas para definir se o documento está “OK”.
Observar: Um usuário observador participa do documento de forma indireta, podendo apenas acompanhar seu fluxo mas nunca influenciá-lo. São listados na aba 'Informações' do documento, logo abaixo dos participantes ativos.
Obs: Ao selecionar a opção "Assinar com certificado (A1/A3)" o autor está definindo que aquele signatário só poderá realizar a assinatura utilizando um certificado A1 ou A3.
Papel na assinatura: É possível definir qual o papel que aquele assinante está exercendo nesse documento. Por exemplo: Assinou "como contratante", "como fiador", "como locatário" etc.
Ao escolher o tipo de Autenticação "Enviar código via e-mail", as ações disponíveis serão apenas: Assinar, Validar e Testemunhar.

E novos campos serão exibidos no formulário, são eles: Tipo de Identificação: Define qual tipo de documento será exigido para o destinatário. Por padrão, a opção Brasil virá selecionada fazendo com o que campo abaixo receba um CPF ou CNPJ. Caso mude para Exterior o campo deverá ser preenchido com algum documento de identificação internacional. E caso selecione a opção: Não possui, não será solicitado documento para esse destinatário.
Identificação: Esse campo é exibido dinamicamente, de acordo com o tipo de identificação definido. Conforme demonstrando o item acima. Obs: Ao enviar um documento o autor define se irá preencher o número do documento do destinatário (CPF por exemplo), ou o destinatário deverá preencher essa informação no ato da assinatura. Caso o autor preenche esse campo, ele não poderá ser alterado pelo destinatário. Caso o autor não preencha esse campo, ele deverá ser preenchido obrigatoriamente pelo destinatário.
Nome Completo: O nome completo do destinatário deverá ser preenchido pelo autor, sempre que solicitar a autenticação sem cadastro no sistema. (Enviar código por e-mail). 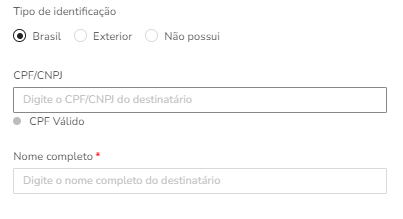
Após realizar a inclusão dos destinatários, eles serão exibidos na tela do documento: 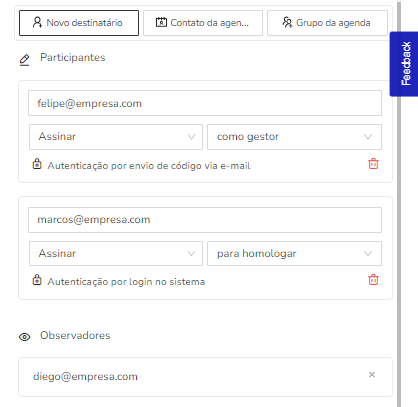
Cada destinatário será exibido em um card, onde somente é possível alterar a Ação e papel de assinante. Caso o tipo de autenticação ou o e-mail tenham sido informados errado, será necessário clicar no ícone de lixeira para remover o destinatário da lista, e adicioná-lo novamente. Os destinatários adicionados como Observadores serão exibidos ao final da lista de Participantes.
|
| Expandir |
|---|
| title | Adicionando destinatários (da agenda) |
|---|
| Também é possível adicionar destinatários de sua agenda, seja a partir da seleção de contatos individuas ou em grupos. 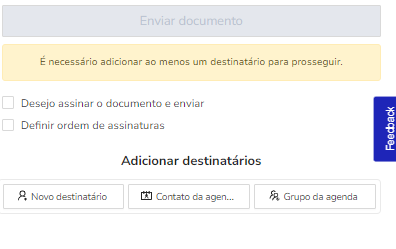
| Expandir |
|---|
| title | Selecionando contatos |
|---|
| Optando pela seleção por contato, uma nova janela será aberta, onde os mesmos terão suas informações dispostas e poderão ser escolhidos. 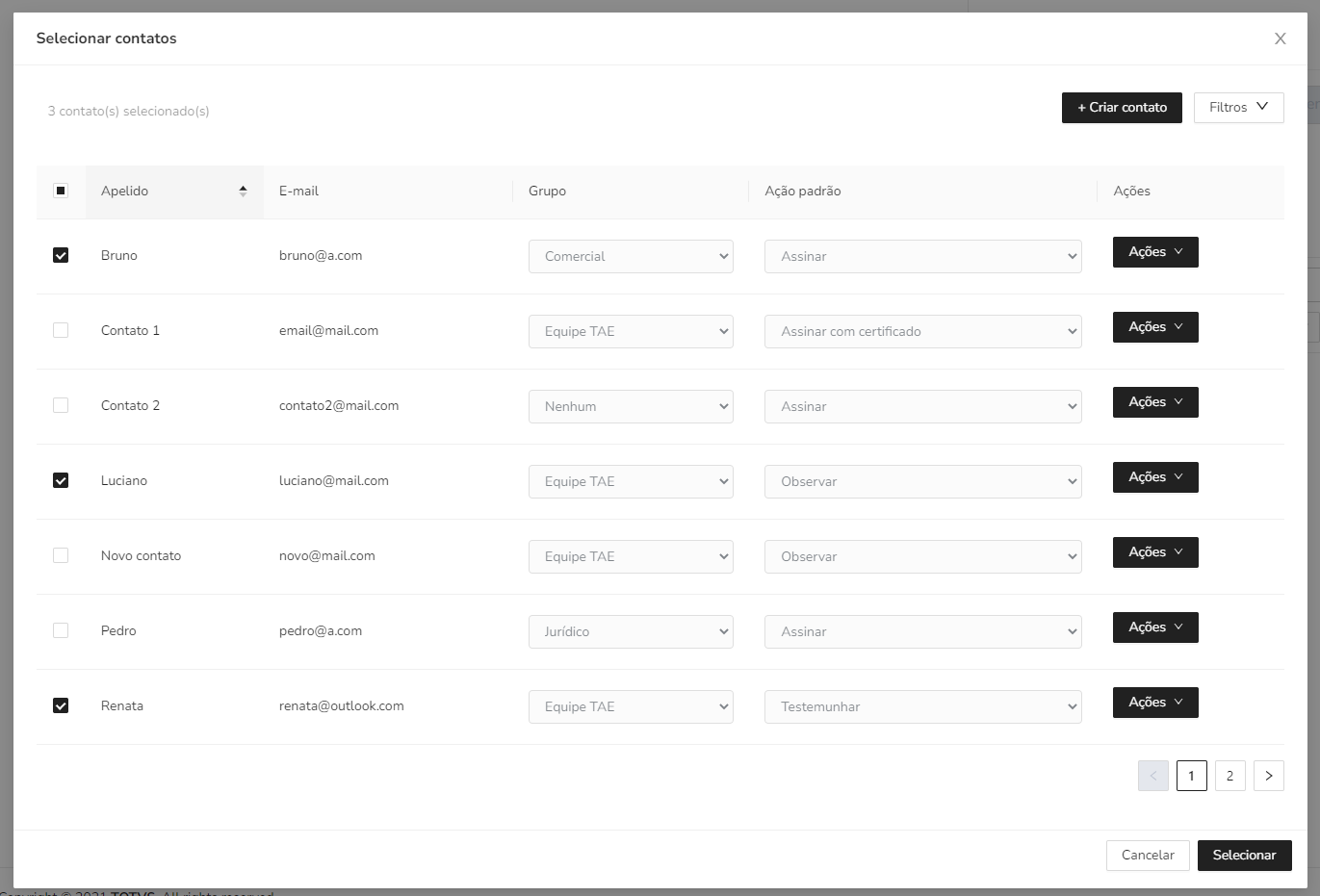
Após confirmação, todos os contatos selecionados serão enviados para a listagem de participantes (e observadores, quando houver), já relacionados com suas respectivas ações padrão. |
| Expandir |
|---|
| Optando pela seleção por grupo (disponível apenas para documentos em "Rascunho"), uma nova janela será aberta, onde os mesmos terão suas informações dispostas e poderão ser escolhidos. 
Após confirmação, todos os grupos selecionados serão enviados para a listagem de participantes (e observadores, quando houver), já relacionados com suas respectivas ações padrão. 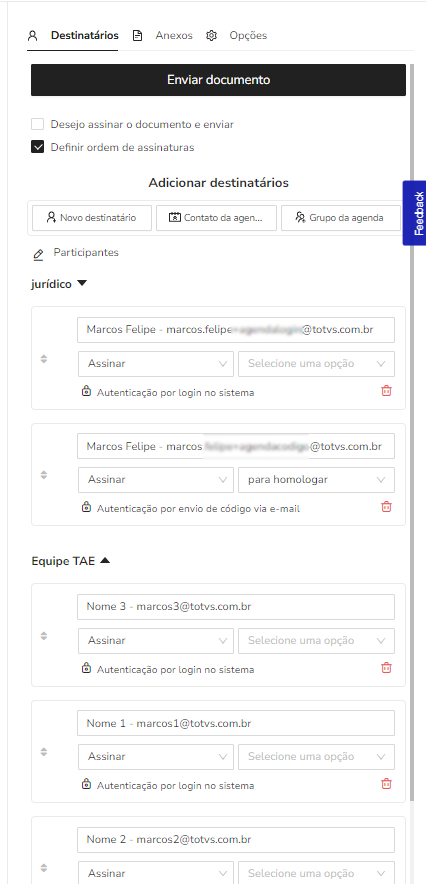
Observação: 1) Ao escolher mais de um grupo ou se já existir pelo menos um participante relacionado ao documento, após confirmação; 2) A flag "Definir ordem de assinaturas" será habilitada automaticamente; 3) Os contatos serão agrupados de acordo. No caso de não possuírem grupo prévio, serão associados à um novo, com nomenclatura genérica.
|
|
| Expandir |
|---|
| title | Definindo ordenação das assinaturas (workflow) |
|---|
| Também é possível definir ordenação para as assinaturas (workflow). Basta marcar a opção “Definir Ordem de Assinaturas”. É possível escolher a ordem dos assinantes ou até mesmo definir a ordenação utilizando grupos. No exemplo a seguir o documento seria enviado inicialmente para o Marcos, quando ele assinasse seria disparado o e-mail para o Diego e assim por diante. O Fluxo só continua quando a pessoa atual realiza a assinatura. 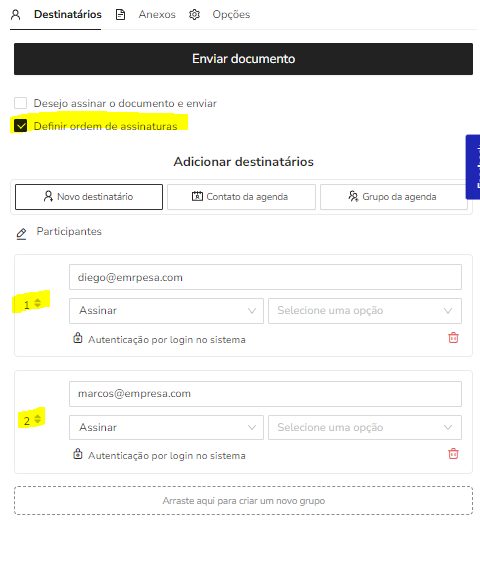
Para alterar a ordem dos destinatários basta clicar sobre as numerações e arrastar para a posição desejada. Outra forma de ordenação possível é utilizando grupos. Onde definimos um grupo de pessoas para receber o documento primeiro, e após todas elas assinarem o documento é disponibilizado para o grupo dois, e assim sucessivamente. Para criar um grupo clique na numeração de um contato e arraste até a opção “Arraste aqui para criar um grupo”
|
| Expandir |
|---|
| Também é possível incluir anexos no momento da criação da publicação, utilizando a aba Anexos.
Obs: O tamanho do envelope varia de acordo com o plano contratado pelo cliente. (10mb ou até 25mb). Incluindo seus documentos (envelope) e os anexos. O tamanho total e o tamanho já utilizado nessa publicação pode ser exibido abaixo do botão "procure em seu computador". 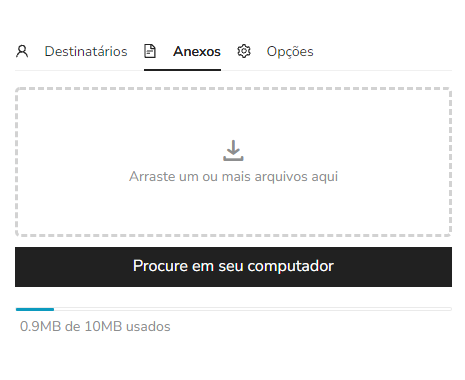
Para inserir os anexos basta clicar ou arrastar os arquivos para o quadro pontilhado, ou clicar no botão e selecionar os arquivos do seu computador. 
Após a inclusão dos anexos, eles ficarão disponíveis para download para todos os participantes do documento.
Somente o autor da publicação pode inserir anexos e excluí-los.
|
| Expandir |
|---|
| title | Opções: Data de expiração, assinatura manuscrita, mensagem personalizada de email |
|---|
| Também é possível realizar configurações adicionais na aba Opções. - Como definir a data de expiração para a publicação que será exibida na tela inicial. Essa data serve como um lembrete para os destinatários.
- Solicitar assinatura manuscrita, marcando essa opção o autor define como obrigatório o uso de assinaturas manuscritas e rubricas no documento. (Essa opção só exibida nesta página após o envio do documento. Antes disso, ela é exibida na tela de adicionar destinatários)
- Permitir rejeitar o documento, marcando essa opção o autor define que os participantes do documento podem rejeitá-lo caso não concordem ou entendam que algo está errado. Quando um destinatário rejeita, todo o envelope é rejeitado. (Caso esta opção seja desmarcada, a opção de rejeitar não será exibida para os participantes).
- Assunto e Corpo da Mensagem essas opções serão usadas para personalizar o envio do e-mail de notificação de documento pendente para seus destinatários.
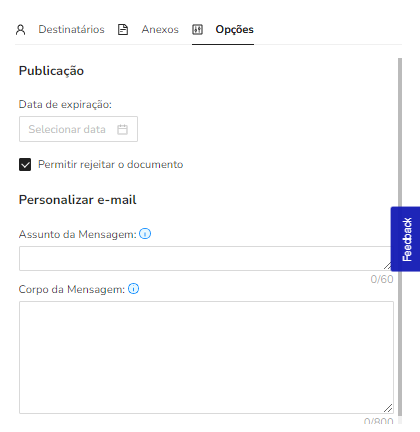
|
| Expandir |
|---|
| title | Realizando a publicação e a assinatura |
|---|
| Caso participe da assinatura/validação do documento marque a opção “Desejo assinar o documento e enviar”. 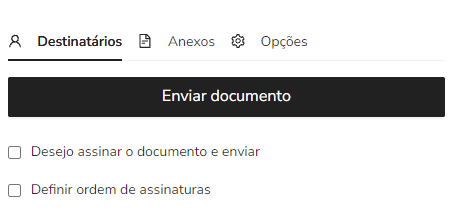
O sistema vai solicitar acesso a sua localização para ser anexada na sua assinatura. Clique em permitir. 
Defina a forma de assinatura que você, como portador do documento, irá escolher para assinar. 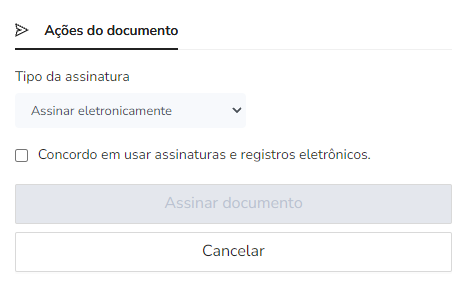
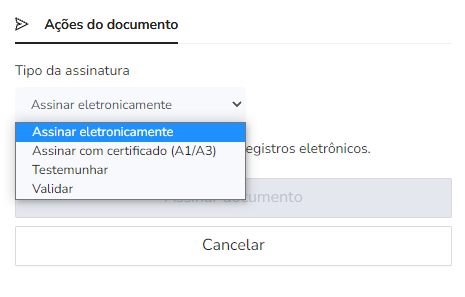
Caso esse documento tenha sido configurado para exigir assinatura manuscrita, e o autor ainda não tenha cadastrado a sua, será solicitado que ele a insira. 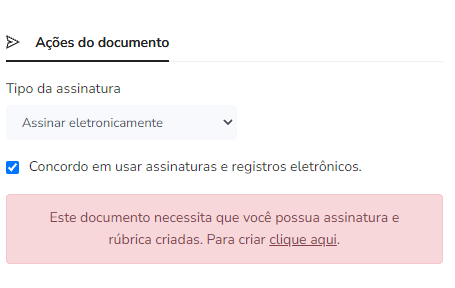
Após clicar no mensagem acima, será exibido o quadro para cadastrar a assinatura manuscrita. Clique em "Nova assinatura". 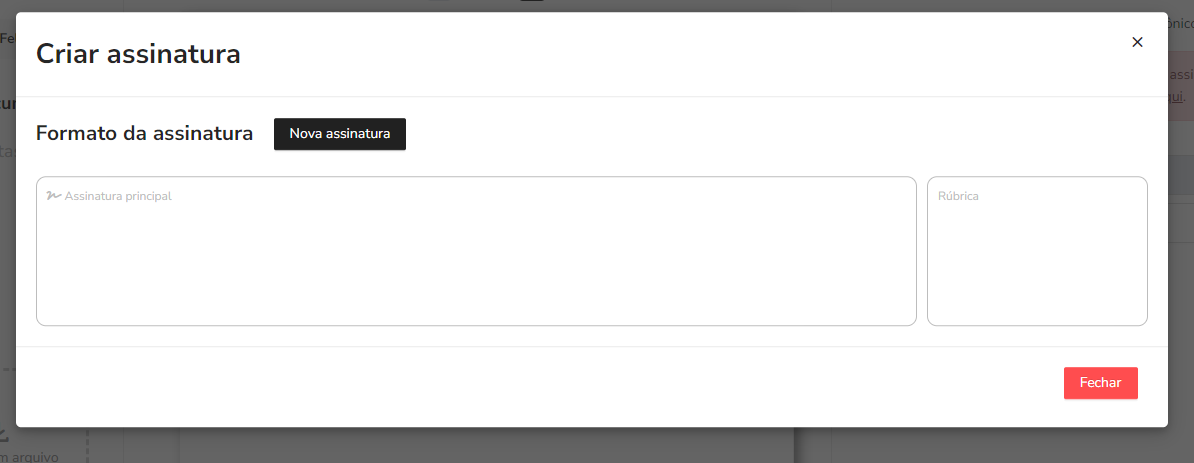
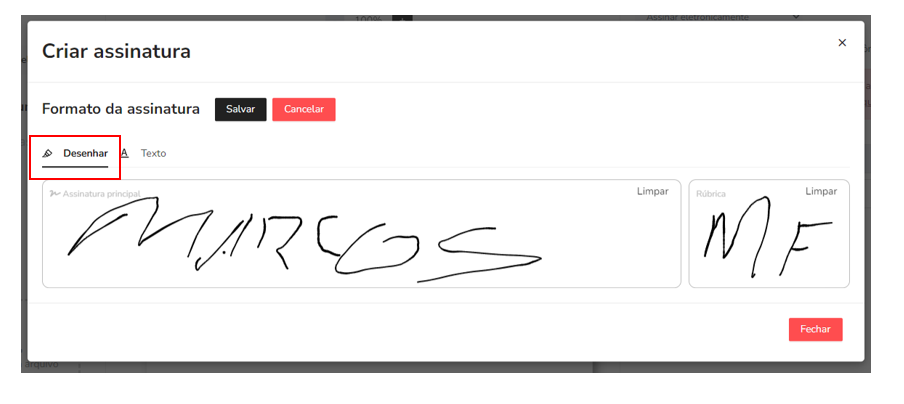
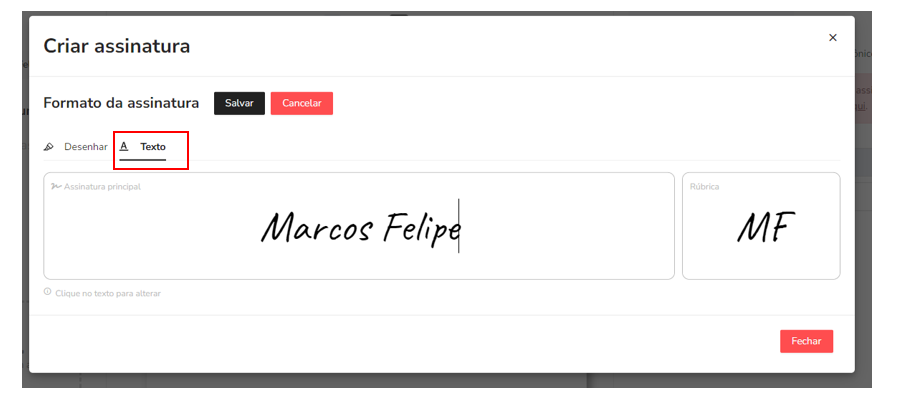
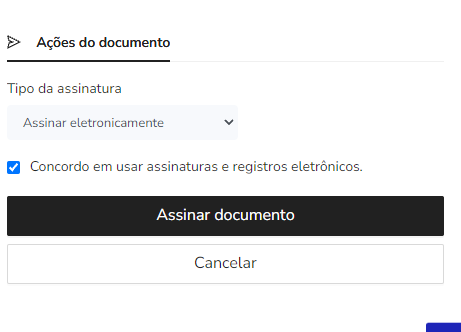
Clique no botão “Assinar documento” . O documento será salvo no TOTVS Assinatura Eletrônica e os destinatários receberão um e-mail solicitando que acessem a ferramenta e realizem a assinatura/validação.
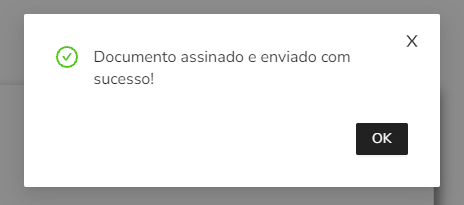
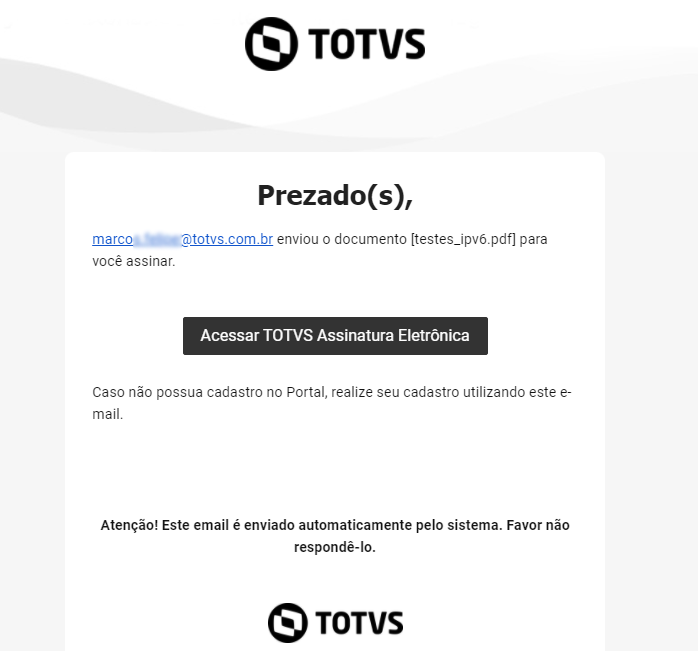
|
|
| Card |
|---|
| label | Assinando um documento |
|---|
| title | Assinando um documento (eletronicamente) |
|---|
| | Expandir |
|---|
| title | Eletronicamente (Com login no Sistema) |
|---|
| Para realizar a assinatura de um documento, realize o login e encontre o documento que irá assinar na tela principal. 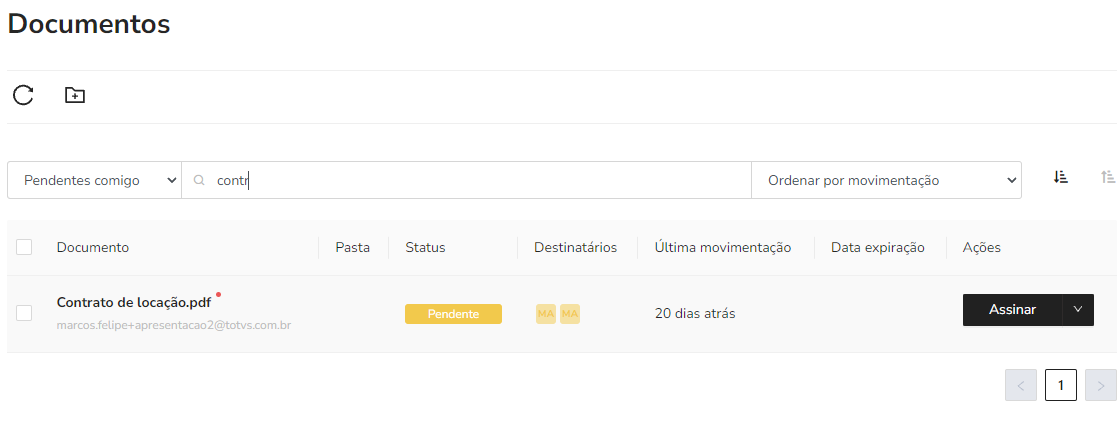
Clique no documento e aguarde seu conteúdo ser carregado.
O sistema vai solicitar acesso a sua localização para ser anexada na sua assinatura. Clique em permitir. 
Leia o documento até última página para que o botão “Próxima Etapa” seja habiltado e, em seguida, clique nele para dar prosseguimento ao processo de assinatura. 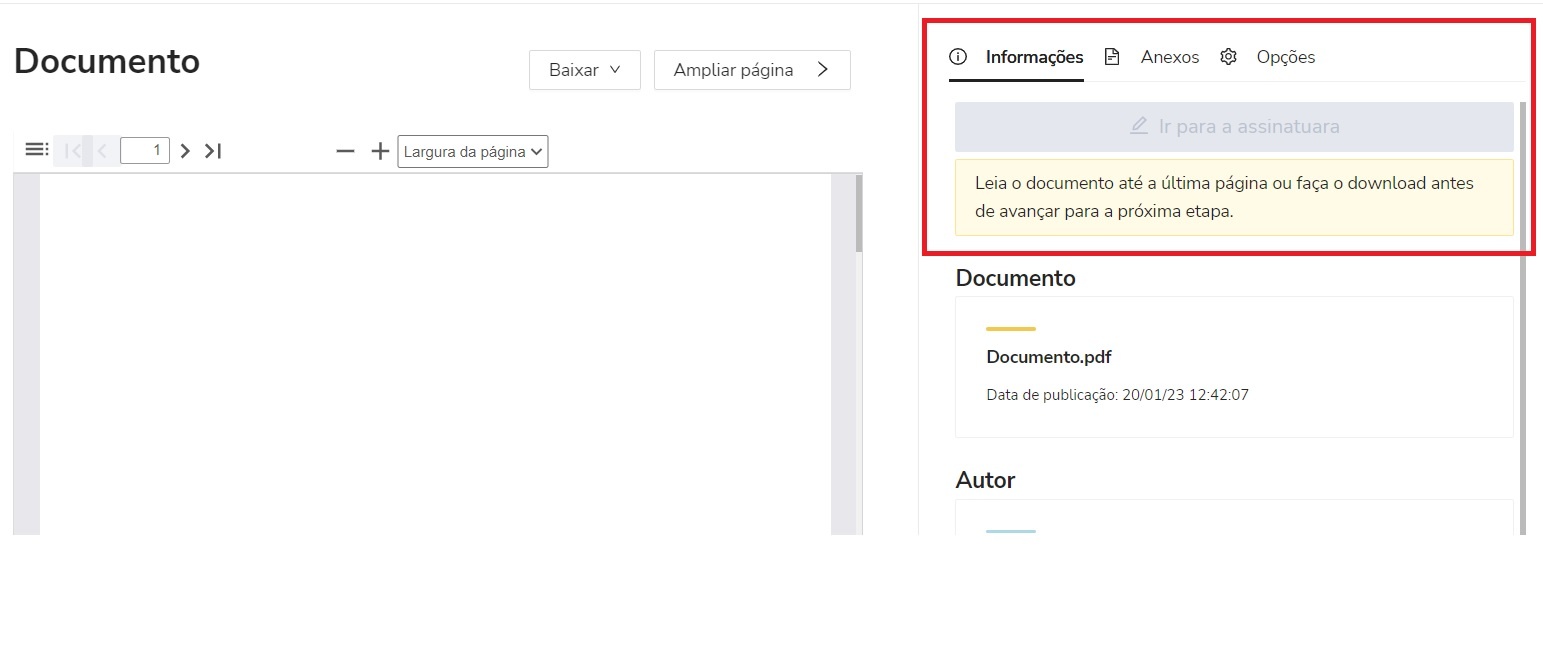
Após clicar no botão “Próxima etapa”, será exibido os campos para informar os dados de assinatura. 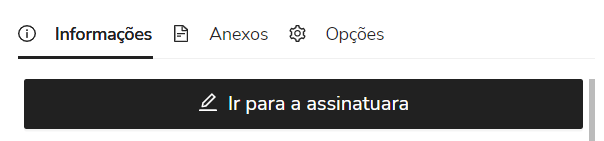
Para assinar eletronicamente clicando na opção “Assinar Eletronicamente”. A assinatura será realizada a partir dos seus dados de usuário (Nome, E-mail, Cargo, CPF, Geolocalização e IP da máquina). 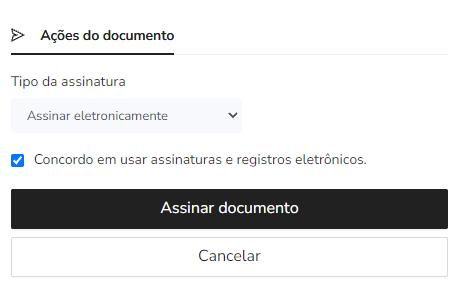
Marque a opção “Concordo em usar assinaturas e registros eletrônicos” e clique no botão “Assinar documento”. O documento será assinado, as informações serão gravadas no documento conforme a opção de assinatura escolhida.
Obs: A opção de rejeitar documentos somente será exibida, caso o autor do documento permita rejeição. (Opções da publicação).
Após todos os destinatários do documento realizarem suas respectivas ações (assinar, testemunhar ou validar) o documento será finalizado e será enviado um e-mail para todos os destinatários informando a conclusão. 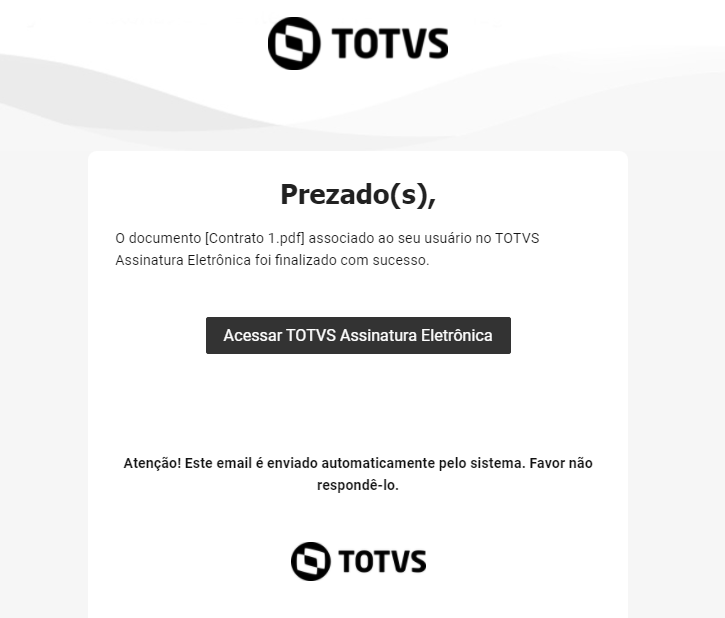
|
| Expandir |
|---|
| title | Eletronicamente (Com com autenticação por envio de código por e-mail) |
|---|
| A autenticação por envio de código por e-mail, é uma alternativa que o autor do documento pode oferecer aos seus destinatários, para que eles possam assinar seus documentos sem a necessidade de se cadastrarem e efetuarem login no TOTVS Assinatura Eletrônica.
Obs: Mesmo que um usuário receba um documento com a opção de assinar sem realizar cadastro, e ele já tenha cadastrou ou escolha realizar o cadastro, fica a critério do destinatário escolher como vai realizar o acesso. Ele pode acessar da forma tradicional, realizado o login, ou acessar pelo link recebido por e-mail. Conforme demonstrado no fluxo abaixo:
Quando um autor envia um documento e define o tipo de autenticação como: Envio de código por e-mail o destinatário vai receber o e-mail de Documento Pendente, basta clicar no link Acessar documento 
Será aberta a tela de validação de código: 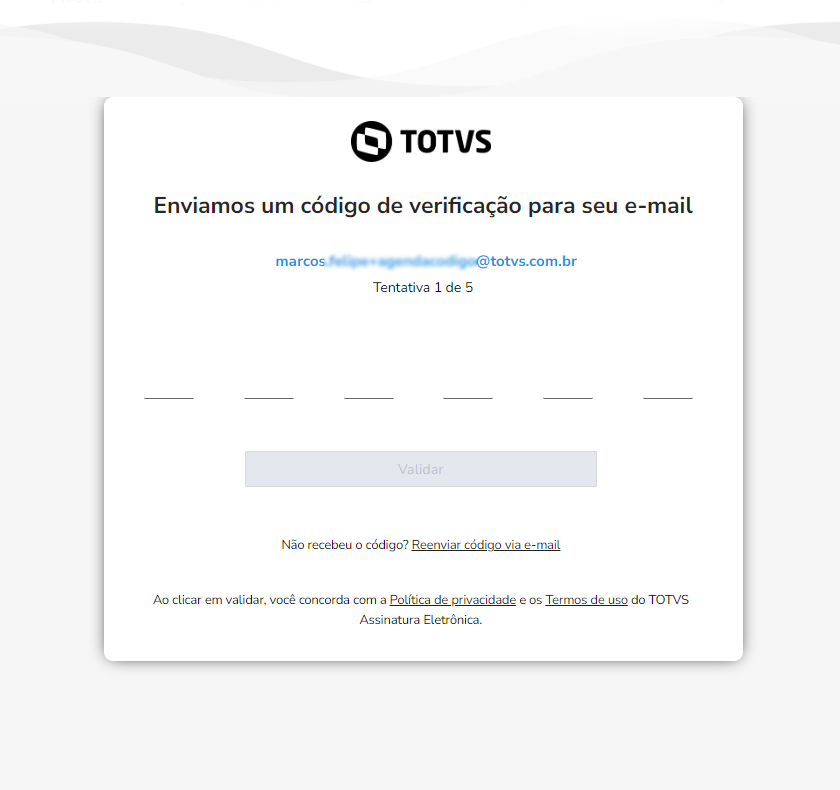
Nesse momento, será enviado um novo e-mail para o destinatário. Com um código para realizar o segundo fator de autenticação. Obs: Esse código possui validade de 4 horas. Após esse tempo, será necessário reenviar um novo código.
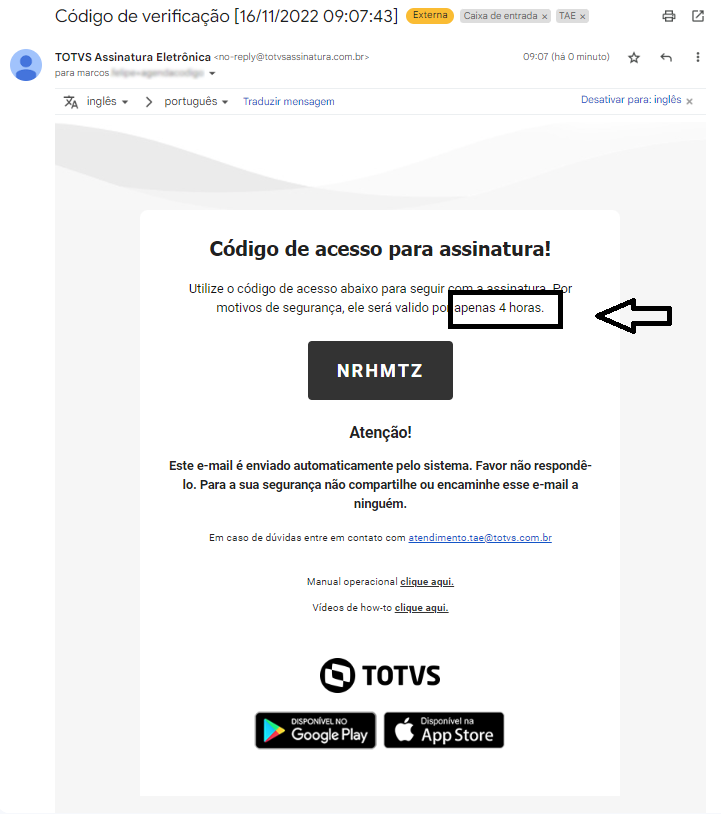
Basta digitar o código recebido no e-mail na tela de validação de código, e terá acesso ao documento. Obs: Você terá 5 tentativas para digitar o código, caso ultrapasse esse número, o código será invalidado e um botão de reenviar novo código será exibido. 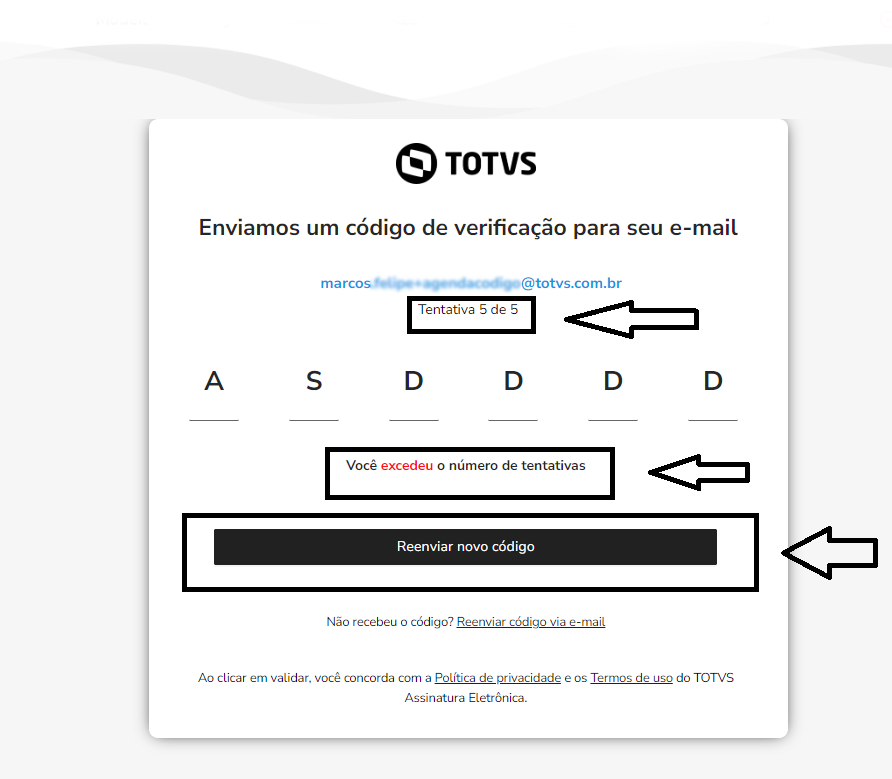
O mesmo acontece quando um código expirar após 4 horas de sua geração. 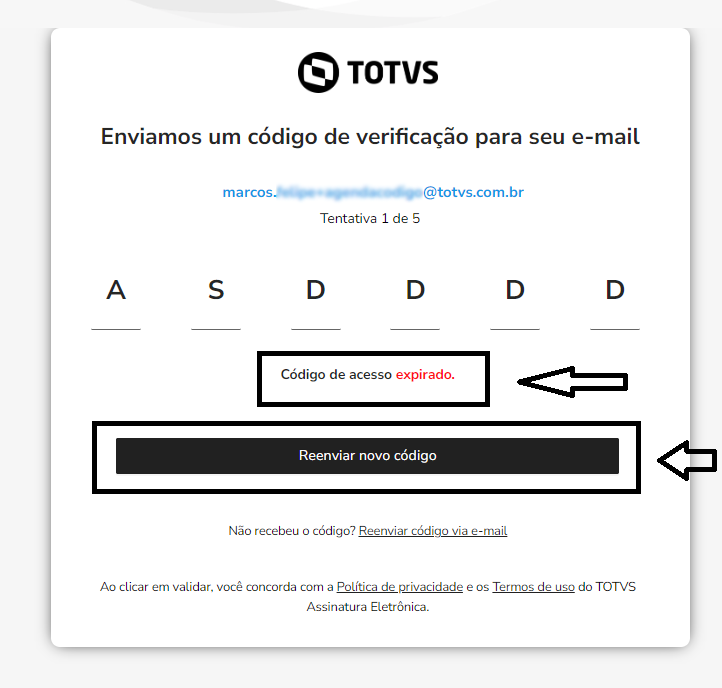
Digitando o código corretamente, você será redirecionado para a tela do documento. A esquerda é exibido o documento, e a direita as opções de assinatura.
No exemplo abaixo, o autor preencheu o Nome e informou o CPF do seu destinatário. Não sendo possível o destinatário editar esses dados. Caso haja alguma informação incorreta, deverá entrar em contato com o autor do documento, e solicitar a correção.
Só é necessário ler o documento, declarar o consentimento e clicar em Assinar. Obs: O botão de assinatura só é habilitado após marcar o item: "Declaro que li todas as páginas...". 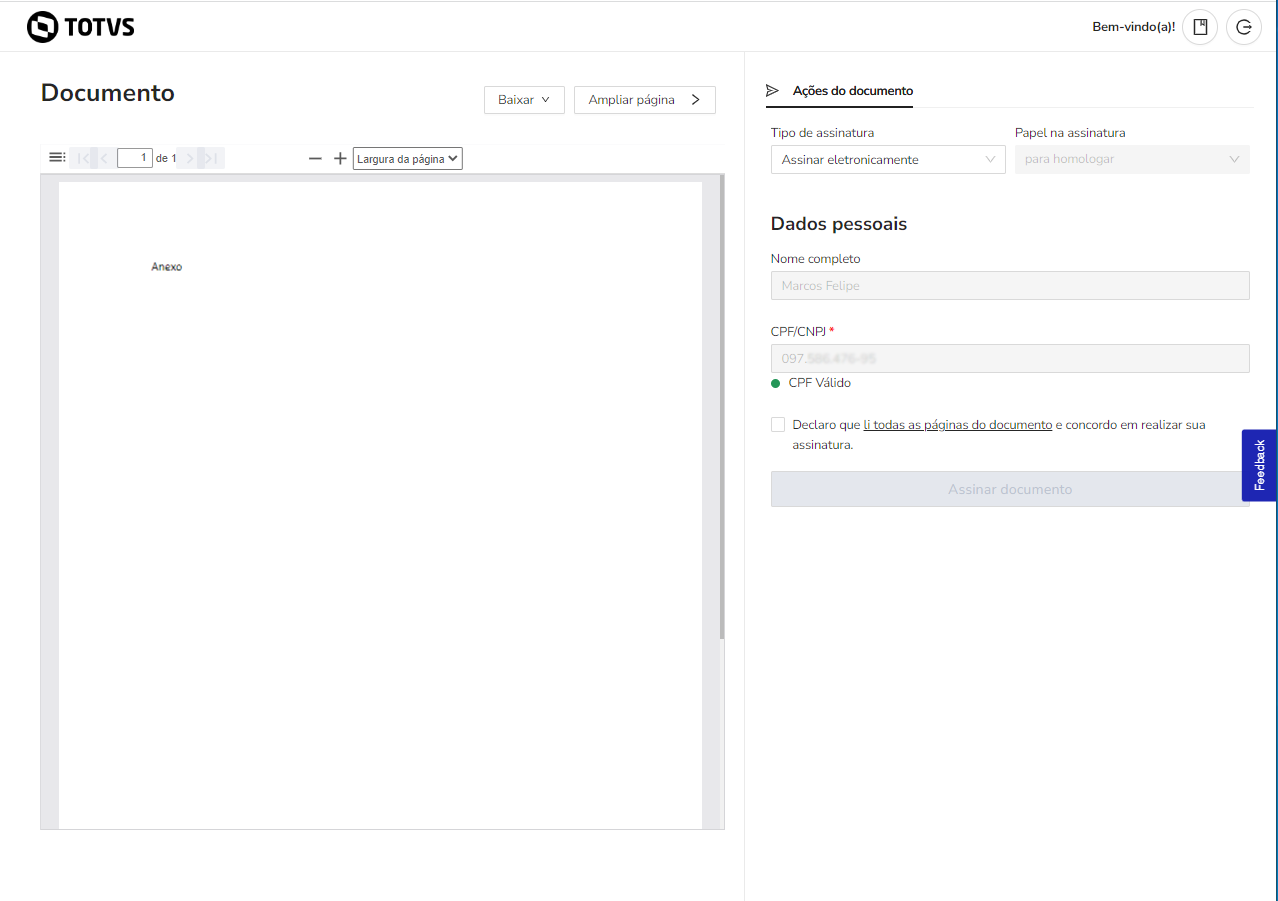
Obs: A opção de rejeitar documentos somente será exibida, caso o autor do documento permita rejeição. (Opções da publicação).
Caso o autor do documento tenha solicitado um documento de identificação, mas não tenha o preenchido, o destinatário precisará obrigatoriamente informar no ato da assinatura. Nesse caso, para habilitar o botão de assinatura, além de marcar o item "Declaro que li todas as páginas...", será necessário informar um documento, conforme solicitado. 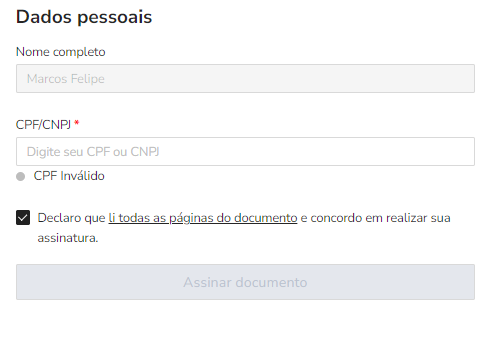
Caso o documento de identificação informado não seja válido, será exibido um erro de validação. 
O autor também pode enviar o documento sem solicitar que o destinatário informe uma identificação (CPF/CNPJ/ID Internacional). Caso ele tenha marcado o tipo de identificação como: Não possui (não solicitar). Nesse caso, ao declarar que leu e concorda com o documento o botão de assinar já será liberado. 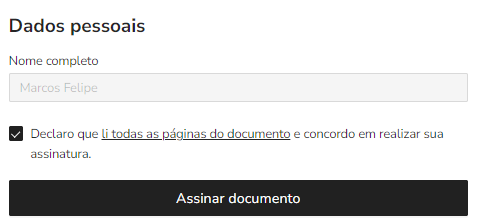
Após realizar a assinatura, serão exibidas as informações do documento na lateral direita. E também é possível realizar o download pelo botão baixar na parte superior da página.  , ,
Ao final das assinaturas, todos os participantes recebem o e-mail de Documento finalizado, onde é possível acessar o documento realizando o mesmo fluxo de autenticação. 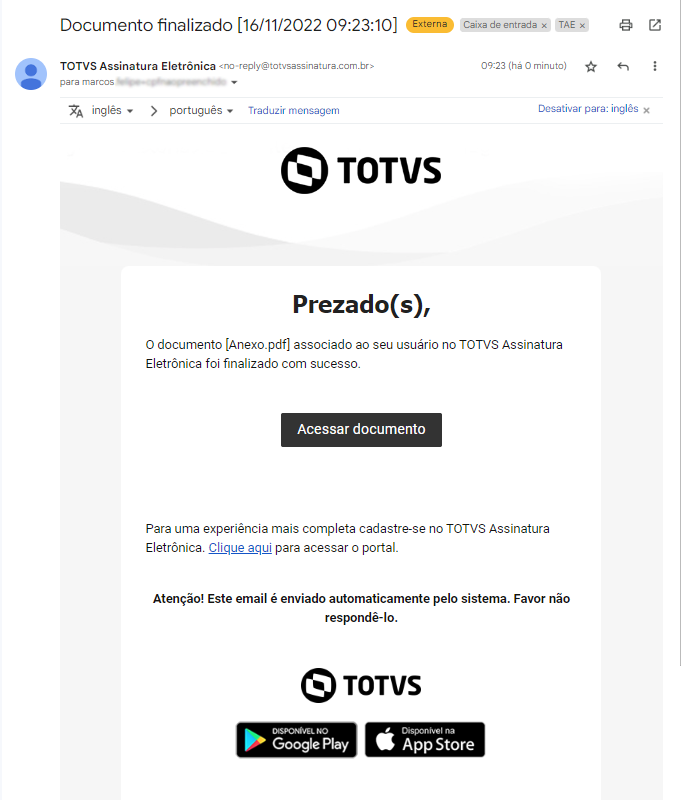
|
| Expandir |
|---|
| title | Com Certificado (A1/ A3) |
|---|
| Para realizar a assinatura de um documento, realize o login e encontre o documento que irá assinar na tela principal. Clique no documento e aguarde seu conteúdo ser carregado. 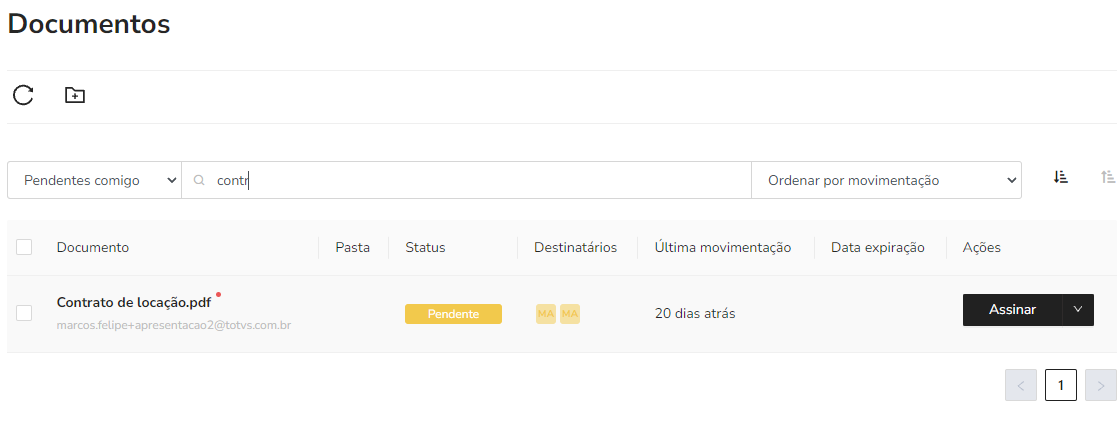
O sistema vai solicitar acesso a sua localização para ser anexada na sua assinatura. Caso esteja de acordo, clique em permitir. 
Leia o documento até última página para que o botão “Próxima Etapa” seja habilitado e, em seguida, clique nele para dar prosseguimento ao processo de assinatura. 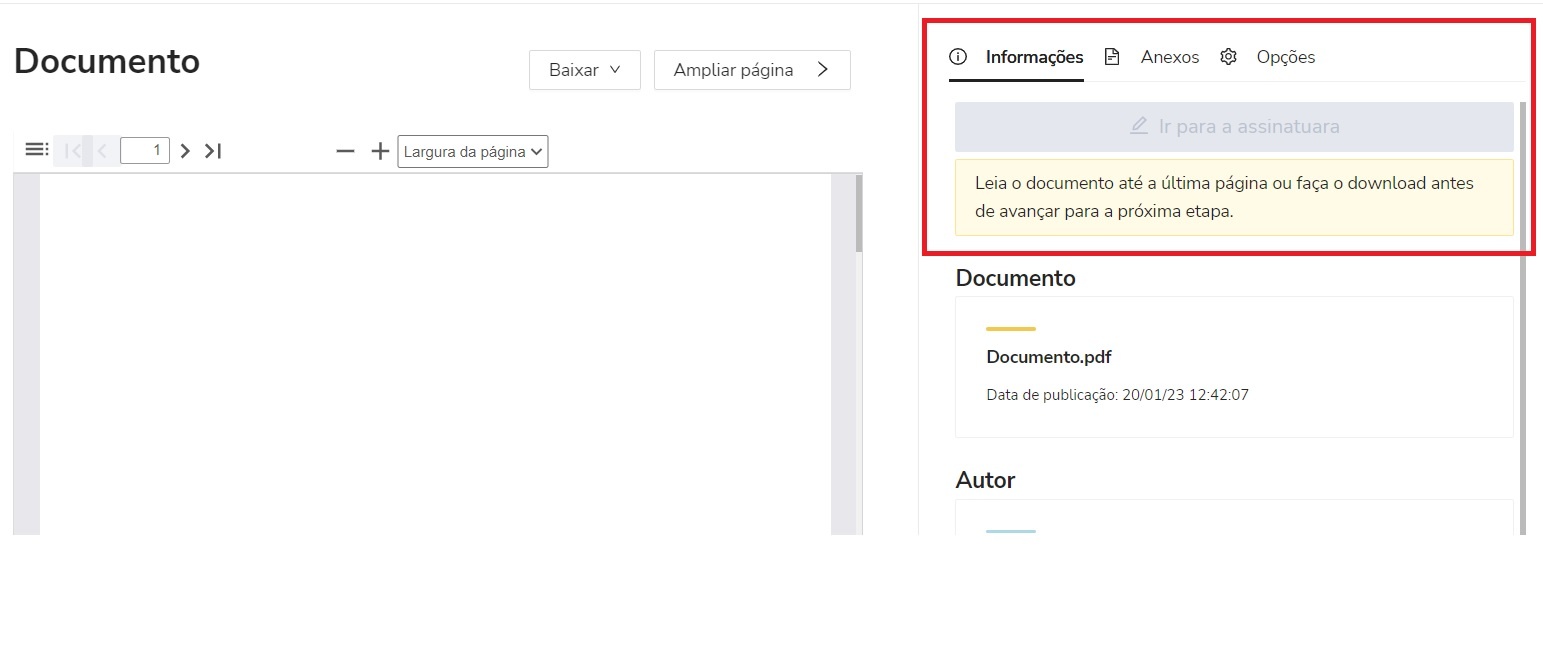
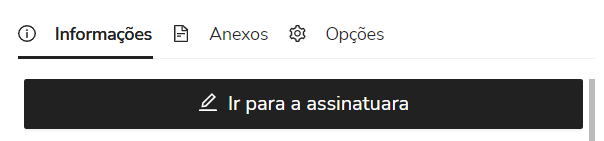
Após clicar no botão “Próxima etapa”, serão exibidos os campos para informar os dados de assinatura. Selecione a opção "Assinar com certificado (A1/A3)" que corresponde à uma Assinatura Digital. Caso ainda não tenho instalado o Web PKI, será exibida uma mensagem destacada em vermelho, solicitando a instalação. Basta clicar nela e seguir os passos indicados. 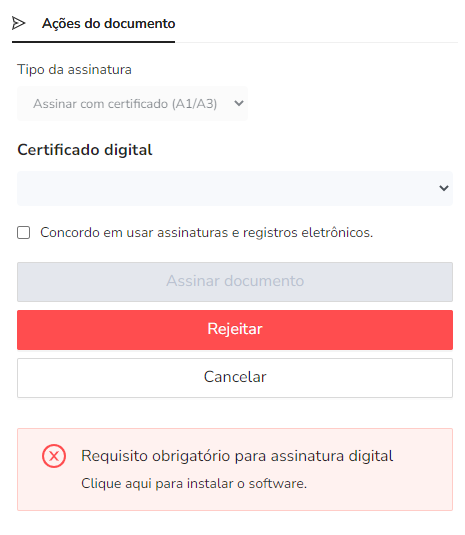
Obs: A opção de rejeitar documentos somente será exibida, caso o autor do documento permita rejeição. (Opções da publicação).
| Expandir |
|---|
| Passo 1: Instale a extensão no navegador. 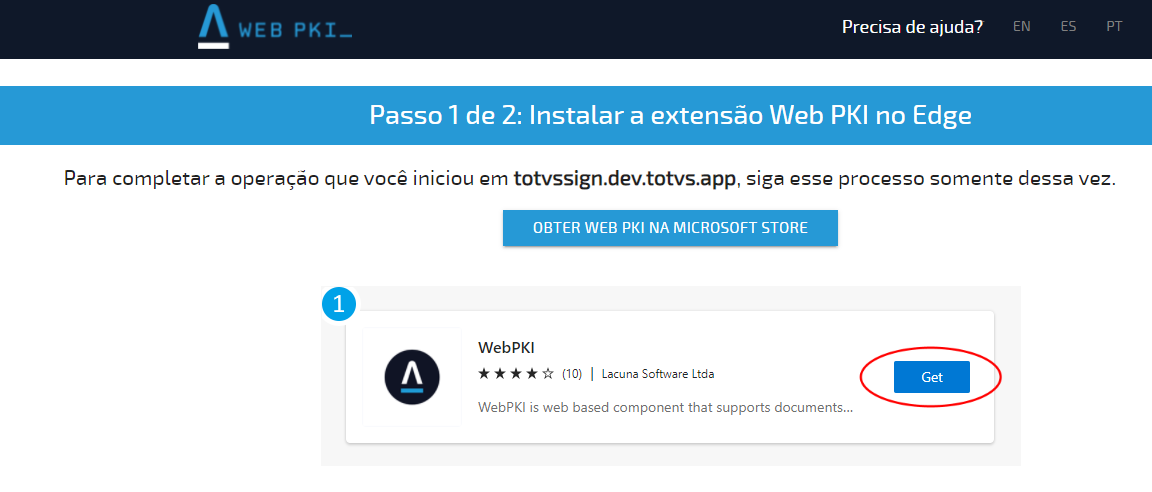
Passo 2: Instale o programa Web PKI em seu computador. 
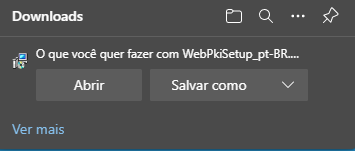
Após executar o arquivo de instalação, o sistema será redirecionado para a tela de assinatura e a mensagem de alerta não será mais exibida. |
Uma lista de certificados digitais instalados em seu dispositivo será exibida. 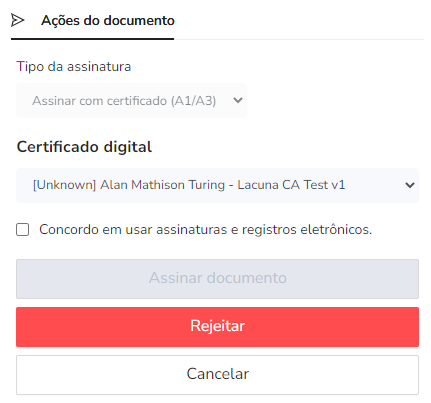
Basta selecionar qual certificado deseja usar, e caso seja solicitado informar a senha do certificado. 
Marque a opção “Concordo em usar assinaturas e registros eletrônicos” e clique no botão “Assinar documento”. Um alerta de segurança irá aparecer, clique no botão "Permitir" para que o site tenha acesso ao seu certificado digital. O documento será assinado, as informações serão gravadas no documento conforme a opção de assinatura escolhida. 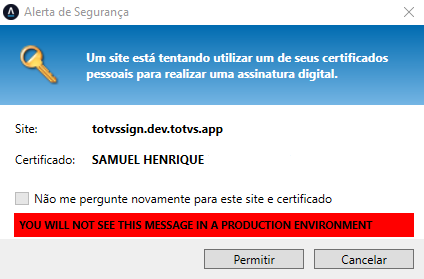
Após todos os destinatários do documento realizarem suas respectivas ações (assinar, testemunhar ou validar) o documento será finalizado e será enviado um e-mail para todos os destinatários informando a conclusão. 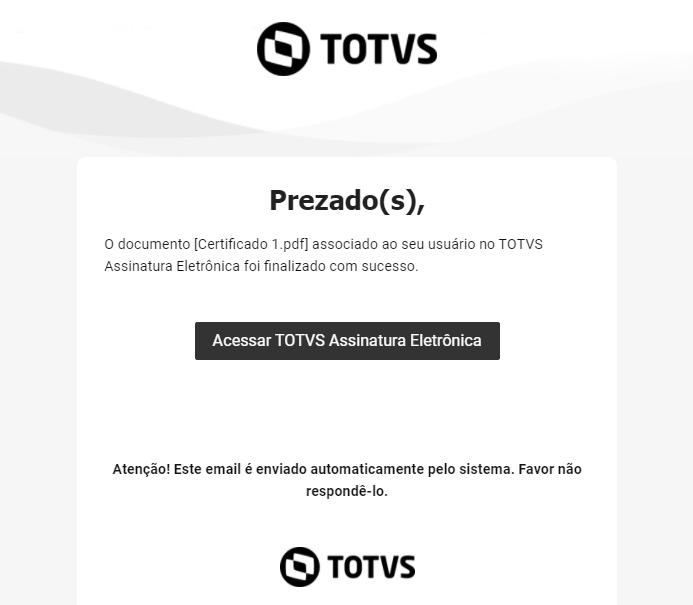
|
|
| Card |
|---|
| label | Rejeitando um documento |
|---|
| title | Rejeitando um documento |
|---|
| Obs: A opção de rejeitar documentos somente será exibida, caso o autor do documento permita rejeição. (Opções da publicação).
Clique no documento que deseje rejeitar e em seguida clique no botão ”Próxima etapa”. Logo após, clique no botão “Rejeitar”. 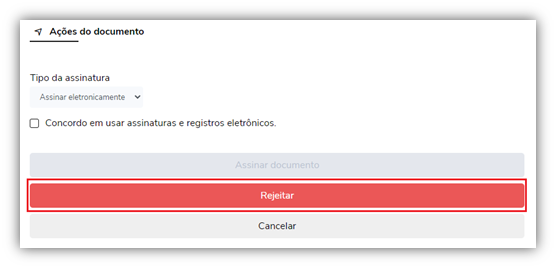
Uma janela será exibida solicitando que descreva o motivo da rejeição do documento. Preencha esse campo e clique no botão “Rejeitar”. 
Todos os destinatários do documento receberão um e-mail confirmando a rejeição. 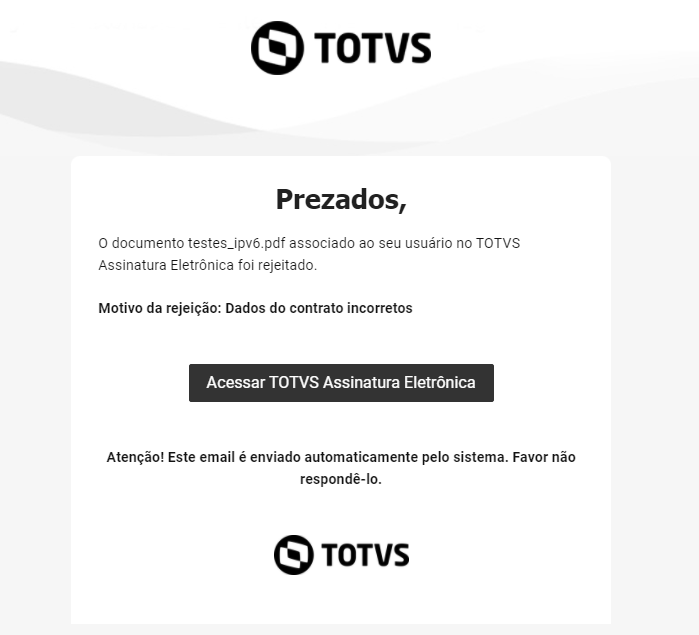
|
| Card |
|---|
| label | Gerenciando uma publicação existente |
|---|
| title | Gerenciando uma publicação existente |
|---|
| | Expandir |
|---|
| title | Reenviando e-mails para pendentes |
|---|
| O Autor do documento pode reenviar o e-mail de "Assinatura Pendente" para seus destinatários que ainda não efetuaram as assinaturas. Basta clicar na seta ao lado do botão do documento desejado, e escolher a opção "Reenviar e-mails" 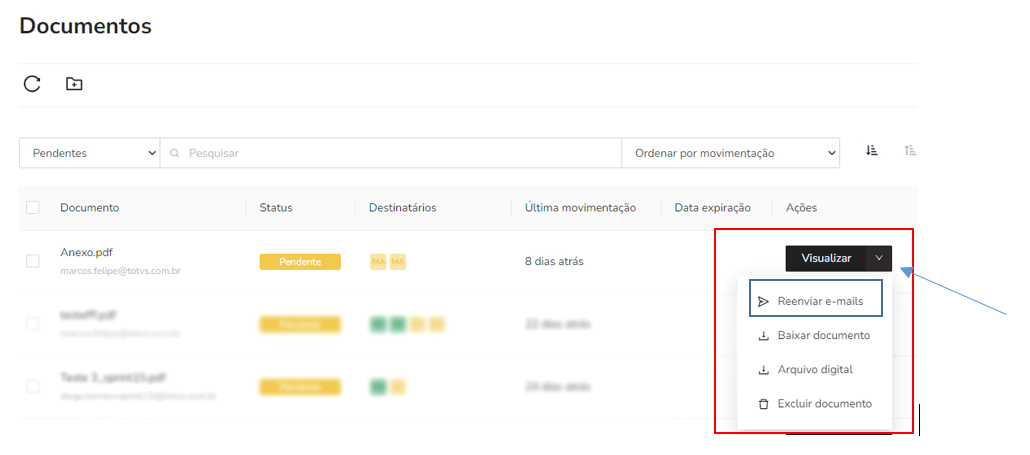
Essa opção também está disponível dentro da publicação, como mostrado abaixo: 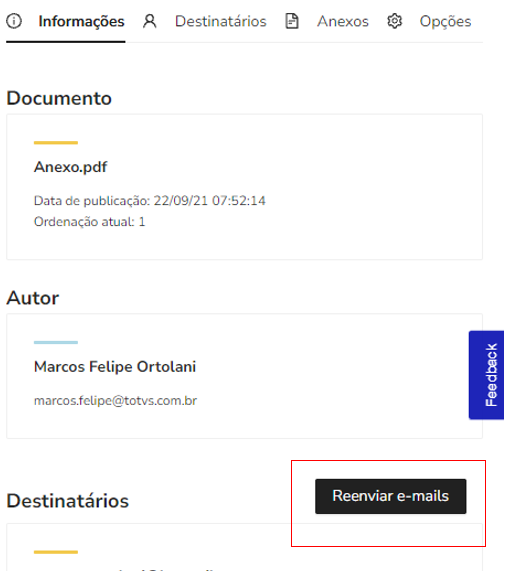
|
| Expandir |
|---|
| title | Excluindo um documento |
|---|
| Um documento já publicado, poderá ser excluído pelo responsável pela publicação a qualquer momento, desde que o documento ainda não tenha sido assinado por todos os assinantes, ou seja, o documento não deverá estar com o status “finalizado”. Na linha do documento que deseja excluir, clique no ícone de “ seta pra baixo” e selecione a opção “Excluir documento”.
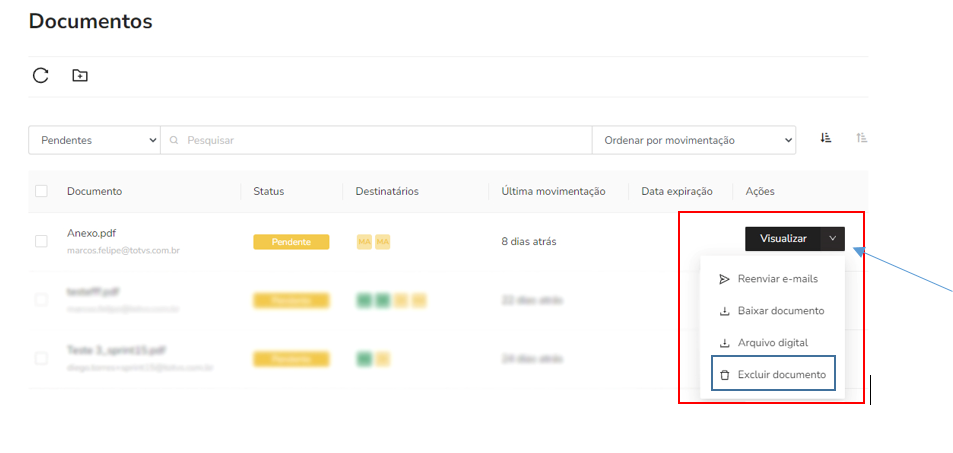
Logo após, clique no botão “Excluir” para confirmar a exclusão do documento do TOTVS Assinatura Eletrônica. 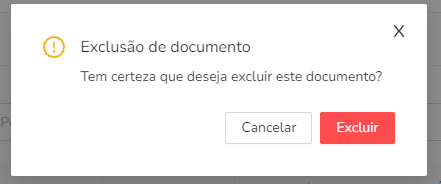
Todos os destinatários do documento receberão um e-mail confirmando a exclusão do documento. 
|
| Expandir |
|---|
| title | Alterando um documento |
|---|
| Para alterar um documento, ele primeiro precisa estar no status "Rascunho".
Ao abrir o documento, você verá a opção, "Ações", na parte superior da exibição do documento, ao lado do botão "Baixar".
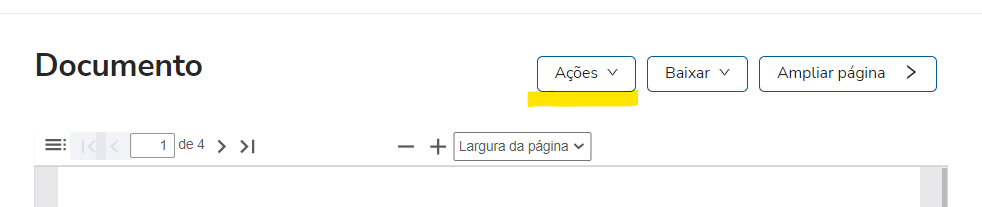
Logo após, clique no botão “Ações” e clique na opção "Editar". 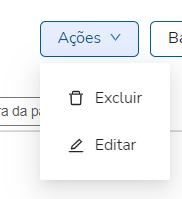
O modal "Editar publicação" ira abrir, ele opera da mesma forma que o "Adicionar documentos" então é só selecionar o pdf e cliar em "Salvar"
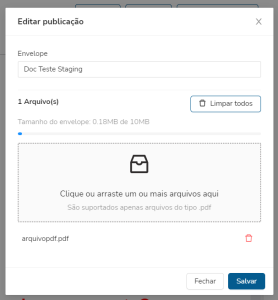
|
| Expandir |
|---|
| O TOTVS Assinatura Eletrônica também permite adicionar um ou mais anexos à um determinado documento. Para isso, clique no documento em questão e em seguida clique na opção “Anexos” no canto superior direito da tela. Logo após, clique no botão “Procure em seu computador” ou arraste o arquivo desejado até a área tracejada. Obs: O tamanho do envelope varia de acordo com o plano contratado pelo cliente. (10mb ou até 25mb). Incluindo os documentos e seus anexos. O tamanho pode ser consultado na barra de progresso abaixo do botão "Procure em seu computador". 
Todos os participantes da documentação podem consultar e baixar os anexos, porém só o autor pode inserir e removê-los.
|
| Expandir |
|---|
| title | Adicionando novos destinatários |
|---|
| É possível também, adicionar novos assinantes à um documento já publicado. Para isso, clique no documento em questão e em seguida clique na opção “Destinatários” no canto superior direito da tela. Logo após, informe os novos destinatários a partir da sua agenda ou da adição de um novo destinatário, em seguida selecione o respectivo papel de acordo com a finalidade pretendida. Por fim, clique no botão “Adicionar destinatário(s)”. 
Ao clicar no botão novo destinatário será exibido o formuário para informar os dados do destinatário: 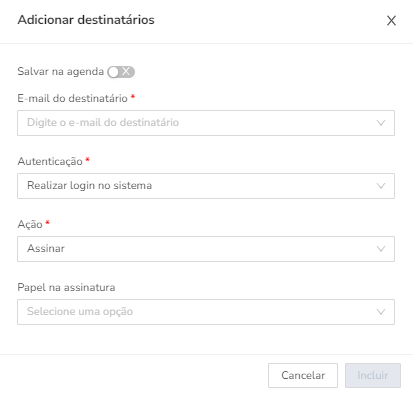
Um e-mail para acesso ao documento será enviado ao(s) destinatários(s).
|
| Expandir |
|---|
| title | Removendo signatários pendentes |
|---|
| Você também poderá excluir os assinantes de um documento já publicado. Para isso o usuário deverá ser o responsável pela publicação do documento e, só poderá ser excluído, o assinante que ainda não realizou a assinatura, caso contrário, essa opção não será exibida. Clique no documento em questão e em seguida clique na opção “Informações” no canto superior direito da tela. Logo abaixo será listado os respectivos destinatários do documento. Clique no ícone “ ” para excluir um determinado destinatário. 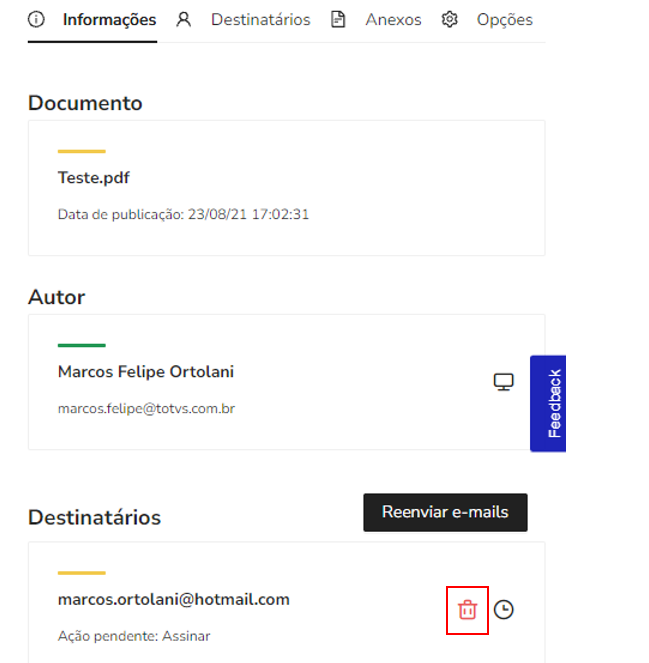
Uma janela será exibida solicitando a confirmação da exclusão. Clique no botão “excluir”. 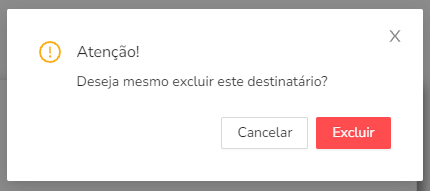
Após a exclusão, o usuário será removido da lista de assinante daquele documento.
Caso o documento utilize ordenação, a lista seguirá para a próxima pessoa, permitindo o seguimento do fluxo.
|
|
| Card |
|---|
| label | Buscando documentos |
|---|
| title | Buscando documentos |
|---|
| Uma vez publicados ou recebidos, os documentos associados ao seu usuário serão exibidos na tela inicial, sendo o padrão de ordenação a data de movimentação em ordem crescente. É possível alterar a ordem de exibição dos registros, bem como qual campo (dos disponíveis) será usado para defini-la. 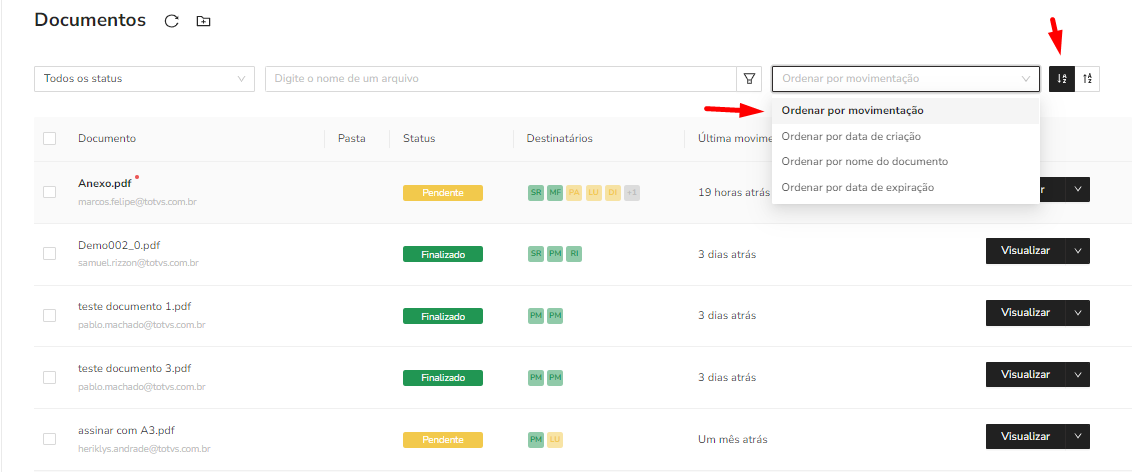
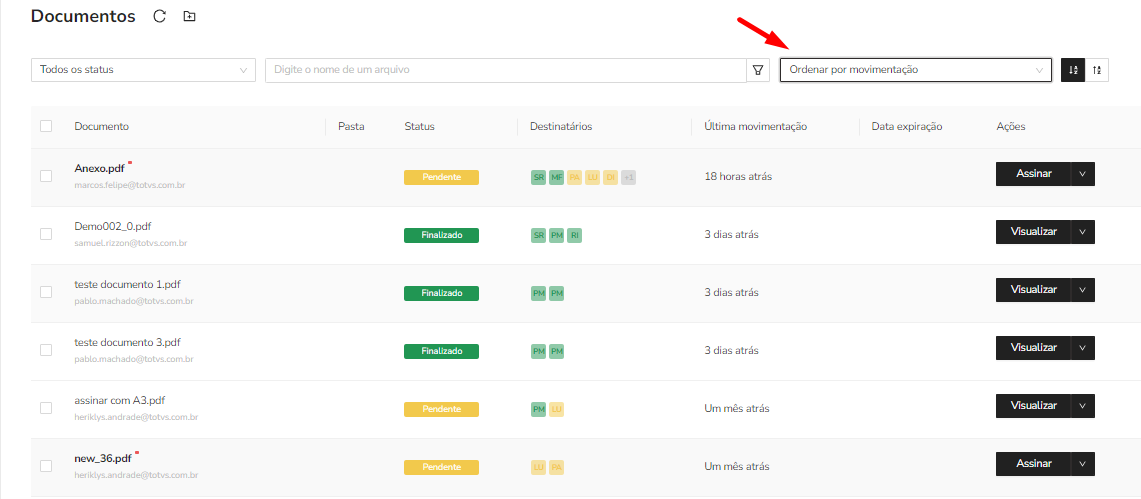
Ao centro da tela, está disponível uma barra de pesquisa para busca de documentos pelo nome. 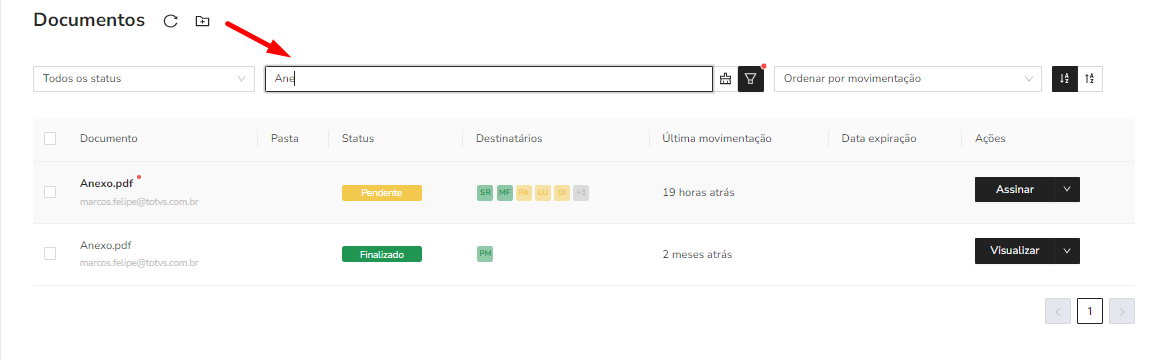
À esquerda da barra existe uma caixa de seleção de Status que, após escolhida uma opção, filtrará e exibirá todos os documentos que respeitem aquela condição. 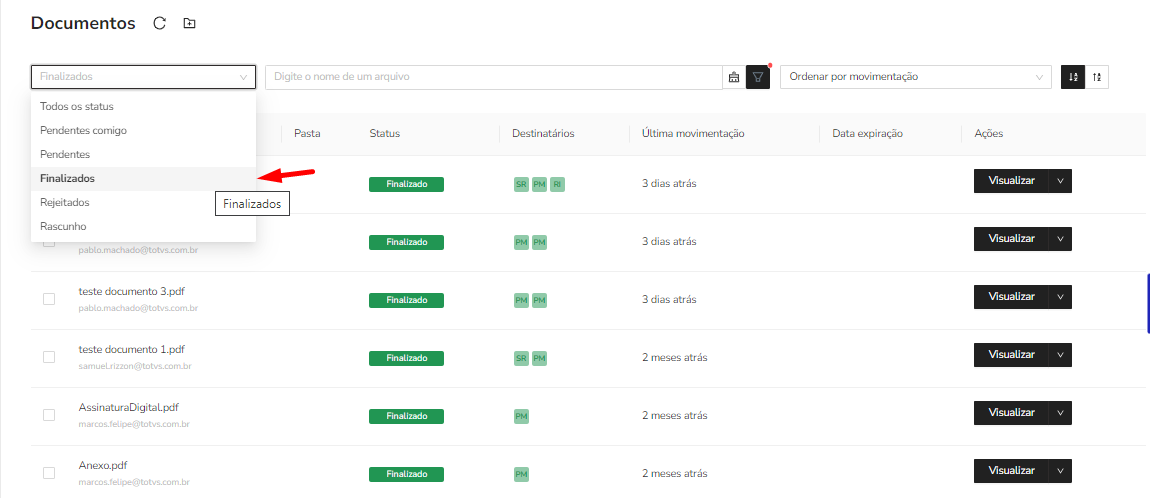
Ao final da barra de pesquisa, há a opção de escolha de filtro avançado para busca de documentos, com alguns parâmetros mais específicos: - Autor ou participante do documento;
- E-mail (do autor ou participante do documento);
- Data de criação do documento (inicio e fim);
- Data de modificação do documento (inicio e fim);
- Data de expiração do documento (inicio e fim);
- Pesquisar em toda empresa (caso você seja um administrador, essa opção faz a busca em todos documentos associados à usuários de sua empresa).
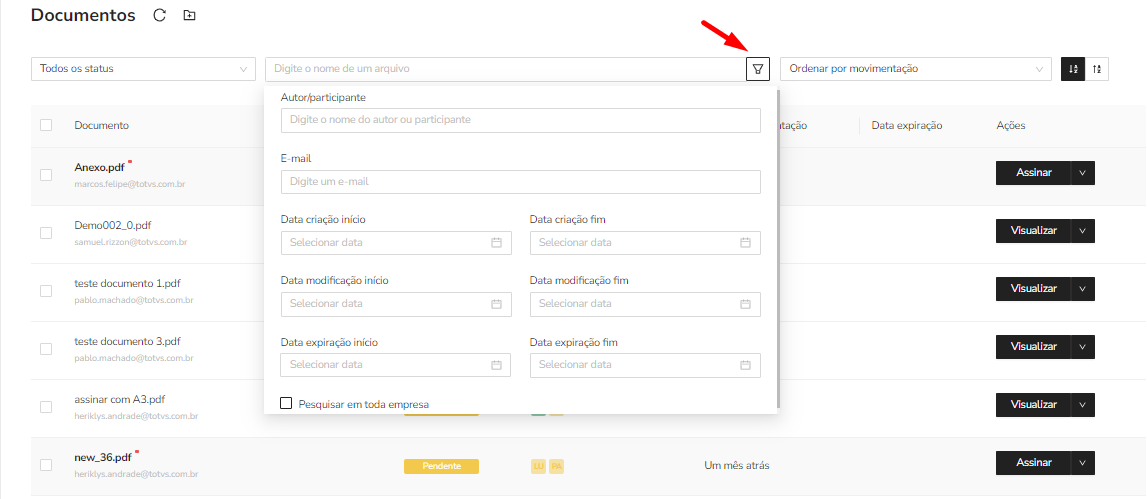
Sempre que um ou mais parâmetros de busca estiverem ativos, haverá uma sinalização que o filtro de busca está sendo aplicado. 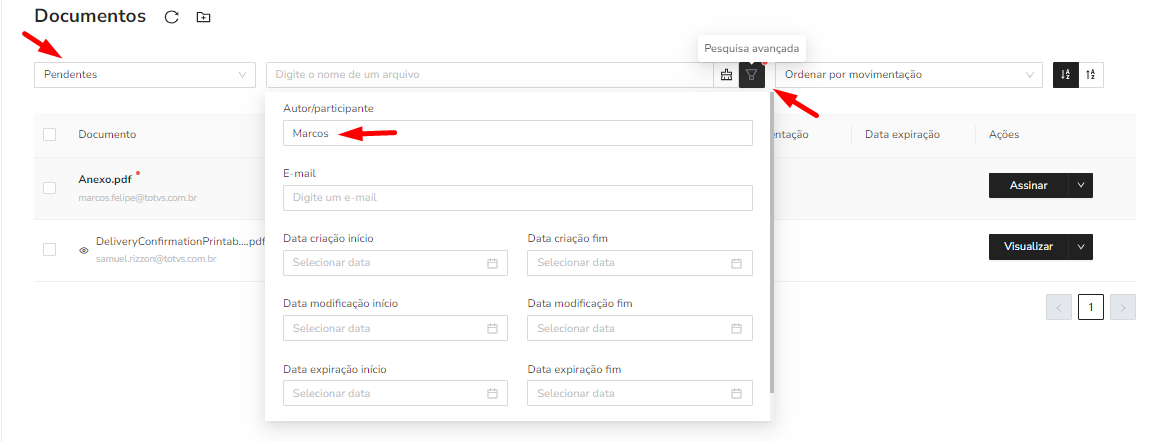
Para limpar todos os filtros de busca e voltar ao estado inicial da listagem de documentos, basta clicar no botão "Limpar todos os filtros'. 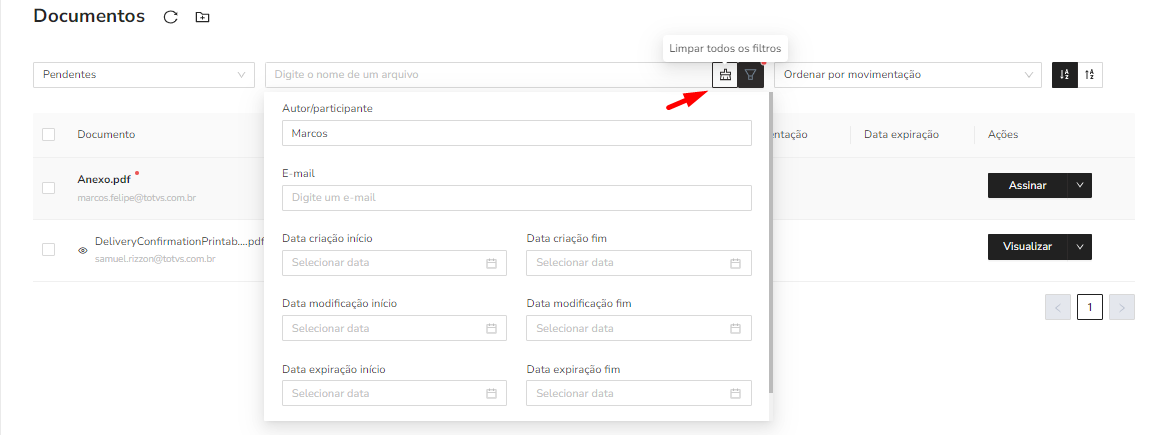
Caso existam vários documentos (filtrando ou não), a lista de exibição será paginada exibindo no máximo 12 itens por vez. Você poderá navegar entre as páginas usando os botões logo abaixo da lista. 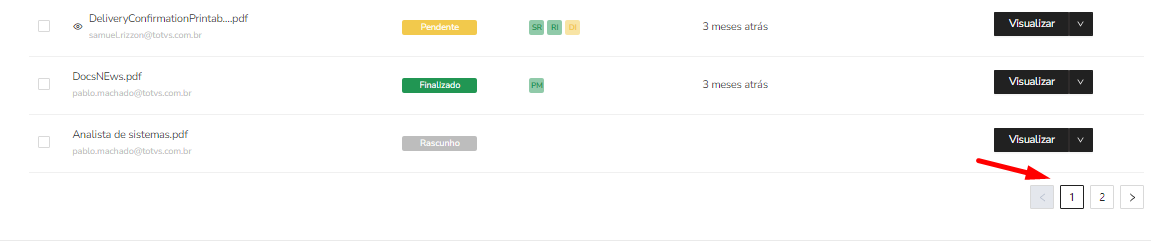
|
| Card |
|---|
| label | Download de um documento |
|---|
| title | Download de um documento |
|---|
| Localize o documento que deseja baixar pela busca ou grid, clique na seta ao lado de visualizar e escolha a opção Baixar Manifestou ou Arquivo digital. Caso deseje baixar o documento original ou um arquivo compactado com todas as opções abra o documento. 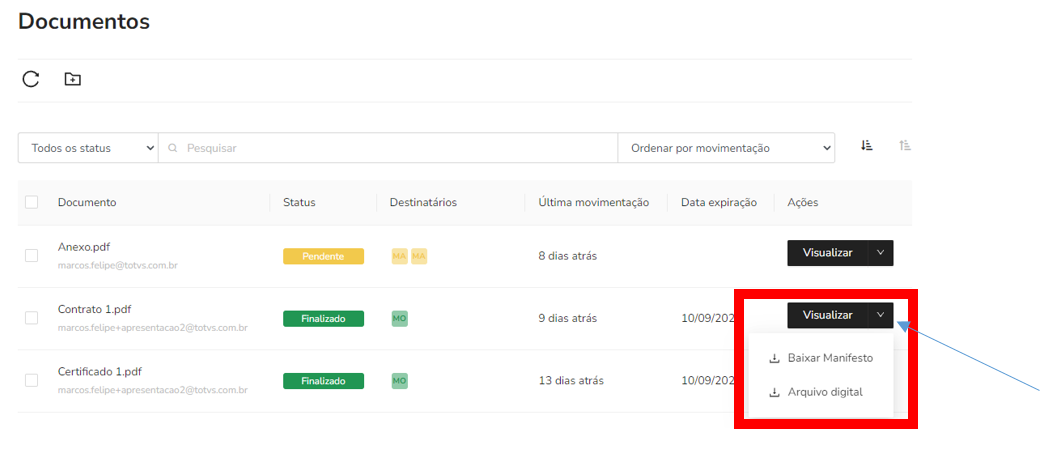
Clique na seta ao lado de Baixar documento e selecione a opção que deseja realizar o download. 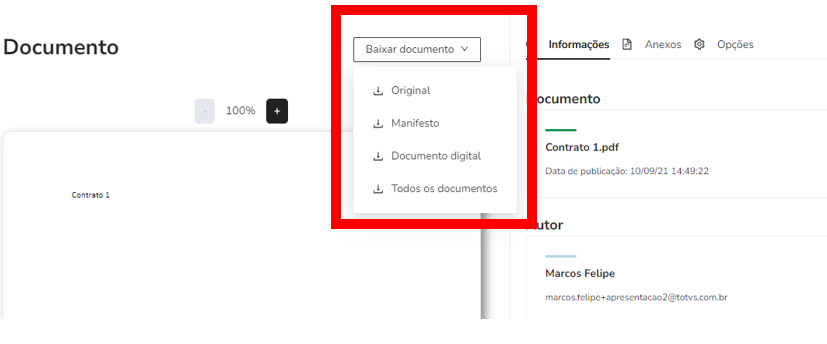
Escolha o tipo de download dentre as seguintes opções: - Manifesto: Documento com o protocolo das assinaturas na última página, em formato PDF;
- Original: Documento original submetido ao TOTVS Assinatura Eletrônica;
- Documento digital: Documento digital para validação no site do governo (https://verificador.iti.gov.br);
- Todos os documentos: Arquivo “zipado” com os dois documentos.
Após clicar em uma da opções o arquivo será baixado. Para o documento “manifesto” a página de protocolo das assinaturas é exibida da seguinte forma: 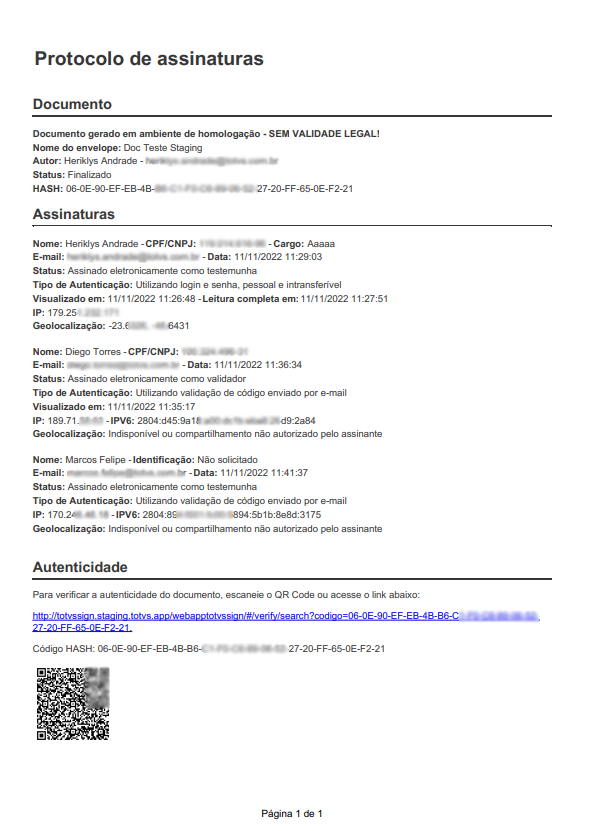
Caso o documento utilize assinaturas manuscritas, após os dados dos assinantes seram exibidas as assinaturas manuscritas e rubricas. 
E as rubricas serão exibidas na parte inferior de cada página do documento. 
Você pode clicar no link descrito no protocolo ou se preferir utilizar o QRCode para acessar o site “Verificador de Assinaturas”, que irá validar o hash (código único do documento) e identificar os assinantes. 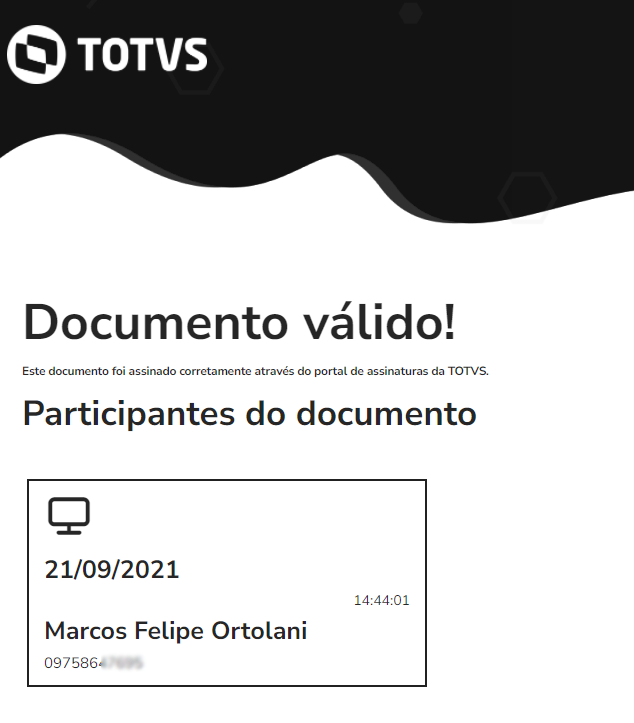
|
| Card |
|---|
| label | Pastas e subpastas |
|---|
| title | Pastas e subpastas |
|---|
| | Card |
|---|
| O TAE possibilita a criação de pastas (com até um nível de hierarquia) para agrupar seus documentos, que podem ser localizadas no menu "Pasta" à esquerda. 
Após navegação a esse menu (e também na página inicial), é possível identificar na barra de ferramentas a opção para criar uma nova pasta. 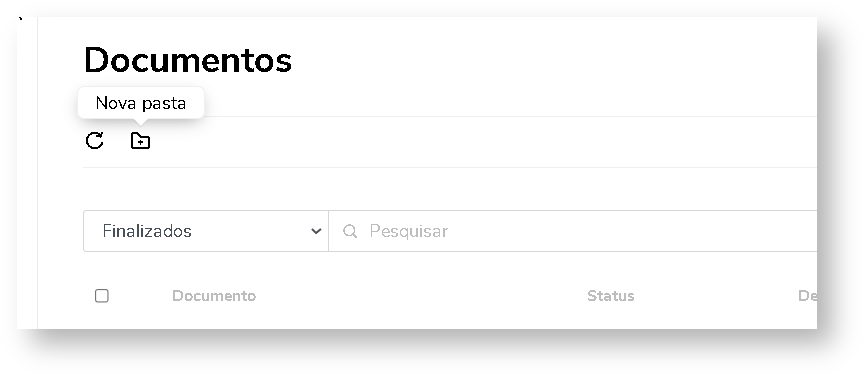
Para isso, basta preencher o nome (máximo 12 caracteres) da pasta e clicar em 'Criar'. 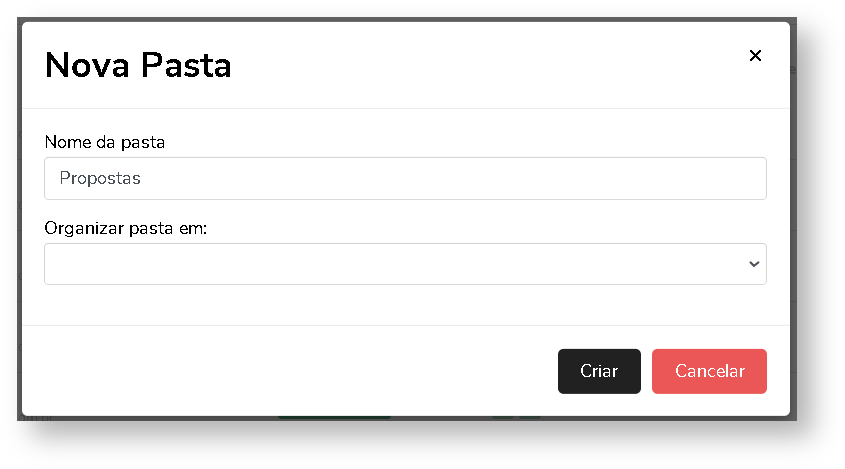
Caso queira criar uma subpasta, realize o mesmo processo. Porém selecione a pasta pai no campo “Organizar Pasta em:”. Para criar a seguinte estrutura de pastas “CONTRATOS/RH”, crie uma pasta chamada Contratos e em seguida crie uma subpasta chamada RH seguindo o exemplo abaixo. 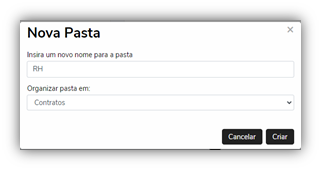
Para mover os arquivos para as pastas basta selecionar os arquivos desejados, clicar no símbolo de mover e escolher seu novo destino. 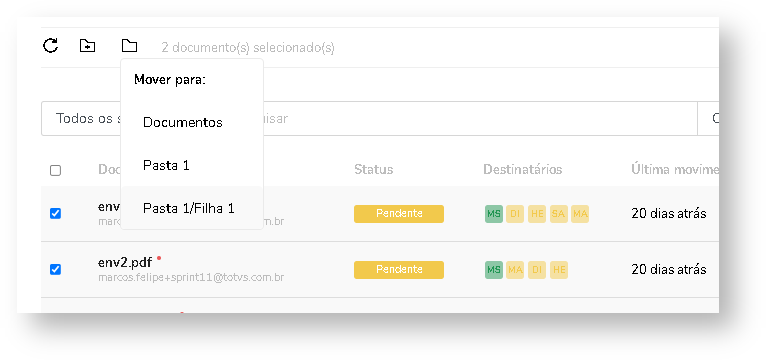
Por fim, o sistema também disponibiliza opções para renomear, excluir e compartilhar pastas. 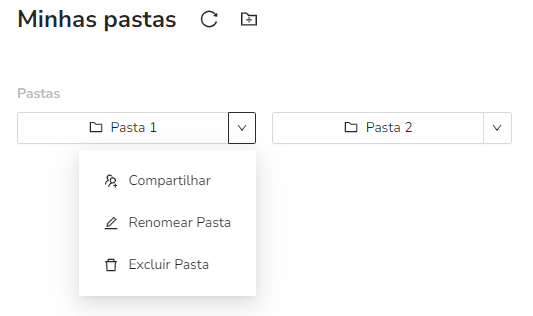
Para compartilhar uma pasta, e os documentos pertencentes à ela, basta clicar em Compartilhar no menu de opções da pasta, e em seguida será exibida a tela exibindo as opções de compartilhamento. 
Selecione os contatos que terão acesso à pasta, e clique em Compartilhar.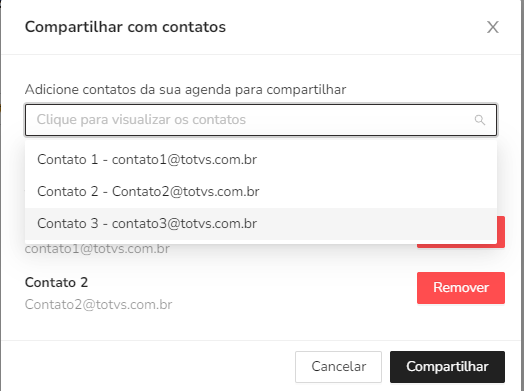
Para remover o compartilhamento de uma pasta, navegue até o menu de compartilhamento da pasta desejada, e clicar em Remover o contato desejado. 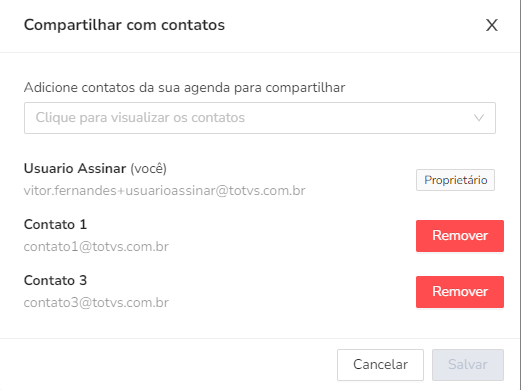
|
|
| Card |
|---|
| No menu lateral à esquerda, é possível acessar a Agenda. 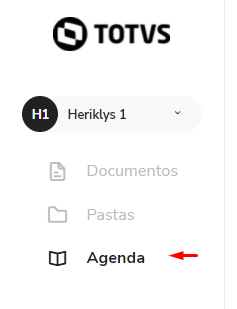
Nela será possível gerir seus contatos, além de disponibilizar também o agrupamento dos mesmos. 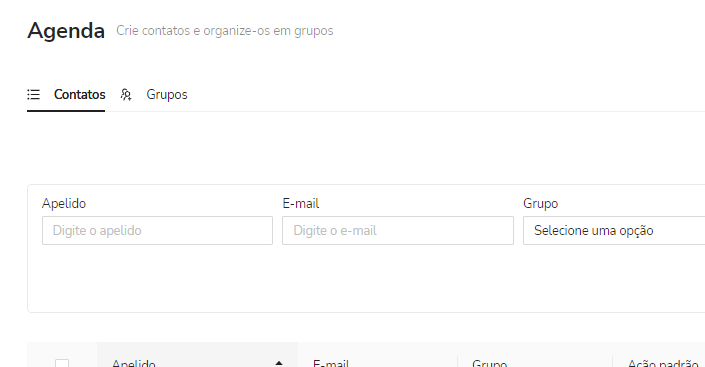
Veja abaixo com mais detalhes.
| Expandir |
|---|
| Nessa tela é possível criar e gerenciar seus contatos, além de conseguir filtrá-los pelos campos: apelido, e-mail, grupo (caso possuir) e ação padrão. 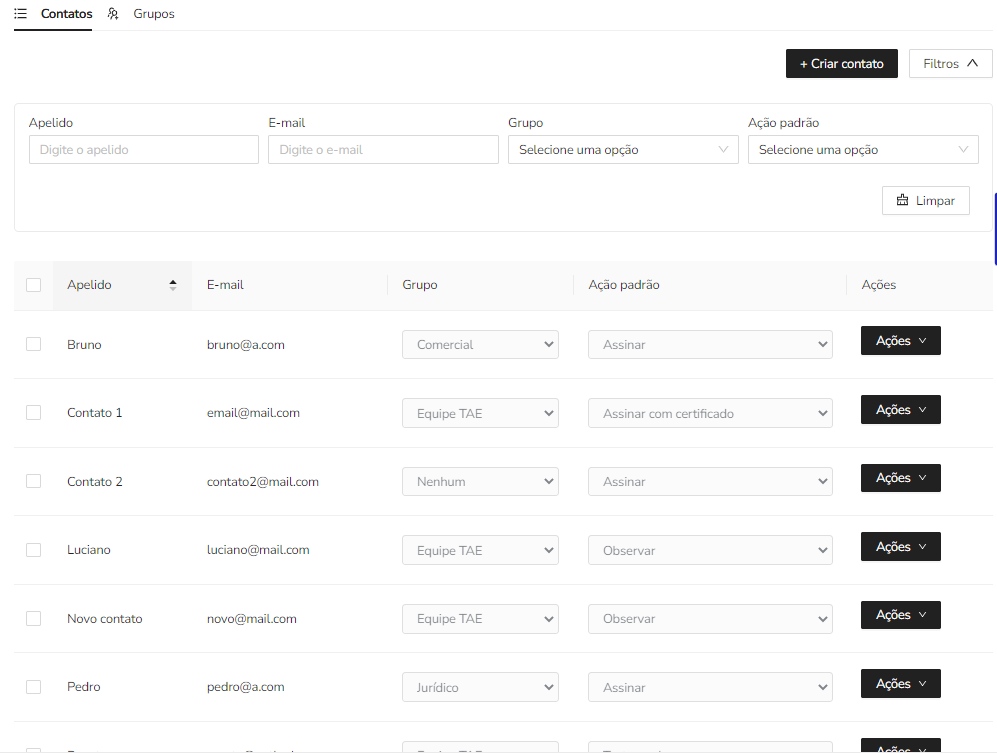
Ao clicar no botão "+ Criar contato" uma nova janela se abrirá para que o cadastro possa ser efetuado. Obs.: os campos Apelido e E-mail são obrigatórios. 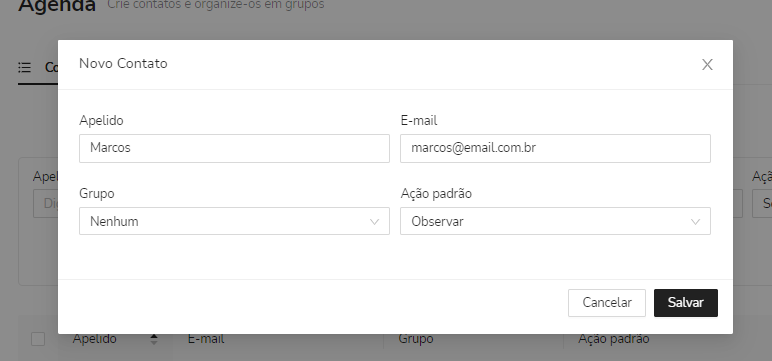
No campo Grupo (não obrigatório), serão listados todos os grupos de contatos criados por você. Ao escolher uma opção diferente de "Nenhum", após salvar o contato, o mesmo será associado ao grupo destinado. 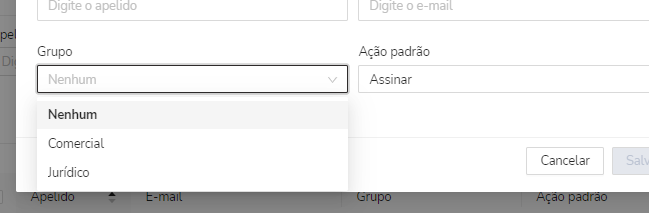
O campo Ação padrão serve como apoio para o processo de adição de destinatários à publicação. Seu valor base é "Assinar" e possui as seguintes opções: 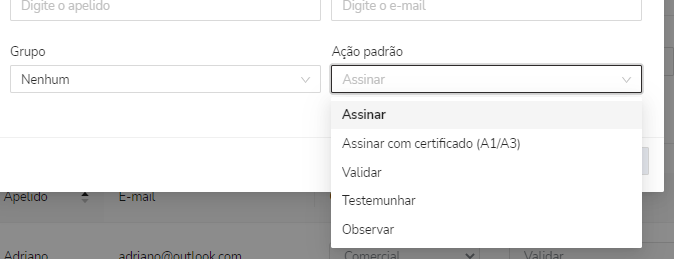
Para contatos já criados, as seguintes opções estão disponíveis após clicar no botão "Ações". Lembrando que todos os campos de um contato são passíveis de edição. Obs.: somente poderá existir um contato por e-mail, ou seja, não é possível criar ou editar um contato indicando um e-mail já cadastrado. 
|
| Expandir |
|---|
| Nessa tela é possível criar e gerenciar seus grupos de contatos, 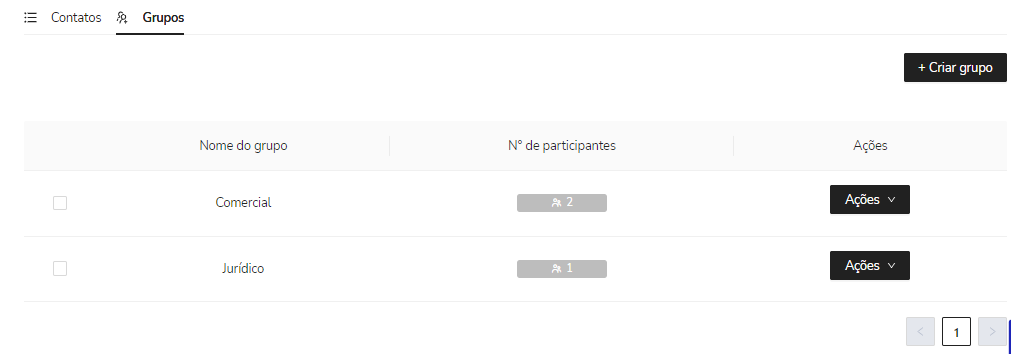
Ao clicar no botão "+ Criar grupo", uma nova janela se abrirá para que o cadastro possa ser efetuado. Obs.: o campo Nome é obrigatório. 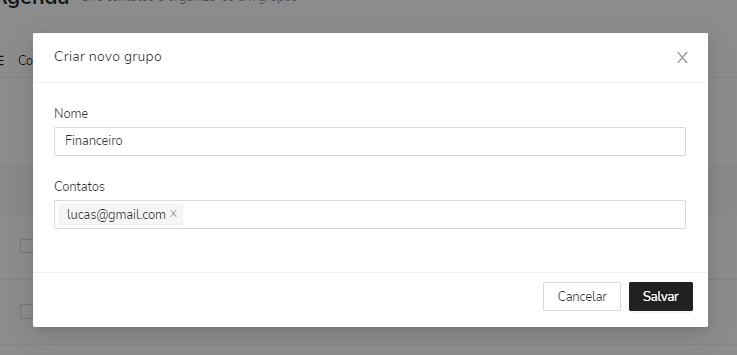
No campo Contatos (não obrigatório), serão listados em primeiro lugar na lista, os registros já associados ao grupo. Logo abaixo virão todos os seus contatos ainda não vinculados. 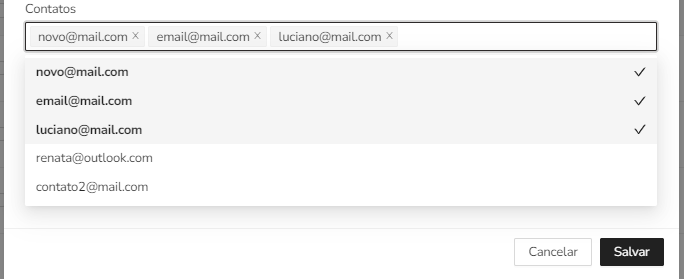
Para grupos já criados, as seguintes opções estão disponíveis após clicar no botão "Ações". Lembrando que todos os campos de um grupo são passíveis de edição. 
|
|
| Card |
|---|
| label | Editar perfil, senha, assinatura manuscrita e rubrica |
|---|
| title | Editar perfil, senha, assinatura manuscrita e rubrica |
|---|
| | Expandir |
|---|
| Alguns campos do perfil podem ser modificados, para isso basta o usuário acessar "Editar Perfil" e aba Informações pessoais
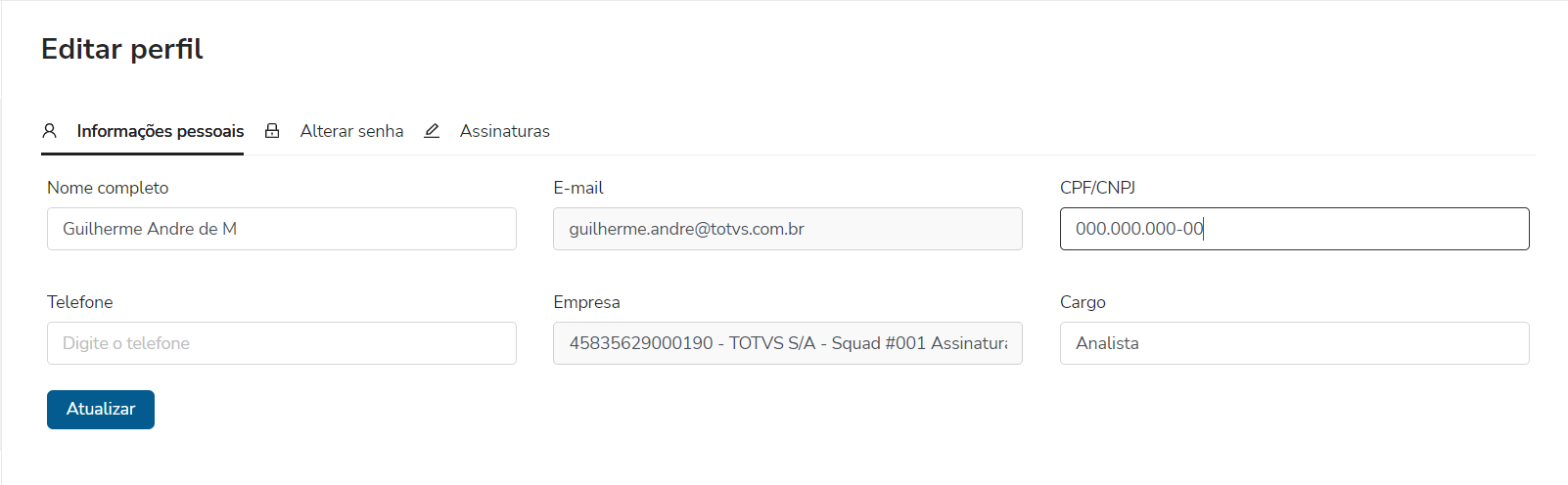
|
| Expandir |
|---|
| Pode-se alterar a senha. Para isso basta o usuário acessar "Editar Perfil" e aba Alterar senha
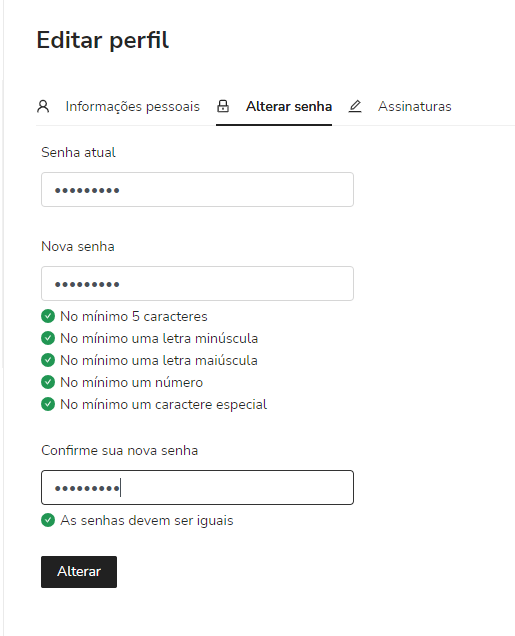
|
| Expandir |
|---|
| Caso seja necessário alterar a senha ou por motivo de esquecimento, clique na opção “Esqueceu a senha?” presente na tela de login. 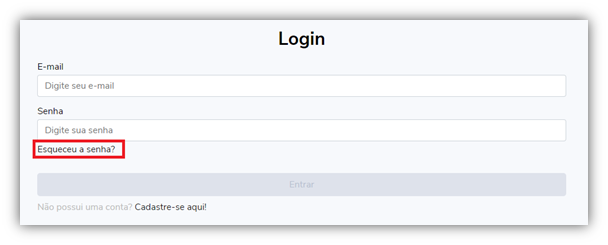
Será exibido um campo para você informar o seu e-mail: 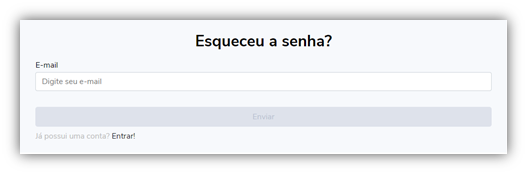
Informe o e-mail e clique no botão "Enviar". 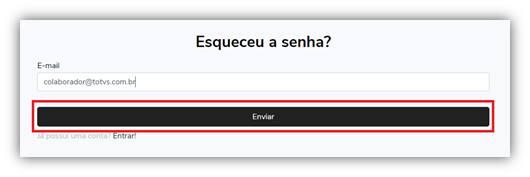
Um e-mail será enviado para a sua caixa de entrada (verifique também na caixa de spam caso não encontre o documento) e você deverá clicar no link do e-mail para redefinir sua senha. 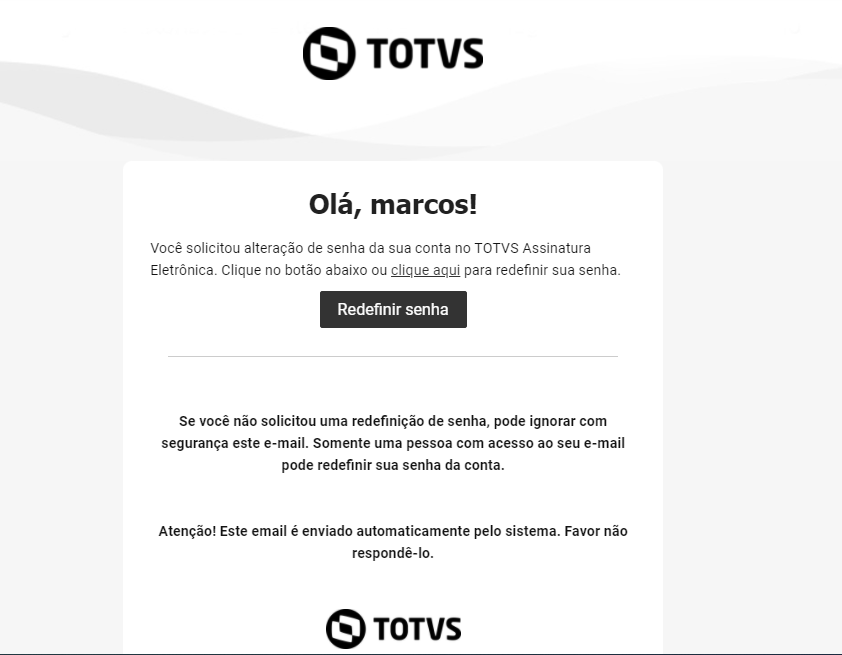
Informe os dados da nova senha nos campos que serão exibidos e clique no botão "Atualizar". 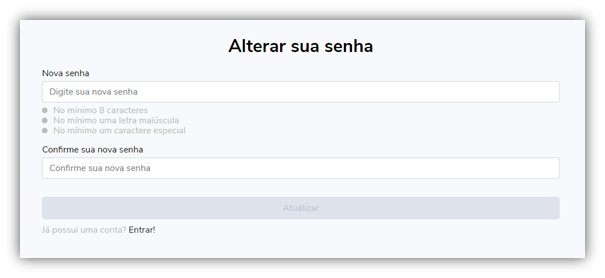
|
| Expandir |
|---|
| title | Cadastrar assinatura manuscrita e rubrica |
|---|
| Alguns campos do perfil podem ser modificados, para isso basta o usuário acessar "Editar Perfil" e aba Assinaturas. Clique em editar assinatura 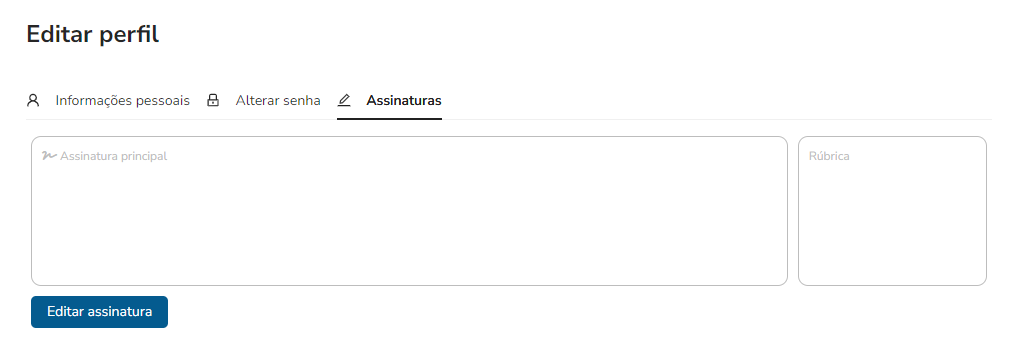
É possível escrever a mão livre usando o mouse ou mesa digitalizadora a assinatura e a rubrica pela aba "Desenhar". 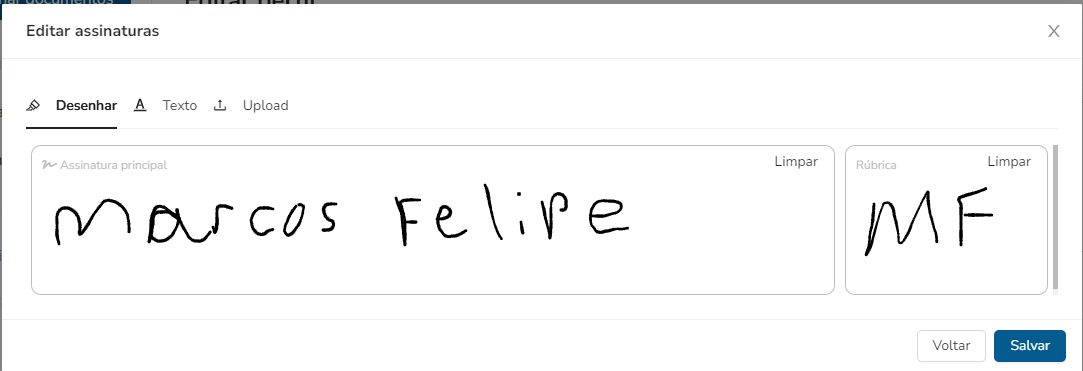
É possível usar a opção Texto para gerar a assinatura. 
E também é possível usar a opção Upload para carregar uma assinatura. 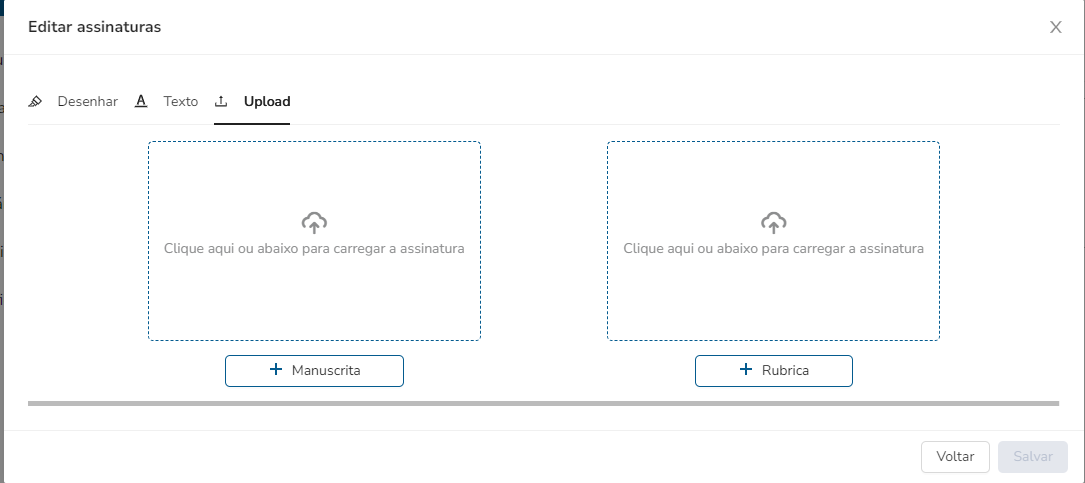
Carregando imagens no formato PNG, que após o carregamento será mostrada a imagem a direita para o recorte, com a previa da mesma a esquerda. 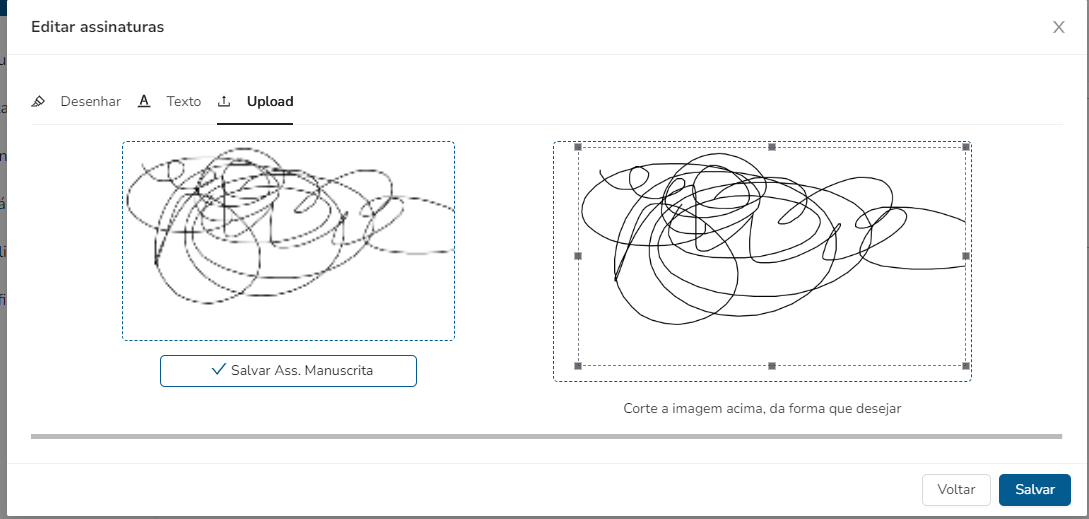
Após o corte, basta clicar em "Salvar Ass. Manuscrita" ou "Salvar Rubrica" de acordo com a opção escolhida. Por fim, basta clicar em salvar.
|
|
| Card |
|---|
| label | Verificação de conformidade de Documentos |
|---|
| title | Cartório virtual TAE |
|---|
|
| Expandir |
|---|
| title | Verificador de documentos (Cartório virtual) |
|---|
| No cartório virtual você consegue verificar os detalhes do documento que você recebeu. Para fazer isso você precisa ter em mãos o Hash do documento e coloca-lo no campo demonstrado abaixo:
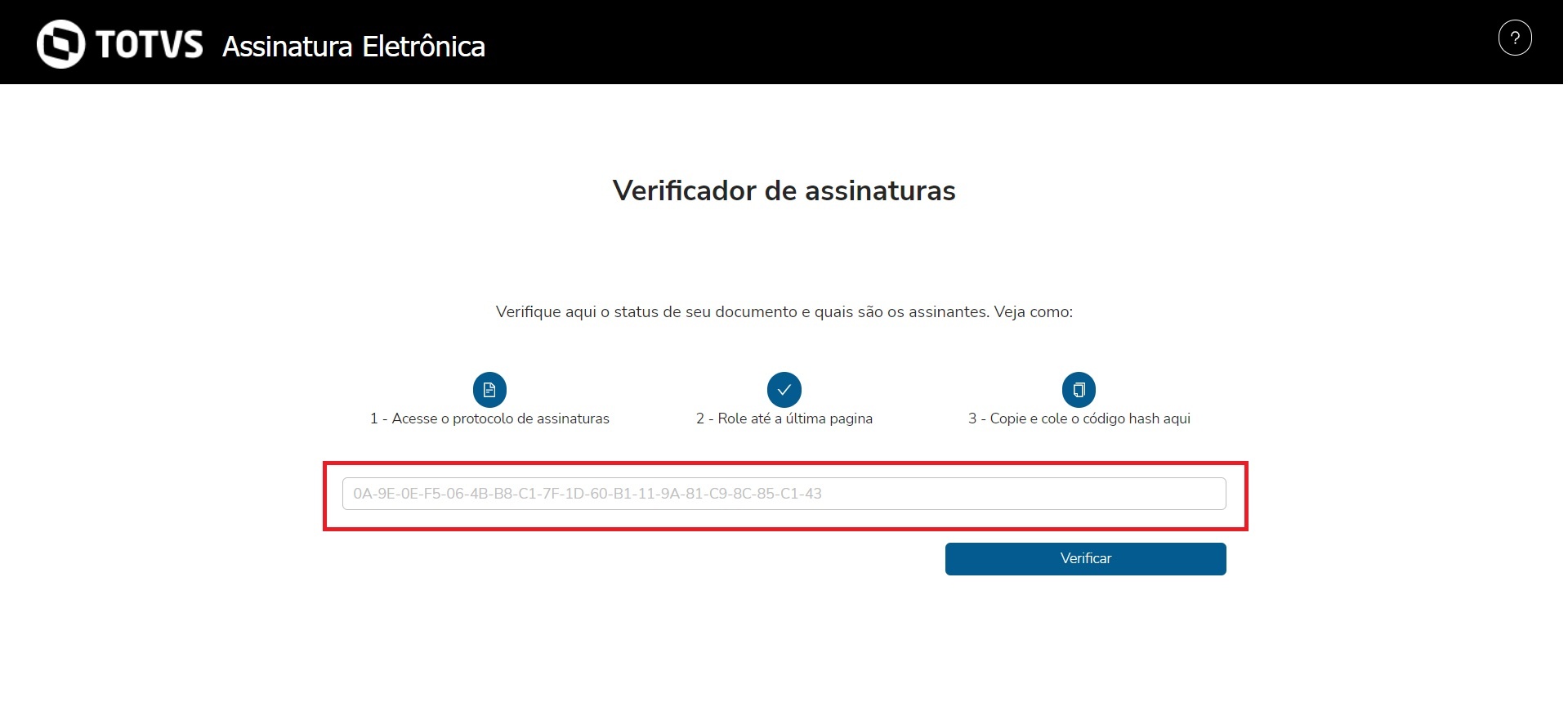
* Ao preencher o hash, o botão "Verificar" ficará disponível, o deixando na cor azul.
Caso o hash não seja válido a tela ficara da seguinte forma:
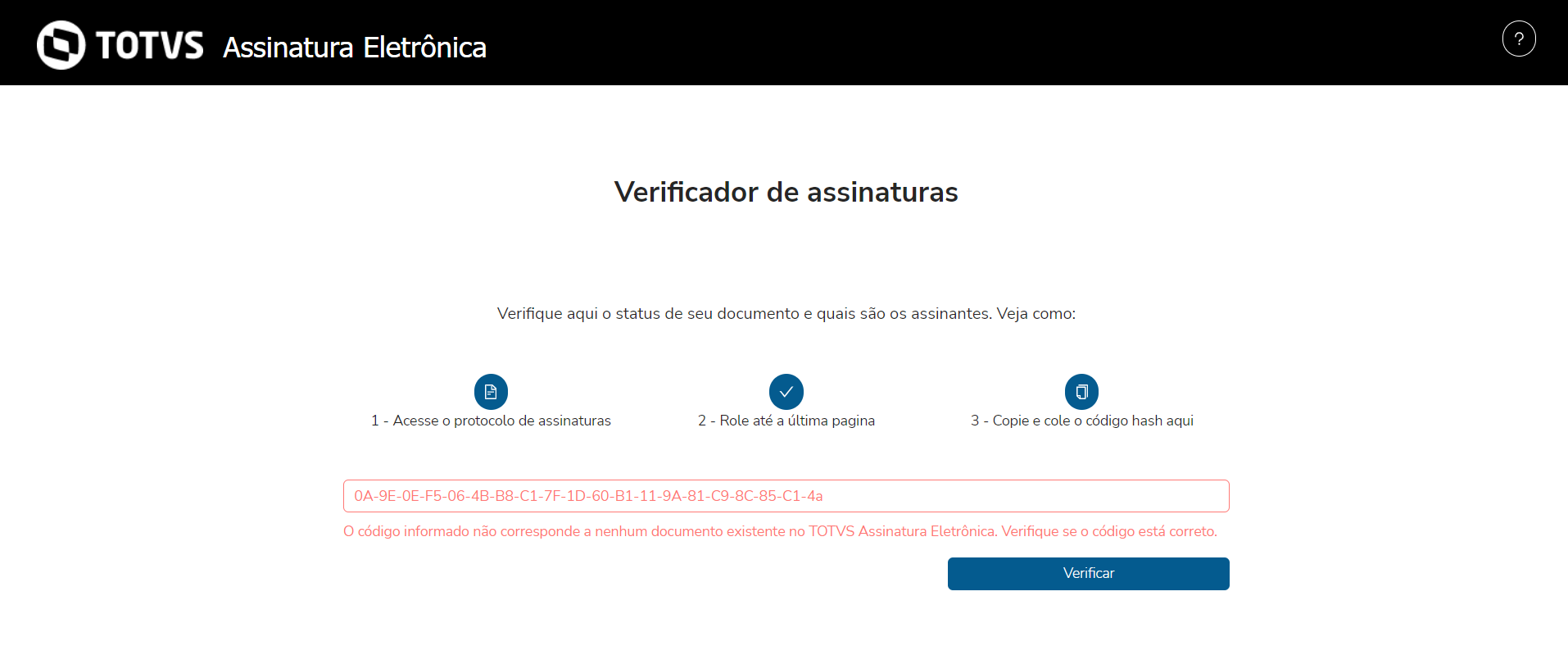
*Aqui é retornado para o usuário o possível erro, o que nesse caso foi o código estar incorreto.
O Após validar o código sendo válido, ele ira encaminhar para a tela onde no começo da página é mostrado as informações do Documento:
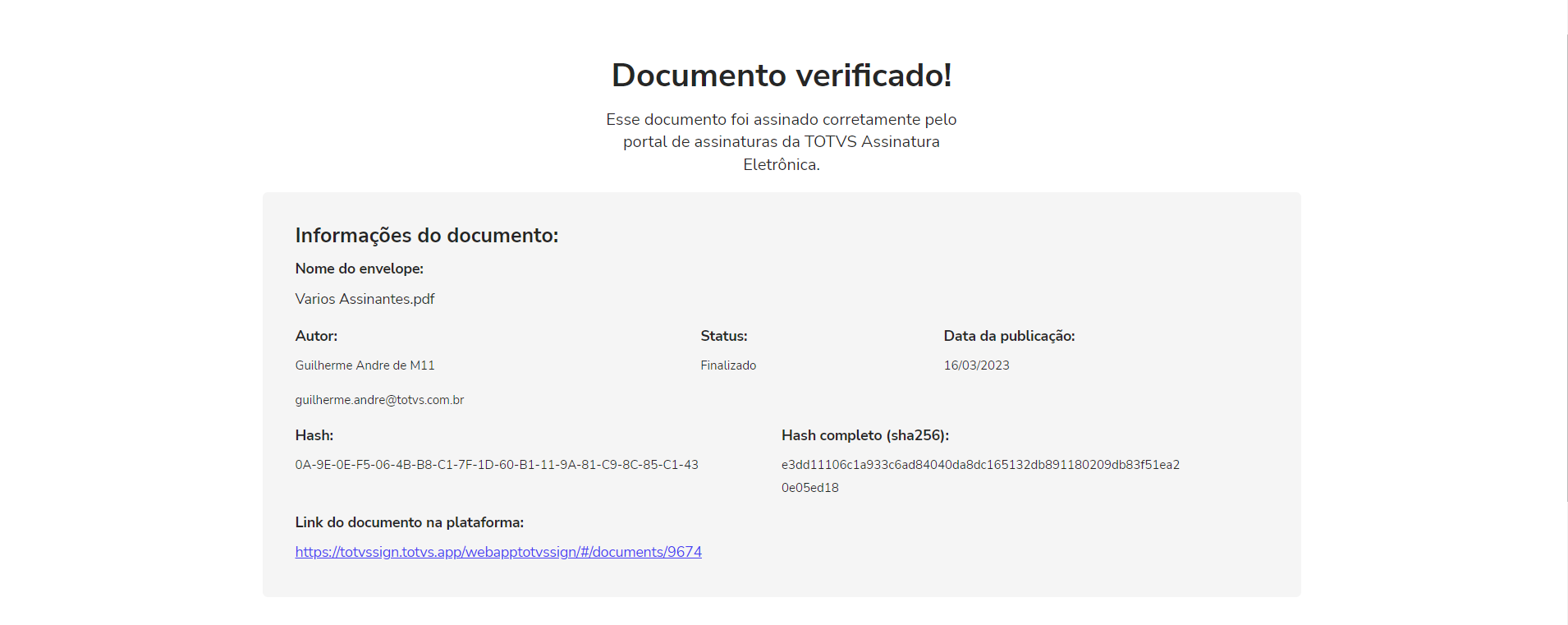
Nesta parte você tem o nome do envelope, o nome e e-mail do autor, o status do documento, a sua data de publicação, o Hash (o mesmo usado no verificador), o Hash sha256 e o link do documento na plataforma.
Logo abaixo tem as informações dos assinantes do documento:
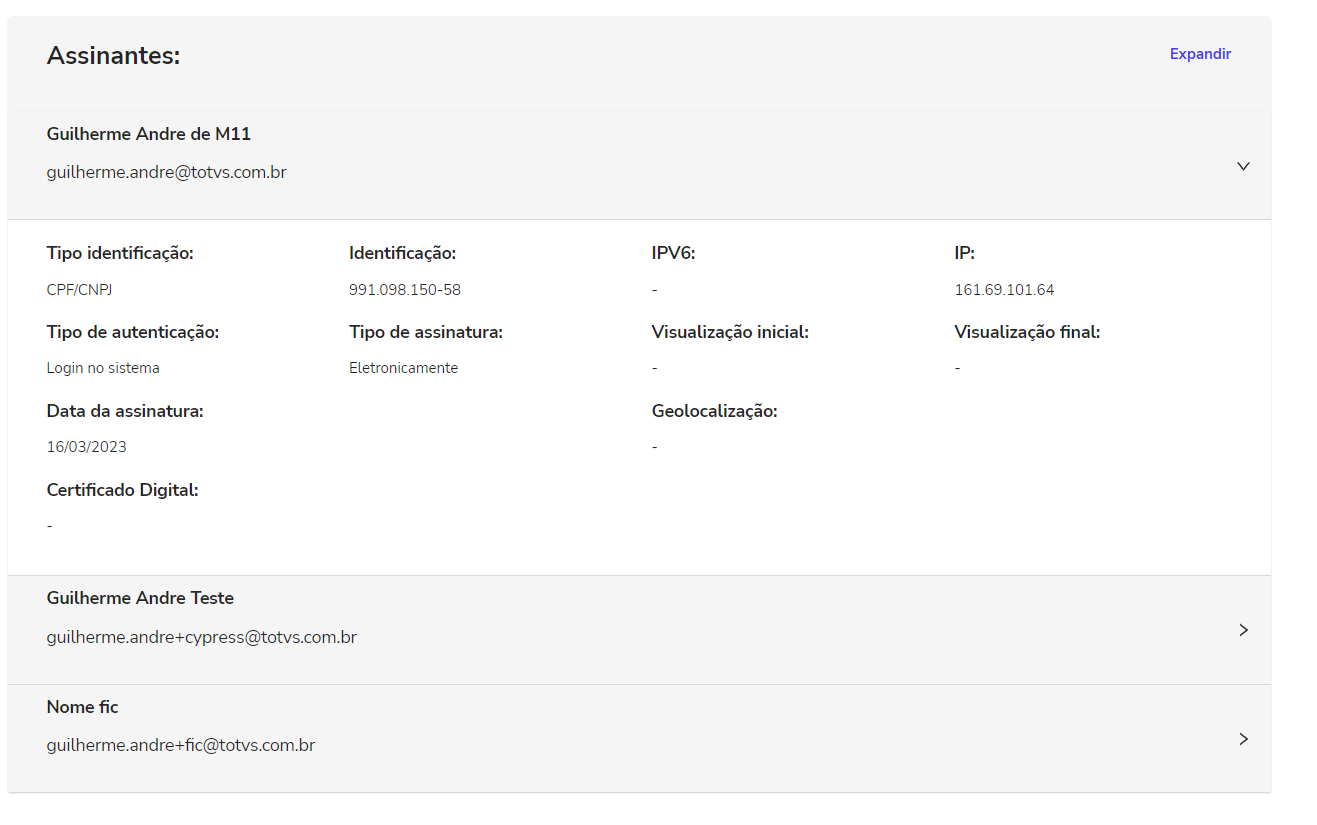
Eles vem em formato de lista, que pode ser expandida tanto individualmente quanto em grupo ( clicando no botão "Expandir" localizado no canto superior direito ) E nela conseguimos ver as mesmas informações referente ao assinante que esta no manifesto.
|
|
|
|
| Card |
|---|
| label | Fluxo do administrador |
|---|
| Os processos listados a seguir somente poderão ser acessados por usuários que são 'Administradores' na plataforma. | Deck of Cards |
|---|
| | Card |
|---|
| default | true |
|---|
| label | Adquirindo o TRIAL / Contratando o TAE |
|---|
| title | Acesso à plataforma |
|---|
| Para adquirir o TRIAL, o responsável pela empresa deve efetuar o cadastro pelo link abaixo. Clicando em: Crie uma Conta Grátis.
https://www.totvs.com/assinatura-eletronica/
Deve preencher o formulário: 
E automaticamente a empresa será provisionada em produção. O responsável pela empresa receberá seu acesso inicial com permissão de administrador, que pode gerenciar via PORTAL WEB TAE, seus usuários, configurar regras para o funcionamento do TAE na sua empresa e visualizar análises de consumo.
Para adquirir pacotes de documentos do TOTVS ASSINATURA ELETRÔNICA utilize a TOTVS STORE.
|
| Card |
|---|
| label | Usuários |
|---|
| title | Usuários |
|---|
| No canto esquerdo do Totvs Assinatura Eletrônica existe a opção "Usuários". Neste menu é possível gerenciar os usuários de determinado domínio/empresa.
- Filtrar: Essa opção permite realizar filtros para encontrar um usuário específico: Podendo filtrar por nome, e-mail e etc.
Também é possível listar usuários administradores, usuários desabilitados e usuários externos (que não possuem CNPJ/EMPRESA no cadastro). 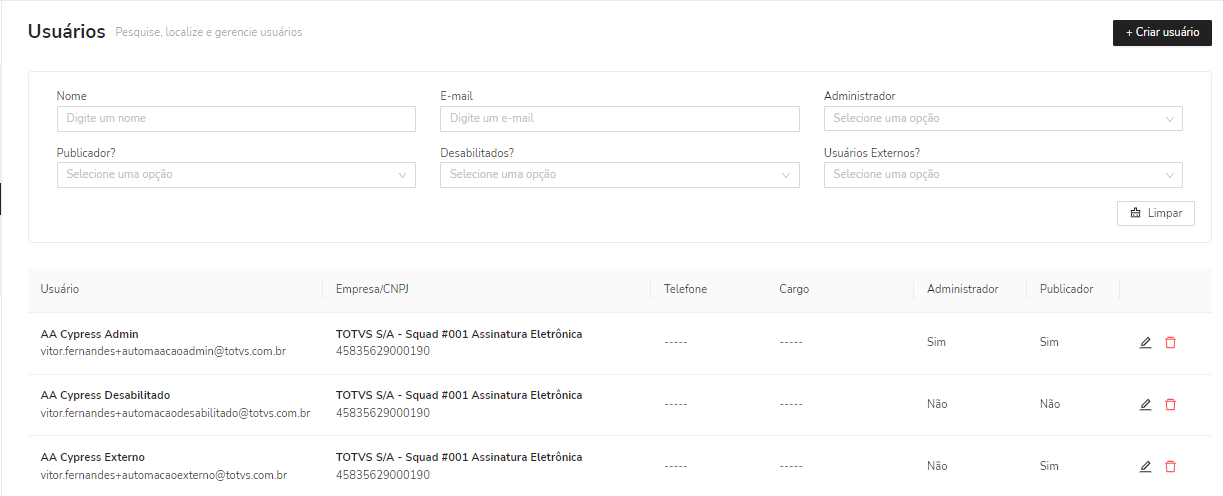
Os resultados da busca são listados, e o administrador clicando em Ações pode editar usuários e suas permissões ou até mesmo removê-lo da sua empresa no TOTVS Assinatura Eletrônica. 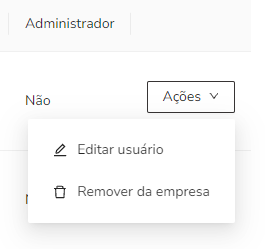
Ao clicar em editar o administrador pode editar os dados: Nome, Telefone e cargo de seus colaboradores. E ajustar suas permissões: Ativar/Desativar usuário; Permitir ou não a publicação de documentos; Transformar em administrador ou remover permissões de administrador. - Editar: Usuários administradores também podem editar outros usuários, retificando permissões e alguns campos de cadastros como: Nome, Telefone e Cargo.

- + Criar usuário: Com essa opção um novo usuário pode ser criado diretamente dentro do TOTVS Assinatura Eletrônica. Após sua criação, o novo usuário receberá um e-mail para definir sua senha:
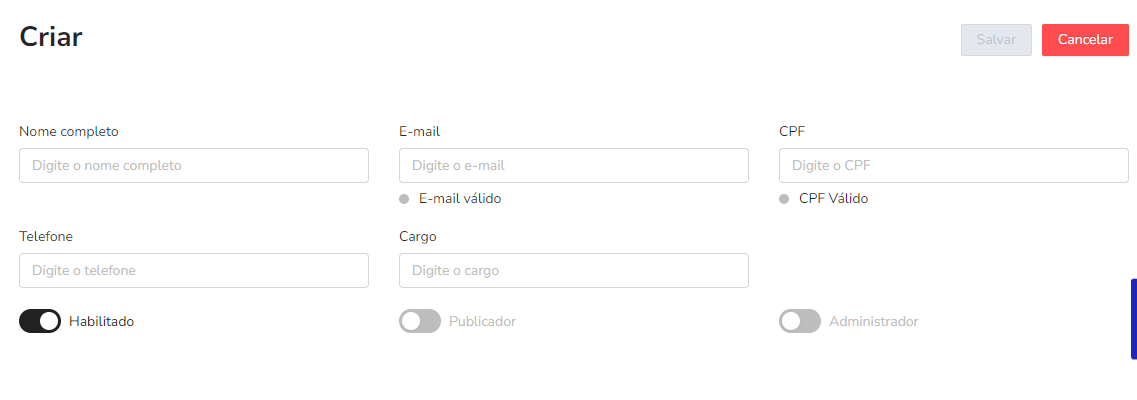
- Remover da empresa: Opção que permite aos administradores remover usuário(s) de sua empresa. Usuários removidos (externos) não podem publicar documentos mas continuam assinando documentos, porém sem ter alguma empresa vinculada.
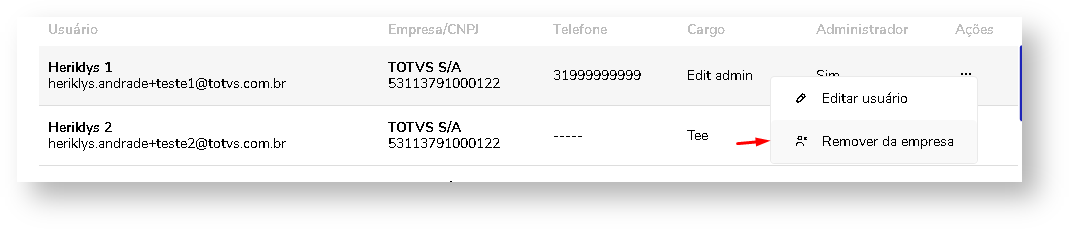
- Incluir na empresa: Para usuários removidos ou recém cadastrados sem associação de empresas, existe essa opção. Após executá-la, o usuário fará parte da sua organização, desde que o domínio de seu e-mail esteja associado aquela empresa.
Para listar usuários sem empresa utilize o filtro e a opção "Usuários Externos" marcada como "SIM". 
|
| Card |
|---|
| label | Análises |
|---|
| title | Análises |
|---|
| No canto esquerdo do Totvs Assinatura Eletrônica existe a opção "Análises". Neste menu é possível acompanhar os relatórios de consumos das contas da empresa. Obs: Recurso somente disponível para administradores. 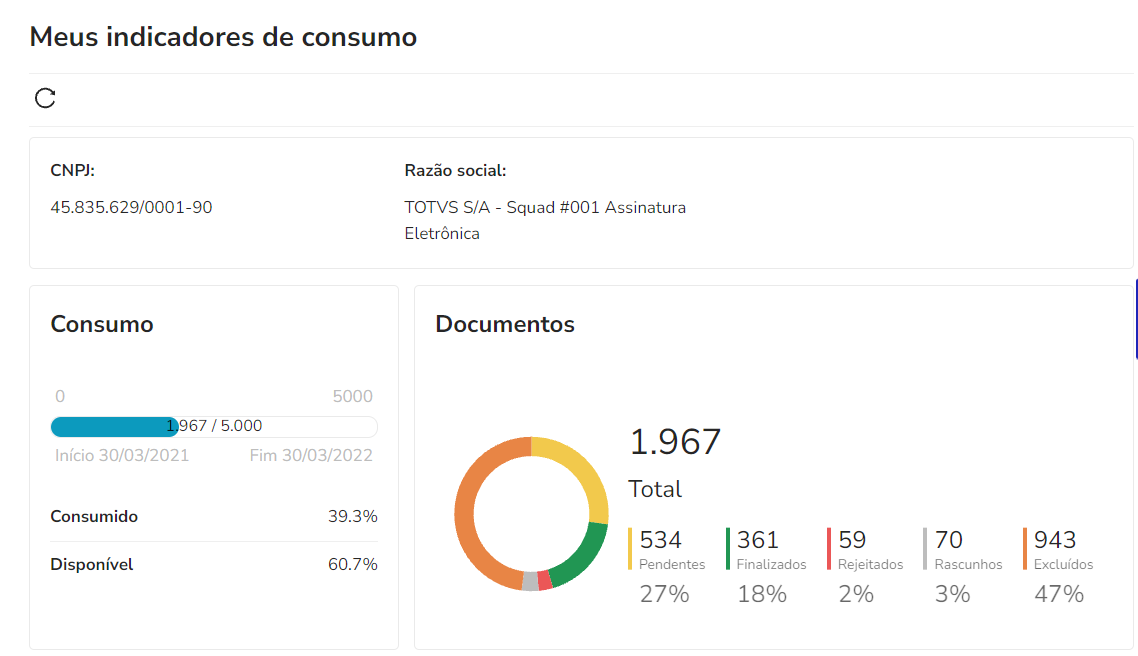
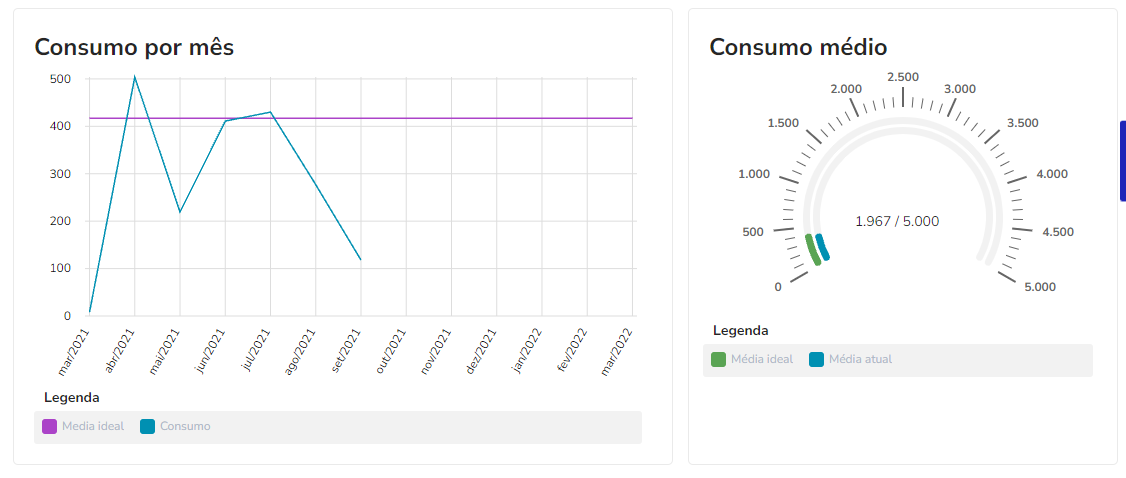
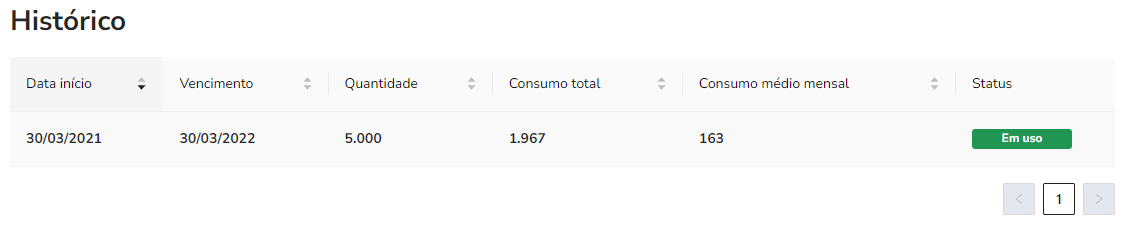
Todos os pacotes adquiridos serão exibidos no Histórico, e ao clicar na linha os gráficos são atualizados detalhando melhor o consumo naquele período.
|
| Card |
|---|
| label | Configurações |
|---|
| title | Configurações |
|---|
| Abaixo serão listas algumas opções contidas no painel administrativo.
| Expandir |
|---|
| Nessa aba o administrador pode definir como será o padrão de cadastro para novos usuários. - Por domínio: Os usuários colaboradores da empresa realizam o próprio cadastro pelo site, ao informar o e-mail corporativo, será listada a(s) empresa(s) correspondente(s) ao domínio. O usuário seleciona a empresa. E após finalizar seu cadastro e confirmação de e-mail já pode assinar e publicar documentos pela empresa.
- Por domínio com desbloqueio pelo administrador: Os usuários colaboradores da empresa realizam o próprio cadastro pelo site, ao informar o e-mail corporativo, será listada a(s) empresa(s) correspondente(s) ao domínio. O usuário seleciona a empresa. E após finalizar seu cadastro e confirmação de e-mail, sua conta permanece inativa até que um dos administradores da empresa realize a ativação. Só então, o usuário pode assinar e publicar documentos pela empresa. Obs: Os administradores recebem e-mails a cada novo cadastro na sua empresa, e podem clicar no link para ativar o funcionário a partir do e-mail.
- Somente o administrador pode cadastrar: Nesse modelo, se o usuário tentar se cadastrar no sistema, não será exibida a empresa para o seu cadastro. Ele precisará ser incluído manualmente por um administrador via Menu Usuários → Criar Usuários. Obs: Modelo comum em empresas que a governança define que os usuários de sistemas devem ser solicitados via chamados.
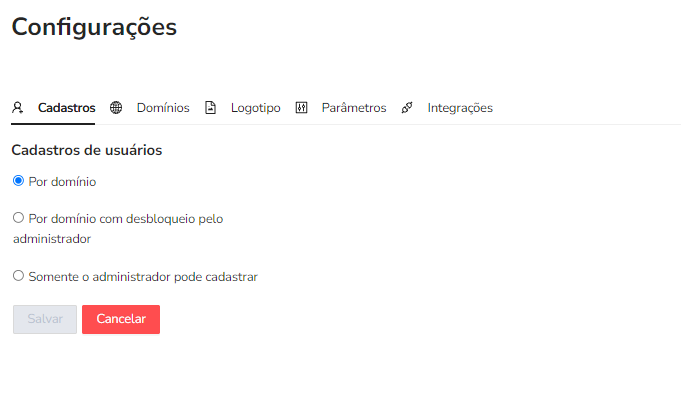
|
| Expandir |
|---|
| Aqui serão listados e estarão passíveis de alteração, adição e exclusão todos os domínios associados à sua empresa. Somente é permitido a inclusão de colaboradores na empresa que possuem e-mail correspondente aos domínios da empresa. Portanto, caso a empresa possua mais de um domínio de e-mail, ele deverá ser cadastrado aqui para permitir que seus colaboradores possam usá-lo na plataforma. 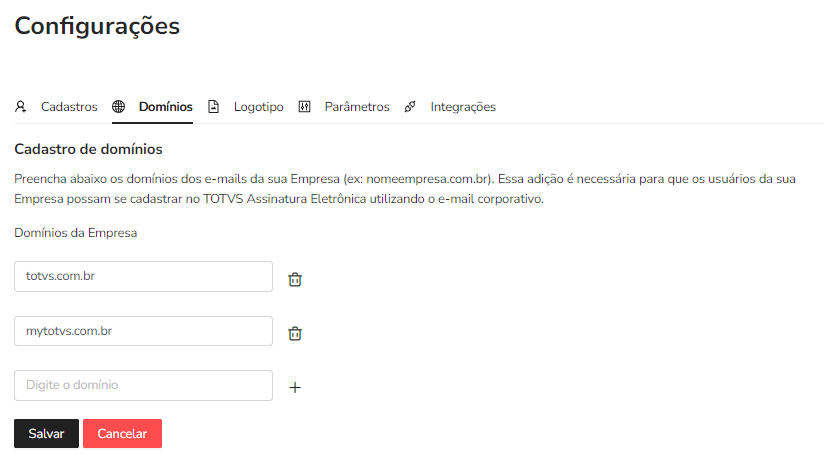
|
| Expandir |
|---|
| Por padrão o logotipo da TOTVS será exibido no canto superior esquerdo do portal e será enviado junto aos e-mails. Caso deseje, o administrador pode alterá-lo de forma a exibir a logo de sua empresa, desde que siga as orientações ali destacadas. 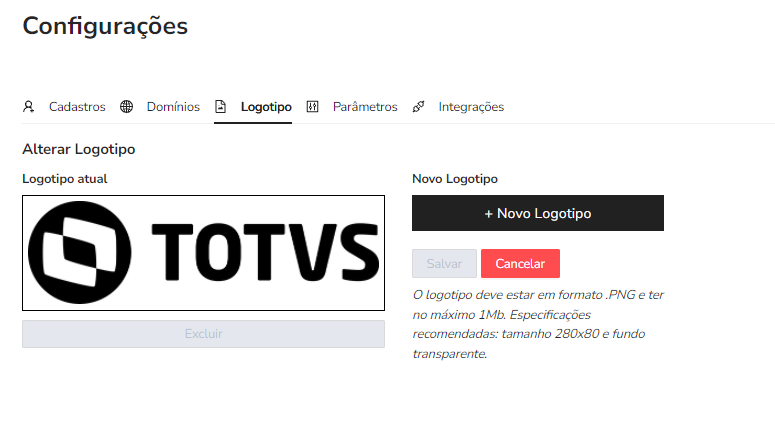
|
| Expandir |
|---|
| Os parâmetros do sistema permitem personalizar o funcionamento de alguns recursos do TAE conforme as necessidades da sua empresa. 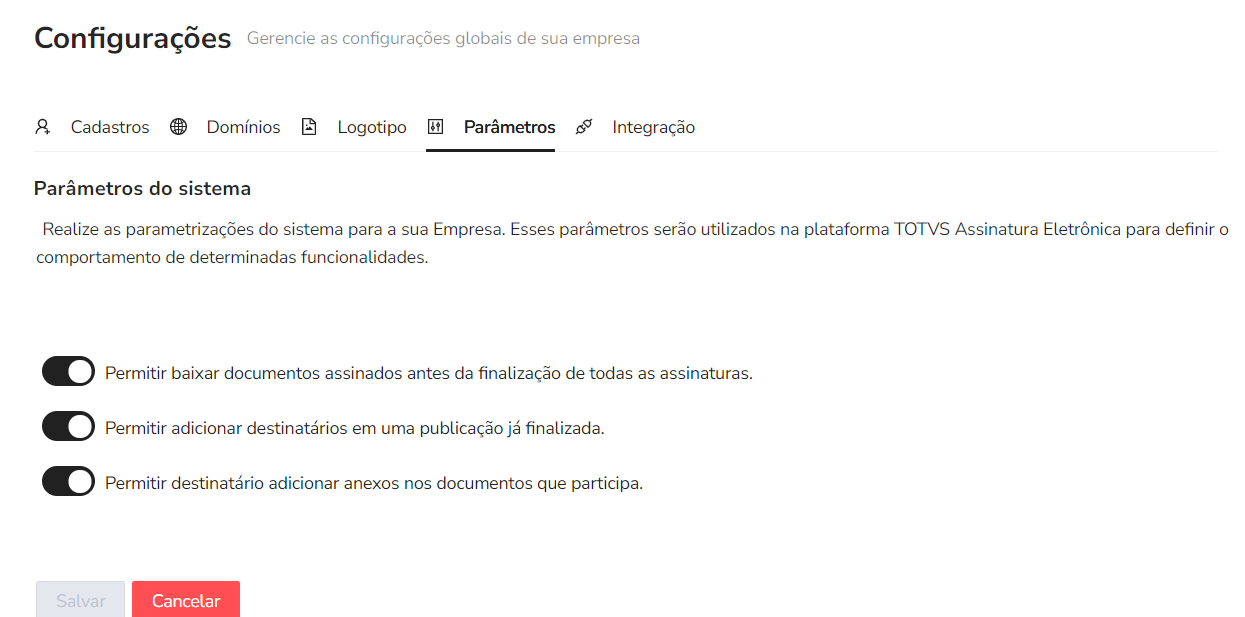
|
| Expandir |
|---|
| title | Integrações: usuário de serviço |
|---|
| Para configurar algumas permissões especiais em integrações é necessário utilizar usuários de serviço. Para gerá-los, o administrador deve acessar o menu Configurações → Integração→ Gerenciar usuários de Serviço 
Serão listados os usuários de serviço já criados: 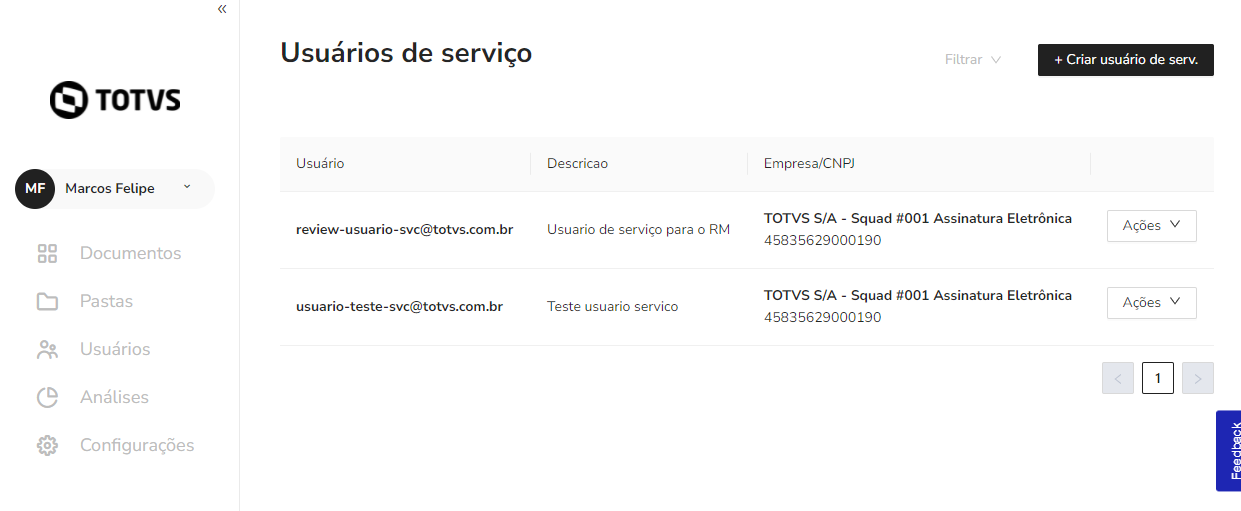
Ao clicar em Criar usuário de serviço, deve se preencher um e-mail e uma senha para esse usuário.
Obs: Esses usuários são exclusivos para integrações, não deve ser utilizado e-mail de pessoas que precisam acessar o portal. Use e-mails genéricos. Exemplo: [email protected] 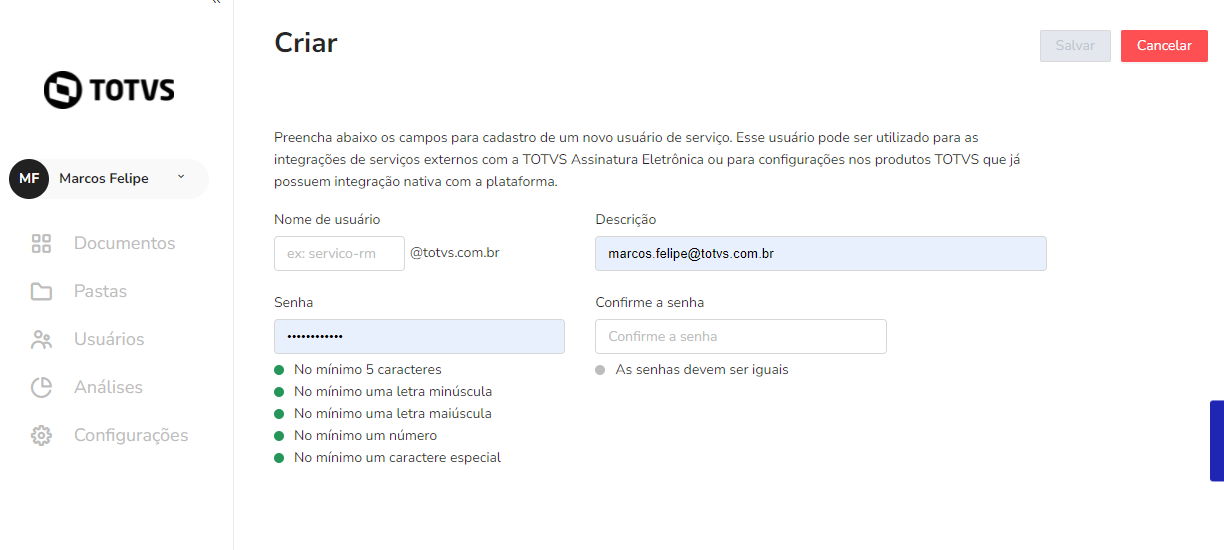
|
|
|
|
| Card |
|---|
| label | Aplicativo mobile |
|---|
| title | Aplicativo mobile |
|---|
| | Deck of Cards |
|---|
| | Card |
|---|
| label | Download |
|---|
| title | Download |
|---|
| Apple Store 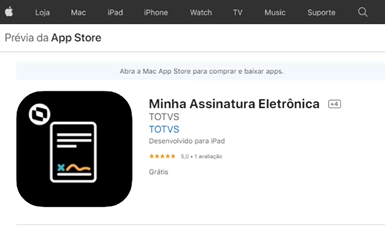
Google Play Store 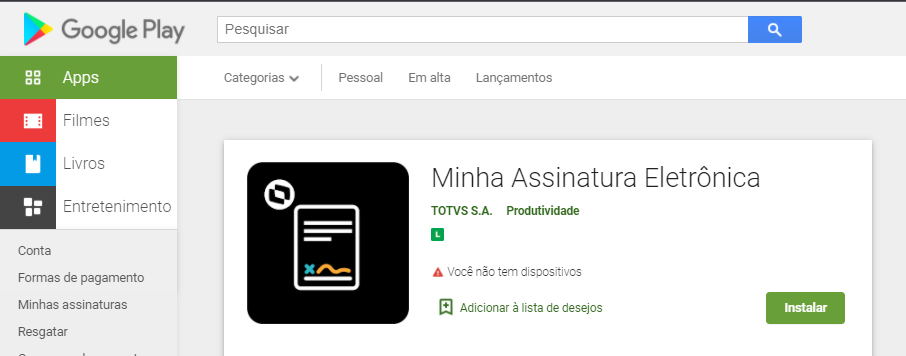
|
| Card |
|---|
| label | Cadastro |
|---|
| title | Cadastro |
|---|
| Caso ainda não possua conta no TOTVS Assinatura Eletrônica, também é possível criar pelo app.
Basta clicar em "Cadastrar" na tela inicial, informar os dados, ler e concordar com os termos de uso e política de privacidade. 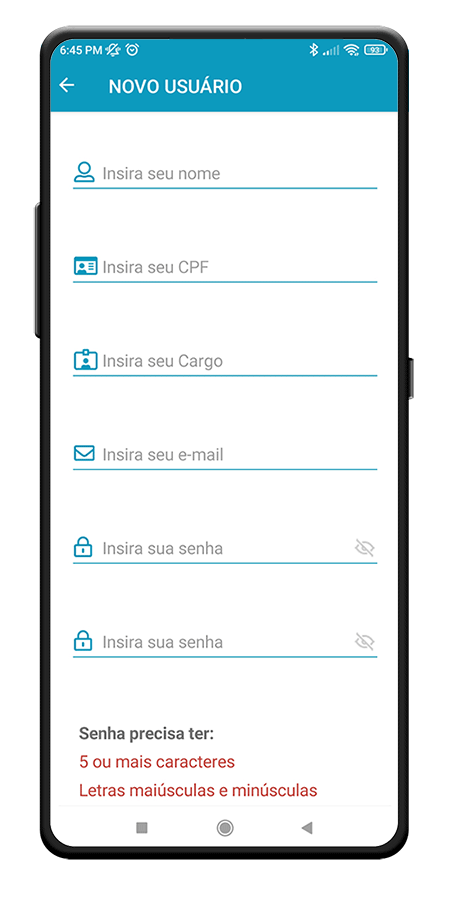
|
| Card |
|---|
| Os dados de acesso do TOTVS Assinatura Eletrônica são únicos, independente de qual plataforma esteja usando. Caso já possua uma conta, basta digitar o e-mail e a senha no aplicativo. 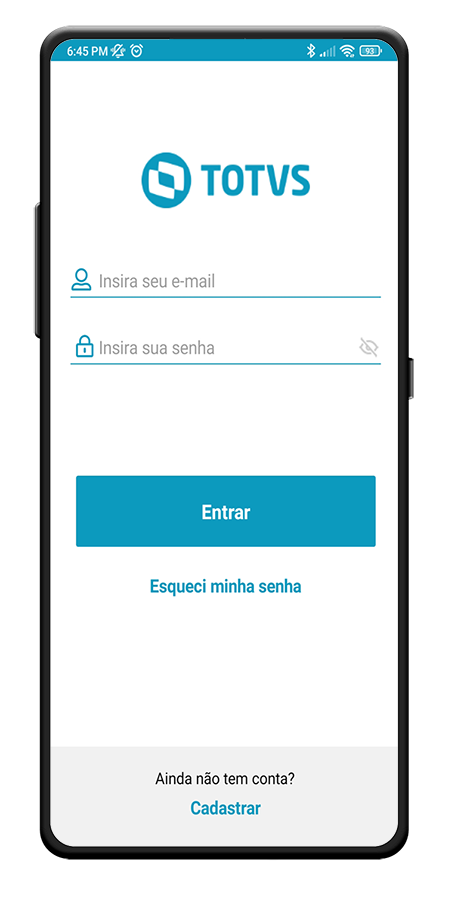
|
| Card |
|---|
| label | Dashboard |
|---|
| title | Dashboard |
|---|
| O dashboard exibe um resumo dos seus documentos: Aguardando a sua assinatura, Aguardando outras assinaturas, Finalizados, Rejeitados e Rascunhos. Ao clicar em qualquer um desses botões, será exibida a respectiva lista de documentos. Para abrir um documento pasta clicar em seu nome. 
|
| Card |
|---|
| label | Publicando documentos |
|---|
| title | Publicando documentos |
|---|
| Para publicar um arquivo é bem simples, na tela principal clique em "CRIAR" no menu inferior. Clique em "Adicionar documento", escolha o documento no seu celular ou em seus aplicativos de cloud storage. Defina quem precisa assinar esse documento: Somente outras pessoas, eu e outras pessoas ou somente eu. Informe os destinatários e as suas ações, também é possível configurar ordenação para os envios utilizando a opção "Ordenar". Clique em publicar, e todos os destinatários receberão o e-mail de "Assinatura pendente", e o documento estará disponível para eles no TOTVS Assinatura Eletrônica. 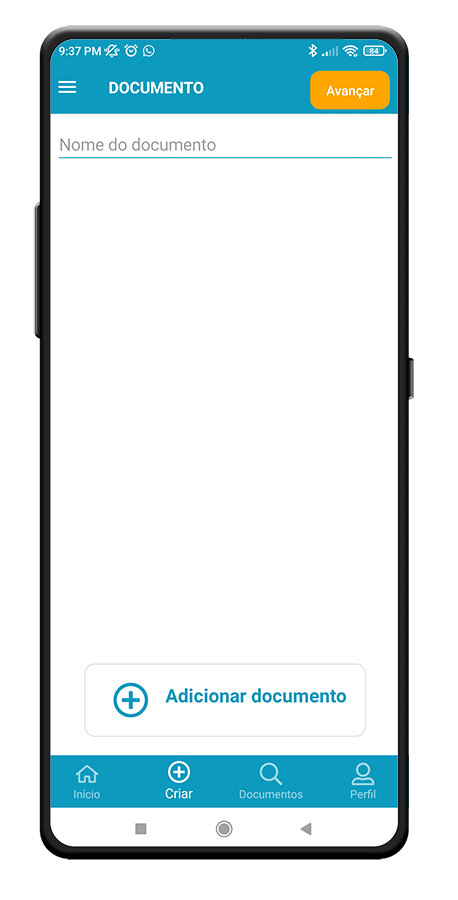
|
| Card |
|---|
| label | Buscando documentos |
|---|
| title | Buscando documentos |
|---|
| Para buscar documentos clique na Lupa (Documentos) no menu inferior da tela inicial. Clique na lupa do menu superior para configurar os filtros. É possível filtrar por Status e nome, além de ordenar os resultados. 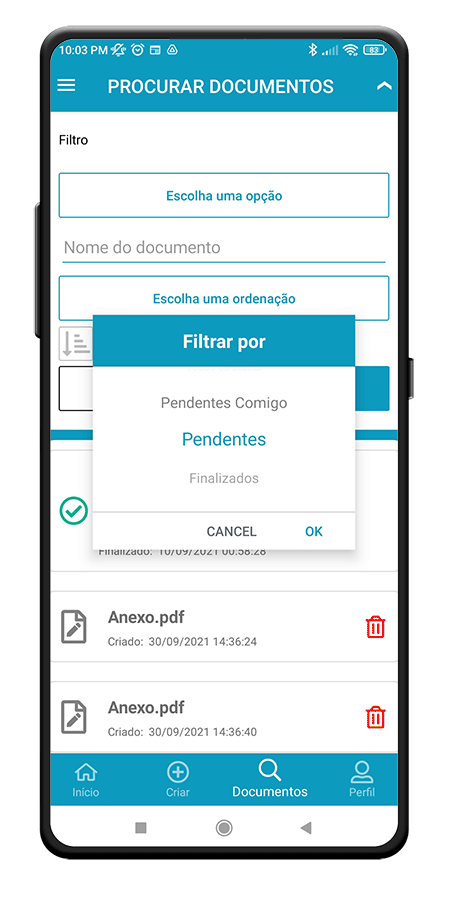
|
| Card |
|---|
| label | Assinando um documento |
|---|
| title | Assinando um documento |
|---|
| Para assinar um documento, abra-o clicando na notificação, ou buscando pelo dashboard ou opção de busca. É possível conferir os destinatários e status de cada um. Basta ler o documento até o final, clicar em avançar, marcar a opção "Concordo em usar assinaturas e registros eletrônicos" e clicar em "Assinar documento". 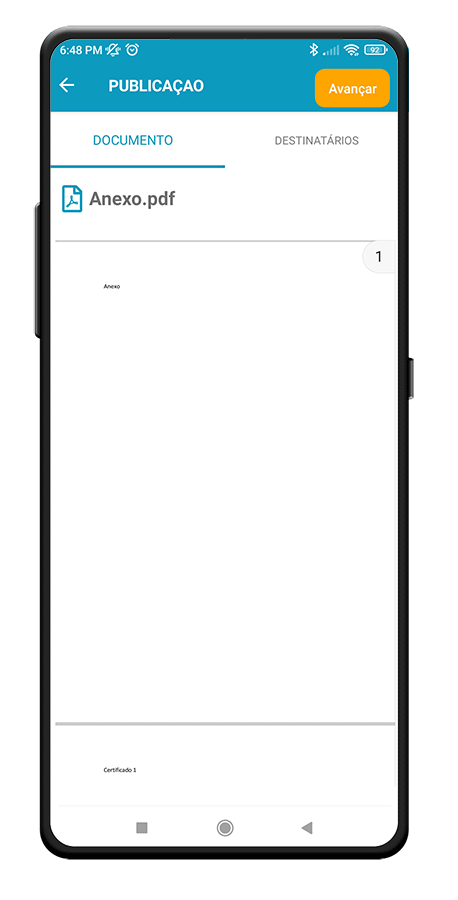
|
| Card |
|---|
| label | Notificações |
|---|
| title | Notificações |
|---|
| Notificações push são disparadas sempre que o usuário recebe um novo documento, quando um documento é finalizado, rejeitado ou excluído. Ao clicar na notificação o documento será aberto automaticamente. Também é possível visualizar o histórico de notificação, cliando no menu lateral esquerdo na tela inicial (dashboard) e logo em seguida clicando em Notificações. 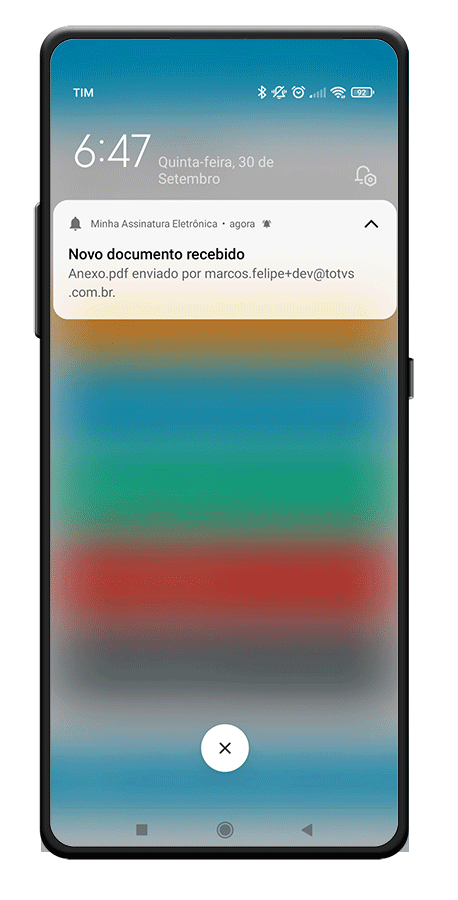
|
| Card |
|---|
| label | Privacidade de dados |
|---|
| title | Privacidade de dados |
|---|
| O Aplicativo Minha Assinatura Eletrônica, assim como o sistema TOTVS Assinatura Eletrônica, está em conformidade com a Lei Geral de Proteção de Dados (LGPD) do Brasil.
Para solicitar a exclusão de usuário/dados pessoais, clientes TOTVS devem abrir um ticket no link: http://suporte.totvs.com/ seguindo os passos abaixo. Para usuários que não são clientes TOTVS basta enviar um e-mail para [email protected] com assunto: "Solicitação de exclusão de conta e dados pessoais" e informar o e-mail do usuário e motivo da solicitação.
Acesse o sistema com seu usuário de clinte TOTVS → clique em Meu Espaço → Minhas Solicitações 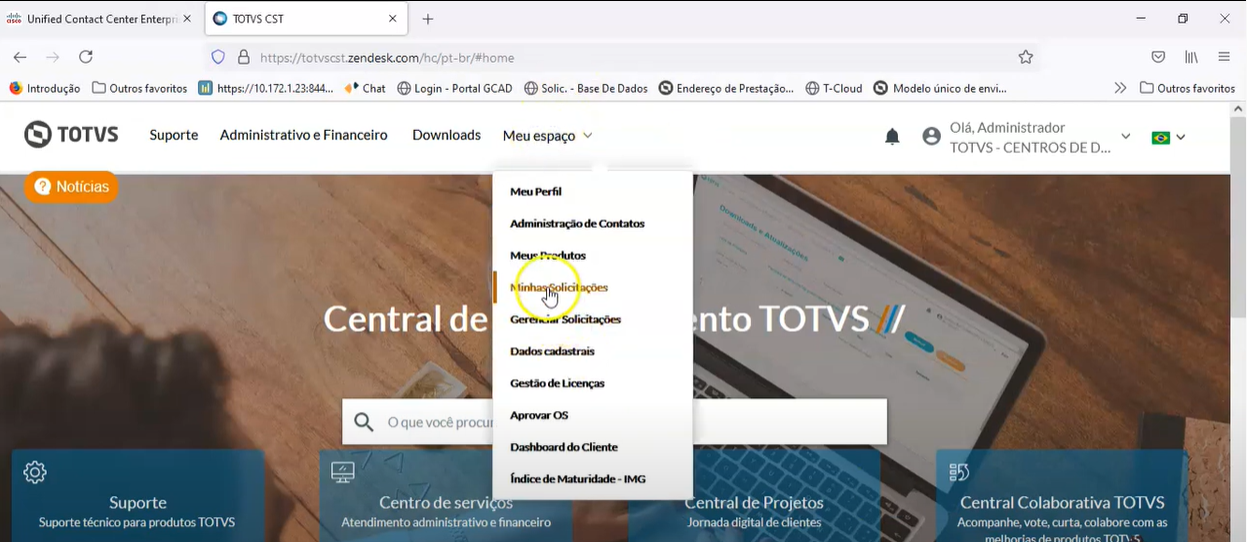
Clique em Abrir nova Solicitação. 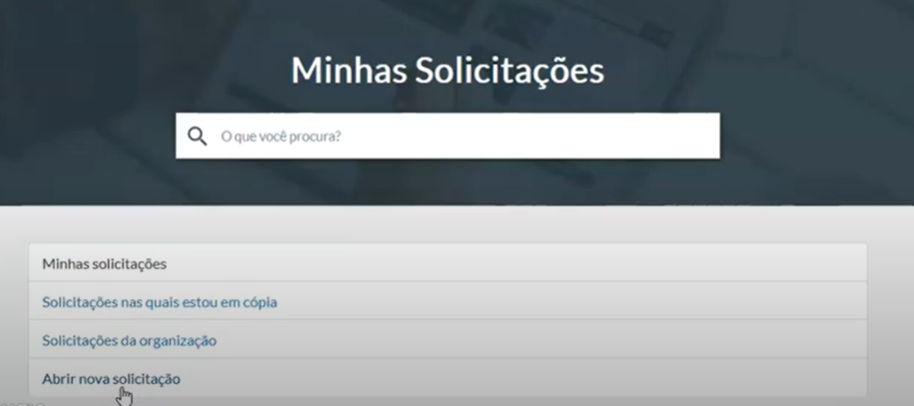
Preencha o formulário: Assunto: Exclusão de conta e dados pessoais Descrição (opcional): Motivo da solicitação. Tipo da Solicitação: Suporte Impacto: De acordo com sua necessidade País: Macrossegmento: Cross Segmentos Produto: TOTVS Assinatura Eletrônica Módulo: Assinatura Eletrônica
Informações referentes aos canais extras de suporte e SLA são definidas no contrato do cliente.
Confira o passo a passo no vídeo abaixo:
| Conector de Widget |
|---|
| url | https://www.youtube.com/watch?v=G3E6YAtAafM |
|---|
|
Para consultar a política de privacidade acesse o link: POLÍTICA DE PRIVACIDADE
|
|
|
|