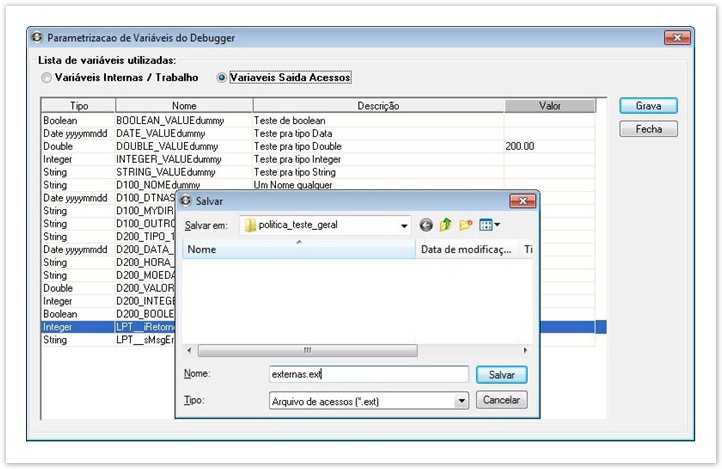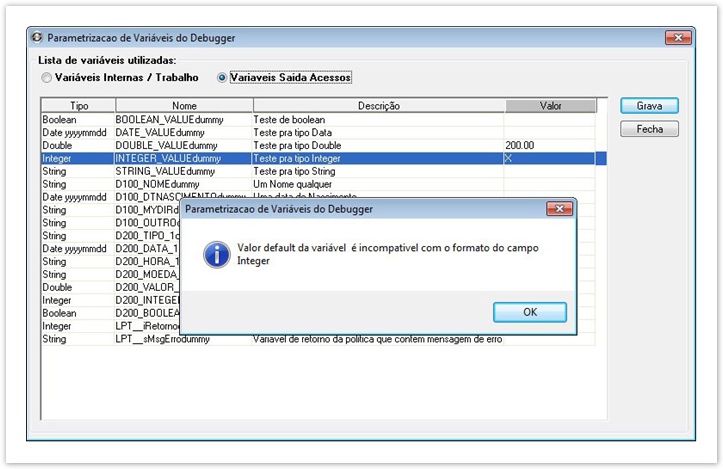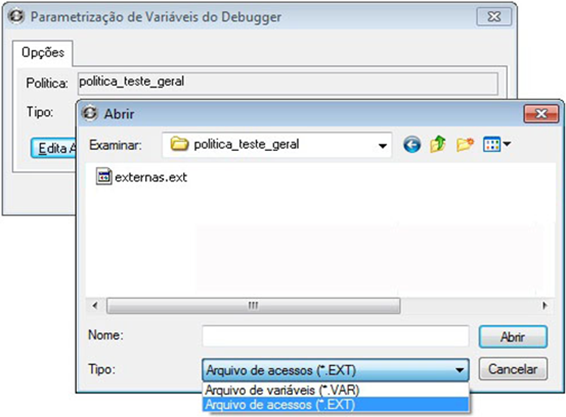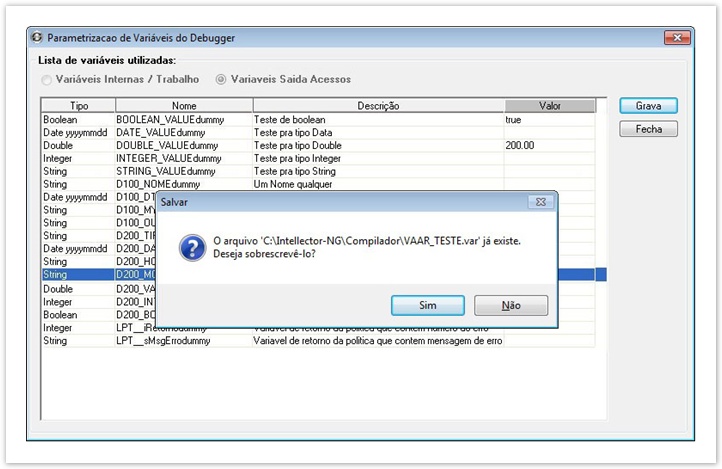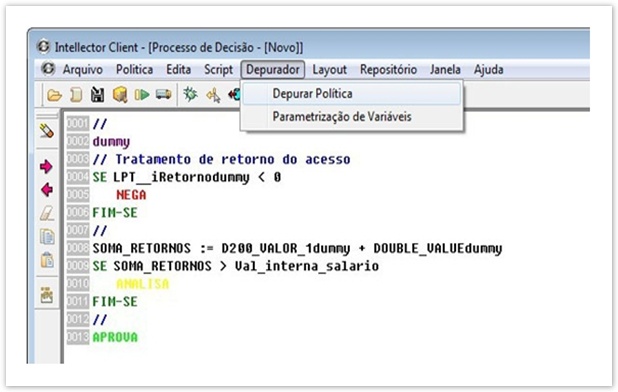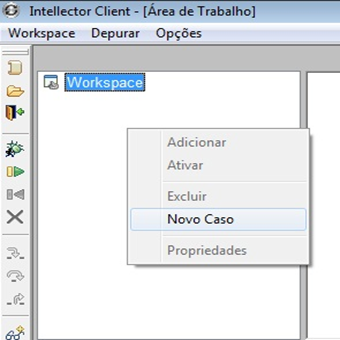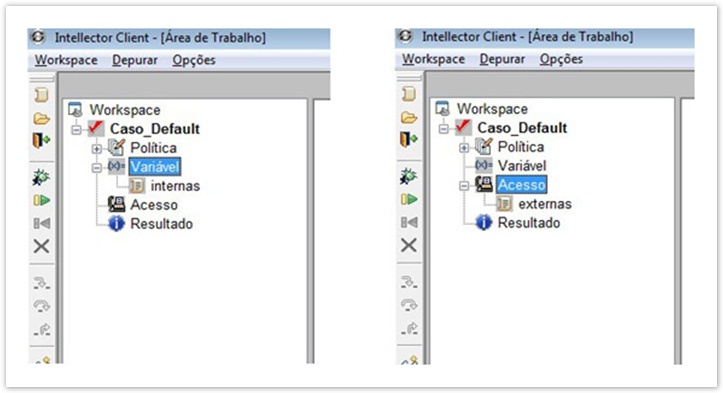Histórico da Página
...
Após informar valores para as variáveis de retorno na coluna “Valor”, também devemos gravar esses valores em um arquivo de parametrização de variáveis de retorno de acessos usados na política. Selecione o botão “Gravar” e confirme a gravação dos dados.
Depuradores – Parametrização de Variáveis
Ao confirmar a gravação dos dados, também será permitido selecionar o diretório no qual será gravado o arquivo de parametrização de variáveis de retorno de acessos usados na política. O arquivo possui a extensão .ext.
Depuradores – Parametrização de Variáveis
Sistema exibe mensagem de erro caso sejam informados valores incompatíveis com o tipo ou o formato das variáveis.
Ao confirmar a gravação de dados, será exibida uma mensagem de erro caso a coluna “Valor” seja preenchida com valores incompatíveis com o tipo ou o formato das variáveis.
Essa validação ocorre tanto na gravação de um arquivo de parametrização de variáveis de retorno como em um arquivo de parametrização de variáveis internas ou de trabalho. A gravação do arquivo não será permitida até que os erros sejam corrigidos.
Depuradores – Parametrização de Variáveis
Através do botão “Edita Arquivo” é possível alterar arquivos de variáveis internas/trabalho ou de variáveis de saída de acessos que já tenham sido gravados.
A qualquer momento poderão ser alterados os arquivos de variáveis internas/trabalho ou de variáveis de saída de acessos já gravados. Para iniciar o processo de alteração de um arquivo deverá ser clicado o botão “Edita Arquivo”.
Depuradores – Parametrização de Variáveis
Após clicar no botão “Edita Arquivo”, o próximo passo é selecionar o arquivo de variáveis que se deseja alterar.
Depuradores – Parametrização de Variáveis
Alterando arquivo de variáveis usadas na política.
Após selecionar o arquivo de variáveis que se deseja alterar, o sistema passa a exibir a tela “Parametrização de Variáveis do Debugger” com a lista de variáveis gravadas no arquivo selecionado. Poderemos efetuar alterações nos valores registrados na coluna “Valor”.
Depuradores – Parametrização de Variáveis
Após efetuar as alterações desejadas, iremos finalizar o processo de alteração de um arquivo de parametrização gravando o mesmo. A gravação é realizada pelo botão “Grava” e podemos gravar o arquivo com outro nome ou sobrescrever o atual.
Depuradores – Depurar Política
Uma política aberta pelo compilador pode então ser depurada logo após a construção dos arquivos que contém a parametrização de variáveis. Para depurar uma política, abra a tela de depuração pelo menu “Depurador”, op ão “Depurar Política”. Lembrando que para entrar no depurador é necessário que exista uma política aberta no compilador e sem erros de compilação.
Depuradores – Depurar Política
O funcionamento do depurador é baseado no conceito de workspace, onde se cria um ambiente de depuração específico da política. A workspace é constituída por um caso, que contém a política, o arquivo das variáveis
internas e de trabalho, o arquivo das variáveis de retorno de acessos e o resultado final da execução da política. Ao entrar no depurador, é automaticamente carregada uma workspace default contendo apenas um caso também default.
O item “Política” quando expandido, apresenta a política que está aberta na tela principal do compilador. A workspace default não apresenta arquivos de variáveis nem um resultado final de execução.
Depuradores – Criando uma Workspace
Uma nova workspace pode ser criada ou a workspace default pode ser reconfigurada,inserindo outros casos e inserindo ou alterando os arquivos utilizados. Para iniciar o processo de criação de uma nova workspace, clique no menu “Workspace” e selecione a opção “Novo”. Ou se preferir, selecione o ícone “Nova Workspace”.
Depuradores – Definindo um novo caso
Iniciando o processo de definição de um novo caso.
Após clicar no menu “Workspace” e selecionar a opção “Novo” ou selecionar o ícone “Nova Workspace”, o sistema cria uma nova Workspace sem criar um caso, consequentemente sem política e arquivos. Para iniciar o processo de definição de um novo caso clique com o botão direito do mouse no ícone da workspace. Em seguida, clique em Novo Caso.
Depuradores – Definindo um novo caso
Após clicar em “Novo caso”, será exibido o pop up “Propriedades”. Dê um nome e uma descrição para o caso e clique em OK. Um caso é o conjunto da política, seus arquivos de variáveis e resultado final da execução.
Depuradores – Definindo um novo caso
O novo caso será criado com sucesso após a confirmação dos dados inseridos nos campos “Nome” e “Descrição”. O novo caso criado já traz a política que está aberta na tela principal do compilador. Podem ser criados vários casos para a política, cada um podendo conter, por exemplo, arquivos com valores diferentes para simular cenários distintos.
Depuradores – Ativando um caso
Na existência de mais de um caso na Workspace, deve-se indicar, antes da depuração, qual dos casos está ativo.
Na eventual existência de mais de um caso na Workspace, deve-se antes de iniciar a depuração, indicar qual dos casos está ativo, ou seja, indicar qual caso será usado naquele processo de depuração. Para isso, devemos clicar com o botão direito do mouse no ícone do caso desejado, e selecionar a opção “Ativar”.
Depuradores – Atribuindo os arquivos de depuração
Caso a política possua variáveis internas ou variáveis de trabalho ou acessos, então podemos informar para a Workspace os arquivos de parametrização criados para essas variáveis.
Esses arquivos serão usados para realizar a depuração, nos permitindo simular e analisar todos os possíveis resultados e situações de uma política. Para atribuir um arquivo de parametrização de variáveis internas ou variáveis de
trabalho, devemos clicar com o botão direito do mouse no ícone “Variável” e selecionar a opção “Adicionar”. Para atribuir um arquivo de parametrização de variáveis de saída de acessos, devemos clicar com o botão direito do mouse no ícone “Acesso” e selecionar a opção “Adicionar”.
Depuradores – Atribuindo os arquivos de depuração
Após selecionar o botão “Adicionar”, o arquivo escolhido para ser atribuído ficará visível na Workspace. Se for atribuído um arquivo de parametrização de variáveis internas ou variáveis de trabalho, o arquivo ficará visível no item “Variável”.
Caso tenha sido atribuído um arquivo de parametrização de variáveis de saída de acessos, o arquivo ficará visível no item “Acesso”.
Depuradores – Removendo arquivos
Através da opção “Excluir” é possível remover arquivos. Para excluir um arquivo, devemos portanto, clicar com o botão direito do mouse em um arquivo e selecionar a opção “Excluir”.
Depuradores – Visualizando Propriedades dos arquivos
Através da opção “Propriedades” é possível visualizar as propriedades de um arquivo. Para visualizar as propriedades, devemos, portanto, clicar com o botão direito do mouse em um arquivo e selecionar a opção “Propriedades”.
As propriedades exibidas são o nome do arquivo e o caminho do diretório no qual o arquivo está gravado.
Depuradores – Depurando a Política
Construir os arquivos de parametrização de variáveis e configurar a Workspace são os primeiros passos necessários para depurar uma política. Realizando esses passos, podemos finalmente depurar a política desejada. Para iniciar a depuração, clique no menu Depurar e selecione a opção Iniciar ou clique no ícone "Iniciar" na barra lateral de atalhos.
Depuradores – Depurando a Política
Ao selecionar a opção “Iniciar”, uma mensagem de erro será exibida caso o arquivo de variáveis internas ou de trabalho não tenha sido informado. É obrigatório informar o arquivo de variáveis internas/trabalho que será utilizado pelo
caso que se encontra ativo. O arquivo de variáveis de saída dos acessos só é obrigatório caso existam acessos na política.
Depuradores – Depurando a Política
Se o processo de depuração for iniciado com sucesso, a política do caso ativo será automaticamente carregada na tela. A janela de visualização da política permite apenas acompanhar o processo de
depuração, não permitindo qualquer edição do texto apresentado.
Depuradores – Depurando a Política
As variáveis também serão carregadas e poderão ser acessadas e visualizadas pelas tabelas das abas Internas, Externas e de Trabalho.
Depuradores – Depurando a Política
Depois de iniciada a depuração, podemos percorrer a política linha a linha através do menu Depurar, selecionando a opção “Pular” ou utilizar o atalho “Pular” que está presente na barra lateral.
Depuradores – Depurando a Política
Podemos também percorrer as linhas do conteúdo de uma subpolítica. Para isso, devemos primeiramente posicionar o cursor na linha da chamada da Subpolítica e em seguida acessar o menu “Depurar” e selecionar a opção “Entrar”, ou
utilizar o atalho “Entrar” presente na barra lateral.
Depuradores – Depurando a Política
Após selecionar a opção “Entrar”, o conteúdo da Subpolítica será exibido. Para encerrar a exibição da subpolítica, selecione o atalho “Sair” presente na barra lateral.
Depuradores – Depurando a Política
O valor das variáveis pode ser acompanhado na parte inferior da tela e os valores podem ser alterados em qualquer momento para simular e analisar outras situações.
Depuradores – Depurando a Política
Para acrescentar variáveis na visualização dos resultados exibidos na tabela que se encontra na parte inferior da tela, basta acessar o menu Depurar e selecionar a opção Adicionar Variável. Ao selecionar essa opção, uma nova linha será adicionada na tabela. Uma vez que uma nova linha é adicionada, podemos, portanto, escolher a variável que desejamos adicionar na realização de simulações e análises de resultados. Também é possível remover variáveis. Para isso, devemos na tabela de variáveis, posicionar o cursor na variável que se deseja apagar e selecionar no menu Depurar a opção Remover Variável. Uma vez que uma variável é removida, o seu valor em determinada simulação deixa de ser exibido na tabela. Para acrescentar ou remover variáveis, podemos também usar os atalhos “Adicionar Variável” e “Remover Variável” que se encontram no menu lateral.
Depuradores – Depurando a Política
A depuração da política pode ser interrompida através do menu Depurar/Encerrar ou do atalho “Encerrar” na barra lateral.
A qualquer momento pode ser interrompida a depuração da política, bastando clicar no menu Depurar e selecionar a opção Encerrar ou no atalho “Encerrar” presente na barra lateral.
Depuradores – Depurando a Política
A depuração da política pode ser reiniciada através do menu Depurar/Reiniciar ou do atalho “Reiniciar” na barra lateral.
A qualquer momento pode ser reiniciada a depuração da política, bastando clicar no menu Depurar e selecionar a opção Reiniciar ou no atalho “Reiniciar” presente na barra lateral.
Depuradores – Depurando a Política
Quando o cursor atingir uma das ações pré-definidas da política, a ação é exibida no item resultado do caso que se encontrar ativo na workspace.
Depuradores – Depurando a Política
Podemos executar todos os casos da workspace de uma só vez, ou seja, em sequência sem interrupção e visualizar o resultado final de cada caso na workspace. Para isso devemos acessar o menu "Depurar” e selecionar a opção “Executar Todos" ou selecionar o ícone “Executar Todos" presente na barra lateral.
Depuradores – Gerando arquivos de parametrização de dentro do depurador
Podemos acessar a tela de geração de arquivos de parametrização de dentro do depurador. Para isso basta acessarmos o menu Opções e selecionar a opção Parametrização do Debugger. A opção Parametrização do Debugger só estará habilitada para seleção caso o processo de depuração da política tenha sido encerrado. Portanto, se a opção estiver desabilitada para seleção, acesse o menu “Depurar” e selecione a opção “Encerrar.” Ao encerrar o processo de depuração, a opção Parametrização do Debugger ficará habilitada para seleção. Ao selecionar essa opção, o pop up “Parametrização de Variáveis do Debugger” será exibido. Como já foi explicado anteriormente, a partir desse pop up podemos iniciar o processo de criação de arquivos de parametrização de variáveis.