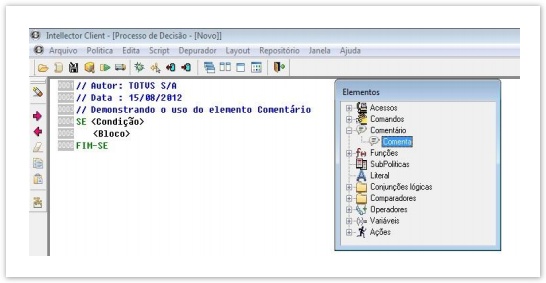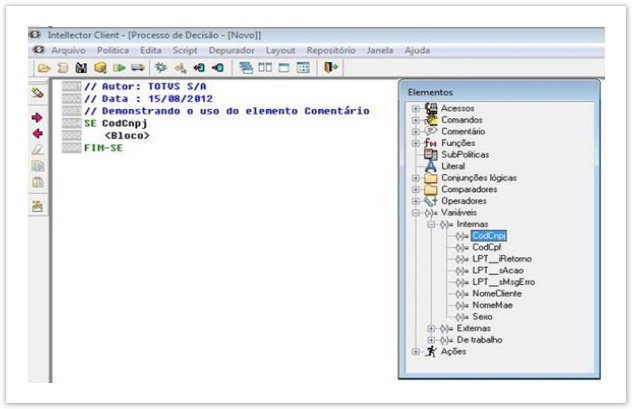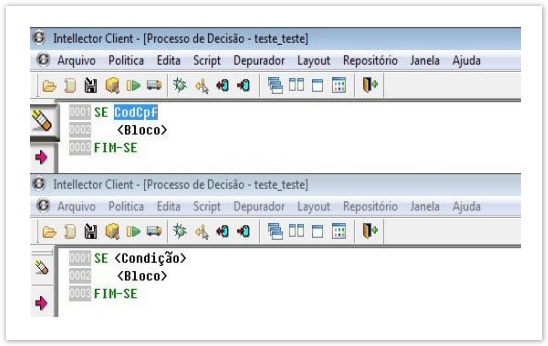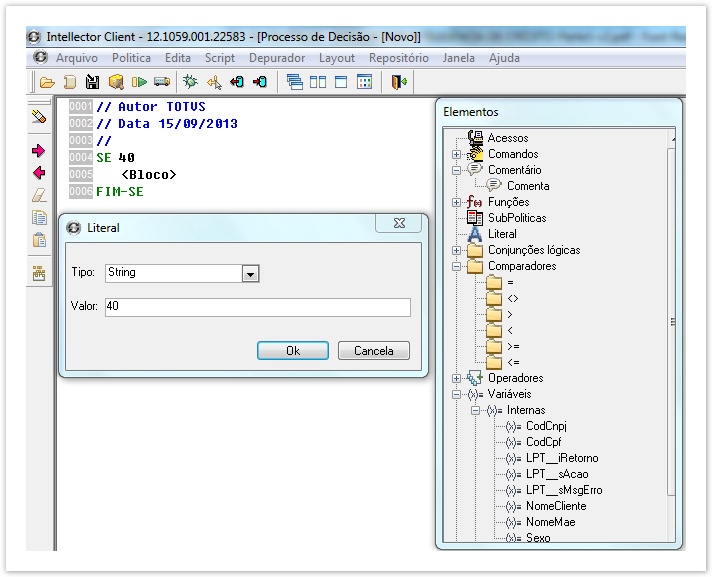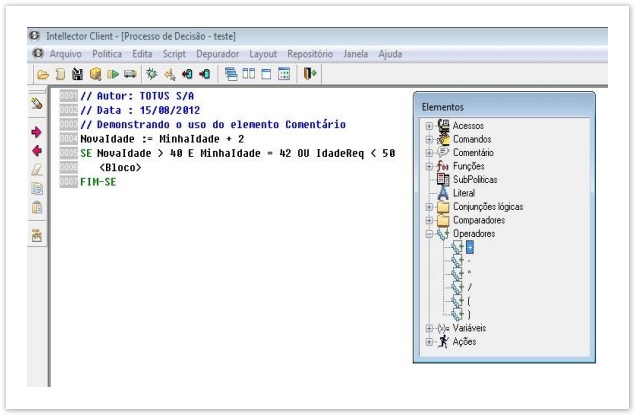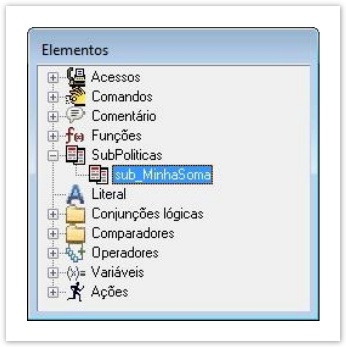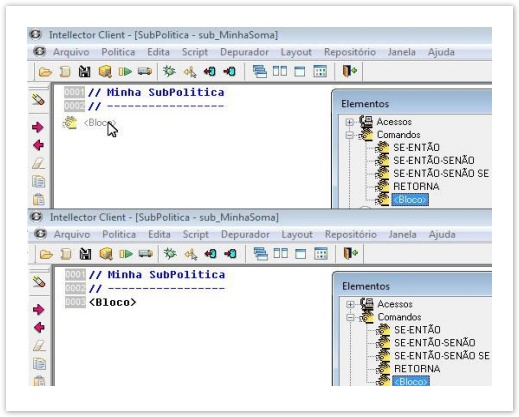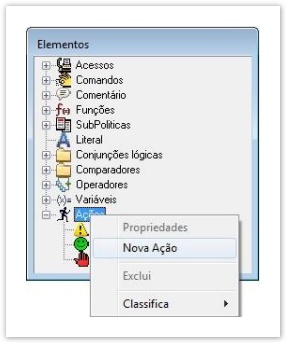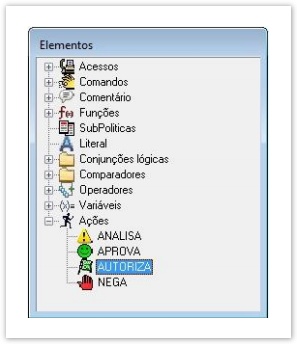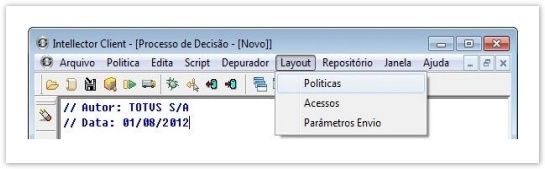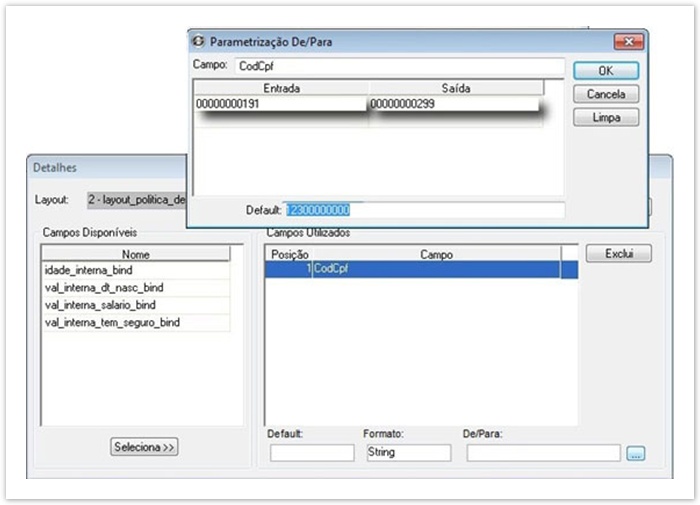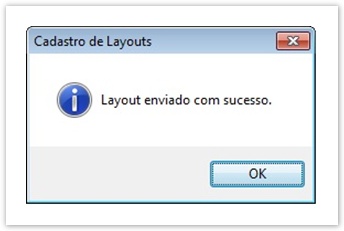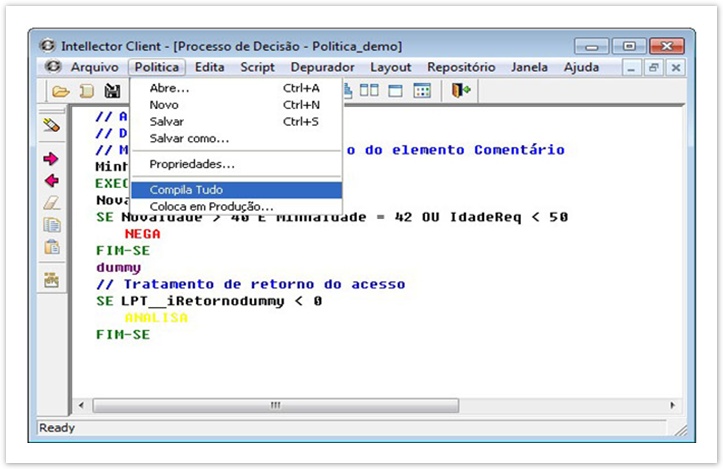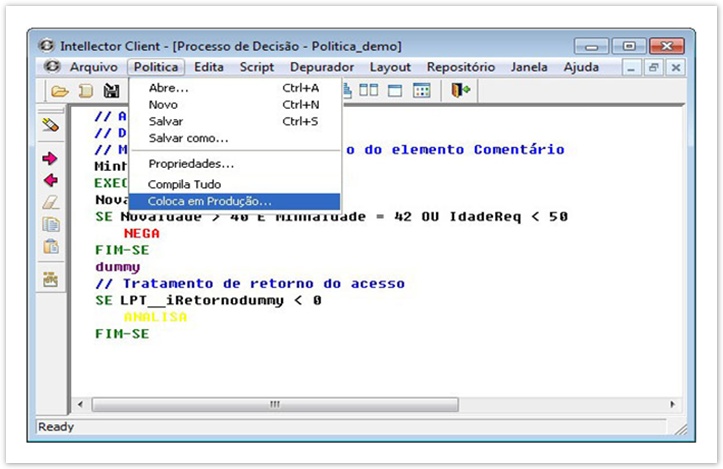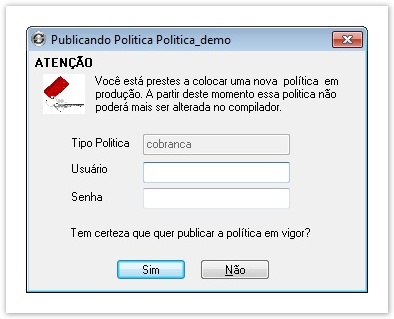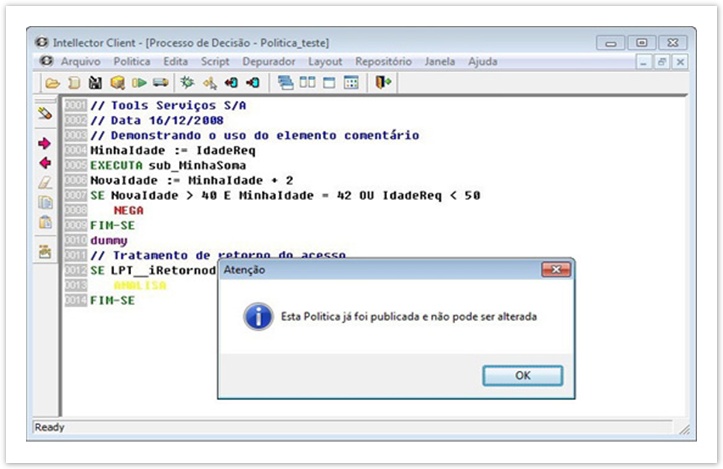Histórico da Página
...
Para incluir comentários, o primeiro passo é selecionar o item “Comenta” e por meio do mecanismo drag and drop arrastá-lo para a linha desejada. Ao arrastar o elemento “Comenta” para o corpo da política, serão inseridas duas barras na linha escolhida, indicando que aquela linha está pronta para a inserção de um comentário.
Inserindo Variáveis
Para inserir uma variável, primeiramente devemos selecionar um bloco no corpo da política. Para selecionar um bloco, basta posicionar o cursor do mouse no bloco e realizar um duplo clique.
Criação de Políticas –Inserindo Variáveis
Para finalizar o processo de inserção de uma variável, na janela de elementos clique duas vezes na variável que deseja inserir. O bloco selecionado será automaticamente substituído pela variável escolhida.
Criação de Políticas - Apagando Elementos
Para apagar um bloco da política, marque a linha inicial que deseja apagar e, com a tecla SHIFT pressionada marcar a linha final desejada. Após marcar o bloco, selecione o ícone “Apaga bloco selecionado”. O bloco será apagado com sucesso.
Criação de Políticas - Criando novas Variáveis
...
Após confirmar a criação, a nova variável será automaticamente adicionada à lista de variáveis da categoria ao qual pertence.
Criação de Políticas –Inserindo Comparadores
...
Após selecionar o elemento LITERAL, será exibida a tela de configuração. Deverão ser informados o tipo e o valor da variável. Após preencher corretamente todos os campos, confirme a operação selecionando o botão OK.
Criação de Políticas – Inserindo um Literal
...
Os operadores matemáticos podem ser utilizados em árvores de decisão ou na atribuição de valores as variáveis da política. No exemplo apresentado na imagem, utilizamos o operador adição junto com um Literal para atribuir valor à variável NovaIdade. Para adicionar um operador, basta posicionar o cursor à direita da variável e selecionar o operador que se deseja inserir. O operador será automaticamente inserido na política.
Criação de Políticas –Inserindo Funções
Inserir uma função no corpo da política significa utilizar códigos prontos, os quais retornam resultados conforme o objetivo da função.
Para inserir uma função, o primeiro passo é selecionar a função desejada e por meio do mecanismo drag and drop arrastá-la para o corpo da política. Ao arrastar a função, será inserida a chamada da função na linha escolhida. Algumas informações devem ser informadas à função. Essas informações são a variável que irá receber o resultado gerado pela função e os parâmetros que serão utilizados na lógica da função. Para Somar um número de dias à uma data e obter uma nova data, por exemplo, podemos usar a função f_somaDiasData. Vide a imagem do slide. A variável DataFinal irá receber o resultado do cálculo. Data e Número são os parâmetros utilizados pela função. A variável DataInicial e o Literal Sete foram informados como valores para esses parâmetros. Todo o código será validado na compilação e caso exista algum erro na codificação será criticado e informado o local no código onde ocorreu.
Criação de Políticas –Criando SubPolíticas
...
Após confirmar a criação, a nova subpolítica será automaticamente adicionada à lista de subpolíticas.
Criação de Políticas –Criando SubPolíticas
...
Após selecionar a opção “Nova Subpolítica”, o próximo passo é criar a lógica de programação da Subpolítica. Para isso, basta clicar com o botão direito do mouse na subpolítica recém criada e selecionar a opção “Abre Script”.
Criação de Políticas –Criando SubPolíticas
...
Após selecionar a opção “Abre Script”, será aberta uma página em branco para a criação da lógica de programação da subpolítica.
Criação de Políticas –Criando SubPolíticas
Vamos iniciar o processo de criação da Subpolítica adicionando um comentário e um Bloco que irá receber uma variável de Trabalho.
Criação de Políticas –Criando SubPolíticas
...
A variável de Trabalho “MinhaIdade” será a escolhida para substituir o Bloco.
Criação de Políticas –Criando SubPolíticas
...
Próximo passo será atribuir um valor à variável “MinhaIdade” através do Elemento Literal.
Criação de Políticas –Criando SubPolíticas
...
De volta ao script da Política, para incluir a subpolítica, o primeiro passo é selecioná-la e por meio do mecanismo drag and drop arrastá-la para a linha desejada. A Subpolítica será inserida no corpo da política com sucesso. A variável de trabalho ‘’MinhaIdade’’ estará com valor que lhe foi atribuído dentro da subpolítica. Uma variável de trabalho tem o conceito de variável global. Será visualizada pela política e todas as suas subpolíticas.
Criação de Políticas –Inserindo Ações
...
Para inserir uma ação já existente no compilador, o primeiro passo é selecionar a ação desejada e por meio do mecanismo drag and drop arrastá-la para o corpo da política. A ação será inserida com sucesso na linha escolhida.
Criação de Políticas –Criando uma nova Ação
...
O Compilador permite a criação de novas ações. No processo de criação de uma política, podemos, portanto usar as ações já existentes no compilador ou criar novas. Para iniciar o processo de criação de uma nova ação, devemos clicar com o botão direito do mouse no elemento "Ações" e selecionar a opção “Nova Ação”.
Criação de Políticas –Criando uma nova Ação
...
Para configurar uma cor para a nova Ação, selecione o ícone da Lupa que se encontra ao lado da opção “Cor”. O pop up “Cor” será exibido. Selecione a cor desejada e confirme a operação clicando no botão OK.
Criação de Políticas –Criando uma nova Ação
...
Após preencher corretamente todos os campos de configuração da nova ação, confirme a operação selecionando o botão OK do pop up “Nova Ação”. Após confirmar a criação, a nova ação será automaticamente adicionada à lista de ações do compilador.
Criação de Políticas –Salvando as Políticas
...
Após a criação do Script da Política, o próximo passo é salvá-la. Para gravar a política deverá ser clicado o ícone "grava" ou a opção "Política/Salvar" no menu principal.
Criação de Políticas –Salvando as Políticas
...
O processo de Configuração de Layouts das Políticas é iniciado ao acessar o menu “Layout” e selecionando a opção “Políticas”.
Configurar Layout Configurar Layout da Política
Um novo registro na lista de layouts é incluído ao selecionar o ícone “Inclui”. Após essa inclusão, é possível inserir um nome para o Layout no campo “Nome”.
Para criar um Layout para uma Política, escolha o ícone “Inclui” que fica no menu lateral esquerdo do Intellector e entre com um nome para o Layout.
Configurar Layout da Política
...
A explicação será feita através do exemplo apresentado na figura exibida: se a variável de entrada vier com o valor 00000000191, ela vai assumir o valor de saída 00000000299; qualquer valor diferente de 00000000191 é o próprio valor informado
na entrada que será considerado.Caso seja especificado um valor default, e então, o valor de entrada for 00000000191, a saída será 00000000299, e, para qualquer valor diferente de 00000000191 será assumido o valor default, no caso do exemplo, o valor 12300000000.
Configurar Layout da Política
...
- Ícone Fecha: Fecha a tela “Cadastro de Layouts”.
- Ícone Grava: Grava os dados preenchidos.
- Ícone Exclui: Exclui o registro selecionado.
- Ícone Inclui: Inclui um novo registro na lista.
- Ícone Primeiro: Posiciona o foco no primeiro registro.
- Ícone Anterior: Posiciona o foco no registro anterior.
- Ícone Próximo: Posiciona o foco no próximo registro.
- Ícone Último: Posiciona o foco no último registro.
- Ícone Copia: Copia um layout já existente.
- Ícone Valida: Valida o Layout.
- Ícone Envia: Publica Layout da Política.
Publicar Layout da Política
...
Se a publicação do Layout for efetuada com sucesso, uma caixa de diálogo exibirá uma mensagem de sucesso.
Compilar Política
O processo de compilação avalia a lógica da política, evitando problemas durante a implantação em produção.
É prudente que antes da tentativa de implantação de uma política, seja efetuado um teste de compilação. A compilação é a avaliação lógica da política, evitando, portanto, problemas durante a implantação em produção.
Erros na lógica de programação impedem a publicação da política. Para iniciar o processo de compilação, utilize o menu “Política” para selecionar a opção “Compila Tudo”.
Compilar Política
Ocorrendo erros de compilação, o compilador informará a linha onde ocorreu o erro e a causa do problema.
...
Caso existam variáveis internas não mapeadas nos layouts de entrada da política, serão exibidos warnings. Os warnings não impedem a publicação da política, são apenas avisos para evitar que o mapeamento de variáveis nos layouts seja esquecido.
Publicar Política
Após a atualização de parâmetros de envio, configuração de layouts, publicação de layouts e compilação, finalmente podemos publicar a política. Para iniciar o processo de publicação da política, utilize o menu “Política” para selecionar a opção “Coloca em Produção” , para uma política que apresenta erros na sua lógica, o Compilador exibirá a mensagem de erro “Corrija os erros antes de gerar o fonte SQL”. Os erros que precisam ser corrigidos também serão informados pelo compilador.
Publicar Política
Ao selecionar a opção “Coloca em Produção” para uma política que não apresenta erros na sua lógica, se faz necessário informar um usuário e uma senha de acesso para efetuar a publicação da política.
Publicar Política
O processo de validação do usuário e do tipo da política que está sendo publicada é feito pelo servidor. Se não houver autorização de publicação, se usuário ou senha estiverem inválidos ou ocorrer algum erro na conexão com o servidor HTTP, uma mensagem de erro será exibida.
Publicar Política
É importante ressaltar que, por segurança, uma política implantada não pode ser excluída, mesmo que não utilizada. Uma política também não pode ser publicada mais de uma vez com o mesmo nome/tipo. Caso necessite fazer uma alteração numa política já publicada, a mesma deverá ser renomeada e republicada.
Publicar Política
Se a publicação da Política for efetuada com sucesso, uma caixa de diálogo exibirá uma mensagem de sucesso.
Publicar Política
Uma política publicada não pode mais ser alterada. Haverá uma mensagem indicativa ao abrir a política e o menu lateral ficará desabilitado.
Publicar Política
...ao selecionar o botão OK da mensagem, o menu lateral ficará desabilitado. Caso precise alterar uma política, ela deverá ser gravada com outro nome e publicada novamente. Acesse o menu “Política” e utilize a opção "salvar como" para gravar a política com outro nome.
Publicar Política
Acessando o menu “Política” e selecionando a opção “Propriedades”, é possível visualizar informações sobre a publicação da política. São exibidas informações sobre a criação, alteração e compilação da política.