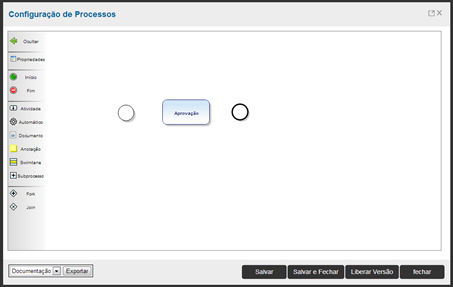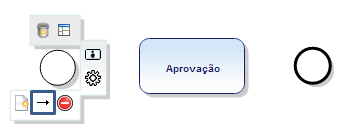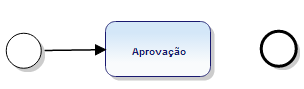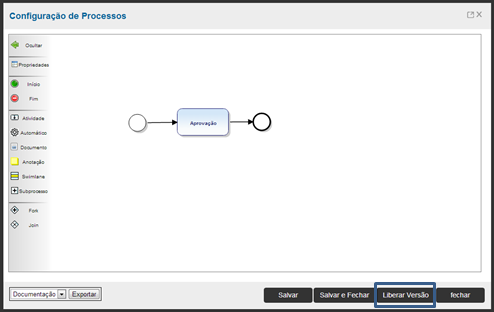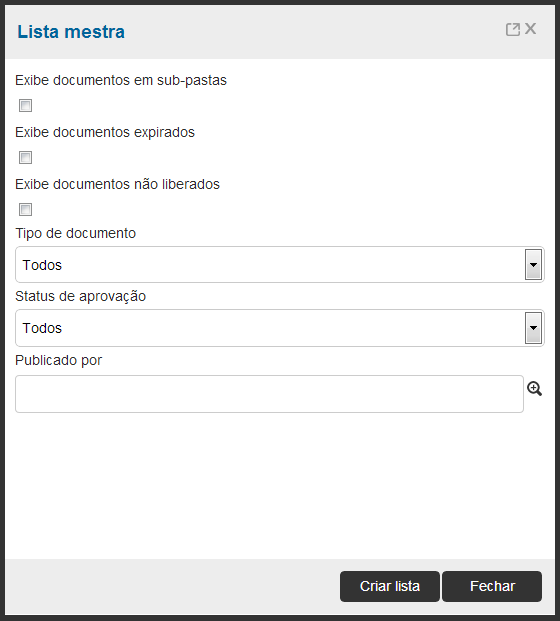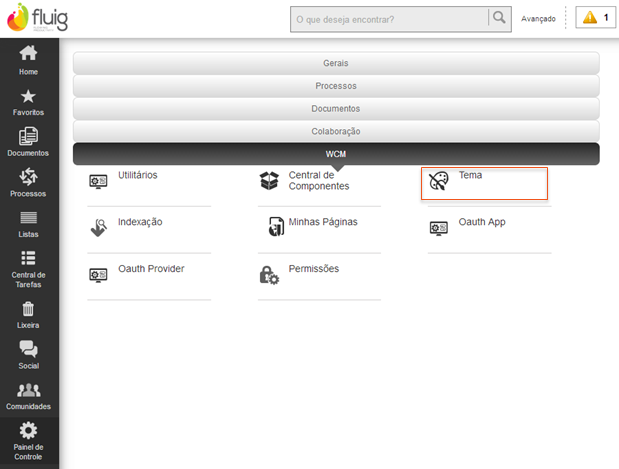Histórico da Página
...
| Deck of Cards | ||||||||||||||||||||||||||||
|---|---|---|---|---|---|---|---|---|---|---|---|---|---|---|---|---|---|---|---|---|---|---|---|---|---|---|---|---|
| ||||||||||||||||||||||||||||
|
...
| Deck of Cards | |||||||||||||||||||||||||||||||||||||||||||||||||
|---|---|---|---|---|---|---|---|---|---|---|---|---|---|---|---|---|---|---|---|---|---|---|---|---|---|---|---|---|---|---|---|---|---|---|---|---|---|---|---|---|---|---|---|---|---|---|---|---|---|
| |||||||||||||||||||||||||||||||||||||||||||||||||
|
Para iniciar a criação de um processo Workflow igual ao apresentado no exemplo acima (figura 3.24), selecione no menu Processos a opção Configurar Processos (figura 3.4).
Clique em “Adicionar” (figura 3.5);
Preencher os dados da aba Geral (figura 3.25);
Conversão de processo Workflow
Conversão de solicitações abertas
Qualidade
Opção 'Ajuda'
...
Qualidade
O Fluig possui funcionalidades que apoiam a área da Qualidade na gestão das normas, garantindo a certificação ISO9000-2000. Essas funcionalidades permitem e facilitam os controles de aprovação, acesso, validade, versões, revisões e distribuição de normas e procedimentos.
Funções:
- Cadastro de áreas.
- Impressão de cópia controlada.
- Log's de cópias controladas emitidas.
- Geração de lista mestra.
Cópia Controlada
Em ambientes empresariais existem documentos que possuem a impressão controlada, pois a via impressa deve sempre possuir a sua distribuição de forma controlada, garantindo também a autenticidade da informação. Isso ocorre com mais freqüência com documentos administrados pela Gestão da Qualidade, como por exemplo, normas, técnicas e metodologias.
O controle da distribuição das atualizações destes documentos normalmente é efetuado por área, onde cada área recebe os documentos atualizados impressos e assina um protocolo de recebimento.
Para facilitar e agilizar todo esse processo, o Fluig dispõe da funcionalidade de Impressão de Cópia Controlada, que permite determinar a área destino da cópia que está sendo impressa e ainda permite a emissão automática do protocolo de entrega.
Dessa forma é possível evitar que o conteúdo de documentos controlados sejam alterados ou copiados de forma não autorizada.
O Fluig oferece também total controle e rastreabilidade sobre as cópias impressas, pois para cada cópia controlada impressa é gerado um Log de Cópia Controlada Emitida (Figura 4.1), sendo possível verificar informações como: número do documento, descrição, emissor, data da impressão, área de destino, responsável pela área e outras informações.
São disponibilizadas para impressão somente documentos que tenham como arquivo principal um arquivo do MS-Word, MS-Excel ou PDF.
A impressão de cópia controlada permite que, no momento da geração da cópia, sejam efetuadas atualizações em campos no documento que está sendo impresso ou ainda no protocolo que está sendo utilizado. Para isso é necessário que os campos a serem atualizados sejam previamente criados nos documentos. A tarefa de criar esses campos possui características diferentes, dependendo do tipo de documento (WORD, EXCEL ou PDF).
- O relatório pode ser acessado a partir da funcionalidade Log de Cópia Controlada, disponível no Painel de Controle do Fluig, guia Documentos.
Figura 4.1 – Exemplo de Log. de cópia Controlada
Lista Mestra
No Fluig é possível criar uma lista mestra de documentos de uma pasta. Para a emissão desta lista, estão disponíveis os seguintes parâmetros:
- Exibe documentos em sub-pastas: exibe documentos das sub-pastas da pasta selecionada.
- Exibe documentos expirados: exibe documentos que já expiraram seu prazo de validade.
- Exibe documentos não liberados: exibe documentos com data inicial de validade superior a data atual.
- Tipo de documento: exibe somente os documentos de um determinado tipo. Quando configurado Todos exibe todos.
- Status de aprovação: exibe somente os documentos com determinado status de aprovação. Quando configurado Todos exibe todos.
- Publicado por: exibe somente os documentos de um determinado publicador e quando não informado exibe todos.
Vejamos como usar a funcionalidade de lista mestra:
- Na navegação de documentos do Fluig selecione a pasta que deseja gerar lista mestra.
- No menu de ações clique em Mais, e posteriormente acione Lista Mestra.
Figura 4.2 – Gerar Lista Mestra.
Na Tela de Lista Mestra escolha os parâmetros para emissão da lista.
Figura 4.3 –Tela Lista Mestra
- Clique em Clicar Lista.
- Abrirá um popup com a lista mestra emitida e com a opção de imprimir.
Opção 'Ajuda'
Na opção Ajuda, disponível no menu Configurações (situado no canto superior direito) do Fluig, é possível verificar o manual de referência da solução.
Figura 5.1 – Help do Produto.
Personalização
No Fluig é possível personalizar seu visual padrão.
Note (figura 6.1) que é possível alterar a cor da barra superior, a cor da barra de menu e a cor do fundo do Fluig.
Também é possível alterar a imagem de logo que fica no canto superior esquerdo, a imagem de fundo e uma imagem de topo.
Figura 6.1 - Tema padrão do Fluig (a esquerda) e tema personalizado (a direita).
- O acesso a alteração do Tema está localizado no Painel de controle na guia WCM.
Figura 6.2 - Funcionalidade Tema.
- Na modificação do tema é possível alterar a cor de fundo, a cor do menu e a cor do topo. Também é possível adicionar imagens da logo da empresa ou outro tipo de imagem no fundo, no local da logo do Fluig e a imagem do topo.
Figura 6.2 - Funcionalidade Tema - Alteração.