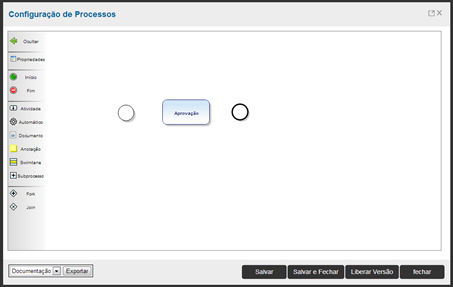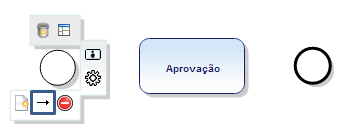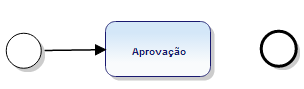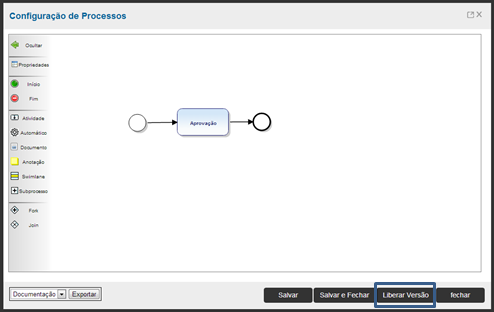...
| Deck of Cards |
|---|
| effectDuration | 0.5 |
|---|
| id | Sample |
|---|
| effectType | fade |
|---|
|
| Card |
|---|
| Para adicionar um processo Workflow, no ícone Processos do menu principal Fluig acione a opção Configurar de Processo. 
Figura 3.3 – Caminho para criar um novo processo de Workflow.
|
| Card |
|---|
| Em seguida será aberta uma tela com os processos que já foram cadastrados. Para adicionar um novo processo basta acionar o campo Adicionar. Na tela ‘Adicionar Novo Processo’ deve-se informar o código e a descrição para o processo, em seguida iremos clicar no botão ‘Salvar e Editar’. 
Figura 3.4 – Configuração de um novo processo de Workflow.
|
| Card |
|---|
|
Após preencher os campos corretamente, clicamos em Confirmar para publicar o formulário. Neste momento o próximo passo é configurar as propriedades do processo, para isso acione a opção Propriedades no menu do lado esquerdo. - Aba Informações Gerais;Geral.
- Aba Versão;.
- Aba Segurança de Anexos;.
- Aba Workflow Graphical Designer;Avançado.
- Aba AvançadoCAP
 Figura 3.6 – Configuração de um novo processo de Workflow. Figura 3.6 – Configuração de um novo processo de Workflow.
|
|
...
Cadastrando os fluxos das atividades
Criando um Link
Visualizando o documento através do link criado
Exemplo de criação de um processo
Os fluxos representam os caminhos que levam uma atividade à outra, até o final do processo. Os fluxos criam a ligação entre as atividades e guiam os colaboradores na sequência correta de execução do processo.
Para cadastrar o fluxo de um processo, na tela de edição do processo na aba Workflow Graphical Designer você deverá clicar com o botão direito do mouse sobre a atividade desejada e na aba “Fluxo” clicar no botão “Adicionar Fluxo”, um popup será aberto com as opções que você deverá informar para cadastrar um novo fluxo, são elas:
- Ativ. Fluxo: Inserir texto a ser utilizado para identificar a ação de avanço da atividade origem para a atividade destino no fluxo do processo. Esse texto é apresentado como opção de ação ao usuário no momento da execução da atividade origem.
- Fluxo Automático: Quando assinalado, determina que a atividade será movimentada automaticamente para a atividade destino quando seu prazo de conclusão vencer. Para que isto aconteça, é necessário configurar um agendamento do tipo Fluxo Automático, a partir da funcionalidade Agendador de Tarefas.
- Permite Retorno: Quando assinalado, determina que a atividade destino pode efetuar ação de retorno para a atividade origem.
- Ativ. Retorno: Inserir texto a ser utilizado para identificar a ação de retorno da atividade destino para a atividade origem no fluxo do processo. Esse texto é apresentado como opção de ação ao usuário no momento da execução da atividade destino.
 Image Added
Image Added
Figura 3.23 – Cadastro dos fluxos das atividades.
Criando um Link
Quando estamos preparando as instruções de uma atividade ou de um processoWorkflow, é comum precisarmos buscar informações de outro arquivo ou site.
A gestão de processos do Fluig possui o conceito de Hiperlink que permite que você inclua “acessos” para documentos do Fluig e também para endereços na Internet, evitando a replicação de informações e facilitando a navegação.
- Crie um processo workflow ou selecione um existente.
- No campo Instruções na aba Geral (do processo ou atividade) é necessário inserir a tag [WD:999999], onde 999999 deve ser substituído pelo número do documento no Fluig.
Visualizando o documento através do link criado
- Escolha um processo Workflow que tenha um link cadastrado.
- Neste processo, você poderá acompanhar as instruções e o link para o documento no canto esquerdo da tela.
Exemplo de criação de um processo
Iremos construir um Workflow simples (figura 3.24), que será muito útil para o entendimento das facilidades de funcionamento do Fluig. O Workflow tem as seguintes atividades: Início, Aprovação e Fim.
Figura 3.24 – Exemplo de um Processo de Workflow.
| Deck of Cards |
|---|
| effectDuration | 0.5 |
|---|
| id | Sample |
|---|
| effectType | fade |
|---|
|
| Card |
|---|
| Para adicionar um processo Workflow (conforme exemplo acima, no ícone Processos do menu principal Fluig acione a opção Configurar de Processo.  Image Added Image Added
Figura 3.25 – Caminho para criar um novo processo de Workflow.
|
| Card |
|---|
| Em seguida será aberta uma tela com os processos que já foram cadastrados. Para adicionar um novo processo basta acionar o campo Adicionar. Na tela ‘Adicionar Novo Processo’ deve-se informar o código e a descrição para o processo, em seguida iremos clicar no botão ‘Salvar e Editar’. No exemplo, informamos o código 'process' e descrição 'Aprovação'.  Image Added Image Added
Figura 3.26 – Configuração de um novo processo de Workflow.
|
| Card |
|---|
|
Neste momento o próximo passo é configurar as propriedades do processo, para isso acione a opção Propriedades no menu do lado esquerdo. - Aba Geral.
- Aba Versão.
- Aba Segurança Anexos.
- Aba Avançado.
- Aba CAP
Após concluir as alterações clique em Confirmar. Para retornar ao palco de modelagem do processo.
 Image AddedFigura 3.28 – Configuração de um novo processo de Workflow. Image AddedFigura 3.28 – Configuração de um novo processo de Workflow.
|
| Card |
|---|
| - Para criar uma atividade início, clique sobre Início no menu lateral e o arraste para o palco.
- Para editar as propriedades passe o mouse sobre o componente e clique no ícone de propriedades. A tela de propriedades do respectivo componente será exibida.
- Repita a ação para inclusão de uma atividade comum: clique sobre Atividade no menu lateral e o arraste para o palco. Esta atividade deve se nomeada 'Aprovação'.
- E por fim repita o processo para uma atividade Fim.
A modelagem, em um primeiro momento, deve ficar conforme imagem a seguir: 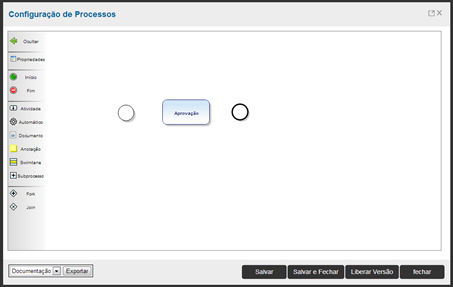 Image Added Image Added
Figura 3.29 – Processo Workflow com as atividades criadas. |
| Card |
|---|
| Após o cadastro das atividades é necessário configurar os fluxos entre elas: - Para incluir o fluxo entre a atividade Início e Aprovação, passe o mouse sobre a atividade Início, cliquei no ícone fluxo e arraste até a atividade destino (Aprovação).
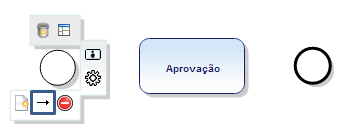 Image Added Image Added
Figura 3.30 – Ícone fluxo na atividade destino. Esta etapa deve ficar conforme imagem a seguir: 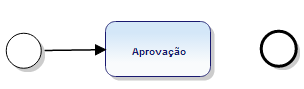 Image Added Image Added
Figura 3.31 – Fluxo de atividade Início para atividade Aprovação.
- Repita esse processo para a atividade Aprovação, onde o destino deve ser a atividade Fim.
 Image Added Image Added
Figura 3.32 – Fluxo de atividade Aprovação para atividade Fim.
|
| Card |
|---|
| - Para finalizar clique no botão Liberar Versão na tela de modelagem, para liberar o processo Workflow criado (figura 3.33).
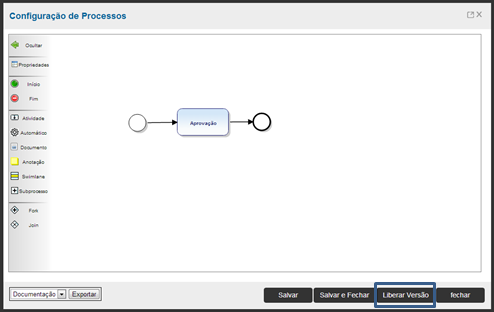 Image Added Image Added
Figura 3.33 – Liberar a versão do processo Workflow. |
|
Para iniciar a criação de um processo Workflow igual ao apresentado no exemplo acima (figura 3.24), selecione no menu Processos a opção Configurar Processos (figura 3.4).
Clique em “Adicionar” (figura 3.5);
Preencher os dados da aba Geral (figura 3.25);
Conversão de processo Workflow
...