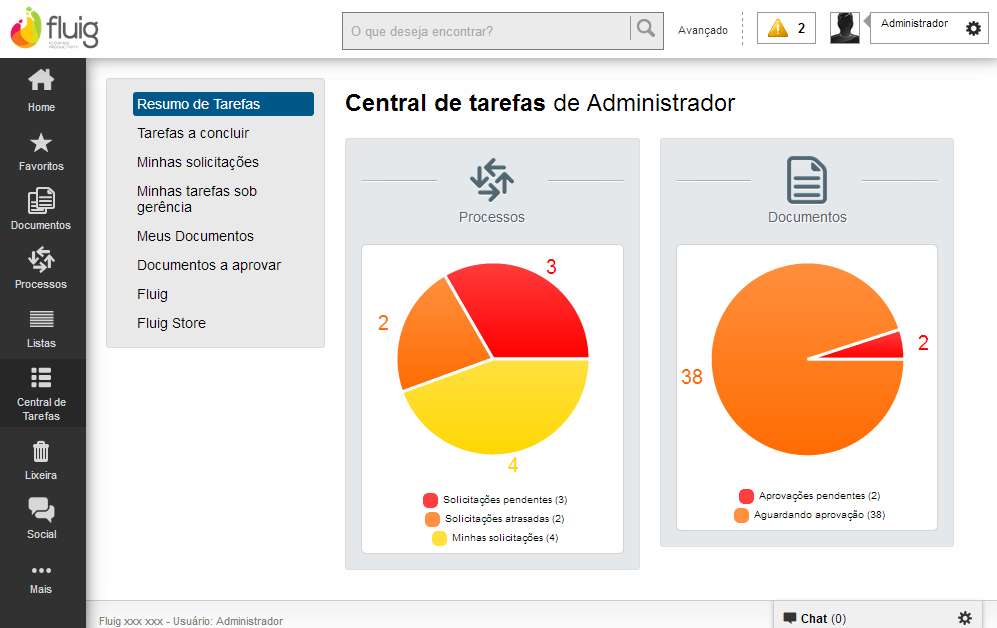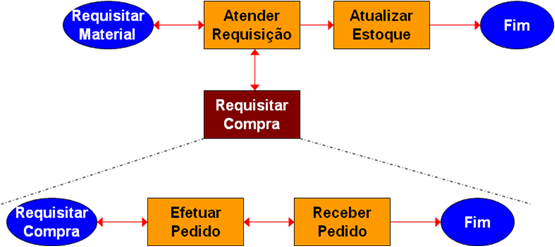Histórico da Página
...
Você irá saber quais são as atividades pendentes clicando no íconeCentral de Tarefas no menu principal do Fluig (figura 3.2b), esta seção demonstra todas as tarefas a concluir, solicitações pendentes e documentos a aprovar, nesta seção poderão estar incluídas: tarefa para conclusão de RNC (Registro de Não Conformidade), RAP (Registro de Ação Preventiva), requisição de compras, helpdesk, e todas as solicitações existentes na sua organização.
Figura 3.2 – Central de Tarefas.
Como criar um processo Workflow
...
| Deck of Cards | ||||||||||||||||||||||||||||
|---|---|---|---|---|---|---|---|---|---|---|---|---|---|---|---|---|---|---|---|---|---|---|---|---|---|---|---|---|
| ||||||||||||||||||||||||||||
|
...
Cadastrando atividades de um processo Workflow
Atividades automáticas
...
Em um processo as atividades podem representar:
- O início do processo, podendo existir apenas um início por processo.
- Toda e qualquer decisão ou atividade como aprovação, avaliação, checagem, etc., executada pelos usuários.
- O final do processo. pode existir mais uma atividade que caracteriza o fim o processo.
Nesse cadastro de atividades são definidas as principais informações a serem consideradas durante uma solicitação de processo Workflow. Desta forma é necessário definir com atenção essas informações, garantindo assim o correto funcionamento do processo.
- Na tela de modelagem clique sobre a atividade, no menu lateral e a arraste para o palco.
Figura 3.7 – Nova atividade do Processo Workflow.
Para editar as propriedades da atividade, passe com o mouse sobre a atividade e clique no respectivo ícone. A tela de propriedades da atividade será exibida.
- Na aba Geral serão cadastradas informações principais da Atividade.
- Na aba Acompanhamento será indicado quem receberá a notificação de acompanhamento, Tolerância e Frequência de notificação.
- Na aba Atraso será indicado quem receberá a notificação de atraso, Tolerância e Frequência de notificação.
- Na aba Esforço será informado o tipo do controle de esforço e o esforço previsto.
Atividades automáticas
Em processos Workflow é comum encontrarmos fluxos em que uma das atividades deve determinar qual o caminho que o fluxo deve tomar, baseado em uma série de informações.
A escolha de qual atividade deve continuar o fluxo pode depender das informações inseridas em um formulário ou ainda de lógicas mais complexas, dependendo das aplicações de negócio.
Para atender essa situação o Fluig oferece a possibilidade de utilizar atividades de decisão automática em seus processos workflow.
A possibilidade de incluir atividades de decisão automática em um processo Workflow, além de minimizar a necessidade de customização no produto, potencializa muito sua utilização.
Na imagem a seguir há um exemplo de atividade de decisão automática. Que baseado em uma informação do formulário, será tomada uma decisão.
Figura 3.8 – Exemplo de uma Atividade de decisão automática.
Vejamos o exemplo:
Temos o processo de Compras, e no campo “valor” existe uma regra.
Se o “valor” for menor que 20mil, o fluxo segue para a atividade “Autorização 01”, que pode ser aprovado de forma simples.
Se o “valor” for acima de 20mil e menor que 40mil, o fluxo segue para a atividade “Autorização 02”, onde precisa da aprovação da gerência.
Agora se o “valor” for acima de 40 mil, segue para a atividade “Autorização 03”, que pode ser a aprovação do diretor onde necessita de uma avaliação de alguém de um nível hierárquico maior.
A atividade de decisão automática permite que seja criado um mecanismo automático, sem que haja necessidade de interação do usuário nessa decisão.
No Cadastro do fluxo de atividades é necessário atentar ao fato de que, os fluxos de ida de uma atividade normal para uma atividade automática não permitem retorno (figura 3.9a).
Figura 3.9a – Situação em que não permite retorno.
Enquanto, fluxos de ida de uma atividade automática para uma atividade normal permitem retorno (figura 3.9b), sendo que o retorno é efetuado diretamente para a atividade que antecede a de decisão automática.
Figura 3.9b – Situação em que permite retorno.
Nas atividades automáticas, é possível inserir mecanismos inteligentes (expressões) que, dependendo do resultado obtido, determinam para a atividade, dentre as possíveis que configuramos em tempo de desenvolvimento de processo, qual será o fluxo que aquela atividade deve ser encaminhada.
Em uma atividade automática é possível configurar “n” expressões, porém o Fluig exige uma ordem de prioridade a ser considerada (figura 3.10). Dessa forma, assim que a primeira expressão for atendida o fluxo segue para a atividade relacionada com a expressão em questão e as demais expressões são ignoradas.
Figura 3.10 – Definição da ordem de uma Atividade automática.
As expressões configuradas em uma atividade automática devem seguir padrões pré-estabelecidos, sendo possível, por exemplo, utilizar a função "getCardValue" que retorna o valor de um campo de formulário, podendo inclusive validar esse valor.
Ex.: getCardValue(“val_nota_fiscal”) > 1000.
Para condições mais complexas é possível criar eventos e chamá-los na condição. Ao adicionar um evento no processo, basta informar o nome desejado e depois na condição basta chamar o evento e tratar o resultado. Ex.: retornaValor() > 1000
Para cada expressão configurada é necessário determinar para qual atividade a tarefa deve ser encaminhada, sendo que também é possível, porém não obrigatório, determinar um mecanismo de atribuição a ser considerado. Caso não seja determinado um mecanismo de atribuição, a tarefa considera o mecanismo de atribuição configurado na atividade destino. Caso seja configurado um mecanismo na atividade automática o Fluig efetua um tratamento especial.
Para criação de uma atividade automática deve-se seguir os seguintes passos:
| Deck of Cards | ||||||||||||||||||||||||||
|---|---|---|---|---|---|---|---|---|---|---|---|---|---|---|---|---|---|---|---|---|---|---|---|---|---|---|
| ||||||||||||||||||||||||||
|
Sub-Processo
O Fluig permite relacionar processos workflow. Quando um processo é relacionado a outro, ele é chamado de sub-processo.
O relacionamento entre processos faz com que uma nova solicitação (do sub-processo) seja gerada automaticamente quando o usuário toma uma ação em uma determinada atividade.
Como no procedimento manual, o usuário responsável pela atividade relacionada ao sub-processo, torna-se o autor da nova solicitação.
Uma vez cadastrado, um sub-processo é modelado no processo de forma semelhante a uma atividade.
Quando o fluxo que leva a um sub-processo não permite retorno, o Fluig finaliza a solicitação original no momento em que a nova solicitação é criada.
Quando o fluxo que leva a um sub-processo permite retorno, o Fluig suspende a solicitação original até que a nova solicitação seja finalizada. Neste momento, a solicitação original é reativada e retorna automaticamente para a atividade em que estava antes de iniciar o sub-processo.
| Informações | ||
|---|---|---|
| ||
Os sub-processos podem ter apenas fluxos de entrada. |
Vejamos um exemplo de sub-processo.
Determinada empresa possui os seguintes processos definidos:
1) Requisição Material
Figura 3.14 – Processo Workflow Requisitar Material.
2) Requisição Compra
Figura 3.15 – Processo Workflow Requisitar Compra.
Utilizando o primeiro processo de requisição de material identificou que, caso não possuísse o material requisitado, deveria iniciar uma solicitação de Requisição de Compra.
Desta forma, alterou o processo de requisição de material e tratou o processo “Requisitar Compra” como sub-processo do processo “Requisitar Material” (figura 3.16).
Figura 3.16 – Processo Workflow com o sub-processo.
Assim, quando o material requisitado está em falta, o colaborador pode iniciar a solicitação de requisição de compra e posteriormente, quando do recebimento do material, atender a requisição pendente.
Vejamos como cadastrar um sub-processo em seu processo workflow:
| Deck of Cards | ||||||||||||||
|---|---|---|---|---|---|---|---|---|---|---|---|---|---|---|
| ||||||||||||||
|
Atividades paralelas
Cadastrando os fluxos das atividades
...