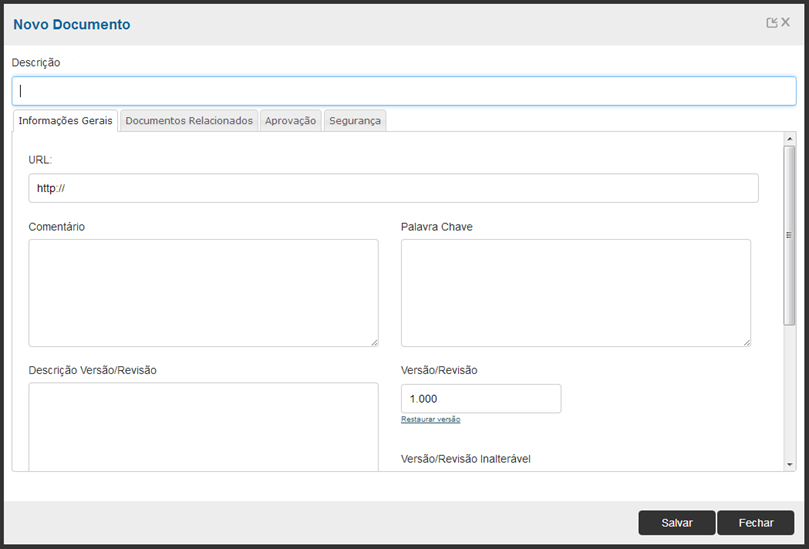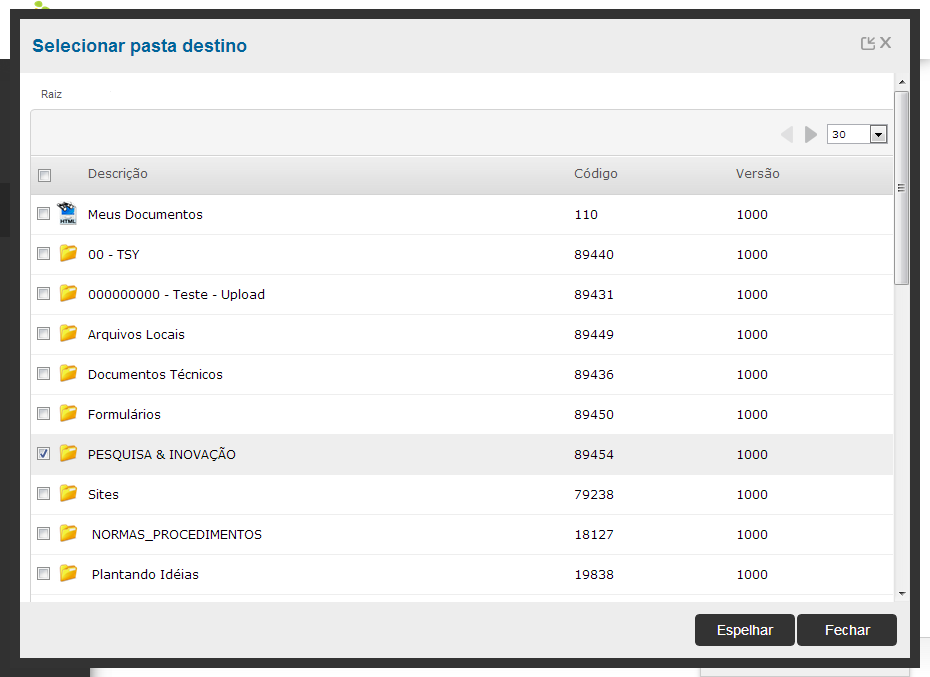...
| Deck of Cards |
|---|
| effectDuration | 0.5 |
|---|
| id | Sample |
|---|
| effectType | fade |
|---|
|
| Card |
|---|
| - Selecione a pasta onde o documento externo será publicado.
- Clique na opção Mais e em seguida em Novo Documento Externo.
Figura 1.10 – Caminho para criar um Documento Externo.
|
| Card |
|---|
| Após selecionar a opção Documento Externo, abrirá a tela para preenchimento dos dados do documento (figura 1.11), a maioria dos atributos que existem nesta tela já foram explicados na publicação de documentos, a principal diferença está no campo URL, que é preenchido com o endereço de acesso à página da Internet. 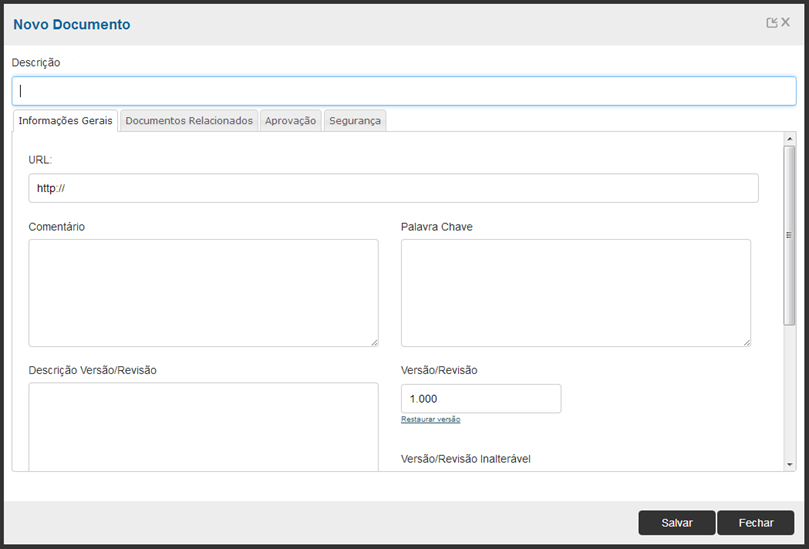
Figura 1.11 – Tela de cadastro para informações gerais
|
| Card |
|---|
| Ao finalizar o preenchimento dos dados, clique em “Confirmar” localizado no rodapé da página. | Informações |
|---|
| Para que funcione o acesso à página do documento publicado, é necessário que você esteja conectado a Internet. |
|
|
Publicando um documento espelho
...
Publicando um documento espelho
Tem como objetivo a publicação de um mesmo documento em mais de uma pasta sem a necessidade de duplicá-lo fisicamente.
| Deck of Cards |
|---|
| effectDuration | 0.5 |
|---|
| id | Sample |
|---|
| effectType | fade |
|---|
|
| Card |
|---|
| - Selecione a pasta onde o documento que será espelhado está.
- Marque o documento desejado.
- Clique na opção Mais e em seguida em Espelhar.
 Image Added Image AddedFigura 1.12 – Caminho para espelhar um documento.
|
| Card |
|---|
| - Na tela Selecionar pasta destino, seleciona a pasta na qual o documento espelho deve ser publicado.
- Em seguida, clique em Confirmar.
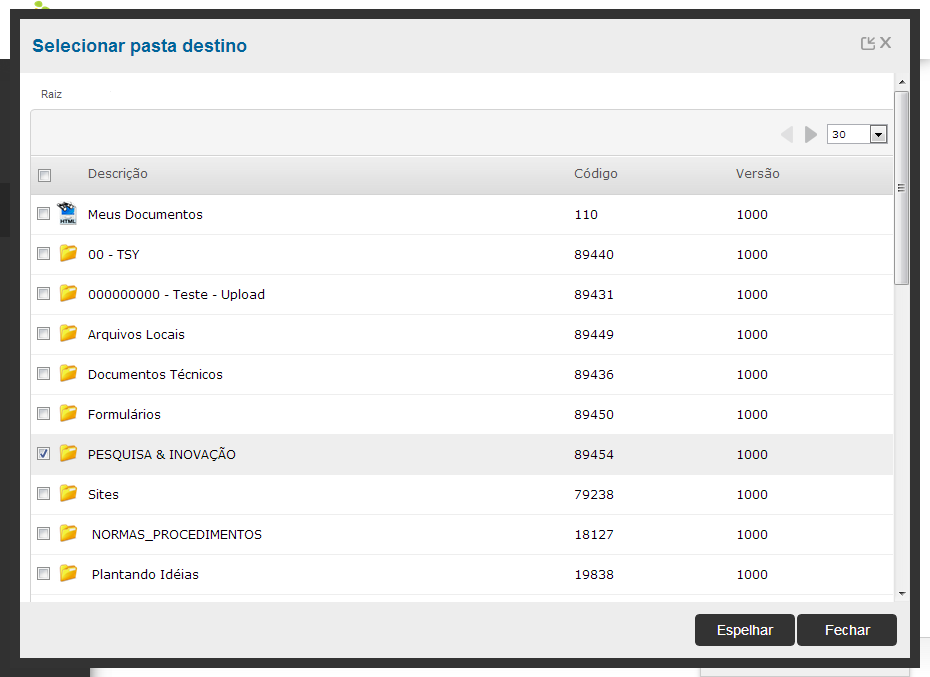 Image Added Image Added
Figura 1.13 – Tela de publicação de documento espelho.
|
|
Formulários
Processos workflow
...