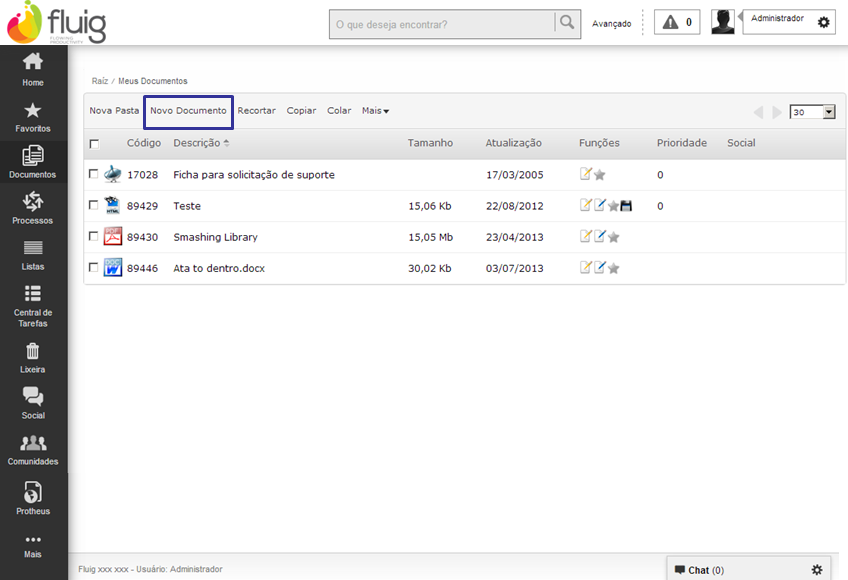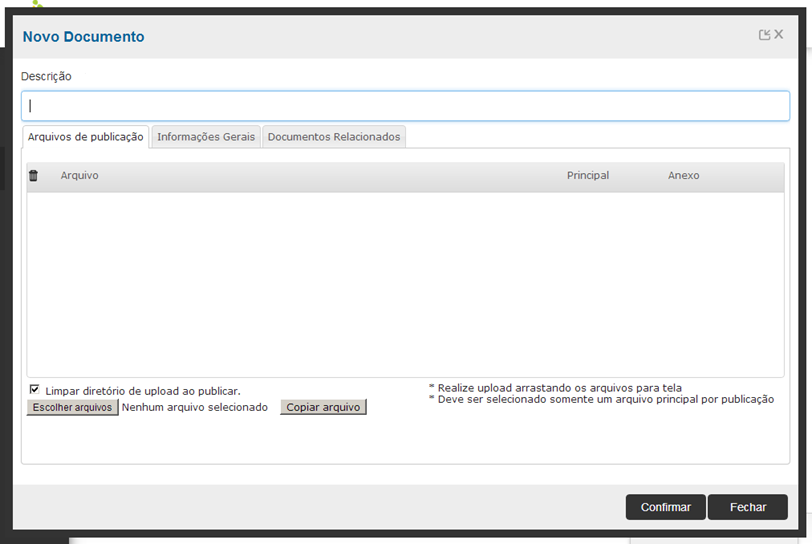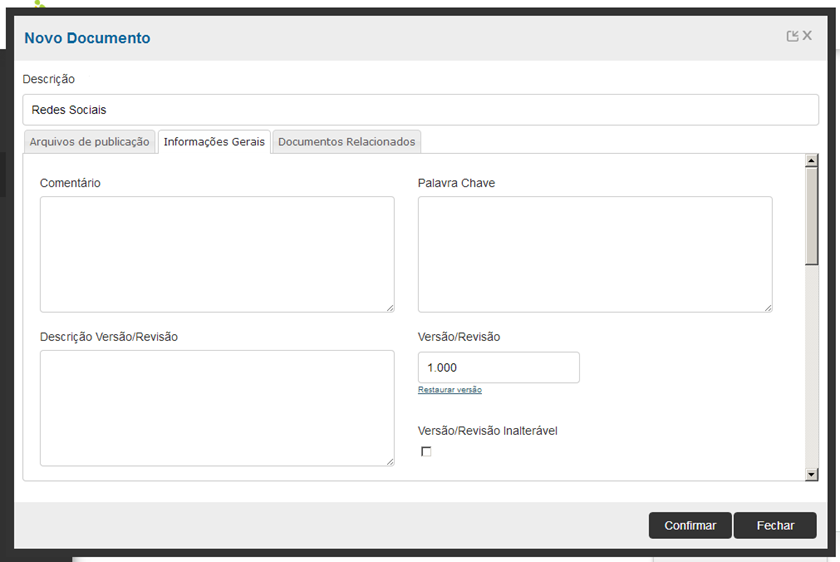Na seção “Informações Gerais” (figura 1.8) serão inseridas informações sobre o documento. Abaixo estão descritos os elementos dessa seção: 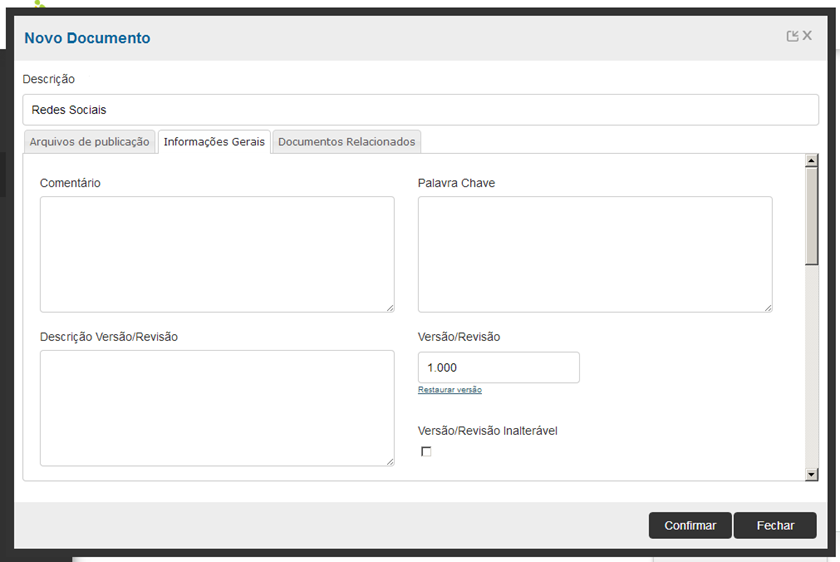 Image Added Image Added
Figura 1.8 – Inserir um documento - Aba Informações Gerais. - Comentário: Inserir um comentário que descreva o conteúdo do documento que está sendo publicado.
- Palavras Chave: Inserir palavras chave que facilitem a localização do documento.
- Descrição Versão/Revisão: Inserir uma descrição para a atual versão/revisão do documento.
- Versão/Revisão: Inserir o número da versão/revisão inicial do documento que está sendo publicado.
- Versão/Revisão Inalterável: Quando assinalado, determina que a versão/revisão do documento é inalterável, não permitindo alterações no documento publicado. Nesse caso, alteração somente é possível com uma nova versão/revisão.
Ainda na aba de configuração de "Informações Gerais" (figura 1.9):  Image Added Image Added
Figura 1.9 – Inserir um documento - Aba Informações Gerais. - Documento Expira?: Quando assinalado, determina que o documento que está sendo publicado irá expirar na data inserida no campo "Válido Até".
| Nota |
|---|
| Caso esse campo não seja assinalado, determinando que o documento não deve expirar, a data inserida no campo "Válido Até" não é considerada. |
- Período de Notificação de Expiração: Inserir o período de antecedência, em quantidade de dias, que deve ser considerado para o envio de notificação de expiração dos documentos. Se informado 0 (zero), será utilizado o valor informado nos Parâmetros Gerais.
- Válido a partir de: Inserir a data que determina o início de validade do documento.
| Nota |
|---|
| Os documentos somente serão exibidos para os colaboradores, após a data inicial de validade inserida neste campo, o que permite ao autor, efetuar o agendamento para a visualização de um documento. A data inicial de validade a ser informada não pode ser inferior a data atual. |
- Válido até: Inserir a data que determina o fim de validade do documento.
| Nota |
|---|
| A data inserida nesse campo determina a data de expiração do documento. Caso o campo "Documento Expira?" não esteja assinalado, a data inserida neste campo "Válido Até" não é considerada. |
- Tipo do Documento: Selecionar entre as opções disponíveis o tipo do documento que está sendo publicado
- Assunto: Selecionar entre as opções disponíveis o assunto ao qual se relaciona o documento que está sendo inserido.
- Tipo Ícone: Selecionar entre as opções disponíveis o ícone que será associado ao documento em questão.
- Autor: Inserir o nome do autor do documento.
- Publicador: Informa o nome do colaborador logado que está publicando o documento.
- Idioma: Selecionar o idioma relacionado ao documento que está sendo publicado. Esse idioma é utilizado para indexar as informações do conteúdo e do documento. As informações indexadas são utilizadas nas buscas por conteúdo.
- Notifica via e-mail: Quando assinalado, determina que deve ser efetuado o envio de e-mail sobre a publicação do documento.
| Nota |
|---|
| O e-mail é enviado para os colaboradores que possuem o assunto, determinado para esse documento, como sendo de interesse. Caso o assunto determinado para o documento em questão seja um assunto obrigatório, não será possível restringir o envio de e-mail e portanto todos os colaboradores ativos no Fluig receberão a notificação da publicação. |
- Permite Download e Impressão?: Quando assinalado, define que os colaboradores poderão efetuar o download e impressão do arquivo que contém o documento.
- Utiliza visualizador interno: Permite visualizar internamente um documento no Fluig.
| Informações |
|---|
| Para visualizar um documento internamente, é necessário gerar um documento PDF. Esta geração é feita automaticamente pelo Fluig utilizando bibliotecas disponíveis no mercado. Dependendo dos recursos utilizados no documento, o PDF gerado pode não apresentar todos os detalhes do arquivo original. Verifique o renderizador que apresenta o melhor resultado, selecionando um dos renderizadores disponíveis e publicando o documento. |
- Atualiza propriedades de Cópia Controlada?: Quando assinalado, determina que o Fluig deve efetuar a atualização das informações do documento nas propriedades do mesmo.
|