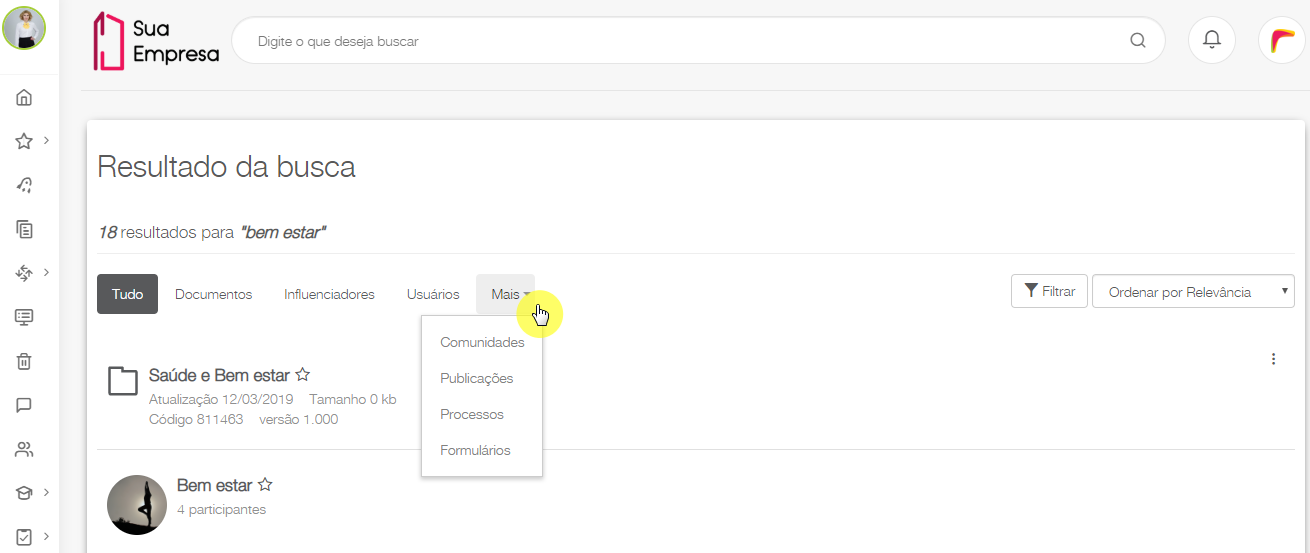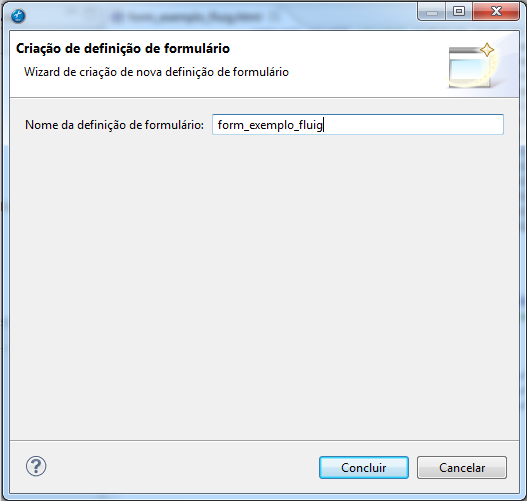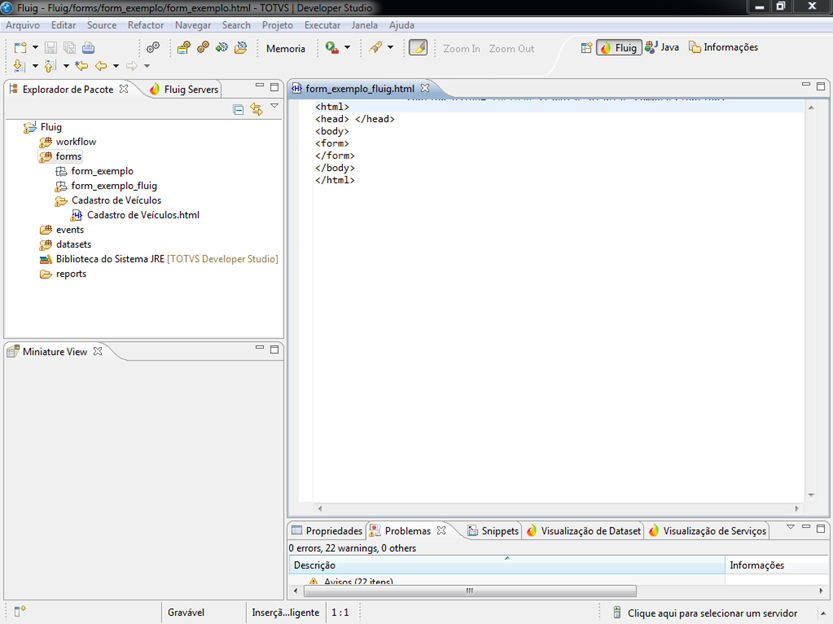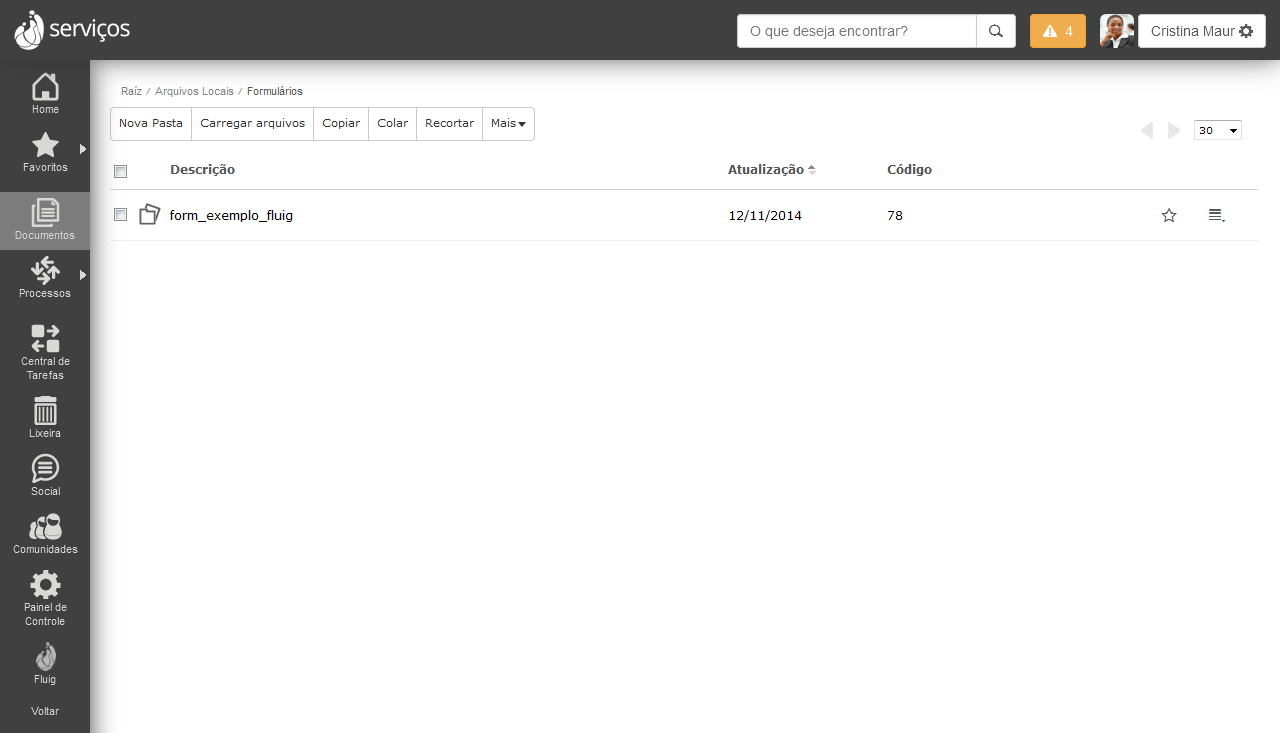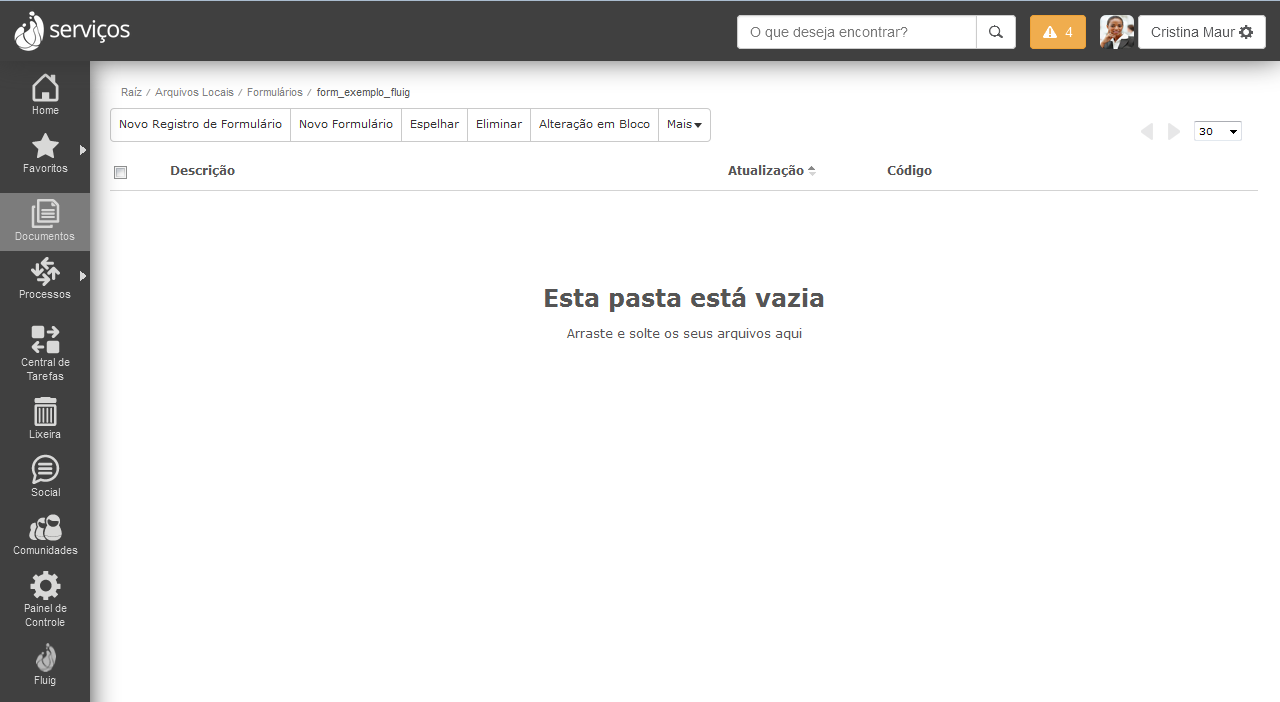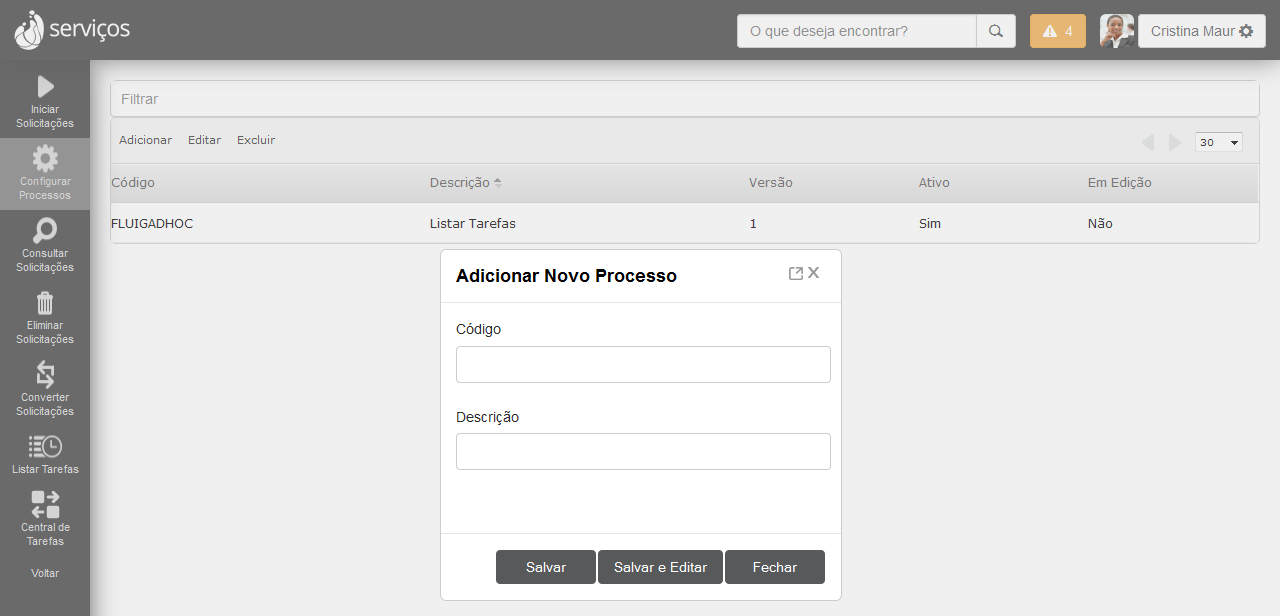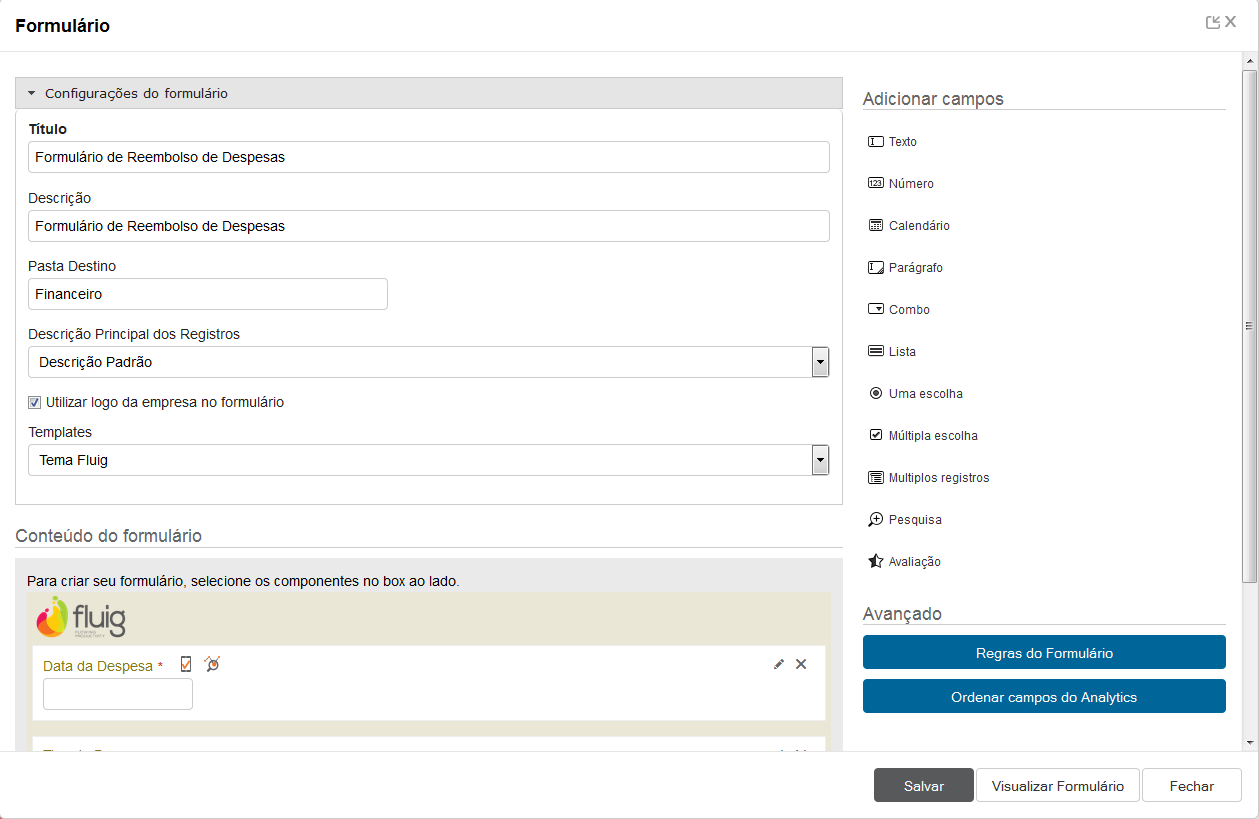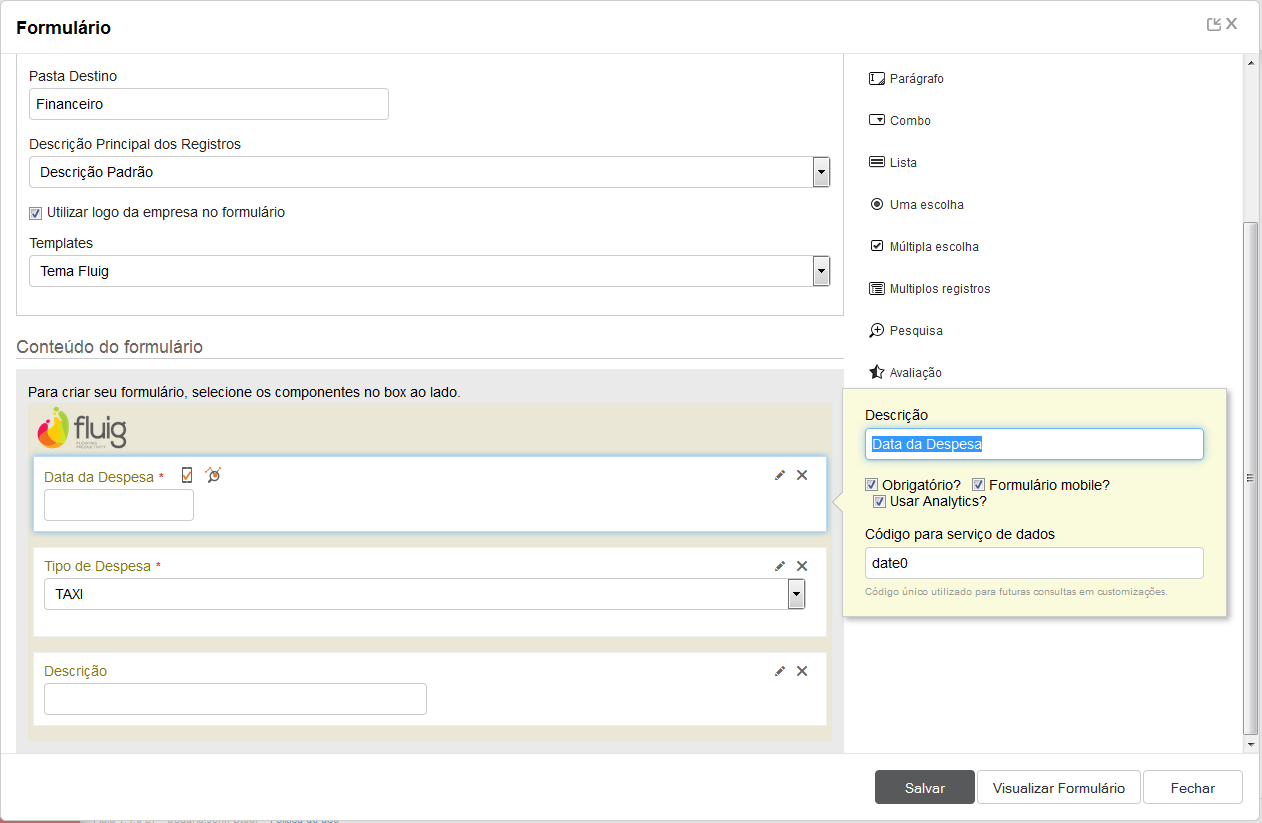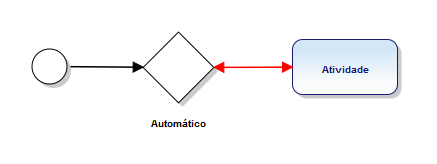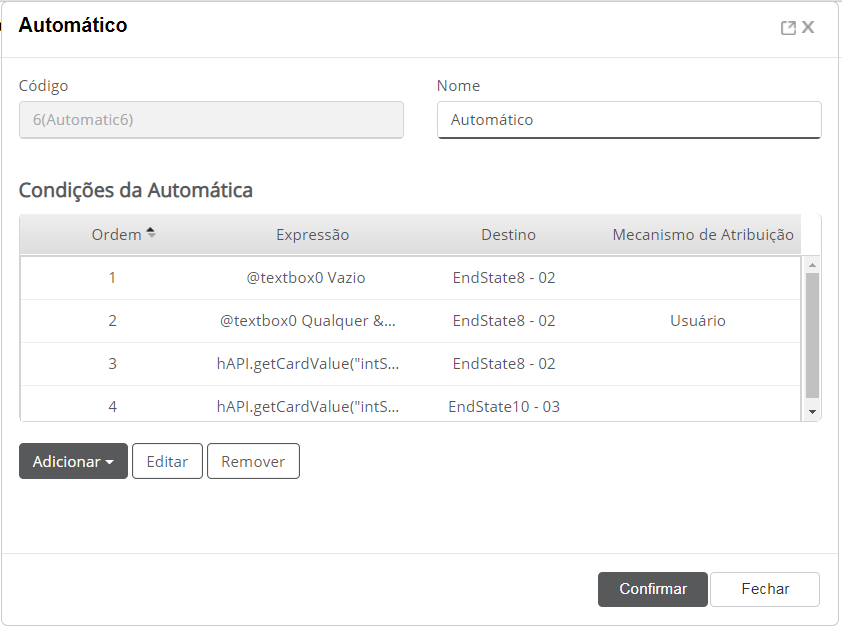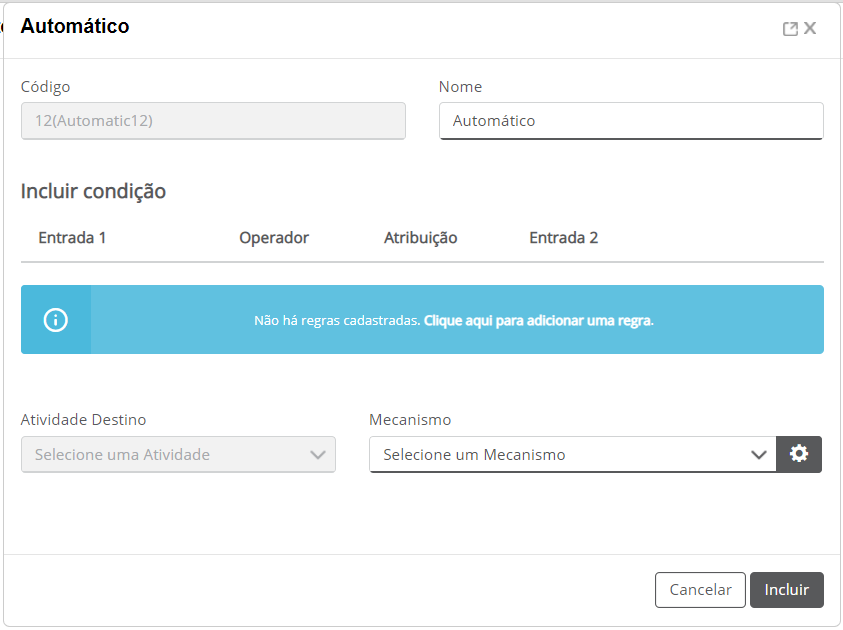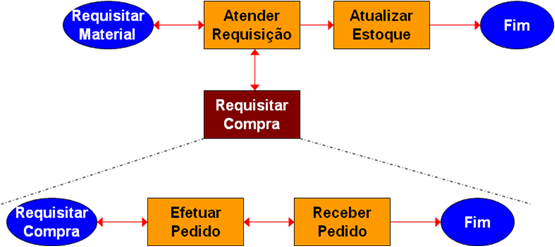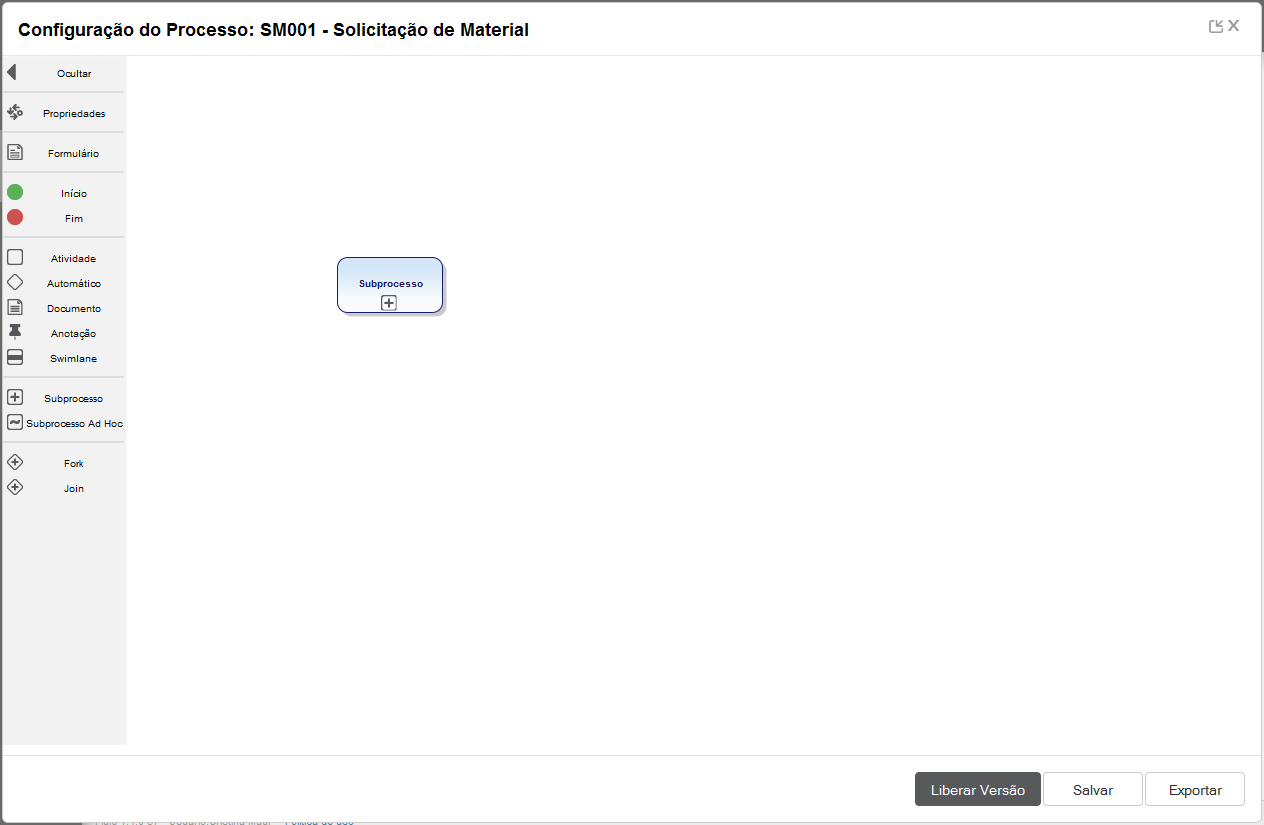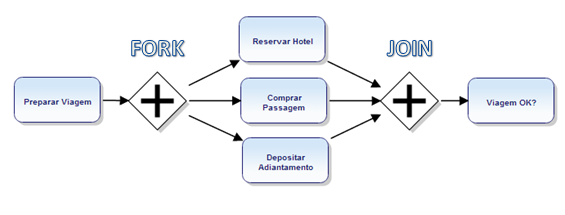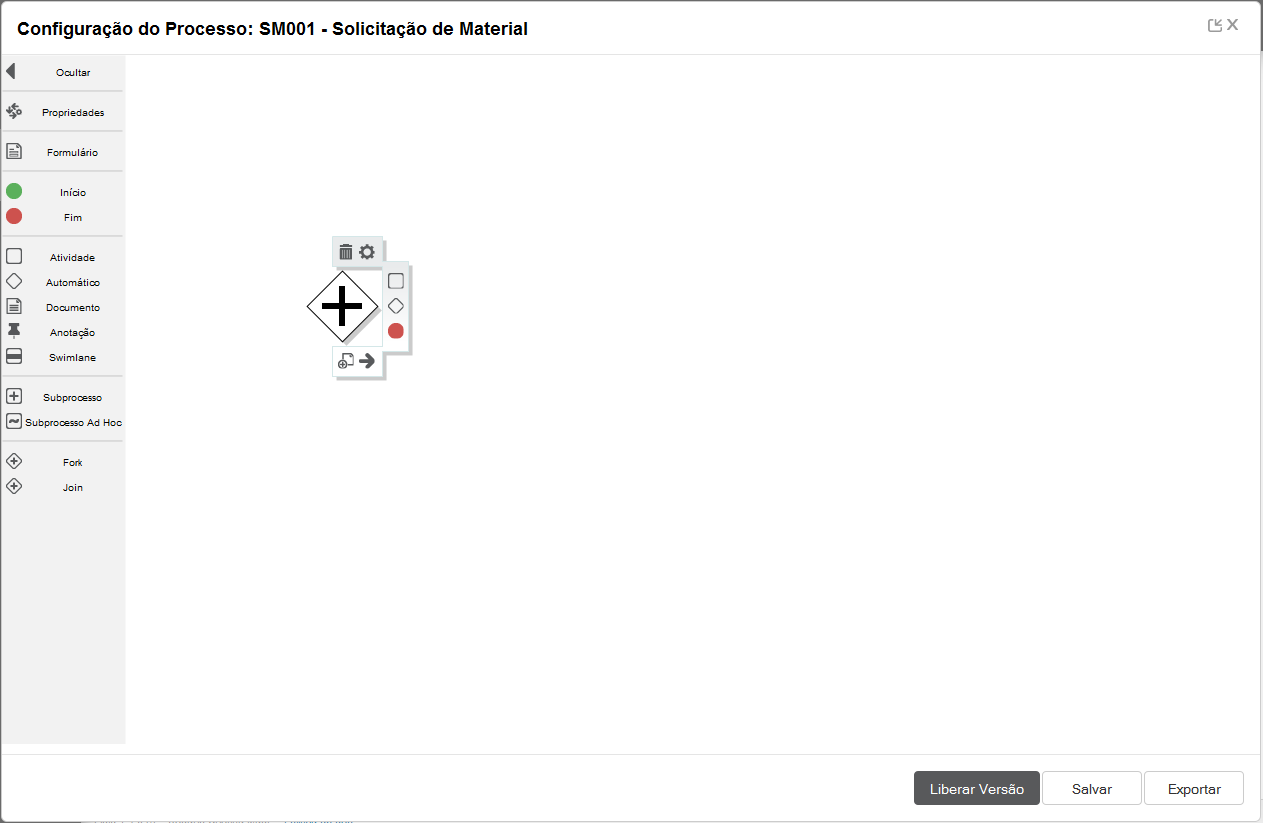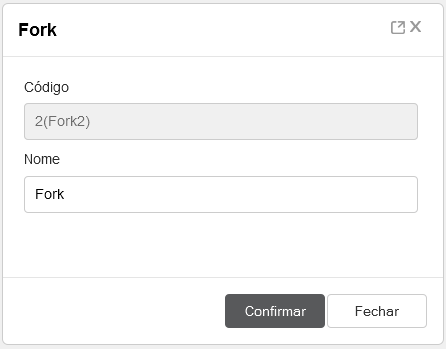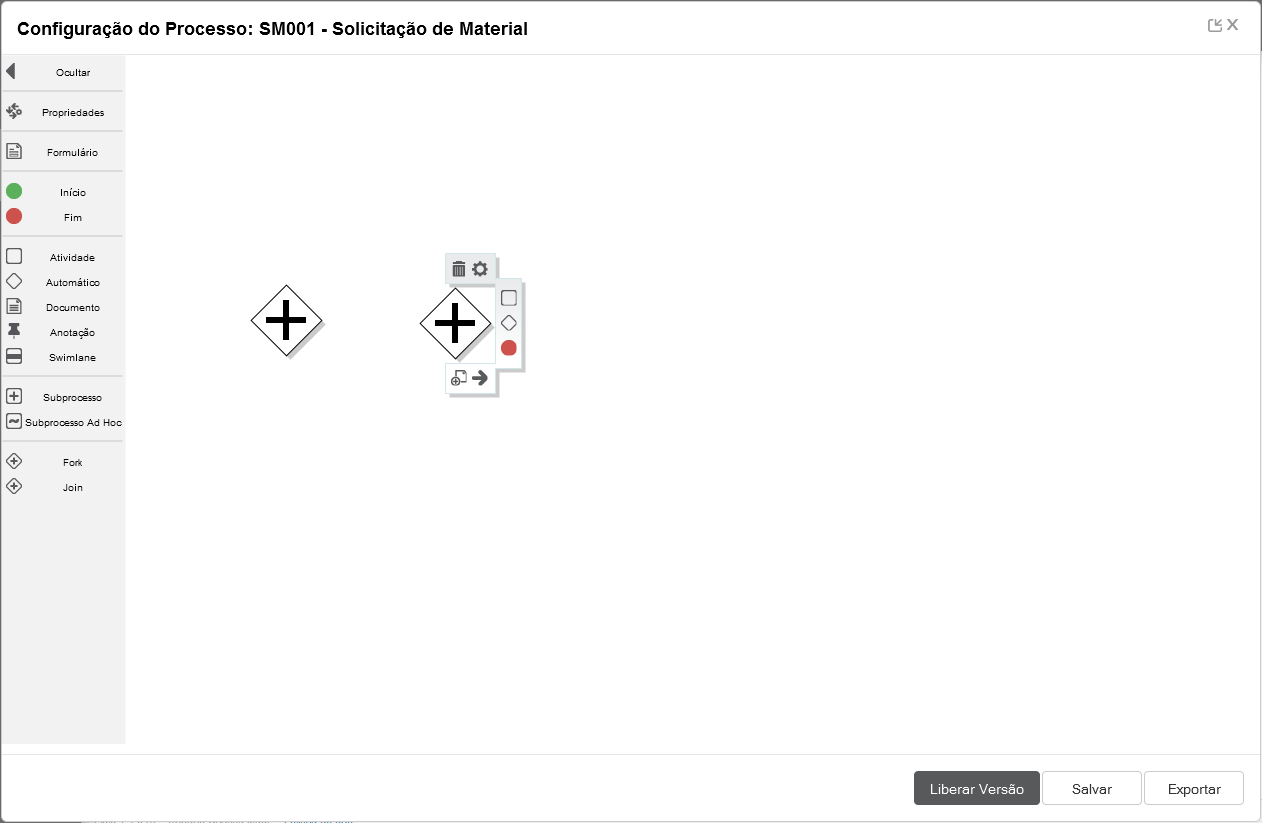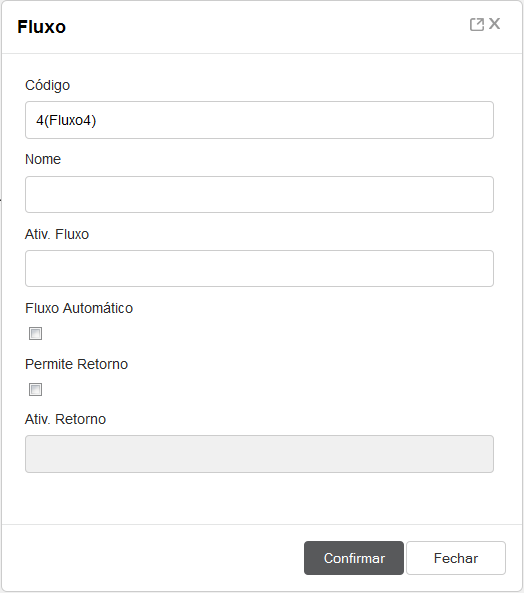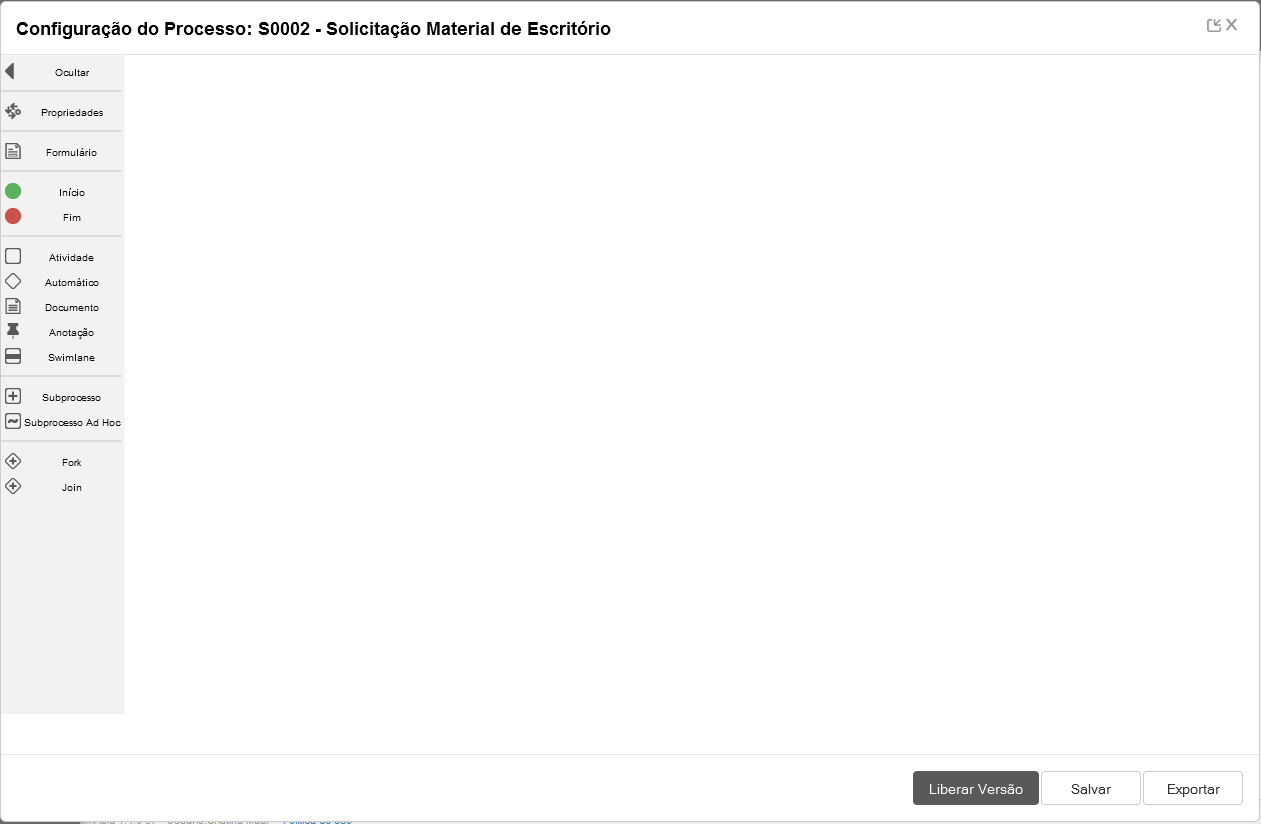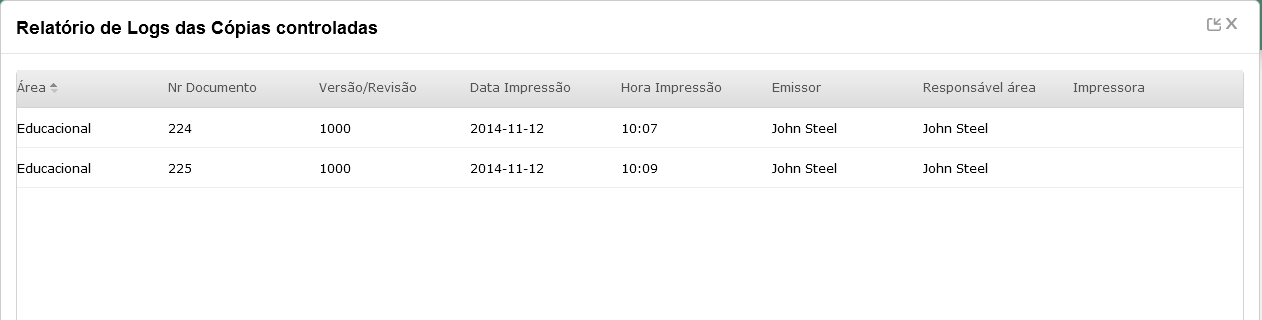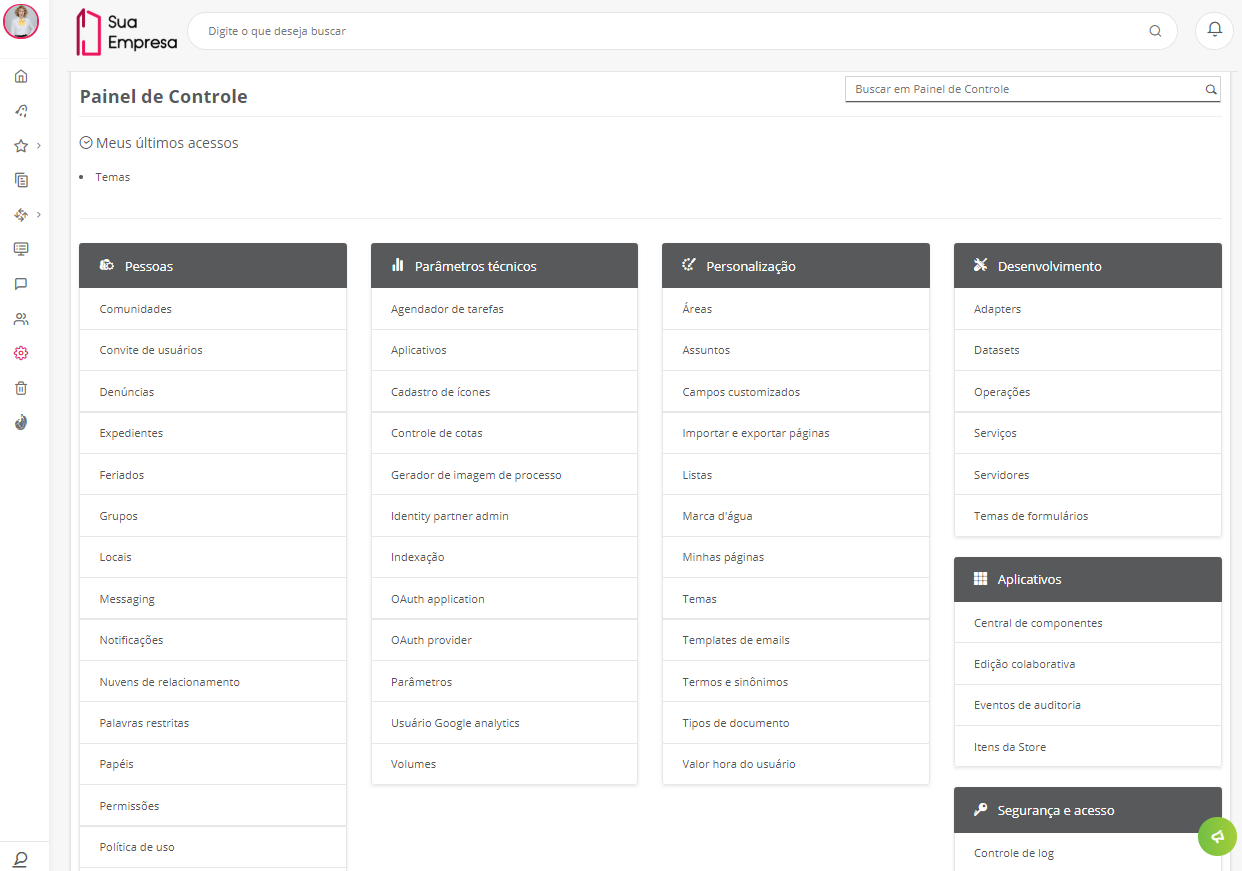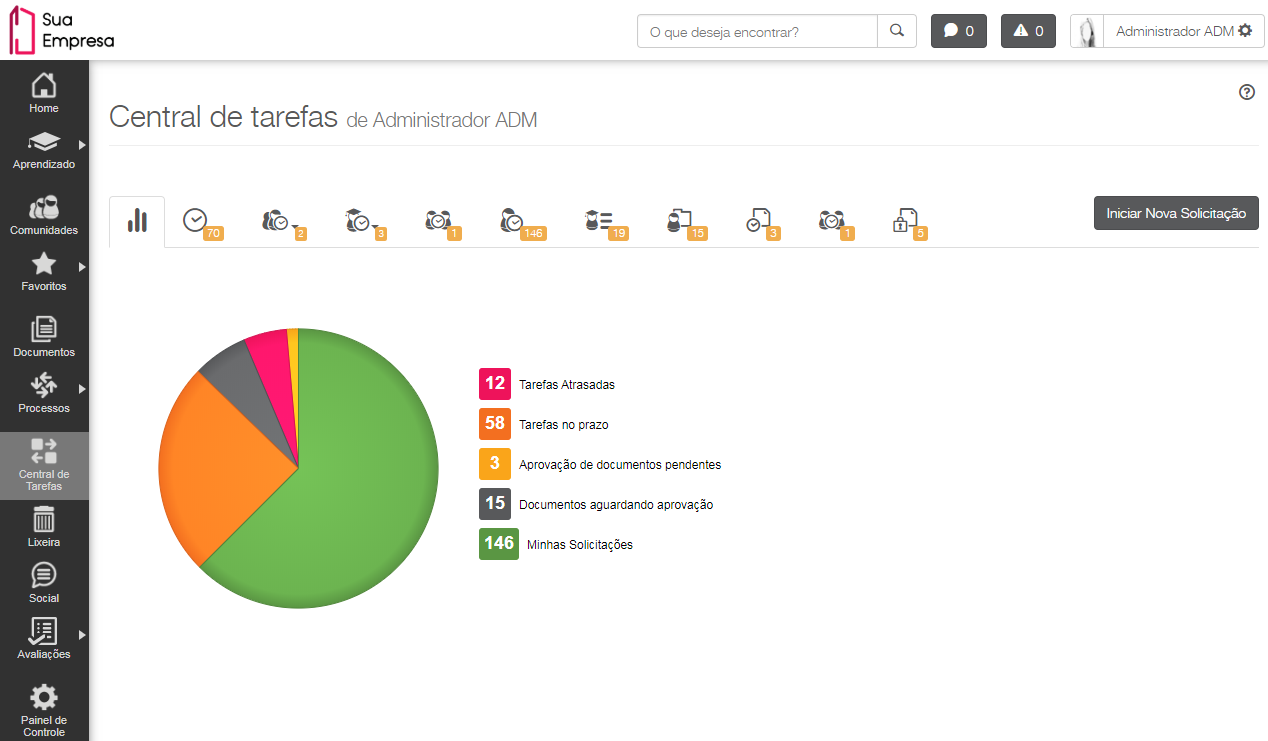Histórico da Página
| Informações | ||
|---|---|---|
| ||
Esta documentação é válida a partir da atualização 1.6.5 - Liquid. Se você utiliza uma atualização anterior, ela pode conter informações diferentes das quais você vê na sua plataforma. |
Índice
| Índice | ||||||
|---|---|---|---|---|---|---|
|
...
| Dica | ||
|---|---|---|
| ||
Para mais informações sobre a plataforma e seus recursos, assista também aos treinamentos disponíveis no fluig Academy. |
Opção 'Ajuda'
...
A central de Ajuda é Ajuda é destinada aos usuários finais, administradores da plataforma e desenvolvedores. Ela apresenta linksapresenta links para as documentações pertinentes ao conteúdo exibido na página e também permite a pesquisa pelos termos desejados pelo usuário. Estes links são classificados da seguinte forma:
- Manual do Usuário
...
...
- ,
- Documentação Técnica
...
...
- FAQs
...
...
- Vídeos How-
...
- to - Aprendizado fluig
...
- .
Para Para acessar a ajuda do fluig, verifique o ícone de Ajudalocalizado em cada tela, ou pelo menu Configurações conforme demonstrado nas figuras abaixo.
Navegação de documentos
...
A Navegação de documentos tem como objetivo a gestão eficiente de documentos de uma organização. O fluig agrupa diferentes formatos de arquivos, tais como: e-mails, relatórios, imagens, gráficos, vídeos, projetos e plantas, mantendo-os sempre atualizados com o controle de versão. Além das facilidades de acesso e segurança por usuário.
...
No menu principal do fluig, ao clicar no ícone ícone de menu Documentos, você poderá observar a Navegação de documentos, nesta área você categoriza seus documentos, permitindo administrar pastas de projetos e . incluir desenhos, atas, cronogramas e todos os arquivos digitais.
Esta área exibe as principais pastas do fluig, podendo ser efetuada a navegação de todo o conteúdo existente, tudo é controlado por perfil de segurança do usuário que está acessando a solução fluig.
- Siga os próximos passos e verifique como é fácil gerenciar documentos.
Acessando o local para publicação
...
Para acessar as pastas, basta clicar sobre os respectivos links da tela, note que o fluig é tão simples como navegar na Internet.
Ex Ex.: clique na pasta Plantando Ideias/Programa Plantando Ideias e acesse o documento “Filial”.
...
| Deck of Cards | |||||||||
|---|---|---|---|---|---|---|---|---|---|
| |||||||||
|
Você também pode optar pela criação da pasta em modo avançado:
| Deck of Cards | ||||||
|---|---|---|---|---|---|---|
| effectDuration | 0.5 | |||||
| history | false | |||||
| id | samples | effectType | fade
|
Visualizando documentos
|
Visualizando documentos
...
Veja como é fácil visualizar documentos inseridos dentro das pastas:
- Para Para visualizar documentos você pode navegar nas na estrutura de pastas.
- Faça buscas por documentos publicados no fluig utilizando o campo “O O que deseja buscar?”, exibido no topo do portal fluig.
- Efetue buscas mais refinadas alterando as opções de busca.
Publicando um documento
Para publicar um documento, a plataforma oferece diversas formas.
...
Veja como é fácil fazer a publicação de um arquivo no fluig.
| Deck of Cards | ||||||||||||||||||
|---|---|---|---|---|---|---|---|---|---|---|---|---|---|---|---|---|---|---|
| ||||||||||||||||||
|
Publicar em modo avançado
Para publicar um documento no modo avançado, editando as propriedades, basta efetuar os passos informados no help Documento avançado.
Publicar via Drag and Drop
Também é possível publicar uma pasta ou documento arrastando para dentro do fluig (drag and drop).
...
| effectDuration | 0.5 |
|---|---|
| id | arrastaDocumento |
| effectType | fade |
...
| id | arrastaDocumentoPasso1 |
|---|---|
| label | Passo 1 |
- Clique e segure o arquivo desejado diretamente no sistema operacional e arraste para dentro do fluig.
- O documento pode ser arrastado diretamente para dentro de uma pasta ou para uma área de upload de documentos (opção Documento avançado).
| Nota | ||
|---|---|---|
| ||
A facilidade de publicação via drag and drop não está disponível para todos os navegadores. Para consultar a lista de compatibilidade e funções disponíveis para cada navegador acesse a documentação Drag and drop de documentos e pastas. |
|
| Informações | ||
|---|---|---|
| ||
Mais informações sobre a publicação de documentos podem ser obtidas na documentação Documento. |
Mais recursos!
...
Conheça mais recursos e facilidades do ECM na plataforma fluig:
Documento externo
Esta função permite que o fluig faça referência a uma página da Internet. Mais detalhes sobre os documentos externos podem ser obtidos na documentação Documento externo.
Documento espelho
Tem como objetivo a publicação de um atalho para um documento em mais de uma pasta, sem a necessidade de duplicá-lo fisicamente. Confira mais informações sobre os documentos na documentação Espelhar documento.
Controle de versão e aprovações
Todas as modificações de um documento geram uma nova revisão ou uma nova versão, sendo possível restaurar a versão caso necessário. Além disso, é possível configurar um fluxo de aprovações, para que um documento passe obrigatoriamente pela avaliação de pessoas-chave antes de ser publicado. Saiba mais na documentação Definir critérios de aprovação para pasta ou para documento.
Controle de expiração
Todos os documentos podem ter um prazo de validade, para que sejam revisados e atualizados. Por isso, existe o controle de expiração, com um indicativo de quando o documento estará expirado e com a configuração de e-mails que serão disparados como notificação aos envolvidos. Confirma mais detalhes na documentação Documento avançado.
Ações sociais
Se você criou um documento e liberou as permissões de acesso, provavelmente você quer que outras pessoas o acessem e o leiam. Para ampliar a divulgação, é possível compartilhar esse documento e permitir que os usuários efetuem ações sociais, como apoiar, comentar, definir como favorito e também compartilhar. Cada visualização efetuada pelo usuário ficará registrada nas propriedades do documento.
Assuntos a serem acompanhados
Cada usuário pode definir as notificações que irá receber, e também os assuntos que gostaria de acompanhar. Confira mais detalhes na documentação Definir assuntos que acompanho.
Formulário
...
Formulário é um tipo de pasta formatada, ou seja, todos os documentos (formulários) abaixo dessa estrutura terão o mesmo formato.
Com isso, para adicionar anexos de um registro de formulário é necessário que o formulário já tenha anexos, e é necessário escolher qual anexo do formulário será sobrescrito com o anexo no registro de formulário desejado. Para sobrescrever um anexo do formulário recomendamos que o novo anexo seja do mesmo formato/tipo para não comprometer a estrutura do formulário.
Exemplo: Se o anexo do formulário é uma imagem, o anexo do registro de formulário deve ser uma imagem também.
Atualmente, os registros de formulário não possuem seus próprios anexos, visto que seguem a estrutura do formulário. Caso seja necessário complementar um registro de formulário com um documento adicional, é possível utilizar Documentos relacionados. Com isso, é possível controlar acessos, versionamento e segurança.
O registro de formulário é um documento publicado em uma pasta do tipo Formulário. Ela é criada conforme o formulário HTML definido no cadastro do Formulário em que está contida.
- Formulário é um documento formatado que solicita informações pré-definidas.
- Os Formulários são normalmente utilizados para padronizar o registro de informações sobre algo que se deseja saber.
- No fluig é necessário que o formulário seja criado no padrão HTML.
- Também podem ser utilizados para iniciar processos Workflow.
- Os registros de formulários devem sempre respeitar o padrão do
...
| id | arrastaDocumentoPasso2 |
|---|---|
| label | Passo 2 |
- Ao soltar o documento na área delimitada, este será publicado com as propriedades padrões ou propriedades herdadas da pasta.
- Caso seja arrastado para dentro da área de upload, a publicação seguirá da mesma forma utilizada na opção Documento avançado.
| Informações | ||
|---|---|---|
| ||
Mais informações sobre a publicação de documentos podem ser obtidas no help Documento. |
Mais recursos!
Conheça mais recursos e facilidades do ECM na plataforma fluig.
Documento externo
Esta função permite que o fluig faça referência a uma página da Internet.
| Informações | ||
|---|---|---|
| ||
Mais detalhes sobre os documentos externos podem ser obtidos no help Documento externo. |
Documento espelho
Tem como objetivo a publicação de um atalho para o documento em mais de uma pasta, sem a necessidade de duplicá-lo fisicamente.
| Informações | ||
|---|---|---|
| ||
Confirma mais informações sobre os documentos no help Espelhar documento. |
Formulário
Formulário é um tipo de pasta formatada, ou seja, todos os documentos (formulários) abaixo dessa estrutura terão o mesmo formato.
Com isso, para adicionar anexos de um registro de formulário é necessário que o formulário já tenha anexos, e é necessário escolher qual anexo do formulário será sobrescrito com o anexo no registro de formulário desejado. Para sobrescrever um anexo do formulário recomendamos que o novo anexo seja do mesmo formato/tipo para não comprometer a estrutura do formulário.
Exemplo: Se o anexo do formulário é uma imagem, o anexo do registro de formulário deve ser uma imagem também.
Atualmente, os registros de formulário não possuem seus próprios anexos, visto que seguem a estrutura do formulário. Caso seja necessário complementar um registro de formulário com um documento adicional, é possível utilizar Documentos relacionados. Com isso, é possível controlar acessos, versionamento e segurança.
O registro de formulário é um documento publicado em uma pasta do tipo Formulário. Ela é criada conforme o formulário HTML definido no cadastro do Formulário em que está contida.
- Formulário é um documento formatado que solicita informações pré-definidas.
- Os Formulários são normalmente utilizados para padronizar o registro de informações sobre algo que se deseja saber.
- No fluig é necessário que o formulário seja criado no padrão HTML.
- Também podem ser utilizados para iniciar processos Workflow.
- Os registros de formulários devem sempre respeitar o padrão do Formulário onde foram criados e por esse motivo não podem ser movidas movidos de um Formulário para outro. Para atender essa necessidade é possível criar documentos espelhos para exibir os formulários em pastas.
...
Para publicar um formulário siga os seguintes passos abaixo:
A publicação de Definição de Formulário é feita a partir do fluig Studio, posteriormente é feita a exportação para o servidor fluig, identificando uma pasta da navegação de documentos.
| Deck of Cards | ||||||||||||||||||||||||||||
|---|---|---|---|---|---|---|---|---|---|---|---|---|---|---|---|---|---|---|---|---|---|---|---|---|---|---|---|---|
| ||||||||||||||||||||||||||||
|
Exportando um formulário
...
Para realizar a exportação siga os passos a seguirabaixo:
| Deck of Cards | |||||||||||||||||||||||
|---|---|---|---|---|---|---|---|---|---|---|---|---|---|---|---|---|---|---|---|---|---|---|---|
| |||||||||||||||||||||||
|
Após a exportação, ao acessar a navegação de documentos na pasta de destino informada, será possível verificar que o formulário foi exportado com sucesso.
...
Publicando um registro de formulário
...
Acompanhe o O processo de publicação de registro de formulário na navegação de documentos do fluig pode ser conferido nos passos abaixo:
| Deck of Cards | ||||||||||||||||||||||||||||
|---|---|---|---|---|---|---|---|---|---|---|---|---|---|---|---|---|---|---|---|---|---|---|---|---|---|---|---|---|
| ||||||||||||||||||||||||||||
|
Workflow
...
É um conjunto sequencial de atividades (figura 29). Tem como objetivo fazer com que usuários, clientes, fornecedores e parceiros participem ativamente da empresa, administrando os processos, gerenciando fluxos de trabalho, desenhando e evoluindo processos simples e complexos, sustentados por formulários eletrônicos e administrados por regras parametrizáveis, interagindo com outros sistemas e aplicativos da empresa.
...
Tarefas
...
As tarefas são atividades pontuais controladas pelo fluig, elas são de responsabilidade de execução de um usuário ou de vários (Consenso), toda gestão de execução das atividades é pró-ativa, com envio de mensagens de execução e atrasos.
Você irá saber quais são as atividades pendentes clicando no íconeNa Central de Tarefas tarefas, no menu principal do fluig (figura 30), esta fluig, você irá visualizar quais são as atividades pendentes. Esta seção demonstra todas as tarefas a concluir, solicitações pendentes e documentos a aprovar, nesta seção poderão podem estar incluídas: tarefa para conclusão de RNC (Registro de Não Conformidade), RAP (Registro de Ação Preventiva), requisição de compras, helpdesk, e todas as solicitações existentes na sua organização.
| Nota | ||
|---|---|---|
| ||
A A ordenação da lista de solicitações pelo número da solicitação é feita de forma alfabética, sendo que ele ordena pelo primeiro número considerado e não pela ordem numérica. Exemplificando Exemplo: em uma lista de 10, 7, 51 a ordem seria 10, 51 e 7 crescente e 7, 51 e 10 decrescente. |
Figura 30 – Central de Tarefas.
Como Como criar um processo Workflow
...
Acompanhe o O processo de criação e configuração de processo processos Workflow no fluig pode ser conferido nos passos abaixo:
| Deck of Cards | ||||||||||||||||||||||||||||
|---|---|---|---|---|---|---|---|---|---|---|---|---|---|---|---|---|---|---|---|---|---|---|---|---|---|---|---|---|
| ||||||||||||||||||||||||||||
|
| Informações |
|---|
Veja o exemplo (attachment-required-wf) em nosso repositório aqui. |
Cadastrando um formulário de um processo Workflow
...
Para criar formulários em um processo Workflow, siga os seguintes passos abaixo:
| Deck of Cards | ||||||||||||||||||||||||||||||||||||||||||||||||||||||||||||||||||||
|---|---|---|---|---|---|---|---|---|---|---|---|---|---|---|---|---|---|---|---|---|---|---|---|---|---|---|---|---|---|---|---|---|---|---|---|---|---|---|---|---|---|---|---|---|---|---|---|---|---|---|---|---|---|---|---|---|---|---|---|---|---|---|---|---|---|---|---|---|
| ||||||||||||||||||||||||||||||||||||||||||||||||||||||||||||||||||||
|
...
O início do processo, podendo existir apenas um início por processo.
- Toda e qualquer decisão ou atividade como aprovação, avaliação, checagem, etc., executada pelos usuários.
- O final do processo. , pode existir mais uma atividade que caracteriza o fim o processo.
...
- Na tela de modelagem clique sobre a atividade, no menu lateral e a arraste para o palco.
Figura 40 – Nova atividade do Processo Workflow.
...
Para editar as propriedades da atividade, passe com o mouse sobre a atividade e clique no respectivo ícone. A tela de propriedades da atividade será exibida.
- Na aba Geral: serão cadastradas informações principais da Atividade.
- Na aba Acompanhamento: será indicado quem receberá a notificação de acompanhamento, Tolerância e Frequência de notificação.
- Na aba Atraso: será indicado quem receberá a notificação de atraso, Tolerância e Frequência de notificação.
Na aba Esforço: será informado o tipo do controle de esforço e o esforço previsto.
...
Em processos Workflow é comum encontrarmos fluxos em que uma das atividades deve determinar qual o caminho que o fluxo deve tomar, baseado em uma série de informações. A escolha de qual atividade deve continuar o fluxo pode depender das informações inseridas em um formulário ou ainda de lógicas mais complexas, dependendo das aplicações de negócio.
Para atender essa situação o fluig oferece a possibilidade de utilizar atividades de decisão automática em seus processos workflow. A possibilidade de incluir atividades de decisão automática em um processo Workflow, além de minimizar a necessidade de personalização na plataforma, potencializa muito sua utilização.
Na imagem a seguir abaixo há um exemplo de atividade de decisão automática. Que baseado em uma informação do formulário, será tomada uma decisão.
Figura 41 – Exemplo de uma Atividade de decisão automática.
| Painel | ||
|---|---|---|
| ||
Temos o processo de Compras, e no campo “valor” existe uma regra. Se o “valor” for menor que 20mil, o fluxo segue para a atividade “Autorização 01”, que pode ser aprovado de forma simples. Se o “valor” for acima de 20mil e menor que 40mil, o fluxo segue para a atividade “Autorização 02”, onde precisa da aprovação da gerência. Agora se o “valor” for acima de 40 mil, segue para a atividade “Autorização 03”, que pode ser a aprovação do diretor onde necessita de uma avaliação de alguém de um nível hierárquico maior. A atividade de decisão automática permite que seja criado um mecanismo automático, sem que haja necessidade de interação do usuário nessa decisão. No Cadastro do fluxo de atividades é necessário atentar ao fato de que, os fluxos de ida de uma atividade normal para uma atividade automática não permitem retorno |
...
. |
...
Situação em que não permite retorno. Enquanto, fluxos de ida de uma atividade automática para uma atividade normal permitem retorno |
...
, sendo que o retorno é efetuado diretamente para a atividade que antecede a de decisão automática. |
...
Situação em que permite retorno. Em atividades automáticas, é possível incluir condições sem nenhuma codificação, apenas incluindo regras, através da opção Condição. Nas Condições avançadas, é possível inserir mecanismos inteligentes (expressões) utilizando de programação. Dependendo do resultado obtido, determinam para a atividade, dentre as possíveis que configuramos em tempo de desenvolvimento de processo, qual será o fluxo que aquela atividade deve ser encaminhada. Em uma atividade automática é possível configurar “n” expressões ou regras, porém o fluig exige uma ordem de prioridade a ser considerada |
...
. Dessa forma, assim que a primeira expressão ou a primeira regra for atendida o fluxo segue para a atividade relacionada com a expressão ou regra em questão e as demais são ignoradas. |
...
Definição da ordem de uma Atividade automática utilizando expressões |
...
Definição da ordem de uma Atividade automática utilizando regras As expressões configuradas em uma atividade automática devem seguir padrões pré-estabelecidos, sendo possível, por exemplo, utilizar a função "getCardValue" que retorna o valor de um campo de formulário, podendo inclusive validar esse valor. Ex.: hAPI.getCardValue(“val_nota_fiscal”) > 1000. Para condições mais complexas é possível criar eventos e chamá-los na condição. Ao adicionar um evento no processo, basta informar o nome desejado e depois na condição basta chamar o evento e tratar o resultado. Ex.: retornaValor() > 1000 Para cada expressão configurada é necessário determinar para qual atividade a tarefa deve ser encaminhada, sendo que também é possível, porém não obrigatório, determinar um mecanismo de atribuição a ser considerado. Caso não seja determinado um mecanismo de atribuição, a tarefa considera o mecanismo de atribuição configurado na atividade destino. Caso seja configurado um mecanismo na atividade automática o fluig efetua um tratamento especial. |
As regras são baseadas na definição do campo de formulário, podendo ser determinado por Valor fixo ou Por campo de formulário.
Para criação de uma atividade automática deve-se seguir os seguintes passos:
As regras são baseadas na definição do campo de formulário, podendo ser determinado por Valor fixo ou Por campo de formulário. |
Para criação de uma atividade automática siga os passos abaixo:
| Deck of Cards | |||||||||||||||||||||||||||||||||
|---|---|---|---|---|---|---|---|---|---|---|---|---|---|---|---|---|---|---|---|---|---|---|---|---|---|---|---|---|---|---|---|---|---|
| |||||||||||||||||||||||||||||||||
| |||||||||||||||||||||||||||||||||
| Deck of Cards | |||||||||||||||||||||||||||||||||
| |||||||||||||||||||||||||||||||||
|
...
O fluig permite relacionar processos workflow. Quando um processo é relacionado a outro, ele é chamado de sub-processo. O relacionamento entre processos faz com que uma nova solicitação (do sub-processo) seja gerada automaticamente quando o usuário toma uma ação em uma determinada atividade.
Como no procedimento manual, o usuário responsável pela atividade relacionada ao sub-processo, torna-se o autor da nova solicitação. Uma vez cadastrado, um sub-processo é modelado no processo de forma semelhante a uma atividade.
Quando o fluxo que leva a um sub-processo não permite retorno, o fluig finaliza a solicitação original no momento em que a nova solicitação é criada.
Quando o fluxo que leva a um sub-processo permite retorno, o fluig suspende a solicitação original até que a nova solicitação seja finalizada. Neste momento, a solicitação original é reativada e retorna automaticamente para a atividade em que estava antes de iniciar o sub-processo.
| Informações | ||
|---|---|---|
| ||
Os sub-processos podem ter apenas fluxos de entrada. |
| Painel | ||
|---|---|---|
|
...
Determinada empresa possui os seguintes processos definidos: 1) Requisição Material |
...
Processo Workflow Requisitar Material. 2) Requisição Compra |
...
Processo Workflow Requisitar Compra. Utilizando o primeiro processo de requisição de material identificou que, caso não possuísse o material requisitado, deveria iniciar uma solicitação de Requisição de Compra. |
...
Desta forma, alterou o processo de requisição de material e tratou o processo “Requisitar Compra” como sub-processo do processo “Requisitar Material” |
...
. |
...
Processo Workflow com o sub-processo. Assim, quando o material requisitado está em falta, o usuário pode iniciar a solicitação de requisição de compra e posteriormente, quando do recebimento do material, atender a requisição pendente. |
Vejamos como cadastrar um sub-processo em seu processo workflow:
| Deck of Cards | ||||||||||||||
|---|---|---|---|---|---|---|---|---|---|---|---|---|---|---|
| ||||||||||||||
|
...
Suponhamos que no processo abaixo (figura 56), existem abaixo existem 3 atividades paralelas “Reservar Hotel”, “Comprar Passagem” e “Depositar Adiantamento”. Quando uma das três atividades é concluída, o processo fica parado no Join até que todas as outras atividades sejam concluídas, ou seja, se a atividade “Comprar Passagem” for concluída ela só continuará o fluxo até a atividade “Viagem Ok?” quando as atividades “Reservar Hotel” e “Depositar Adiantamento” também forem concluídas.
Figura 56 – Tela de um processo Workflow com Fork e Join.
- Vejamos como cadastrar atividades paralelas em um processo workflow:
| Deck of Cards | ||||||||||||||||||||||||||
|---|---|---|---|---|---|---|---|---|---|---|---|---|---|---|---|---|---|---|---|---|---|---|---|---|---|---|
| ||||||||||||||||||||||||||
|
...
Para cadastrar o fluxo de um processo, na tela de edição do processo na aba Workflow Graphical Designer você deverá clicar com o botão direito do mouse sobre a atividade desejada e na aba “Fluxo” Fluxo clicar no botão “Adicionar Fluxo” Adicionar Fluxo, um popup será aberto com as opções que você deverá informar para cadastrar um novo fluxo, são elas:
- Ativ. Fluxo: Inserir inserir texto a ser utilizado para identificar a ação de avanço da atividade origem para a atividade destino no fluxo do processo. Esse texto é apresentado como opção de ação ao usuário no momento da execução da atividade origem.
- Fluxo Automático: Quando quando assinalado, determina que a atividade será movimentada automaticamente para a atividade destino quando seu prazo de conclusão vencer. Para que isto aconteça, é necessário configurar um agendamento do tipo Fluxo Automático, a partir do recurso Agendador de Tarefas.
- Permite Retorno: Quando quando assinalado, determina que a atividade destino pode efetuar ação de retorno para a atividade origem.
- Ativ. Retorno: Inserir inserir texto a ser utilizado para identificar a ação de retorno da atividade destino para a atividade origem no fluxo do processo. Esse texto é apresentado como opção de ação ao usuário no momento da execução da atividade destino.
Figura 60 – Cadastro dos fluxos das atividades.
...
Quando estamos preparando as instruções de uma atividade ou de um processoWorkflowprocesso Workflow, é comum precisarmos buscar informações de outro arquivo ou site.
...
- Crie um processo workflow ou selecione um existente.
- No campo Instruções na aba Geral (do processo ou atividade) é necessário inserir a tag [WD:999999], onde 999999 deve ser substituído pelo número do documento no fluig.
Visualizando o documento através do link criado
...
Iremos construir um Workflow simples (figura 61), que será muito útil para o entendimento das facilidades de funcionamento do fluig. O Workflow tem as seguintes atividades: Início, Aprovação e Fim.
Figura 61 – Exemplo de um Processo de Workflow.
...
| Deck of Cards | |||||||||||||||||||||||||||||||||||||||||||||||||
|---|---|---|---|---|---|---|---|---|---|---|---|---|---|---|---|---|---|---|---|---|---|---|---|---|---|---|---|---|---|---|---|---|---|---|---|---|---|---|---|---|---|---|---|---|---|---|---|---|---|
| |||||||||||||||||||||||||||||||||||||||||||||||||
|
...
O fluig possui recursos que apoiam a área da Qualidade na gestão das normas, garantindo a certificação ISO9000-2000. Esses recursos permitem e facilitam os os controles de aprovação, acesso, validade, versões, revisões e distribuição de normas e procedimentos.
...
- Cadastro de áreas.
- Impressão de cópia controlada.
- Log 's de cópias controladas emitidas.
- Geração de lista mestra.
...
O fluig oferece também total controle e rastreabilidade sobre as cópias impressas, pois para cada cópia controlada impressa é gerado um Log de Cópia Controlada Emitida (Figura 71), sendo possível verificar informações como: número do documento, descrição, emissor, data da impressão, área de destino, responsável pela área e outras informações.
...
- O relatório pode ser acessado a partir do recurso Log de Cópia Controladacópia controlada, disponível disponível no Painel de Controle.
...
| Informações |
|---|
Veja o exemplo em nosso repositório aqui. |
...
No fluig é possível criar uma lista mestra de documentos de uma pasta. Para a emissão desta lista, estão disponíveis os seguintes parâmetros:
- Exibe documentos em sub-pastas: exibe documentos das sub-pastas da pasta selecionada.
- Exibe documentos expirados: exibe documentos que já expiraram seu prazo de validade.
- Exibe documentos não liberados: exibe documentos com data inicial de validade superior a data atual.
- Tipo de documento: exibe somente os documentos de um determinado tipo. Quando configurado Todos exibe todos.
- Status de aprovação: exibe somente os documentos com determinado status de aprovação. Quando configurado Todos exibe todos.
- Publicado por: exibe somente os documentos de um determinado publicador e quando não informado exibe todos.
Vejamos como usar a lista mestra:
- Na navegação de documentos do fluig selecione a pasta que deseja gerar lista mestra.
- No menu de ações clique em Mais, e posteriormente acione Lista Mestra.
Figura 72 – Gerar Lista Mestra.
Na Tela de Lista Mestra escolha os parâmetros para emissão da lista.
Figura 73 –Tela Lista Mestra
- Clique em Criar Lista.
- Abrirá um pop-up com a lista mestra emitida e com a opção de imprimir.
Personalização
, ou seja, uma lista contendo todos os seus documentos, podendo listar também os documentos presentes em suas subpastas, se assim for definido.
É possível determinar quais características dos documentos devem ser consideradas na geração da lista mestra, como por exemplo, solicitar que sejam exibidos os documentos que possuem data de expiração com o intuito de saber quais já estão expirados e quais estão prestes a expirar.
Saiba mais sobre esse recurso acessando o help Obter lista mestra da pasta.
Social e comunidades
...
O item Social permite acessar as últimas notícias e comentários feitos pelos usuários que fazem parte de sua rede, como seguidores ou integrantes de uma comunidade. Já o item Comunidades possibilita ao colaborador visualizar as comunidades das quais participa.
Publicações
...
A plataforma possibilita a criação publicações na própria timeline ou em comunidades, incluindo tags, documentos, fotos, imagens, vídeos, formulários e artigos. Sobre cada publicação, os usuários podem mencionar outros usuários, comentar, apoiar, compartilhar e acompanhar os temas discutidos. Para saber mais sobre as publicações, consulte a documentação Publicação.
Comunidades
...
Por meio do recurso de comunidades, é possível acompanhar as comunidades existentes e receber notificações sempre que for adicionada uma nova publicação nas comunidades que estão sendo acompanhadas. É possível criar comunidades com participação e conteúdos restritos a quem for convidado, e também configurar os conteúdos que poderão ser postados na timeline da comunidade.
Configurações e personalizações
...
A plataforma fluig oferece diversos recursos de personalização e configurações para os administradores. Acesse a documentação Painel de controle e confira as parametrizações e recursos disponíveis.
Padrão visual
...
É No fluig é possível personalizar seu visual padrão, por meio da escolha de um tema e uma skin. Existem dois temas disponíveis para seleção: o clássico e o snowflake, e duas skins disponíveis: clássico e flat. A seleção de tema pode ser feita no Painel de Controle > Personalização > Temas. Para mais informações, consulte nossa documentação de usuário sobre Temas.
...
Clássico
...
Layout padrão do fluig, que é ativado no momento da instalação. Na modificação desse tema é possível alterar as imagens e as cores da plataforma:
- imagem Imagem de logo
- imagem Imagem de fundo
- imagem Imagem de topo
- imagem Imagem do favicon
- cor Cor de fundo
- cor Cor do menu
- cor do topo
...
- Cor do topo
Snowflake
...
Layout mais fluído e inovador, apresenta menu lateral com páginas estruturadas em níveis. Na modificação desse tema é possível alterar:
- imagem Imagem de logo
- imagem Imagem do favicon
- cor Cor da marca
...
Notificações
...
Outra configuração possível é de notificações a serem enviadas pela plataforma. O administrador configura, no recurso de Notificações do Painel de Controle, as notificações que devem ser enviadas para os novos usuários que serão incluídos na plataforma. Após ter acesso à plataforma, cada usuário pode configurar suas próprias notificações, utilizando o recurso de Configuração de notificações.
| HTML |
|---|
<!-- Hotjar Tracking Code for tdn.totvs.com --> <script> (function(h,o,t,j,a,r){ h.hj=h.hj||function(){(h.hj.q=h.hj.q||[]).push(arguments)}; h._hjSettings={hjid:577655,hjsv:5}; a=o.getElementsByTagName('head')[0]; r=o.createElement('script');r.async=1; r.src=t+h._hjSettings.hjid+j+h._hjSettings.hjsv; a.appendChild(r); })(window,document,'//static.hotjar.com/c/hotjar-','.js?sv='); </script> |