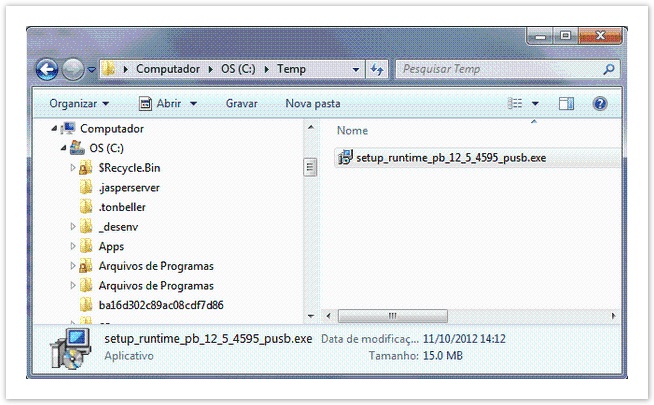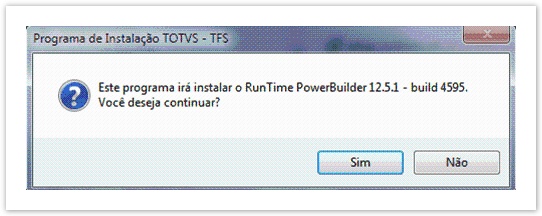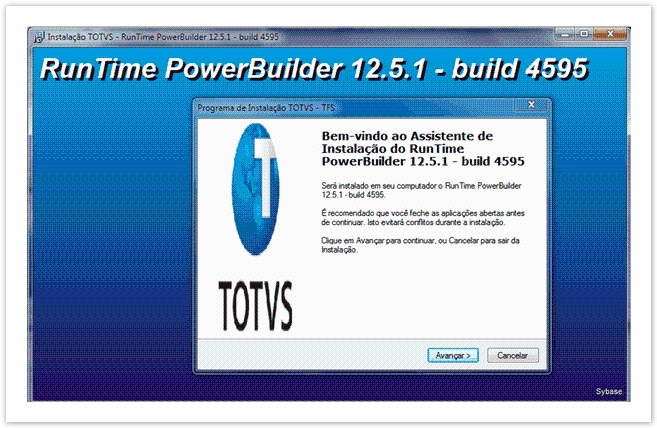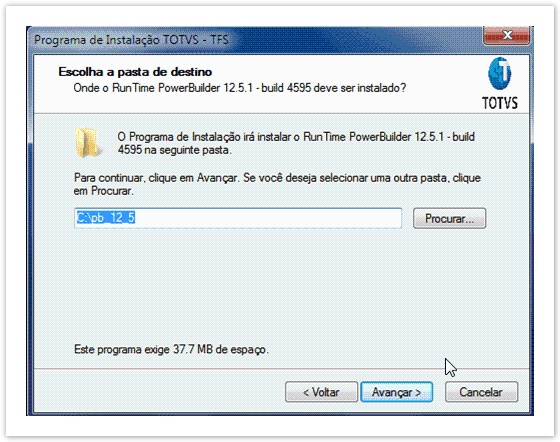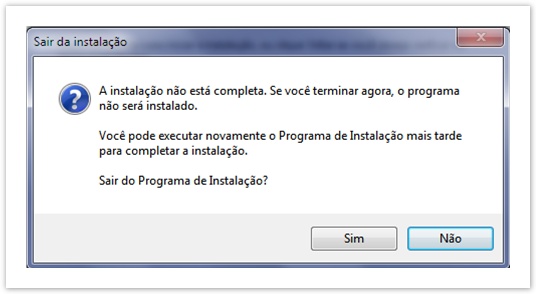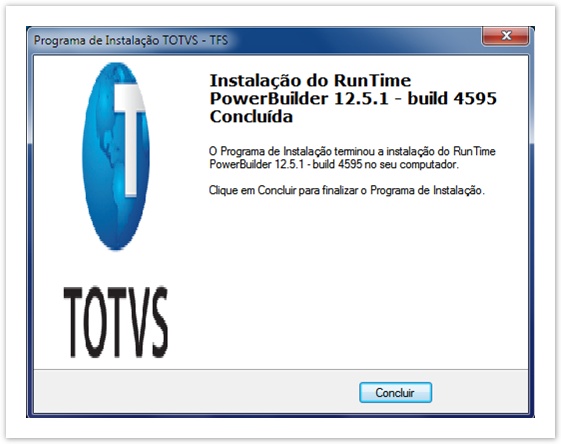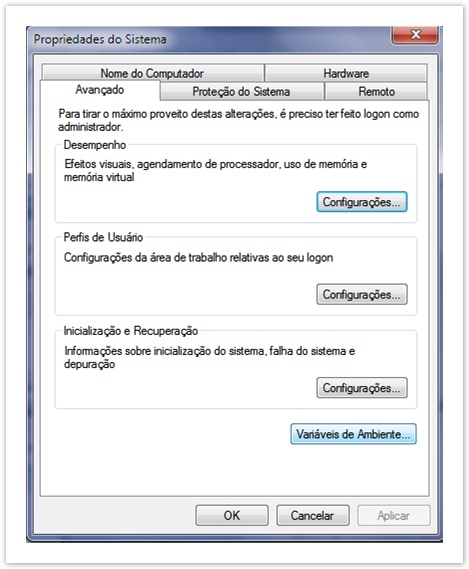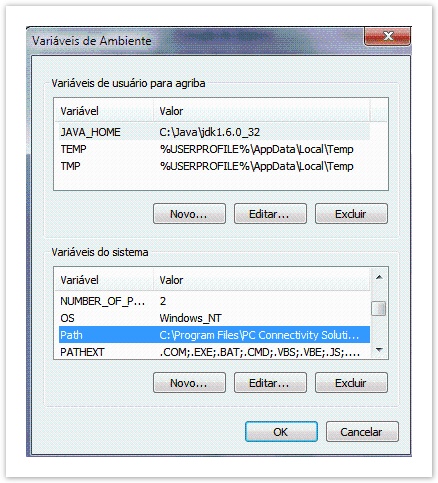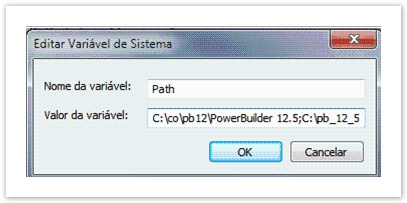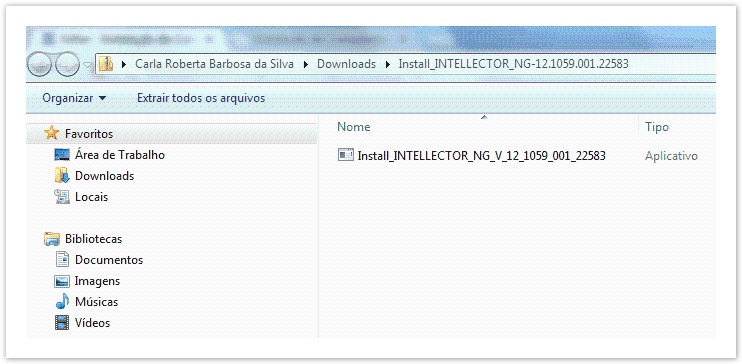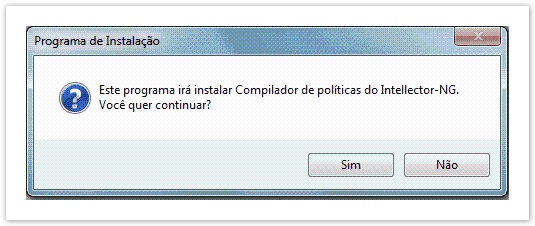O processo de instalação das bibliotecas de Runtime do Intellector é muito simples, para iniciá-lo, identifique o local do instalador das bibliotecas e dê duplo clique.
Confirme a continuação do processo de instalação.
Após escolher o idioma, será exibida a tela de boas-vindas do assistente de instalação das bibliotecas de Runtime. Selecione o botão AVANÇAR para continuar o processo de instalação.
Clique no botão Procurar e aponte a localização onde as bibliotecas de Runtime devem ser instaladas.
Clique em “Sim” para confirmar a criação do diretório onde as bibliotecas de Runtime devem ser instaladas.
O programa de instalação está pronto para começar a instalação das bibliotecas de Runtime no computador. Clique em Instalar para iniciar a instalação.
A instalação pode ser abortada através do botão Cancelar. Tela de confirmação de cancelamento será exibida.
Aguarde enquanto o programa de instalação instala as bibliotecas de Runtime no computador.
O Programa de Instalação irá finalizar a instalação das bibliotecas de Runtime com sucesso. Selecione o botão CONCLUIR para sair do Programa de Instalação.
Configurando o path do Runtime no Windows
Após a instalação das bibliotecas deverá ir na opção “Sistema” do painel de controle do Windows.
Selecionar a opção “Configurações avançadas de sistema”.
Na aba "Avançado", clicar no botão “Variáveis de Ambiente”.
Em "Variáveis do sistema", selecionar "Path" e clicar no botão “Editar”.
Acrescentar o caminho onde foram instaladas as bibliotecas, no final do Path e clicar no botão "OK”.
Instalando o Compilador
O processo de instalação do Intellector é muito simples, para iniciá-lo, identifique o local do instalador e dê duplo clique.
Após selecionar o instalador, será exibida uma mensagem de confirmação para a continuação do processo de instalação do compilador. Selecione o botão "Sim".
Escolha o idioma a ser utilizado durante a instalação do compilador e selecione o botão OK.
Após escolher o idioma, será exibida a tela de boas-vindas ao assistente de instalação do compilador. Selecione o botão AVANÇAR para continuar o processo de instalação.
Na tela “Tipo de Instalação” o usuário decide se deseja executar uma nova instalação ou umauma atualização. O processo de atualização de versão será explicado posteriormente. Para prosseguir no processo de instalação escolha a opção “Instalar uma nova versão do compilador” e selecione Avançar.
Na tela “Criação de repositório” o usuário decide se deseja criar um novo repositório ou se deseja utilizar um repositório existente. Para criar um novo repositório selecione a opção “Criar um novo repositório”. Clique em Avançar para continuar.
Para utilizar um repositório existente selecione a opção “Utilizar um repositório existente”. Clique no botão Procurar e aponte a localização onde o repositório desejado se encontra. Após escolher o repositório desejado, clique em Avançar para continuar.
Após decidir entre criar um novo repositório ou utilizar um repositório existente, o próximo passo é informar a pasta onde o programa de instalação irá criar os atalhos do programa. Caso não queira criar atalhos, basta selecionar a opção “Não criar uma pasta no Menu Iniciar”.
Selecione Avançar para prosseguir no processo de instalação.
O programa de instalação está pronto para começar a instalação do compilador de políticas no computador. Na tela “Pronto para Instalar” é possível visualizar configurações do compilador. Clique em INSTALAR para iniciar a instalação.
A instalação pode ser abortada através do botão NÃO. Tela de confirmação de cancelamento será exibida.
A instalação do ODBC do Firebird está integrada ao Setup do Compilador. Quando ela aparecer, aceite a instalação selecionando o botão NEXT.
Entretanto, a instalação do ODBC só irá aparecer se não existir outro instalado anteriormente. Além da instalação do ODBC também é configurado o DSN (Databse Source Name). Sem o Firebird o compilador não irá funcionar.
É necessário aceitar os termos de contrato para continuar a instalação. Marque a opção “I accept the agreement” e selecione o botão Next.
Avisos, termos e condições de uso serão exibidos. Leia essas informações e selecione o botão Next para prosseguir na instalação do Firebird.
É necessário informar o local onde o ODBC do Firebird será instalado. Recomendamos o local default, entretanto, se o usuário desejar instalar em outra pasta, basta selecionar o botão Browser para efetuar a escolha.
Selecione os componentes a serem instalados. Recomendamos deixar selecionada a opção default. A opção default seleciona todos os componentes disponíveis para instalação.
Use o botão Browser para selecionar o local onde devem ser instalados os atalhos do programa ou use a opção default. Para continuar, selecione Next.