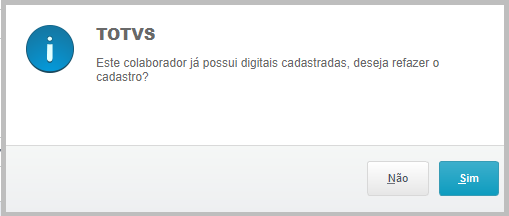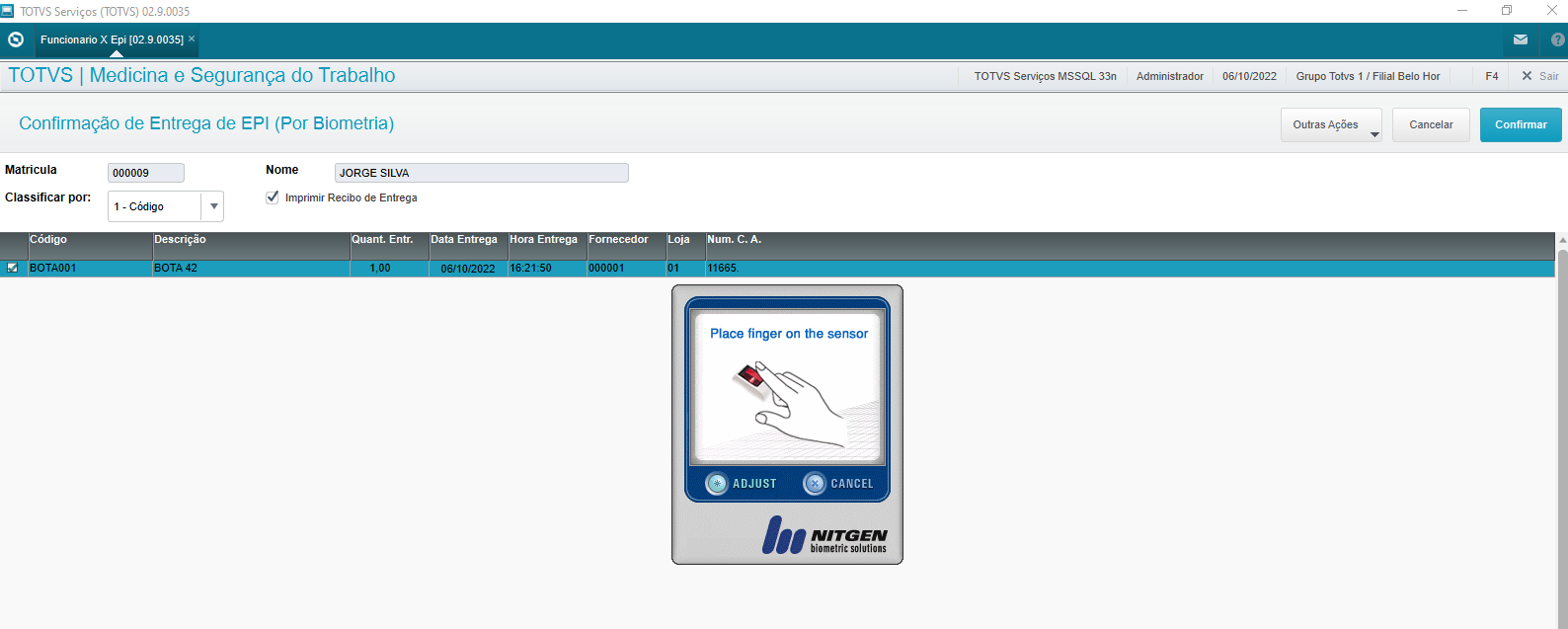Histórico da Página
| Produto: |
| |||||||||||||||||||||||||||||||||||||||||||||||||||||||||||
|---|---|---|---|---|---|---|---|---|---|---|---|---|---|---|---|---|---|---|---|---|---|---|---|---|---|---|---|---|---|---|---|---|---|---|---|---|---|---|---|---|---|---|---|---|---|---|---|---|---|---|---|---|---|---|---|---|---|---|---|---|
| Linha de Produto: |
| |||||||||||||||||||||||||||||||||||||||||||||||||||||||||||
| Segmento: |
| |||||||||||||||||||||||||||||||||||||||||||||||||||||||||||
| Importante |
| |||||||||||||||||||||||||||||||||||||||||||||||||||||||||||
| Segurança: | Como será demonstrado no passo a passo abaixo, o produto Medicina e Segurança do Trabalho utiliza do software disponibilizado pelo fabricante para realizar a integração com o aparelho biométrico, isso inclui drivers, SDK e DLL`s, etc... Este software é responsável por coletar a imagem da digital, encriptar e ao produto é disponibilizado um código alfanumérico (hash) que será usado para a comparação da digital quando necessário. A comparação somente é realizada utilizando método do mesmo software do fabricante.
Sem considerar o passo a passo para a instalação e aconfiguração que será abordado em outra seção deste documento, o processo de coleta e comparação de digitais consiste em realizar a coleta das digitais utilizando método do software do fabricante, este método retorna o hash que é gravado no banco de dados, a comparação da digital se dá utilizando um outro método (agora para comparação), onde é passado o hash salvo no banco e o método retorna se as digitais coincidem. A única forma de coletar e comparar as digitais é a descrita acima, o produto SIGAMDT não possui e consequentemente não fornece nenhuma chave para decifrar o hash, assim esse dado não possui utilidade/validade sem a utilização do software do fabricante. Quanto ao acesso a rotina, ao software do fabricante e todo o processo de coleta de digitais, é de responsabilidade do cliente garantir que somente tenha acesso usuários com permissão, já em relação ao armazenamento do hash no banco de dados, conforme já informado, não há uma chave para decifra-lo fora do software do fabricante, o que torna esse código isolado sem utilidade, além disso é esperado que a segurança de dados do banco seja prevista pelo TDE - Transparent Data Encryption - do Banco de Dados utilizado pelo cliente. Mais informações a respeito do produto, devem ser consultados diretamente com o fabricante Nitgen. | |||||||||||||||||||||||||||||||||||||||||||||||||||||||||||
| Ocorrência: | Como configuro o aparelho FingerTech para entrega de EPI da forma biométrica no SIGAMDT? | |||||||||||||||||||||||||||||||||||||||||||||||||||||||||||
| Passo a passo: | A Biometria utilizada no módulo SIGAMDT homologou o aparelho FINGERTECH da NITGEN do modelo Hamster DX. Através da biometria é possível fazer a entrega e a devolução do EPI. A entrega e a devolução Biométrica pode ser realizada pelas rotinas de Funcionário x EPI (MDTA695), Prontuário Médico (MDTA410) e Recibo (biométrico) (MDTA333).
Antes de iniciar o processo de cadastro biométrico, deve ser seguido o manual de instalação detalhado no item Passos para a instalação do Aparelho Biométrico. Após a instalação, deve ser realizada a configuração dos parâmetros MV_BIOMDT, MV_NG2BIOM, MV_DEVBIOM e MV_NG2HOST. Um adendo sobre o parâmetro MV_NG2HOST: a instalação do FingerTechWeb cria uma pasta na raiz (normalmente criada em C:\FingertechWeb) onde, dentro dela consta o arquivo Configuracao.ini. Por default, o sistema cria a configuração na porta 9000, então, a aplicação biométrica foi desenvolvida para trabalhar com essa porta. Caso a porta da instalação seja alterada, o mesmo conteúdo informado na Tag Porta, deve ser informado no parâmetro:
Antes de iniciar o processo Biométrico, é necessário sempre iniciar o aplicativo FingerTechWeb , ele deve ser apresentado na barra de tarefas do Windows.
Passos para a entrega e Devolução BiométricaCadastros Prévios:
Cadastros SIGAMDT:
Cadastro SIGAEST: 3. Incluir um saldo para o EPI em Atualizações/Saldos/inicial; Cadastros SIGAMDT: 4. Fazer o cadastro da Biometria para o funcionário em Atualizações/Atendimento Médico/Ficha Médica. Alterar a ficha médica do funcionário, informar no campo Biometria (TM0_INDBIO) igual a 1-Sim e . Na tela principal, acessar a opção Outras Ações/Biometria. Nesse , nesse momento é aberta a tela para configurar a biometria para o funcionário:
6. Fazer a entrega biométrica do EPI em Atualizações/EPI/Funcionário x EPI. Selecionar o funcionário e entregar o EPI, no momento da confirmação da tela, o sistema apresentará a opção de impressão do relatório de Entrega (Analítico ou Sintético) com a informação de que houve um recebimento Biométrico. Informar a digital no aparelho biométrico: Verifique que no local onde apareceria a Assinatura, é apresentado com Registro Biométrico: Realizando a devolução do item: Informar a digital no aparelho biométrico:
Passos para a instalação do Aparelho Biométrico
| |||||||||||||||||||||||||||||||||||||||||||||||||||||||||||