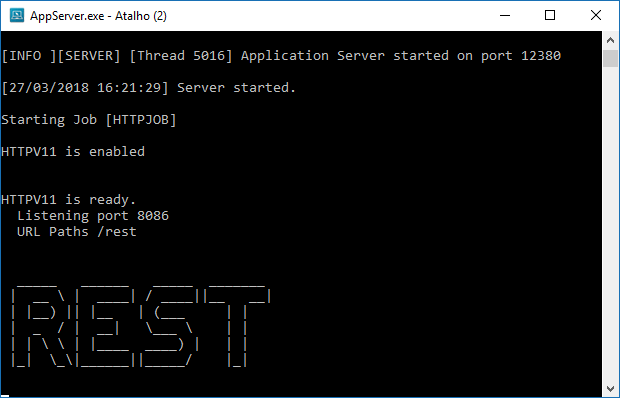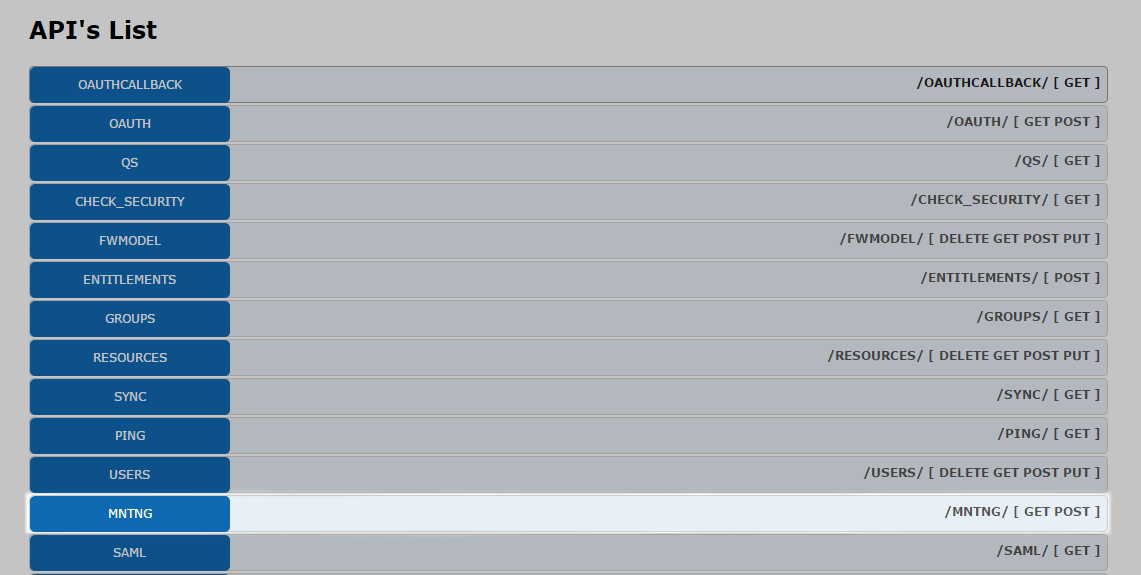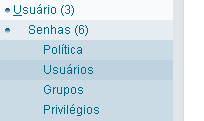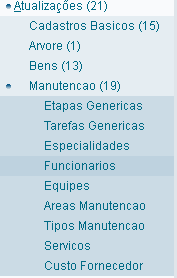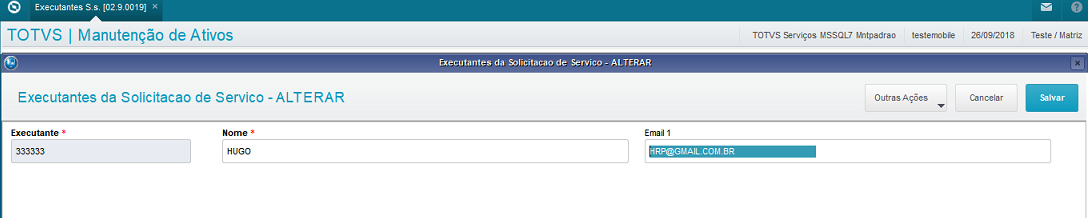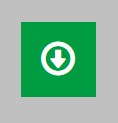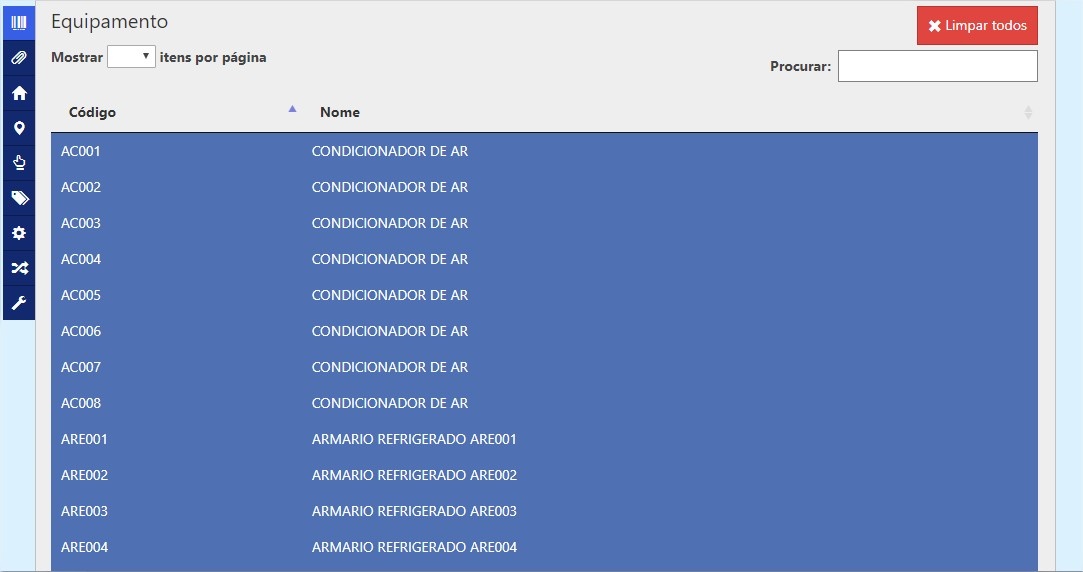Instalação Para utilizar o aplicativo no seu dispositivo móvel, o primeiro passo é baixar o app na "Play Store" (Central de aplicativos para Android) . Após acessa-la, você deve pesquisar por "MNT NG", ou também pode acessar a esse link e ser direcionado ao download. Encontrando o aplicativo MNT NG, é só clicar no botão "Instalar", aguardar o download ser concluído. 
Preferências
No MNT NG, é possível escolher algumas preferências de visualização. Como por exemplo "Barra de Navegação", "Aba de Insumo", "Aba de Checklist", "Abrir O.S. durante a execução e "Irregularidade obrigatória" Para fazer estas configurações, basta abrir o menu lateral deslizando o dedo da direita para a esquerda e clicando na engrenagem no topo da tela. 
Com a tela de preferências aberta, basta marcar ou desmarcar as configurações que você deseja e em seguida clicar em "OK" no campo superior direito. 
|